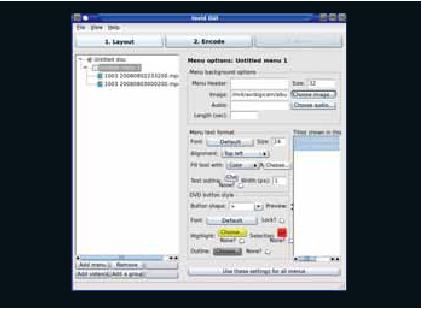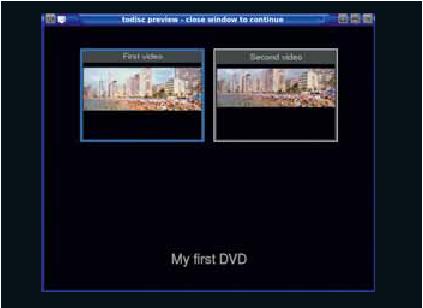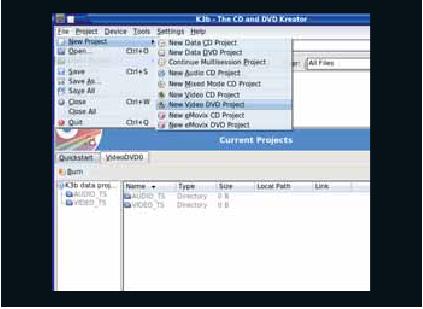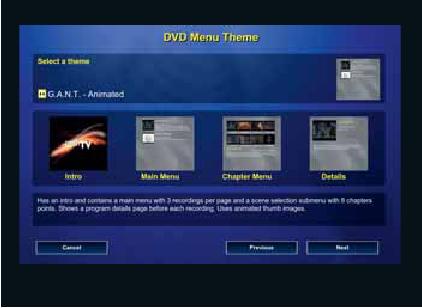LXF112:Ответы
|
|
|
Ответы
- Есть вопрос по Open Source? Пишите нам по адресу: answers@linuxformat.ru!
1 Linux для всех
В Обдумываю переход на Linux из Windows, но мне нужен экранный диктор, потому что я недавно потерял зрение. Я слушал подкаст, где слепой пользователь устанавливал Ubuntu 8.04 помощью программы Orca, звучавшей вполне прилично.
Будет ли Orca зачитывать весь экранный текст во всех приложениях Linux и лучший ли дистрибутив для этого Ubuntu 8.04, с учетом того факта, что слепые пользователи не могут читать с экрана или использовать мышь, и что этот диктор не может интезировать речь по графике и иконкам?
Коммерческие экранные дикторы стоят фунтов 500 и работают только с программами Microsoft, так что мне грозит модернизация за 250 фунтов при замене Outlook Express 6 на OE7.
Какой дистрибутив подойдет мне лучше всего, и где можно получить диск для его установки на моем компьютере? Дэвид Бейтс [David Bates]
О Orca, похоже, делает то, что Вам нужно. Он работает со всеми программами, имеющими поддержку Assistive Technology Service Provider Interface (AT-SPI). К ним относятся рабочий стол Gnome и многие из выполняемых в нем приложений. Каждая типовая задача представлена по крайней мере одной программой; офисный пакет, web-браузер, электронная почта, бухгалтерия и даже терминал должны покрыть Ваши потребности.
Orca не очень хорошо работает с KDE, так что Вам понадобится именно Gnome (хотя адаптировать AT-SPI к KDE уже предлагается). Это рабочий стол Ubuntu по умолчанию, поэтому Ubuntu – вполне подходящая платформа. Ubuntu 8.04 был на DVD в LXF107, а можно скачать его с http://www.ubuntu.com. Если у вас нет широкополосного доступа, Вы можете заказать бесплатный компакт-диск с сайта Ubuntu.
Экранный диктор Orca включен в стандартную установку Ubuntu. Перейдите в системное меню и выберите Параметры > Вспомогательные технологии. Здесь можно настроить экранный диктор, с экранным увеличителем или без него, для запуска при старте. Чтобы справиться с экраном входа, есть два способа; оба установлены в Система > Администрирование > Окно входа в систему. Первый – включить автоматический доступ для пользователей на вкладке Безопасность. Но учтите: при всем удобстве это несколько снижает надежность вашей системы, так как любой включивший компьютер будет автоматически зарегистрирован под вашим именем. Другой вариант – активировать Orca для экрана входа, отметив галочкой Включить поддержку специальных возможностей на вкладке Специальные возможности.
Более подробную информацию о специальных возможностях Ubuntu можно найти на http://www.ubuntu.com/products/whatisubuntu/accessibility, а подробную информацию об Orca, включая список поддерживаемых программ, на http://live.gnome.org/orca. НБ
2 Гармония в Unison
В Я хорошо знаком с rsync и хотел бы использовать Unison, поэтому статья Криса Брауна в LXF110 показалась мне очень интересной. Однако естьпара непонятных моментов. В тексте говорится: «... мой настольный компьютер, который я называю hardy...» и далее используется имя ‘hardy’ в командах. Где имя ‘hardy’ определяется в его системе?
Показано несколько последовательностей команд, но нигде не говорится, выполняются ли они на ноутбуке или настольном ПК. Первая последовательность начинается с “$ ssh hardy unison -version”, позволяя предположить, что она была введена на ноутбуке, но другие команды неоднозначны в этом контексте – например, “$ unison -playtime”. Морис Бате [Maurice Batey]
О ‘Hardy’ – это имя компьютера; чтобы узнать его для каждой из ваших машин, запустите команду hostname в терминале. Место, где оно задается, варьируется от одного дистрибутива к другому, но обычно его можно найти в разделе сетевых настроек.
Unison не имеет реального разделения компьютеров на серверы и клиенты: его можно запустить на любом из пары компьютеров, требующих синхронизации. В контексте данной статьи все команды запускались на ноутбуке и работали с сервером, который имел имя hardy (видимо, Крис утаил имя своего ноутбука – либо для безопасности, либо потому, что оно какое-нибудь дурацкое). Первая команда, ssh hardy unison -version, запускает unison -version на hardy через SSH-соединение. Если она выдает тот же результат, что и вторая команда, все в порядке.
Обзаведясь ~/.unison/playtime.prf на обоих компьютерах, вы можете запустить unison playtime (здесь нет префикса -) на любом компьютере и приступить к синхронизации. Начиная работать с моим ноутбуком или настольным компьютером, я обычно сперва запускаю Unison, чтобы убедиться, что машины синхронизированы друг с другом.
При желании начинать синхронизацию с любого компьютера, вам нужны похожие, но не идентичные профили. Список включенных файлов будет тот же, но вы можете захотеть изменить порядок следования параметров root. Иначе один и тот же компьютер всегда будет появляться слева в списке, а я предпочитаю всегда иметь слева локальный компьютер. Поэтому я использую директиву include и храню значения root со списками объектов синхронизации в отдельных файлах. Тогда playtime.prf должен содержать
label = Test sync between here and hardy include playtime.roots times = true include playtime.files
Это означает, что playtime.files, содержащий основную часть настроек, одинаков для всех машин; его даже можно включить в список синхронизируемых файлов, чтобы так и было. Строка times гарантирует, что сохранится время модификации файлов и каталогов, что является хорошей идеей. ГМ
3 Горести новичка
В Я полный нуль в Linux, но недавно установил Fedora 9 с вашего LXF108 DVD. Рвусь в бой, но в данный момент малость застрял: не пойму, как оживить мою беспроводную сеть. Ясно, что будет работать лишь часть адаптеров, чипсеты бывают разные, и даже для тех, что поддерживают Linux, установка драйвера может быть достаточно сложной процедурой с применением кода. (У меня USB-адаптер Netgear WG111v2 USB, но я хочу использовать PCI-карту.)
Я напуган количеством кода и языков, которые, судя по всему, необходимы для эффективного использования Linux. По большей части я даже не понимаю, о чем речь, и я далек от компьютерной грамоты. Как заставить адаптер беспроводной сети работать в Fedora 9?
Во-вторых – и я думаю, это самое главное – можете ли вы предложить какие-либо ресурсы/книги, способные мягко погрузить меня в пучину Linux? Хотел сбежать из Windows, но чувствую, что почти созрел ползти обратно в знакомые окрестности XP: Linux, с его загадочным жаргоном, миллионами вариантов и странным кодом, выглядит таким недоступным! Горю желанием изучить столько, сколько необходимо, но плохо представляю, с чего начать; с благодарностью приму любые подсказки. Энди [Andy Y]
О Проблемы с беспроводными чипсетами бывают, и ситуация усугубляется самими изготовителями: они норовят изменить продукт, а название модели или номер оставить прежним. Сейчас почти все беспроводные адаптеры в той или иной форме поддерживаются, хотя усилия по приведению их в рабочее состояние неодинаковы. Раз вы все равно планируете купить новую PCI-карту, я посоветовал бы Вам приобрести ее в Linux Emporium (http://www.linuxemporium.co.uk): там продается оборудование, гарантированно работающее с Linux, и предусмотрена поддержка для большинства дистрибутивов. Также предоставляются Linux-драйвера для дистрибутивов, не имеющих встроенной поддержки (это, как правило, дистрибутивы-«старички», так как в последнее время поддержка беспроводных устройств в Linux сильно улучшилась).
Для пользования Linux знать языки программирования не обязательно, но умение набирать команды в консоли иногда помогает. Различные дистрибутивы вложили много труда в развитие системных инструментов, заменяющих работу в командной строке, но иногда это быстрее и проще, и не так страшно, как кажется поначалу. Linux-жаргон не столько загадочен, сколько незнаком – попробуйте-ка объяснить работу Windows тем, кто никогда ее раньше не видал.
Для Linux-пользователей, как опытных, так и новичков, полно ресурсов. Man-страницы – это документация для различных команд, к которой Вы можете получить доступ, набрав man имя_команды в консоли, или, если Вы используете рабочий стол KDE, нажав Alt+F2 и введя man:имя_команды, чтобы открыть HTML-версию man-страницы в web-браузере.
К вашим услугам также и сетевые ресурсы, например, Rute (http://rute.2038bug.com/index.html.gz), содержащий понятное введение в работу с Linux, или Linux Documentation Project (http://tldp.org), где имеется коллекция инструкций HOWTO, FAQ, man-страниц и более длинные руководства типа ‘Introduction to Linux – A Hands-on Guide’ [в том числе, на русском языке, – прим.ред.].
Если Вы предпочитаете печатные книги, есть много работ для начинающих в различных дистрибутивах – у Fedora это, например, Beginning Fedora от Apress и Fedora Unleashed, в соавторстве нашего почтенного редактора, Пола Хадсона (оба можно найти на Amazon либо в розничной сети). И, разумеется, продолжайте читать Linux Format, углубляя и расширяя свои знания по Linux. Кстати, по мере накопления опыта стоит оглянуться на старые проблемы. Статья, бывшая для вас непознаваемой несколько месяцев назад, после нескольких месяцев обучения многое вам прояснит. НБ
4 Нет сообщений
В Делал в Ubuntu 7.10 автоматическое резервное копирование данных, используя crontab для запуска скриптов Bash, выводящих графические уведомления посредством Zenity. После обновления до Ubuntu 8.04 сообщения перестали появляться, хотя резервное копирование данных все еще проходит нормально. Я безуспешно испробовал множество решений из Интернета для написания альтернативного кода вывода сообщений из crontab. Также испытал процедуры в Linux Mint 5.0 Light и Ubuntu 7.10 на других машинах – там они нормально работают, и я полагаю, что проблема заключается в ядре.
Начинка моей машины не менялась со времени работающих процедур в Ubuntu 7.10. Я уповал на то, что подходящая заплатка будет в одном из многочисленных обновлений Ubuntu 8.04, но напрасно!
Командная строка в crontab такая:
16 10 * * * export DISPLAY=:0.0 && /home/bruceadmin/Scripts/dayback.sh > /dev/null 2>&1
и export | less в терминале показывает, что :0.0 – корректное значение для моего параметра DISPLAY. Брюс Ричардс [Bruce Richards]
О Первый шаг – удалить или изменить перенаправление вывода, чтобы увидеть сообщение об ошибке, которую ваша команда, вероятно, выдает. В первом случае, оно поступит к вам на e-mail; можно также перенаправить его в файл. Если скрипт резервного копирования выводит слишком много информации, попробуйте перенаправить выводы скрипта и STDERR в различные файлы. Подозреваю, что ваши сообщения об ошибке могут содержать “cannot connect to X server :0.0”, так что Вы можете также увидеть нужные сообщения в /var/log/Xorg.0.log.
Вы запускаете эту команду из ваших пользовательского crontab или /etc/crontab? Если последнее, вам нужно выполнить
xhost local:
чтобы разрешить другим пользователям (команды в /etc/crontab запускаются от root) доступ на ваш дисплей. Иначе – запустите сценарий от имени пользователя и используйте sudo внутри скрипта для любой команды, требующей прав root.
И на пользовательский, и на системный crontab могло еще повлиять использование export для установки DISPLAY отдельно от команды. Export необходим только тогда, когда команды запускаются отдельно от настройки переменной окружения, а в этом здесь нет необходимости. Так что лучше использовать команду
16 10 * * * DISPLAY=”:0.0” /home/bruceadmin/ Scripts/dayback.sh &>/home/user/cron.log
это прекрасно работает на нашем испытательном стенде с Hardy. Удовлетворившись результатом, перенаправьте файл журнала в /dev/null, но до этого он может пригодиться для отладки. МС
5 Пропала «флэшка»
В Я только что установил последнюю версию OpenSUSE 11 с DVD LXF109. Перед инсталляцией, я сохранил все свои файлы в резервной копии на флэш-брелке (/media/disk) – это прошло гладко. Но открыв терминал Konsole и попытавшись сменить каталог командой cd /media/disk, я получил сообщение об ошибке:
bash: cd: /media/disk: no such file or directory
То же самое происходит при попытке добраться до моей флэшки через Konqueror. Но я заметил, что Dolphin распознает ее как ‘Volume (vfat)’, и только после нажатия на иконку Volume (vfat) я могу выполнить команду cd /media/disk через терминал. То же самое происходит с браузером Konqueror. GK Heng
О Это нормально. В вашей системе просто не настроено автомонтирование съемных устройств при их подключении. Система автомонтирования создает соответствующий каталог в /media незадолго до монтирования устройства и удаляет его, когда устройство отсоединяется – вот почему /media/disk не существует. Когда вы открываете «флэшку» в Dolphin, устройство монтируется, и Вы получаете к нему доступ в терминале. При подключении нового съемного устройства KDE должен выводить всплывающее уведомление с вариантом открытия его в Dolphin. KDE 3 позволяет установить действия, выполняемые автоматически при подключении устройства (в разделе Периферия > Устройства хранения Центра управления KDE), хотя KDE 4, к сожалению, на момент написания не имеет такой возможности. Но теперь, когда Вы понимаете, что происходит, не так уж трудно сперва открыть устройство в Dolphin, а потом пытаться получить доступ к нему из консоли. ПХ
6 Soupчик для системы
В Я установил HardInfo (системный профайлер и приложение тестирования) с LXFDVD на свой Ubuntu 8.04. Запуская его из командной строки, я получаю
“hardinfo: error while loading shared libraries: libsoup-2.2.so.8: cannot open shared object file: No such file or directory”
Однако locate libsoup показывает
/usr/lib/libsoup-2.4.so.1 /usr/lib/libsoup-2.4.so.1.1.0 /usr/share/doc/libsoup2.4-1 /usr/share/doc/libsoup2.4-1/AUTHORS /usr/share/doc/libsoup2.4-1/NEWS.gz /usr/share/doc/libsoup2.4-1/README /usr/share/doc/libsoup2.4-1/changelog.Debian.gz /usr/share/doc/libsoup2.4-1/copyright
Уилфрид Самаэй [Wilfried Samaey]
О HardInfo требуется версия libsoup 2.2, а у Вас, похоже, более поздняя версия, 2.4. HardInfo включен в репозитории Ubuntu и устанавливается из Synaptic, который разрешит зависимость от libsoup2.2, а заодно и установит ее. Так что решение Вашей проблемы – установить из Synaptic либо HardInfo, либо просто libsoup2.2.
Libsoup 2.4 – не просто обновление библиотеки: это другая версия без обратной совместимости с 2.2. Благодаря этому код чист и компактен, поскольку не обременен наследием старых функций, но зато библиотека не работает с программами, написанными специально для libsoup 2.2. Раз Вы в курсе данной ситуации, то можете установить оба варианта, а программы будут брать ту версию, которая им нужна. НБ
7 Windows в сетях
В Я установил OpenSUSE из LXF109 DVD на компьютере, который прекрасно работал с Windows, в том числе, в Интернете. OpenSUSE также дал возможность просмотра Web, но при возврате в Windows не горел индикатор LAN модема-маршрутизатора (TalkTalk Huawei SmartAX MT882). Я удалил и вновь установил драйвер Windows, но без толку. Множество выключений и перезагрузок также не дали результата. Возврат на предыдущие точки восстановления также не помог. Перезапуск OpenSUSE снова сделал сеть доступной, и Интернет заработал, но это не отменило ситуацию в Windows. Расстроившись, я отключил компьютер от сети полностью и пошел спать. Утром вошел в Windows, а индикатор сети снова горит, и все, кажется, в порядке.
Можете ли вы сказать, в чем проблема, и что надо сделать, чтобы ее решить? Понятия не имею, где загвоздка: в компьютере или модеме-маршрутизаторе, но ненавижу подобные «чудесные исцеления». Рон Мойес [Ron Moyes]
О Проблема – в компьютере, а точнее, в том, как Windows инициализирует сетевой адаптер. При «холодном» запуске компьютера устройство имеет настройки по умолчанию, и Windows не имеет проблем с его инициализацией. После перезагрузки Windows все продолжает работать, потому что драйвер ожидает, что устройство будет в состоянии, в котором он его оставил. Проблема возникает при переходе с Windows на Linux. Windows воспринимает ее как «горячую» перезагрузку, но карта была инициирована не так, как ожидает Windows, потому что последним ее использовал драйвер Linux.
Как правило, это вызвано драйверами загрузки микропрограммного обеспечения для конкретной карты – вполне возможно, что драйвера Windows и Linux используют разные версии «прошивки», или же Linux-драйвера просто оставляют настройки, запутывающие драйвер Windows. Так или иначе, простейшее решение – когда вы хотите перейти с Linux на Windows, вместо перезагрузки выключайте компьютер. Достаточно будет выбрать Завершение работы в меню рабочего стола, после чего нажать на кнопку питания. Но так как материнская плата все еще получает определенную энергию после выключения, может оказаться, что нужно на несколько секунд выдернуть шнур питания из розетки или щелкнуть выключателем на задней панели блока питания, чтобы обеспечить полностью «холодную» перезагрузку. Этим объясняется то, что у вас все заработало, когда наутро вы включили компьютер. ГМ
8 Файловые системы
В Хочу полностью избавиться от Windows! Но, похоже, есть случаи, когда мы обязаны использовать конкретные файловые системы – FAT, FAT32 или NTFS. Что мы должны использовать для USB-брелков? Они всегда отформатированы в FAT. Я пытался отформатировать общий раздел в ext3, как на моем компьютере, где у меня несколько дистрибутивов, но получается раздел только для чтения, а вот с NTFS-3G и чтение, и запись разрешены без каких-либо дополнительных операций.
На работе у меня MacBook с Leopard и Ubuntu, но выходит, что для общего раздела я обязан использовать NTFS. OS X не умеет читать ext3, а Linux не может писать на HFS+, зато в NTFS оба умеют и читать, и писать. Можете ли вы посоветовать, какую файловую систему использовать при наличии различных ОС и дистрибутивов Linux? Неужели мы действительно навеки прикованы к файловым системам Microsoft? Bobzr, с форумов
О Причина, по которой USB-брелки и флэшкарты памяти обычно отформатированы в FAT, заключается в том, что FAT умеют читать и писать все. Изготовителей этих устройств больше заботит общедоступность используемой файловой системы, чем ее эффективность. При всем при том, на устройстве с флэш-памятью можно использовать практически любую файловую систему, какая вам нравится.
Журналируемых файловых систем, таких как ext3, ReiserFS, XFS и NTFS, лучше избегать: это может сильно сократить срок службы устройства. Флэш-память выдерживает только ограниченное число записываний в одном месте (большинство изготовителей упоминают 100000 раз). Блок, перезаписываемый при любом изменении в файловой системе, подвергнется гораздо большему износу и выйдет из строя намного раньше, чем остальная часть «флэшки».
Файловые системы HFS+ поддерживаются в Linux, хотя и с ограниченной возможностью журналирования; в свете вышеуказанных причин это как раз неплохо, но и является причиной не использовать HFS+ на «флэшках» для Mac. Хороший выбор – ext2: она быстра, надежна и не журналируема, а кроме того, поддерживается на других операционных системах, но не по умолчанию. Существует драйвер ext2 для Mac OS X, его можно получить на сайте http://sourceforge.net/projects/ext2fsx, а также для Windows – на http://www.fs-driver.org.
Действительно ли ваша файловая система ext3 работать только на чтение, или это ваш пользователь лишен прав на запись? Вывод mount должен показать это – он будет содержать ‘ro’ если ФС смонтирована только для чтения. В противном случае, вполне вероятно, что файловая система была создана root, которому она и принадлежит, и только ему позволяется выполнять запись. Чтобы это исправить, смонтируйте брелок и запустите
sudo chown -R youruser: /media/usbstick
Как видите, выбор файловых систем богатый; одни лучше, другие хуже. Благодаря повсеместной совместимости, FAT наиболее популярна, но следите за максимальным размером файла (4 ГБ), если Вы используете объемное устройство. Если же вы собираетесь использовать устройство только в своих системах и знаете, что для них имеется подходящий драйвер, ext2 – хорошая альтернатива. НБ
9 Скачивание видео
В Я пытаюсь загрузить SWF-файлы потокового Flash-видео в папку для последующего просмотра. У меня Ubuntu 7.10 на Compaq Presario SR1720NX. Существует ли способ это сделать? Когда я перетаскиваю иконку в папку, все что я это получаю – это ссылку для скачивания. Джим Лапрад [Jim Laprad]
О Первым делом нужно проверить ссылку в файле, который у вас загрузился. Вставьте эту ссылку в браузер, или скачайте его загрузчиком командной строки, например, Wget:
wget [ссылка]
Если ссылка имеет вид mms:// URL, обычно вы можете сразу проиграть ее непосредственно в Mplayer:
mplayer “mms://что-то.....”
Возможно, вам придется заключить полную ссылку в кавычки, поскольку они часто содержат символы вроде ?, которые пытается интерпретировать оболочка. Заключение URL в кавычки препятствует этому и обеспечивает передачу URL в программу неизмененным.
Если Вы пытаетесь проиграть видео с YouTube, то есть целый ряд скриптов, позволяющих определить правильный адрес и скачать видео. Один из них – Youtube-dl с сайта http://www.arrakis.es/~rggi3/youtube-dl. Вызовите его с адресом страницы YouTube, содержащей видео, используя кавычки, как указано выше, чтобы загрузить видео в текущий каталог. Далее проиграйте его вашим любимым плейером. Если вы используете KDE и web-браузер Konqueror, существует сервис меню, которое можно получить с http://www.kde-apps.org/content/show.php/Get+YouTube+Video+(improved)?content=41456. Установив его, вы можете нажатием правой кнопкой мыши на любой странице YouTube или встроенном видео загрузить или воспроизвести его. НБ
10 Сканер на все руки
В С удовольствием читаю LXF, особенно понравился цикл уроков по GIMP. Возник вопрос: а можно ли с помощью GIMP создавать со сканера многостраничные TIFF'ы? А если нельзя, то какие программы следует использовать? Вячеслав
О К сожалению, возможность сохранени отсканированного документа в многостраничный TIFF в GIMP пока недоступна, но есть несколько вариантов решения этой задачи с помощью других программ. Например, можно прибегнуть к стандартному подходу UNIX – применить утилиту, которая делает что-то одно, но делает это хорошо. В данном случае, ею будет tiffscan – улучшенный интерфейс для SANE (http://www.sane-project.org). Официальная страничка программы tiffscan находится по адресу: http://sourceforge.net/projects/tiffscan/. tiffscan – это консольная утилита с возможностью пакетного режима обработки данных и создания сжатых многостраничных файлов в формате TIFF в диапазоне от чёрно-белых изображений до 8-битных и 16-битных сканов плюс инфракрасное сканирование.
Далее, можно прибегнуть к старому-доброму XSANE. Выберите опцию Многостраничный в основном окне программы, далее, в появившемся диалоге Многостраничный проект укажите имя создаваемого файла, выбираете желаемый формат, диапазон и название страниц, далее нажмите Сканировать. После завершения процесса вернитесь в окно многостраничного проекта и нажмите Сохранить многостраничный файл. По окончании, не забудьте нажать на кнопку Удалить проект для освобождения места на диске. Подробности см. на http://www.xsane.org/doc/sane-xsane-doc.html. Полученный многостраничный TIFF можно смело открывать в GIMP (для «очень многостраничного» файла, особенно если необходимо представить каждую страницу в виде отдельного изображения, а не слоя, рекомендую выделить побольше места для кеша – это можно сделать в настройках).
Пользуясь случаем, хочу также упомянуть программу gscan2pdf (http://gscan2pdf.sourceforge.net) с интерфейсом на GTK+. С ее помощью всего за два щелчка мышью можно отсканировать несколько страниц и сохранить всё или выделение в файл, включая, при необходимости, и метаданные. Полученный документ может иметь формат PDF, DjVu, многостраничный TIFF или же одностраничное изображение. ЮД
11 DVD и Kaffeine
В Я записываю ТВ-программы с использованием Kaffeine. Он сохраняет их в файлах формата M2T. Мне надо перевести их в формат, пригодный для записи на DVD с помощью K3b, чтобы я мог проиграть их снова на моем DVD-проигрывателе на телевизоре. Можете ли вы порекомендовать какие-либо стандартные комбинации, которые помогут сделать такую работу? Алан Секер [Alan Secker]
О Kaffeine использует расширение .m2t для файлов MPEG2-TS (Transport Stream). Это программы, передаваемые в формате MPEG2 по каналам вещания цифрового видео, например, Freeview. MPEG2-PS (Program Stream) – вариация того же формата. Различие их в том, что TS-файлы содержат избыточную информацию, обеспечивающую проигрывание потока даже при частичной утрате данных. Поэтому при том же битрейте и продолжительности они несколько объемнее.
Одно из самых простых приложений для переноса таких файлов, или практически любого другого типа видео, на DVD – пакет Tovid с http://tovid.wikia.com. Как и большинство подобных программ, он потребует времени, если нужно перекодировать каждый файл, но зато работает с минимумом вмешательства.
Tovid имеет графическую оболочку, где можно построить структуру меню, добавить видео, набор фоновых изображений и музыку, а также многие другие выкрутасы, которые возможны на DVD. Он также поставляется с удобным скриптом, todisc, который делает все из командной строки, требуя только список файлов для кодирования. Если Вам нужен только легкий способ просмотра файлов с Вашего компьютера на семейном телевизоре, без всяких там меню, todisc – простейший вариант. Это еще один пример быстроты при работе в консоли, хотя фактически задача создания DVD по-прежнему может отнять немало времени, даже на быстрых двухъядерных системах с большим объемом памяти.
Хотя todisc также способен выполнять довольно сложные сценарии, он поставляется со своим собственным, на случай, если Вы просто хотите запихать пару видео на DVD. Todisc примет список видеофайлов и конвертирует их в правильный формат, создаст меню и структуру DVD, а затем сгенерирует ISO-файл для прожига:
todisc -pal -files video1.mpg video2.m2t video3. avi -titles “First video” “Second video” “Third video” -out mydvd
Количества файлов и названий должны совпадать, и если имена содержат пробелы, их надо заключать в кавычки. Запустите эту программу, подождите некоторое время, и Вы получите образ DVD, готовый для прожига на диск.
Есть и альтернативные программы. QDVD-Author (LXF110) – графическая оболочка для dvdauthor, программы, которая генерирует полную файловую структуру DVD из компонентов видео и файлов меню, которая также используется Tovid. Кроме того, можно рассмотреть MythTV. Будучи более сложным в настройке, он обеспечивает большую гибкость, и, кроме того, позволяет задать временные параметры для программы записи, а также имеет модуль расширения для записи программ прямо на DVD, то есть берет на себя всю работу. Просто выберите программы по названию и попейте чайку, пока он преобразовывает и записывает видео. НБ LXF
Шестерка лучших: Инструменты для создания DVD
- Kaffeine записывает цифровое вещание в файлы с расширением M2T, но по сути это стандартные ролики формата MPEG2.
- Графический интерфейс Tovid позволяет выбрать компоненты и макет вашего DVD, и вы можете создать свой личный шедевр.
- Если вы ищете быстрое, стандартное решение, todisc сделает все за вас по одному нажатию кнопки.
- K3b может записывать видео DVD из правильно заданной файловой структуры, но не умеет сам создавать файлы.
- Еще одна программа для создания образов DVD из видеофайлов: QDVD-Author умеет генерировать интерфейс в виде меню.
- MythTV – огромная программа, требующая множества настроек, но в итоге мы получаем отличный результат.
* Граница на замке
В Давно ищу программу, которая бы по истечении определенного периода неактивности пользователя блокировала все виртуальные терминалы (не в X, а именно в текстовом режиме). vlock -a неплох, но его надо запускать вручную и на пустой консоли: если выполнить команду из Midnigh Commander, заблокируется только текущая консоль. Есть lockvc, но для блокирования консолей он использует VGA-заставку, которая, в свою очередь, «тянет» небезопасную libsvga. Кроме, того хранитель экрана как таковой мне не нужен.
Не могли бы вы посоветовать подобную программу (желательно для Debian) или подсказать хороший источник информации и примеры по программированию виртуальных консолей в Linux? Gapsf
О Для контроля над простоями и установки общих параметров использования виртуальных консолей можно попробовать связку из следующих утилит:
- Autolog. Закрывает соединения простаивающих пользователей. Активность соединения определяется Autolog по ряду параметров. Ссылка на пакет для Debian: http://packages.debian.org/ru/lenny/autolog.
- timeoutd. timeoutd осуществляет ограничение по времени, определенное в файле /etc/timeouts. Когда данная программа запускается как демон (без параметров), она остается работать в системе в фоновом режиме и каждую минуту сканирует файл /var/run/utmp, проверяя в /etc/timeouts записи, соответствующие имени пользователя, по установленным параметрам. Ссылка на описание на opennet.ru: http://www.opennet.ru/cgi-bin/opennet/
man.cgi?topic=timeouts&category=5.
- pyttymon. Это простой демон, написанный на Python, наблюдающий и ограничивающий использование виртуальных консолей tty. В простом конфигурационном файле можно указать ограничения на месяц, на день, на сессию и на бездействие активных tty. При написании автор вдохновлялся timeoutd, но в pyttymon добавлена поддержка установки максимального срока использования tty в месяц и различные ограничения, основанные на количестве активных tty. Страничка pyttymon на Freshmeat доступна по адресу: http://freshmeat.net/projects/pyttymon/.
Кроме этого, имеет смысл обратить внимание на idleout. Эта команда следит за деятельностью на линии и отключает пользователей, чьи терминалы бездействуют дольше установленного времени. По умолчанию эта утилита использует файл /etc/default/idleout, в котором указывается, сколько часов пользовательский терминал может оставаться в бездействии, прежде чем он будет отключен. Страница с русскоязычным руководством по idleout доступна на linuxsoft.ru: http://www.linuxsoft.ru/lib/libarch/lib/manpages/IDLEOUT.8.shtml.
В принципе, все вышеперечисленные инструменты можно увязать с GNU Screen (http://www.gnu.org/software/screen/). Попробуйте начать с документа, озаглавленного «Virtual Terminals and screen» [Виртуальные терминалы и Screen], и доступного по адресу: http://tldp.org/LDP/GNU-Linux-Tools-Summary/html/virtual-terminals.html. ЮД
* # Исправляем DNS
В Я использую E220 HSDPA USB-модем в Fedora 9, все это работает с новым Network Manager 0.7.x. Я вижу маленькую иконку беспроводной связи на панели задач и могу получить IP-адрес. Когда я щелкаю правой кнопкой мыши на иконке и перехожу к Настройки соединения, то в настройках значатся адреса 4.2.2.3 и 4.2.2.4 для DNS, даже когда я иду в /etc/resolve.conf и изменяю их на соответствующие OpenDNS. Я не использую с этим ноутбуком кабельный Ethernet или беспроводное соединение, только USB-модем. Все сайты, которые я просмотрел, советовали изменить DNS в Network Manager и файле /etc/resolve.conf, но когда я делаю это, они все равно возвращаются к 4.2.2.3 и 4.2.2.4.
Как изменить настройки DNS для соединения PPP (мобильная широкополосная связь) и заставить их сохраниться в модеме? dj-toonz, с форумов
О Fedora получает адреса DNS от Вашего провайдера как этап соединения DHCP, когда также задается ваш IP-адрес, маршрут по умолчанию и некоторые другие настройки. Это можно изменить, запустив инструмент настройки сети через Система > Администрирование > Сеть, выбрав Ваш модем и нажав кнопку «Изменить». Оставьте параметр ‘Automatically obtain IP address settings with:’ (Автоматически получать IP-адреса с настройками:) в DHCP и уберите выделение с ‘Automatically obtain DNS information from provider’ (Автоматически получать информацию от DNS-провайдера). Нажмите OK, а затем перейдите на вкладку DNS и укажите адреса вручную.
Не пытайтесь редактировать /etc/resolv.conf: он генерируется каждый раз, когда вы обращаетесь к сетевому интерфейсу после изменения настроек.
Некоторые другие дистрибутивы позволяют задать опции запроса информации от провайдера для dhcpcd или pump – двух основных DHCP-клиентов. Параметр, передаваемый dhcpcd – это -R, он велит не переписывать /etc/resolv.conf; pump в данном случае использует --no-resolvconf. НБ
Часто задаваемые вопросы: DHCP
- Протокол динамической конфигурации хостов
- Ох, опять протокол. И что он делает?
Компьютер, подключаемый к традиционной или беспроводной сети, нужно снабдить некоторой информацией, как то: IP-адрес; место, куда следует направлять запросы для неизвестных компьютеров; адреса DNS-серверов. Ручная работа такого рода называется статической адресацией, но для получения этих сведений от сервера компьютер может использовать DHCP. Это существенно облегчает работу в крупных сетях, а также упрощает перемещение от одной сети к другой, с ноутбуками такое часто случается.
- DNS? А что это?
Domain Name Service (Служба доменных имен). Этот сервис переводит доменное имя, например, www.linuxformat.ru, в сетевой адрес, например 88.212.205.226.
- Как она работает?
Подключившись, клиент – ваш компьютер – рассылает по сети запрос ‘discover’ (поиск). Запрос получают все компьютеры, но только DHCP-серверы отвечают на него. Каждый сервер посылает в ответ ‘offer’ (предложение). Клиент выбирает, на какое предложение ответить (если оно не одно), и запрашивает IP-адрес для компьютера, один или больше DNS-серверов, и адрес шлюза.
- Шлюза?.. Компьютеры сплавлять?
Это не тот шлюз. Стандартный шлюз сети – это адрес, на который направляется трафик для компьютеров чужих сетей, таких как интернет-серверы. Далее шлюз передает трафик по цепочке, а ответы пересылает Вам.
- А где взять DHCP-сервер?
Как правило, для этого не требуется установка отдельного пакета. Большинство маршрутизаторов, включая широкополосные и беспроводные модемы/маршрутизаторы, имеют встроенный DHCP-сервер, и он выдает адреса для локальной сети. Интернет-провайдеры тоже пользуются DHCP, когда вы включаете свой компьютер и модем. Если для вашей сети нужен собственный сервис DHCP, то он почти наверняка имеется в вашем дистрибутиве – как сервер, так и клиент. Поищите DHCP в менеджере пакетов. Или возьмите http://www.thekelleys.org-uk/dnsmasq, которым пользуюсь я.
- Я где-то читал о DHCP leases (арендах) – что это такое?
Когда закрывается сетевое подключение, на DHCP-сервер уходит запрос ‘release’ (освободить), с помощью которого сервер узнает о том, что выданный адрес больше не нужен и его можно использовать снова. Если же подключение оборвалось неожиданно (погас свет, скажем, или ноутбук вышел из зоны действия сети), то сервер не сможет повторно использовать адрес. Время аренды – это тайм-аут для выделенного адреса. DHCP-клиент знает об этом, и до истечения аренды периодически посылает запрос о сохранении подключения. Если клиент вовремя не выслал этот запрос, то адрес может быть передан другому компьютеру.
Краткая справка про… Screen
Освоившись с командной строкой Linux, вы будете пользоваться терминалами все чаще, иногда несколькими одновременно. Вкладочный X-терминал – неплохой способ слежения за несколькими терминальными сессиями, но от него не много толку при удаленном доступе или виртуальной консоли. Screen – оконный менеджер для терминалов, позволяющий запускать несколько сессий на одном из них, и не только.
Наберите в терминале screen. С виду это похоже на очистку экрана, но на самом деле вы окажетесь в другом терминале. Наберите ls -l для просмотра текущей директории, затем нажмите Ctrl+A, C; все исчезнет. Перейдите в другую директорию, снова запустите ls и нажмите Ctrl+A, N – и вы опять в прежнем окружении. Ctrl+A, C создают новый терминал, оставляя прежний в работе, а Ctrl+A, N переключают между ними. Теперь нажмите Ctrl+A, D для выхода из Screen и возврата в оболочку, затем откройте другой X-терминал и наберите screen -r для возврата в прежнюю сессию Screen.
Screen не ограничивается локальными подключениями – он хорошо работает через SSH. Например, можно подключиться к домашнему компьютеру с работы, запустить Screen, загрузить новую версию некоторой программы, начать компиляцию и покинуть Screen. Позже можно снова войти в сессию Screen с помощью screen -r (там же, на работе, или вернувшись домой) и узнать, как идут дела. Даже когда SSH-подключение закрыто, программы, запущенные в Screen, продолжают выполняться.
Есть масса других возможностей; все они подробно описаны на man-странице. Можно разделить окно по Ctrl+A, S; перейти в новую область по Ctrl+A, Tab; воспользоваться Ctrl+A, N (или C) для перехода в новый терминал Screen. Можно делить окно до тех пор, пока будет свободное место, наблюдая выполнение команды во время взаимодействия с интерактивной программой в другой части окна.