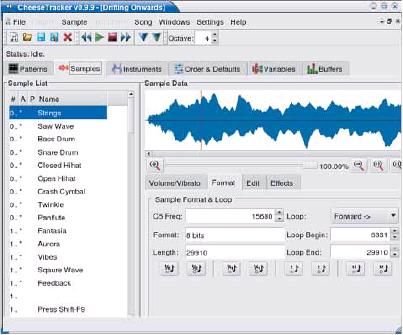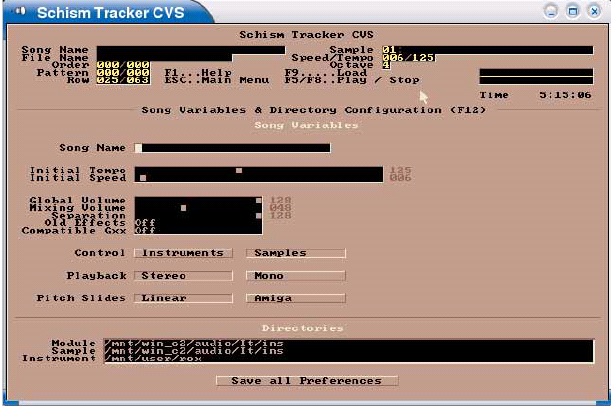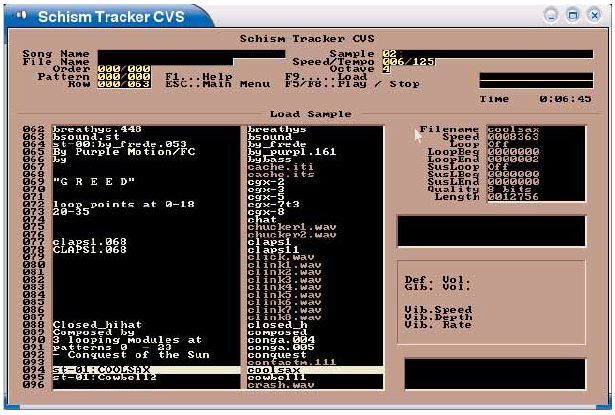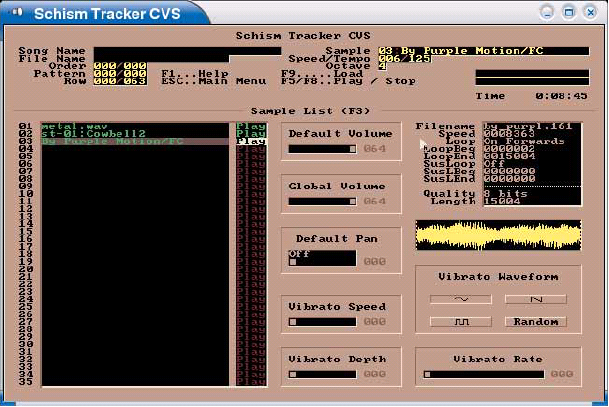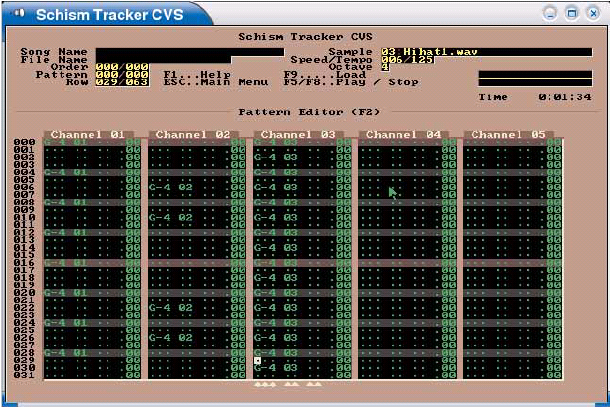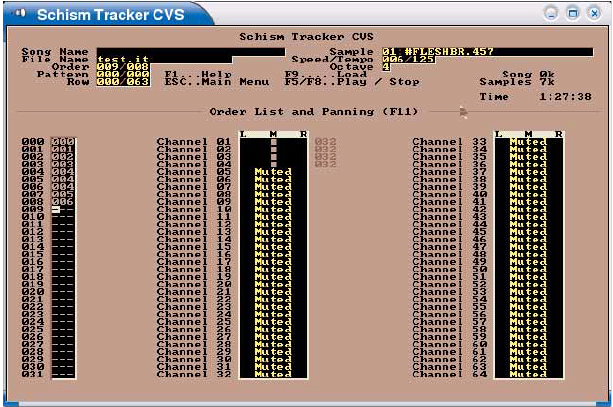LXF87-88:Музыкальный Linux
(викификация, оформление) |
(викификация, оформление) |
||
| Строка 1: | Строка 1: | ||
| − | : Музыкальный Linux Свободной музыке – свободный инструментарий! | + | : '''Музыкальный Linux''' Свободной музыке – свободный инструментарий! |
=Трекеры= | =Трекеры= | ||
| − | {Цикл/Музыкальный_Linux} | + | {{Цикл/Музыкальный_Linux}} |
: '''ЧАСТЬ 1:''' '''Петр Семилетов''' оторвался от Amiga и эмуляторов DOS, чтобы рассказать о программах-трекерах, имеющихся в Linux. | : '''ЧАСТЬ 1:''' '''Петр Семилетов''' оторвался от Amiga и эмуляторов DOS, чтобы рассказать о программах-трекерах, имеющихся в Linux. | ||
| Строка 33: | Строка 33: | ||
пожалуй, «наш ответ» старым версиям ''Cubase'', а не текущей. Это серьезные добротные программы, но другого калибра. О них мы поговорим в свое время, однако, начнем знакомство с музыкальным ПО для Linux | пожалуй, «наш ответ» старым версиям ''Cubase'', а не текущей. Это серьезные добротные программы, но другого калибра. О них мы поговорим в свое время, однако, начнем знакомство с музыкальным ПО для Linux | ||
с другой категории – трекеров. | с другой категории – трекеров. | ||
| + | |||
| + | ==Трекеры== | ||
| + | |||
| + | В трекере можно писать музыку, не зная нот, не имея дорогой звуковой карты и прочего околозвукового оборудования. В само название | ||
| + | заложена суть: трекер – «дорожечник». Музыкальная композиция | ||
| + | трекерного формата называется модулем, и состоит она из паттернов – эдаких страниц, единиц композиции. Паттерн же, в свою очередь, содержит в себе представленные вертикально дорожки – каналы. | ||
| + | Каждый канал поделен на строчки – ряды. А уж ряд содержит в себе | ||
| + | такие данные, как ноту, инструмент или сэмпл (которым эта нота будет | ||
| + | сыграна), а также громкость, панораму (расположение в стерео-пространстве) и эффект. | ||
| + | Как это выглядит на практике? Вы загружаете в трекер сэмплы или инструменты. Сэмпл – это, чаще всего, обыкновенный '''WAV'''-файл. Сэмплы | ||
| + | продаются на дисках, их можно скачать в сети. Бывают сэмплы, записанные с настоящих живых инструментов, бывают – с «внешних» синтезаторов. Можно использовать сэмплы вокала, да чего угодно. | ||
| + | |||
| + | В трекерах также есть понятие «инструмента». Инструмент – это | ||
| + | файл особого формата, в котором, для улучшения качества воспроизведения ноты, содержится несколько сэмплов. Допустим, вы хотите сыграть в трекере определенную ноту. При использовании для этого | ||
| + | «одиночного» сэмпла, его основной тон ('''pitch''') будет подогнан – сдвинут – чтобы соответствовать требуемой высоте звука. Как правило, | ||
| + | делается это простым ускорением воспроизведения сэмпла. Надо ноту | ||
| + | выше – сэмпл ускоряется. Надо ниже – замедляется. Само собой, это | ||
| + | влияет на качество. В инструменте же может быть по сэмплу на каждую октаву, а можно вообще сделать инструмент, где будет по сэмплу на каждую ноту! Чем больше такая детализация, тем меньше трекеру приходится подгонять сэмплы под ноты, и звук становится более естественным. Такой подход применяется не только к трекерах, но, | ||
| + | например, и в формате инструментов '''Sound Fonts''', используемом в основном на звуковых картах Creative, которые обладают возможностью аппаратно загружать такие инструменты в память и воспроизводить. | ||
| + | |||
| + | Принято считать, что первый трекер появился в 1987 году – это | ||
| + | была программа под названием ''Soundtracker I'', и выпускалась она | ||
| + | для платформы Amiga, хотя до этого были и трекеро-подобные программы для Commodore 64. После 87-го года на Amiga появились | ||
| + | клоны ''Soundtracker'', возникла целая субкультура музыкантов, использующих эти продукты для создания музыки. Затем трекеры перебрались в более современный (на тот момент) мир DOS, на платформу | ||
| + | x86. Пожалуй, тогда был расцвет популярности трекеров и созданной | ||
| + | с их помощью музыки. К концу девяностых годов, помимо других трекеров, существовало два мощнейших продукта этого разряда – ''Fast Tracker 2'' и ''Impulse Tracker 2'' (последний все еще доступен на http://www.lim.com.au/ImpulseTracker). Затем трекеры стали потихоньку перебираться в Windows. Появился трекер ''ModPlug'' и одноименная библиотека, которая вначале использовалась для воспроизведения трекерных | ||
| + | модулей плейерами вроде ''Winamp'', а нынче исправно играет ту же роль | ||
| + | в плейерах для Linux. | ||
| + | |||
| + | Примерно в то время, когда эволюция Windows-трекеров завела | ||
| + | их в область виртуальных синтезаторов (''Buzz, Psycle''), способных соперничать с лучшими виртуальными инструментами формата ''VST'', Linux-трекеры будто повторяли старые добрые трекеры позднего DOS и Windows | ||
| + | 98. Linux-разработчики стали клонировать ''Fast Tracker'' и ''Impulse Tracker''. | ||
| + | Особо удачными стали два: ''Schism Tracker'' (http://nimh. org/schism) | ||
| + | и ''Cheese Tracker'' (http://www.reduz.com.ar/cheesetronic/index.php) – причем | ||
| + | первый выглядит почти точной копией оригинального ''Impulse Tracker'' | ||
| + | и может работать в окне или в полноэкранном режиме, а интерфейс | ||
| + | ''Cheese Tracker'' основан на ''Qt 3'', и этот трекер работает только в окне | ||
| + | (рис. 1). | ||
| + | |||
| + | [[Изображение:LXF88_track1.jpg|Рис. 1]] | ||
| + | |||
| + | ''' Окно ''Cheese Tracker''.''' | ||
| + | |||
| + | В этой статье я расскажу о работе с трекерами на примере ''Schism Tracker''. Почему не ''Cheese''? По моим наблюдениям, ''Schism Tracker'' | ||
| + | более правильно воспроизводит модули и, как сказано выше, практически повторяет собой ''Impulse Tracker'', а значит, пользователь может использовать многочисленные статьи о последнем, в том числе и руководство к ''Impulse Tracker'' на русском: http://trackers.pp.ru/info/track.php?list=it2ug. Другие ресурсы перечислены во врезке «Полезные | ||
| + | ссылки». | ||
| + | |||
| + | Наконец, ответим на последний вопрос – в каких программах воспроизводятся трекерные модули? Между прочим, самой популярной | ||
| + | из них была игра ''Unreal'' (первая часть) – там использовалась музыка в формате ''Impulse Tracker''. А вообще, модули умеет играть любой плейер, к которому есть подключаемый модуль на основе библиотеки | ||
| + | ''Modplug''. Это ''XMMS, Audacious, BMP, Winamp''. Эти же плейеры могут | ||
| + | конвертировать модули в '''WAV''', используя расширение ''Disk-writer''. | ||
| + | |||
| + | А теперь начнем работу с ''Schism Tracker''. | ||
| + | |||
| + | ==Интерфейс Schism Tracker== | ||
| + | |||
| + | Интерфейс ''Schism Tracker'' почти полностью повторяет интерфейс | ||
| + | ''Impulse Tracker''. Тот, в свою очередь, был основан на интерфейсе | ||
| + | другого трекера – ''Scream Tracker 3''. Во времена DOS такой нестандартный интерфейс не был чем-то особенным. Напротив, интерфейс ''Impulse/Schism Tracker'' довольно удобен, если к нему привыкнуть. | ||
| + | Управление трекером осуществляется в основном с клавиатуры, хотя | ||
| + | поддерживается и мышь. В DOS ''Impulse Tracker'' работал в текстовом | ||
| + | режиме экрана, хотя впечатление складывается совершенно обратное. В самом деле, все элементы управления – поля ввода, кнопки, ползунки и прочее были выполнены в текстовом режиме, разве | ||
| + | что шрифт использовался особый. В ''Schism Tracker'' тоже применяется подгружаемый шрифт (и даже имеется встроенный редактор | ||
| + | шрифтов), но вместо текстового режима трекер работает в графическом окне. Как уже говорилось, можно переключаться и в полноэкранный режим. | ||
| + | |||
| + | Интерфейс ''Schism Tracker'' состоит из экранов, между которыми | ||
| + | можно переключаться либо клавишами, либо с помощью главного | ||
| + | меню, которое вызывается нажатием на '''Esc'''. Изучать интерфейс лучше | ||
| + | в ходе работы, поэтому сейчас я пошагово опишу, как создать музыкальную композицию в ''Schism Tracker''. Безусловно, ноты за вас я придумывать не стану. | ||
| + | |||
| + | ==Создание нового модуля== | ||
| + | |||
| + | Чтобы создать новый модуль – файл с музыкальной композицией – | ||
| + | нажмите '''Ctrl-N'''. Появится диалоговое окно, в котором спрашивается, | ||
| + | что делать с паттернами, сэмплами, инструментами и порядком воспроизведения паттернов из текущей песни. Можно оставить их ('''keep''') как шаблон для нового модуля, а можно начать модуль с чистыми | ||
| + | параметрами ('''clear'''). По умолчанию выбрано последнее. | ||
| + | После этого в нашем распоряжении будет новый модуль и мы сможем | ||
| + | задать различные характеристики. Нажмите '''F12''', чтобы попасть в экран | ||
| + | настроек песни: | ||
| + | |||
| + | [[Изображение:LXF88_track2.png|LXF88_track2.png]] | ||
| + | |||
| + | Здесь можно управлять такими свойствами песни, как ее название | ||
| + | (поле '''Song name'''), начальный темп ('''Initial temp'''), громкостью (общей | ||
| + | и микширования). Кроме того, здесь же указываются каталоги, где | ||
| + | расположены сэмплы, инструменты и модули. | ||
| + | |||
| + | Значение темпа задается в '''BPM''' – beats ber minute, то есть количество ударов в минуту. Чем выше это значение, тем быстрее воспроизводится песня. Для справки – обычный ритм техно или хауса – 180 | ||
| + | ударов в минуту. | ||
| + | |||
| + | Чтобы снабдить песню какой-либо текстовой заметкой, нажмите | ||
| + | '''Shift-F9''' и введите или отредактируйте текст (поддерживается только | ||
| + | латиница). Некоторые плейеры умеют его отображать, некоторые – нет. | ||
| + | |||
| + | ==Сохранение и загрузка== | ||
| + | |||
| + | Чтобы сохранить модуль, надо нажать '''Ctrl-S'''. Если модуль не был | ||
| + | ранее сохранен, то появится экран «'''Сохранить как'''» – точно такой же | ||
| + | можно вызвать в любое время, нажав '''F10'''. Имя сохраняемого файла | ||
| + | указывается в поле '''Filename'''. Введя имя, нажмите '''Enter''', и файл будет | ||
| + | сохранен. | ||
| + | |||
| + | Справа от списка каталогов вы видите кнопки, с помощью которых | ||
| + | можно выбрать формат сохраняемого файла. '''Auto''' сохраняет модуль | ||
| + | в том формате, в котором он был открыт. ''Schism Tracker'' при сохранении поддерживает модули нескольких форматов – '''IT214''' (''Impulse Tracker 2.14''), '''XM''' (формат ''Fast Tracker''), '''S3M''' (''Scream Tracker'') и '''MOD'''. | ||
| + | Если вы сохраняете только что созданный файл, то выбор '''Auto''' приведет к сохранению в основном формате ''Schism Tracker'' – '''IT214'''. | ||
| + | |||
| + | Также среди форматов есть '''WAV''' – выбрав эту кнопку, вы сможете «сконвертировать» ваш модуль в '''WAV''', чтобы потом обработать его в какой-нибудь другой программе или записать на CD. | ||
| + | |||
| + | Загрузка файлов происходит по нажатию на '''F9'''. ''Schism Tracker'' умеет загружать не только файлы своего «родного» формата – то бишь формата ''Impulse Tracker'', но и модули от других трекеров, например, | ||
| + | того же ''Fast Tracker''. | ||
| + | |||
| + | ==Загрузка сэмплов в песню== | ||
| + | |||
| + | Теперь, когда вы знаете, как создавать новый модуль и сохранять его, | ||
| + | давайте посмотрим, как загружать сэмплы, которыми вы будете играть | ||
| + | мелодию. Я не буду рассказывать о трекерных инструментах – это | ||
| + | отдельная тема и подробно о ней вы можете прочтесть в руководстве | ||
| + | к ''Impulse Tracker''. Для начала хватит и обычных сэмплов. | ||
| + | |||
| + | Сэмплом может быть, во-первых, любой '''wav'''-файл с разрядностью 8 или 16 бит. Замечу, что продаются (пиратские) диски с сэмплами, где файлы имеют расширения '''.wav''', хотя на самом деле это '''MP3'''. | ||
| + | Так вот, '''MP3'''-сэмплы ''Schism Tracker'' не понимает. Зато понимает сэмплы многих других форматов (некоторые трекеры имеют свои собственные форматы сэмплов). Кроме того, ''Schism Tracker'' умеет «заходить» | ||
| + | в трекерные модули, как в каталоги, и позволяет вам загружать чужие | ||
| + | (или свои) сэмплы прямо из модулей. | ||
| + | |||
| + | [[Изображение:LXF88_track3.png|LXF88_track3.png]] | ||
| + | |||
| + | Нажмите '''F3'''. Если ни один сэмпл не был загружен, вы попадете прямо в экран с выбором файлов. Если же какие-то сэмплы уже | ||
| + | загружены, то нажатие на '''F3''' вызывает экран со списком сэмплов. | ||
| + | Установка курсора на сэмпл делает его текущим – именно этот сэмпл | ||
| + | будет выбран для записи им нот партии, которую вы редактируете в экране паттерна (об этом чуть позже). | ||
| + | |||
| + | Нажатие '''Enter''' на сэмпле в списке снова переносит вас в экран | ||
| + | выбора файлов – так можно заменить уже загруженный сэмпл на другой. А чтобы загрузить новый сэмпл, следует нажать '''Enter''' на пустой строке в списке. | ||
| + | |||
| + | И в списке файлов, и в списке загруженных сэмплов вы можете | ||
| + | опробовать, как звучит сэмпл. Для этого просто играйте на буквенной | ||
| + | части клавиатуры. | ||
| + | |||
| + | В списке загруженных сэмплов можно настраивать их параметры – | ||
| + | громкость, панораму (расположение в стерео-пространстве), тип вибрации и ее скорость, частоту и глубину (по умолчанию выключено). | ||
| + | |||
| + | [[Изображение:LXF88_track4.png|LXF88_track4.png]] | ||
| + | |||
| + | Кроме того, часть сэмпла можно зациклить, превратив в петлю, | ||
| + | что полезно для всяких синтезаторных «подушек», которые должны | ||
| + | длиться произвольно долго, а не заканчиваться, как только сэмпл под | ||
| + | ходит к концу. ''Schism Tracker'' позволяет также производить над сэмпла | ||
| + | ми некоторые операции – реверс, увеличение громкости и так далее. | ||
| + | |||
| + | Загрузите сэмпл и выберите его в списке, установив на нем курсор. | ||
| + | Теперь перейдем к самому интересному – напишем этим сэмплом пар | ||
| + | тию, мелодию. | ||
| + | |||
| + | ==Редактор паттернов== | ||
| + | |||
| + | Нажмите кнопку '''F2''', чтобы попасть в экран редактирования паттерна: | ||
| + | |||
| + | [[Изображение:LXF88_track5.png|LXF88_track5.png]] | ||
| + | |||
| + | Вы видите, что он разделен на дорожки – каналы. В свою очередь, | ||
| + | каждый канал состоит из строк – рядов. А в ряде – четыре колонки. | ||
| + | Всё, что можно туда помещать, вводится с клавиатуры. Первая колонка содержит в себе ноту и октаву. Октавы переключаются клавишами '''*''' | ||
| + | и '''/''', а ноты вводятся нажатием буквенных клавиш. Вторая колонка – это | ||
| + | номер сэмпла. | ||
| + | |||
| + | Как вы могли заметить, в экране сэмплов ('''F3''') сэмплы пронумерованы. Допустим, вы прописали партию сэмплом номер 2, а потом решили, что сэмплом номер 5 эта партия будет звучать лучше. | ||
| + | Что делать – переписывать всю партию другим сэмплом? Нет, достаточно изменить номер сэмпла в соответствующей колонке. Это можно сделать как отдельно в каждом ряду (вручную), так и для нескольких | ||
| + | рядов сразу, следующим образом: | ||
| + | * Выделите ряды ('''Shift-стрелки''', либо '''Alt-B''' – начало выделения, '''Alt-E''' – конец выделения). | ||
| + | * В экране сэмплов сделайте текущим сэмпл, на который вы хотите сменить сэмпл выделенных рядов. | ||
| + | * В экране паттернов нажмите '''Alt-S'''. | ||
| + | |||
| + | Но вернемся к разбору колонок ряда. Третья колонка – настройки панорамы и громкости. Что именно мы настраиваем, переключается клавишей '''~''' (тильда). На деле задавать громкость и панораму в этой колонке | ||
| + | надо лишь тогда, когда вы хотите регулировать эти параметры динамически, по ходу воспроизведения нот. Например, чтобы создать эффект | ||
| + | «бегающего» из уха в ухо звука, надо изменять значения панорамы. | ||
| + | 32 – центр. Чем меньше тридцати двух, тем более сэмпл звучит слева, а чем больше 32, тем правее. Меняя эти значения для каждой ноты, мы получаем эффект «из уха в ухо», хотя для того же можно использовать и специализированный эффект, прописываемый в колонке эффектов. Но эффекты – тема обширная, выходящая за рамки этой статьи. | ||
| + | Подробнее о них читайте в руководстве к ''Impulse Tracker''. | ||
| + | |||
| + | Если же вы хотите задать статичные настройки для громкости и панорамы, то существует микшер, вызываемый по '''F11''' (там каждому каналу можно выставить панораму и громкость). Повторное нажатие | ||
| + | '''F11''' в этом экране переключает микшер с настройки панорамы на настройку громкости. Также можно настраивать громкость и панораму отдельно для каждого сэмпла в экране по '''F3'''. | ||
| + | |||
| + | Последняя колонка – колонка эффектов. Ее мы пропускаем, нам | ||
| + | надо успеть еще много в чем разобраться. Во-первых, как добавлять | ||
| + | новые паттерны и как переключаться между ними? Для этого служат | ||
| + | клавиши '''плюс''' и '''минус''' на цифровой части клавиатуры. '''Плюс''' переносит вас на паттерн вперед, минус – на паттерн назад. Нажатие '''плюс''' создает новый паттерн после текущего, если текущий паттерн – последний. Удалять сами паттерны нельзя, можно удалять только их содержимое. Настроить параметры текущего паттерна можно в окне, | ||
| + | вызываемом клавишей '''F2''', нажатой в экране паттерна. Доступны такие | ||
| + | параметры, как длина паттерна (количество рядов), опции подстветки, | ||
| + | основная октава, шаг курсора и так далее. | ||
| + | |||
| + | Записав партию на одном канале, можете писать другую партию | ||
| + | на другом канале. Доступно 64 канала – этого более чем достаточно. | ||
| + | Ноты играют во время набора вами мелодии. Чтобы прослушать паттерн с места курсора, нажмите '''F7'''. Чтобы прослушать весь паттерн, нажмите '''F6'''. Паттерн играется в цикле, пока не прервете его клавишей | ||
| + | '''F8'''. | ||
| + | |||
| + | Завершая рассказ об экране паттерна, приведу некоторые полезные сочетания клавиш. '''Alt-C, Alt-P''' – копировать/вставить выделенные на каналах данные. '''Alt-Q/A''' – поднять или опустить выделенные ноты | ||
| + | на полтона. | ||
| + | |||
| + | ==Порядок воспроизведения== | ||
| + | |||
| + | Клавиша '''F11''' переносит нас в экран '''Order List''' (совмещенный с микшером громкости и панорамы): | ||
| + | |||
| + | [[Изображение:LXF88_track6.png|LXF88_track6.png]] | ||
| + | |||
| + | Теперь нас интересует список слева. Это и есть список, задающий | ||
| + | порядок воспроизведения паттернов. Сюда вводятся номера паттернов в той последовательности, в какой они должны воспроизводиться. Можно добавлять номера, вставлять в произвольное место, удалять, | ||
| + | дублировать. Таким образом, вы собираете песню из отдельных паттернов. Чтобы запустить всю песню на воспроизведение, нажмите '''F5'''. Чтобы остановить воспроизведение, нажмите '''F8'''. | ||
| + | |||
| + | ==Заключение== | ||
| + | |||
| + | Вот, в принципе, и все основы трекерной грамотности. Подчеркиваю: | ||
| + | основы! Чтобы использовать трекер на полную катушку, надо прочитать к нему руководство. И – практиковаться. | ||
| + | Какая музыка получается в трекере лучше всего? Да любая, хотя чаще | ||
| + | можно встретить jungle, drum’n’bass, различные виды techno и trance. | ||
| + | Качество звучания модулей напрямую зависит от качества использованных сэмплов. Восьмибитные и с низкой частотой оцифровки звучат | ||
| + | грязно, шипят. | ||
| + | |||
| + | Напоследок поговорим о «союзе» трекеров и партий, записанных | ||
| + | вживую (гитара, вокал и так далее). В принципе, это возможно (хотя | ||
| + | такие партии придется записывать в какой-нибудь другой программе), | ||
| + | но трекер – это прежде всего средство для создания музыки на компьютере, а не микширования «живых» партий. Принято делать модули сравнительно небольшими, а кто будет качать его, если он содержит | ||
| + | в себе живые партии и занимает сто мегабайт? Обычный размер модуля – не более двух мегабайт, а чаще всего до мегабайта, пара сотен килобайт. '''LXF''' | ||
| + | |||
| + | ==Кто подставил ''Impulse Tracker''?== | ||
| + | |||
| + | Примечательно, что полноценный вывод композиции в '''WAV''' стал причиной прекращения разработки ''Impulse Tracker''. ''Impulse Tracker'' распространялся как Freeware. Вместе с ''Impulse Tracker'' | ||
| + | поставлялся драйвер для вывода в '''WAV''', однако с ограниченными возможностями – он записывал только моно-файлы. Разработчик трекера, австралиец Джеффри Лим [Jeffrey Lim], отдельно продавал полнофункциональную версию этого драйвера. После того, как пираты сделали коммерческую версию доступной для всех желающих, Лим объявил о прекращении разработки | ||
| + | своего трекера. Исходные тексты написанного на ассемблере ''Impulse Tracker'' были закрыты, так | ||
| + | что о продолжении разработки не могло быть и речи. | ||
| + | |||
| + | ==Полезные ссылки== | ||
| + | |||
| + | * http://trackers.pp.ru/info/track.php?list=it2ug Руководство к ''Impulse Tracker'' на русском языке | ||
| + | * http://trackers.pp.ru/links/ Информация о том, откуда брать сэмплы, готовые модули и «сопутствующие товары» | ||
| + | * http://www.modarchive.com/ Более 34 000 трекерных готовых модулей. Помимо прочего, из них можно брать и сэмплы (указывая авторство). | ||
Текущая версия на 16:52, 12 декабря 2008
|
|
|
- Музыкальный Linux Свободной музыке – свободный инструментарий!
Содержание |
[править] Трекеры
- Метамодернизм в позднем творчестве В.Г. Сорокина
- ЛитРПГ - последняя отрыжка постмодерна
- "Ричард III и семиотика"
- 3D-визуализация обложки Ridero создаем обложку книги при работе над самиздатом.
- Архитектура метамодерна - говоря о современном искусстве, невозможно не поговорить об архитектуре. В данной статье будет отмечено несколько интересных принципов, характерных для построек "новой волны", столь притягательных и скандальных.
- Литература
- Метамодерн
- Рокер-Прометей против изначального зла в «Песне про советскую милицию» Вени Дркина, Автор: Нина Ищенко, к.ф.н, член Союза Писателей ЛНР - перепубликация из журнала "Топос".
- Как избавиться от комаров? Лучшие типы ловушек.
- Что делать если роблокс вылетает на windows
- Что делать, если ребенок смотрит порно?
- Почему собака прыгает на людей при встрече?
- Какое масло лить в Задний дифференциал (мост) Visco diff 38434AA050
- О чем может рассказать хвост вашей кошки?
- Верветки
- Отчетность бюджетных учреждений при закупках по Закону № 223-ФЗ
- Срок исковой давности как правильно рассчитать
- Дмитрий Патрушев минсельхоз будет ли преемником Путина
- Кто такой Владислав Поздняков? Что такое "Мужское Государство" и почему его признали экстремистским в России?
- Как правильно выбрать машинное масло в Димитровграде?
- Как стать богатым и знаменитым в России?
- Почему фильм "Пипец" (Kick-Ass) стал популярен по всему миру?
- Как стать мудрецом?
- Как правильно установить FreeBSD
- Как стать таким как Путин?
- Где лучше жить - в Димитровграде или в Ульяновске?
- Почему город Димитровград так называется?
- Что такое метамодерн?
- ВАЖНО! Временное ограничение движения автотранспортных средств в Димитровграде
- Тарифы на электроэнергию для майнеров предложено повысить
- ЧАСТЬ 1: Петр Семилетов оторвался от Amiga и эмуляторов DOS, чтобы рассказать о программах-трекерах, имеющихся в Linux.
Этим материалом я начинаю небольшой цикл статей о создании и обработке музыки с помощью программных средств Linux. Не претендуя на полноту изложения материала, я расскажу о наиболее качественных и полезных (на мой взгляд) программах. Всевозможные кодеры и звуковые утилиты останутся «за бортом», потому что выходят за рамки заявленной темы. Я хочу рассказать именно о создании музыки в Linux.
Процесс этот, независимо от платформы, не подразумевает какой- либо устоявшийся, стандартный для всех набор программ и оборудования. Кто-то всё – от записи мелодий до сведения – делает на компьютере, а кто-то использует его только для сведения записываемых «вживую» инструментов – гитар, ударных и так далее. Часто применяется смешанный подход – микшируются как партии, сыгранные вживую, так и созданные с помощью различных программ – барабанных машин, виртуальных синтезаторов, MIDI-секвенсеров, которые тоже могут управлять виртуальными синтезаторами. MIDI-секвенсер (невесть почему у нас часто пишут еще и «секвенсор») – это, грубо говоря, программа, в которой вы можете нотами на нотном стане или квадратиками на временной шкале (так называемый «пианоролл») записать мелодию, которая будет воспроизводиться выбранным вами инструментом с помощью MIDI-синтезатора звуковой карты, внешним синтезатором, либо виртуальным синтезатором.
Исторически сложилось так, что сейчас для создания и обработки музыки в основном используется программное обеспечение для системы Windows XP. На втором месте идет Mac OS. Следом можно поставить Linux, но здесь возникает вопрос – как много музыкантов, а не любителей Linux, использует эту систему в качестве рабочей ОС?
Музыкальное программное обеспечение для Linux частично пытется повторить существующее для Windows и DOS, а частично воплощает в себе новые подходы – хороший пример тому звуковой сервер Jack, служащий как бы микшером, к которому подключаются другие звуковые программы, умеющие работать с Jack. Но если говорить непредвзято, то в Linux не существует программ класса Steinberg Cubase SX/Nuendo. Я бы назвал этот класс «студийным», потому что именно такое ПО используется на студиях звукозаписи. В Linux есть, конечно, «наш ответ Cubase» в виде Muse и Rosengarden – но это, пожалуй, «наш ответ» старым версиям Cubase, а не текущей. Это серьезные добротные программы, но другого калибра. О них мы поговорим в свое время, однако, начнем знакомство с музыкальным ПО для Linux с другой категории – трекеров.
[править] Трекеры
В трекере можно писать музыку, не зная нот, не имея дорогой звуковой карты и прочего околозвукового оборудования. В само название заложена суть: трекер – «дорожечник». Музыкальная композиция трекерного формата называется модулем, и состоит она из паттернов – эдаких страниц, единиц композиции. Паттерн же, в свою очередь, содержит в себе представленные вертикально дорожки – каналы. Каждый канал поделен на строчки – ряды. А уж ряд содержит в себе такие данные, как ноту, инструмент или сэмпл (которым эта нота будет сыграна), а также громкость, панораму (расположение в стерео-пространстве) и эффект. Как это выглядит на практике? Вы загружаете в трекер сэмплы или инструменты. Сэмпл – это, чаще всего, обыкновенный WAV-файл. Сэмплы продаются на дисках, их можно скачать в сети. Бывают сэмплы, записанные с настоящих живых инструментов, бывают – с «внешних» синтезаторов. Можно использовать сэмплы вокала, да чего угодно.
В трекерах также есть понятие «инструмента». Инструмент – это файл особого формата, в котором, для улучшения качества воспроизведения ноты, содержится несколько сэмплов. Допустим, вы хотите сыграть в трекере определенную ноту. При использовании для этого «одиночного» сэмпла, его основной тон (pitch) будет подогнан – сдвинут – чтобы соответствовать требуемой высоте звука. Как правило, делается это простым ускорением воспроизведения сэмпла. Надо ноту выше – сэмпл ускоряется. Надо ниже – замедляется. Само собой, это влияет на качество. В инструменте же может быть по сэмплу на каждую октаву, а можно вообще сделать инструмент, где будет по сэмплу на каждую ноту! Чем больше такая детализация, тем меньше трекеру приходится подгонять сэмплы под ноты, и звук становится более естественным. Такой подход применяется не только к трекерах, но, например, и в формате инструментов Sound Fonts, используемом в основном на звуковых картах Creative, которые обладают возможностью аппаратно загружать такие инструменты в память и воспроизводить.
Принято считать, что первый трекер появился в 1987 году – это была программа под названием Soundtracker I, и выпускалась она для платформы Amiga, хотя до этого были и трекеро-подобные программы для Commodore 64. После 87-го года на Amiga появились клоны Soundtracker, возникла целая субкультура музыкантов, использующих эти продукты для создания музыки. Затем трекеры перебрались в более современный (на тот момент) мир DOS, на платформу x86. Пожалуй, тогда был расцвет популярности трекеров и созданной с их помощью музыки. К концу девяностых годов, помимо других трекеров, существовало два мощнейших продукта этого разряда – Fast Tracker 2 и Impulse Tracker 2 (последний все еще доступен на http://www.lim.com.au/ImpulseTracker). Затем трекеры стали потихоньку перебираться в Windows. Появился трекер ModPlug и одноименная библиотека, которая вначале использовалась для воспроизведения трекерных модулей плейерами вроде Winamp, а нынче исправно играет ту же роль в плейерах для Linux.
Примерно в то время, когда эволюция Windows-трекеров завела их в область виртуальных синтезаторов (Buzz, Psycle), способных соперничать с лучшими виртуальными инструментами формата VST, Linux-трекеры будто повторяли старые добрые трекеры позднего DOS и Windows 98. Linux-разработчики стали клонировать Fast Tracker и Impulse Tracker. Особо удачными стали два: Schism Tracker (http://nimh. org/schism) и Cheese Tracker (http://www.reduz.com.ar/cheesetronic/index.php) – причем первый выглядит почти точной копией оригинального Impulse Tracker и может работать в окне или в полноэкранном режиме, а интерфейс Cheese Tracker основан на Qt 3, и этот трекер работает только в окне (рис. 1).
Окно Cheese Tracker.
В этой статье я расскажу о работе с трекерами на примере Schism Tracker. Почему не Cheese? По моим наблюдениям, Schism Tracker более правильно воспроизводит модули и, как сказано выше, практически повторяет собой Impulse Tracker, а значит, пользователь может использовать многочисленные статьи о последнем, в том числе и руководство к Impulse Tracker на русском: http://trackers.pp.ru/info/track.php?list=it2ug. Другие ресурсы перечислены во врезке «Полезные ссылки».
Наконец, ответим на последний вопрос – в каких программах воспроизводятся трекерные модули? Между прочим, самой популярной из них была игра Unreal (первая часть) – там использовалась музыка в формате Impulse Tracker. А вообще, модули умеет играть любой плейер, к которому есть подключаемый модуль на основе библиотеки Modplug. Это XMMS, Audacious, BMP, Winamp. Эти же плейеры могут конвертировать модули в WAV, используя расширение Disk-writer.
А теперь начнем работу с Schism Tracker.
[править] Интерфейс Schism Tracker
Интерфейс Schism Tracker почти полностью повторяет интерфейс Impulse Tracker. Тот, в свою очередь, был основан на интерфейсе другого трекера – Scream Tracker 3. Во времена DOS такой нестандартный интерфейс не был чем-то особенным. Напротив, интерфейс Impulse/Schism Tracker довольно удобен, если к нему привыкнуть. Управление трекером осуществляется в основном с клавиатуры, хотя поддерживается и мышь. В DOS Impulse Tracker работал в текстовом режиме экрана, хотя впечатление складывается совершенно обратное. В самом деле, все элементы управления – поля ввода, кнопки, ползунки и прочее были выполнены в текстовом режиме, разве что шрифт использовался особый. В Schism Tracker тоже применяется подгружаемый шрифт (и даже имеется встроенный редактор шрифтов), но вместо текстового режима трекер работает в графическом окне. Как уже говорилось, можно переключаться и в полноэкранный режим.
Интерфейс Schism Tracker состоит из экранов, между которыми можно переключаться либо клавишами, либо с помощью главного меню, которое вызывается нажатием на Esc. Изучать интерфейс лучше в ходе работы, поэтому сейчас я пошагово опишу, как создать музыкальную композицию в Schism Tracker. Безусловно, ноты за вас я придумывать не стану.
[править] Создание нового модуля
Чтобы создать новый модуль – файл с музыкальной композицией – нажмите Ctrl-N. Появится диалоговое окно, в котором спрашивается, что делать с паттернами, сэмплами, инструментами и порядком воспроизведения паттернов из текущей песни. Можно оставить их (keep) как шаблон для нового модуля, а можно начать модуль с чистыми параметрами (clear). По умолчанию выбрано последнее. После этого в нашем распоряжении будет новый модуль и мы сможем задать различные характеристики. Нажмите F12, чтобы попасть в экран настроек песни:
Здесь можно управлять такими свойствами песни, как ее название (поле Song name), начальный темп (Initial temp), громкостью (общей и микширования). Кроме того, здесь же указываются каталоги, где расположены сэмплы, инструменты и модули.
Значение темпа задается в BPM – beats ber minute, то есть количество ударов в минуту. Чем выше это значение, тем быстрее воспроизводится песня. Для справки – обычный ритм техно или хауса – 180 ударов в минуту.
Чтобы снабдить песню какой-либо текстовой заметкой, нажмите Shift-F9 и введите или отредактируйте текст (поддерживается только латиница). Некоторые плейеры умеют его отображать, некоторые – нет.
[править] Сохранение и загрузка
Чтобы сохранить модуль, надо нажать Ctrl-S. Если модуль не был ранее сохранен, то появится экран «Сохранить как» – точно такой же можно вызвать в любое время, нажав F10. Имя сохраняемого файла указывается в поле Filename. Введя имя, нажмите Enter, и файл будет сохранен.
Справа от списка каталогов вы видите кнопки, с помощью которых можно выбрать формат сохраняемого файла. Auto сохраняет модуль в том формате, в котором он был открыт. Schism Tracker при сохранении поддерживает модули нескольких форматов – IT214 (Impulse Tracker 2.14), XM (формат Fast Tracker), S3M (Scream Tracker) и MOD. Если вы сохраняете только что созданный файл, то выбор Auto приведет к сохранению в основном формате Schism Tracker – IT214.
Также среди форматов есть WAV – выбрав эту кнопку, вы сможете «сконвертировать» ваш модуль в WAV, чтобы потом обработать его в какой-нибудь другой программе или записать на CD.
Загрузка файлов происходит по нажатию на F9. Schism Tracker умеет загружать не только файлы своего «родного» формата – то бишь формата Impulse Tracker, но и модули от других трекеров, например, того же Fast Tracker.
[править] Загрузка сэмплов в песню
Теперь, когда вы знаете, как создавать новый модуль и сохранять его, давайте посмотрим, как загружать сэмплы, которыми вы будете играть мелодию. Я не буду рассказывать о трекерных инструментах – это отдельная тема и подробно о ней вы можете прочтесть в руководстве к Impulse Tracker. Для начала хватит и обычных сэмплов.
Сэмплом может быть, во-первых, любой wav-файл с разрядностью 8 или 16 бит. Замечу, что продаются (пиратские) диски с сэмплами, где файлы имеют расширения .wav, хотя на самом деле это MP3. Так вот, MP3-сэмплы Schism Tracker не понимает. Зато понимает сэмплы многих других форматов (некоторые трекеры имеют свои собственные форматы сэмплов). Кроме того, Schism Tracker умеет «заходить» в трекерные модули, как в каталоги, и позволяет вам загружать чужие (или свои) сэмплы прямо из модулей.
Нажмите F3. Если ни один сэмпл не был загружен, вы попадете прямо в экран с выбором файлов. Если же какие-то сэмплы уже загружены, то нажатие на F3 вызывает экран со списком сэмплов. Установка курсора на сэмпл делает его текущим – именно этот сэмпл будет выбран для записи им нот партии, которую вы редактируете в экране паттерна (об этом чуть позже).
Нажатие Enter на сэмпле в списке снова переносит вас в экран выбора файлов – так можно заменить уже загруженный сэмпл на другой. А чтобы загрузить новый сэмпл, следует нажать Enter на пустой строке в списке.
И в списке файлов, и в списке загруженных сэмплов вы можете опробовать, как звучит сэмпл. Для этого просто играйте на буквенной части клавиатуры.
В списке загруженных сэмплов можно настраивать их параметры – громкость, панораму (расположение в стерео-пространстве), тип вибрации и ее скорость, частоту и глубину (по умолчанию выключено).
Кроме того, часть сэмпла можно зациклить, превратив в петлю, что полезно для всяких синтезаторных «подушек», которые должны длиться произвольно долго, а не заканчиваться, как только сэмпл под ходит к концу. Schism Tracker позволяет также производить над сэмпла ми некоторые операции – реверс, увеличение громкости и так далее.
Загрузите сэмпл и выберите его в списке, установив на нем курсор. Теперь перейдем к самому интересному – напишем этим сэмплом пар тию, мелодию.
[править] Редактор паттернов
Нажмите кнопку F2, чтобы попасть в экран редактирования паттерна:
Вы видите, что он разделен на дорожки – каналы. В свою очередь, каждый канал состоит из строк – рядов. А в ряде – четыре колонки. Всё, что можно туда помещать, вводится с клавиатуры. Первая колонка содержит в себе ноту и октаву. Октавы переключаются клавишами * и /, а ноты вводятся нажатием буквенных клавиш. Вторая колонка – это номер сэмпла.
Как вы могли заметить, в экране сэмплов (F3) сэмплы пронумерованы. Допустим, вы прописали партию сэмплом номер 2, а потом решили, что сэмплом номер 5 эта партия будет звучать лучше. Что делать – переписывать всю партию другим сэмплом? Нет, достаточно изменить номер сэмпла в соответствующей колонке. Это можно сделать как отдельно в каждом ряду (вручную), так и для нескольких рядов сразу, следующим образом:
- Выделите ряды (Shift-стрелки, либо Alt-B – начало выделения, Alt-E – конец выделения).
- В экране сэмплов сделайте текущим сэмпл, на который вы хотите сменить сэмпл выделенных рядов.
- В экране паттернов нажмите Alt-S.
Но вернемся к разбору колонок ряда. Третья колонка – настройки панорамы и громкости. Что именно мы настраиваем, переключается клавишей ~ (тильда). На деле задавать громкость и панораму в этой колонке надо лишь тогда, когда вы хотите регулировать эти параметры динамически, по ходу воспроизведения нот. Например, чтобы создать эффект «бегающего» из уха в ухо звука, надо изменять значения панорамы. 32 – центр. Чем меньше тридцати двух, тем более сэмпл звучит слева, а чем больше 32, тем правее. Меняя эти значения для каждой ноты, мы получаем эффект «из уха в ухо», хотя для того же можно использовать и специализированный эффект, прописываемый в колонке эффектов. Но эффекты – тема обширная, выходящая за рамки этой статьи. Подробнее о них читайте в руководстве к Impulse Tracker.
Если же вы хотите задать статичные настройки для громкости и панорамы, то существует микшер, вызываемый по F11 (там каждому каналу можно выставить панораму и громкость). Повторное нажатие F11 в этом экране переключает микшер с настройки панорамы на настройку громкости. Также можно настраивать громкость и панораму отдельно для каждого сэмпла в экране по F3.
Последняя колонка – колонка эффектов. Ее мы пропускаем, нам надо успеть еще много в чем разобраться. Во-первых, как добавлять новые паттерны и как переключаться между ними? Для этого служат клавиши плюс и минус на цифровой части клавиатуры. Плюс переносит вас на паттерн вперед, минус – на паттерн назад. Нажатие плюс создает новый паттерн после текущего, если текущий паттерн – последний. Удалять сами паттерны нельзя, можно удалять только их содержимое. Настроить параметры текущего паттерна можно в окне, вызываемом клавишей F2, нажатой в экране паттерна. Доступны такие параметры, как длина паттерна (количество рядов), опции подстветки, основная октава, шаг курсора и так далее.
Записав партию на одном канале, можете писать другую партию на другом канале. Доступно 64 канала – этого более чем достаточно. Ноты играют во время набора вами мелодии. Чтобы прослушать паттерн с места курсора, нажмите F7. Чтобы прослушать весь паттерн, нажмите F6. Паттерн играется в цикле, пока не прервете его клавишей F8.
Завершая рассказ об экране паттерна, приведу некоторые полезные сочетания клавиш. Alt-C, Alt-P – копировать/вставить выделенные на каналах данные. Alt-Q/A – поднять или опустить выделенные ноты на полтона.
[править] Порядок воспроизведения
Клавиша F11 переносит нас в экран Order List (совмещенный с микшером громкости и панорамы):
Теперь нас интересует список слева. Это и есть список, задающий порядок воспроизведения паттернов. Сюда вводятся номера паттернов в той последовательности, в какой они должны воспроизводиться. Можно добавлять номера, вставлять в произвольное место, удалять, дублировать. Таким образом, вы собираете песню из отдельных паттернов. Чтобы запустить всю песню на воспроизведение, нажмите F5. Чтобы остановить воспроизведение, нажмите F8.
[править] Заключение
Вот, в принципе, и все основы трекерной грамотности. Подчеркиваю: основы! Чтобы использовать трекер на полную катушку, надо прочитать к нему руководство. И – практиковаться. Какая музыка получается в трекере лучше всего? Да любая, хотя чаще можно встретить jungle, drum’n’bass, различные виды techno и trance. Качество звучания модулей напрямую зависит от качества использованных сэмплов. Восьмибитные и с низкой частотой оцифровки звучат грязно, шипят.
Напоследок поговорим о «союзе» трекеров и партий, записанных вживую (гитара, вокал и так далее). В принципе, это возможно (хотя такие партии придется записывать в какой-нибудь другой программе), но трекер – это прежде всего средство для создания музыки на компьютере, а не микширования «живых» партий. Принято делать модули сравнительно небольшими, а кто будет качать его, если он содержит в себе живые партии и занимает сто мегабайт? Обычный размер модуля – не более двух мегабайт, а чаще всего до мегабайта, пара сотен килобайт. LXF
[править] Кто подставил Impulse Tracker?
Примечательно, что полноценный вывод композиции в WAV стал причиной прекращения разработки Impulse Tracker. Impulse Tracker распространялся как Freeware. Вместе с Impulse Tracker поставлялся драйвер для вывода в WAV, однако с ограниченными возможностями – он записывал только моно-файлы. Разработчик трекера, австралиец Джеффри Лим [Jeffrey Lim], отдельно продавал полнофункциональную версию этого драйвера. После того, как пираты сделали коммерческую версию доступной для всех желающих, Лим объявил о прекращении разработки своего трекера. Исходные тексты написанного на ассемблере Impulse Tracker были закрыты, так что о продолжении разработки не могло быть и речи.
[править] Полезные ссылки
- http://trackers.pp.ru/info/track.php?list=it2ug Руководство к Impulse Tracker на русском языке
- http://trackers.pp.ru/links/ Информация о том, откуда брать сэмплы, готовые модули и «сопутствующие товары»
- http://www.modarchive.com/ Более 34 000 трекерных готовых модулей. Помимо прочего, из них можно брать и сэмплы (указывая авторство).