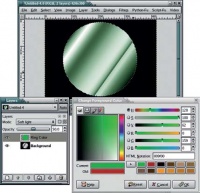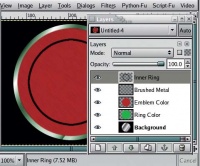LXF72:GIMP
|
|
|
- Метамодернизм в позднем творчестве В.Г. Сорокина
- ЛитРПГ - последняя отрыжка постмодерна
- "Ричард III и семиотика"
- 3D-визуализация обложки Ridero создаем обложку книги при работе над самиздатом.
- Архитектура метамодерна - говоря о современном искусстве, невозможно не поговорить об архитектуре. В данной статье будет отмечено несколько интересных принципов, характерных для построек "новой волны", столь притягательных и скандальных.
- Литература
- Метамодерн
- Рокер-Прометей против изначального зла в «Песне про советскую милицию» Вени Дркина, Автор: Нина Ищенко, к.ф.н, член Союза Писателей ЛНР - перепубликация из журнала "Топос".
- Как избавиться от комаров? Лучшие типы ловушек.
- Что делать если роблокс вылетает на windows
- Что делать, если ребенок смотрит порно?
- Почему собака прыгает на людей при встрече?
- Какое масло лить в Задний дифференциал (мост) Visco diff 38434AA050
- О чем может рассказать хвост вашей кошки?
- Верветки
- Отчетность бюджетных учреждений при закупках по Закону № 223-ФЗ
- Срок исковой давности как правильно рассчитать
- Дмитрий Патрушев минсельхоз будет ли преемником Путина
- Кто такой Владислав Поздняков? Что такое "Мужское Государство" и почему его признали экстремистским в России?
- Как правильно выбрать машинное масло в Димитровграде?
- Как стать богатым и знаменитым в России?
- Почему фильм "Пипец" (Kick-Ass) стал популярен по всему миру?
- Как стать мудрецом?
- Как правильно установить FreeBSD
- Как стать таким как Путин?
- Где лучше жить - в Димитровграде или в Ульяновске?
- Почему город Димитровград так называется?
- Что такое метамодерн?
- ВАЖНО! Временное ограничение движения автотранспортных средств в Димитровграде
- Тарифы на электроэнергию для майнеров предложено повысить
Содержание |
создание металлической эмблемы в Gimp
- Изучаем технику сглаживания и гравировки с Майклом Дж. Хэммелом (Michael J Hammel).
При разработке дизайна футболки, web-сайта или фирменного бланка для компании вы скорее всего воспользуетесь идентифицирующим символом. Графические символы – это важная часть продукта и корпоративного дизайна, это образ, значение которого мы чувствуем сердцем – например желтые арки, красная шляпа или пингвин.
Символ может быть плоским и ровно закрашенным, плоским, но имеющим текстуру или же трёхмерным с бликами и тенями. Для печати символы проще (и правильнее) рисовать ровным цветом, web позволяет использовать более сложные техники. цвет царствует во Всемирной паутине, экраны, способные отображать миллионы цветов, давно стали нормой, так что даже самая маленькая компания может себе позволить красивый разноцветный логотип.
логотипы обычно набираются каким-нибудь особенным шрифтом, часто с изменённой формой символов, чтобы представить компанию, группу или одного человека. логотипы часто сплетаются с другой символикой для создания эмблемы как части общего уникального образа компании.
одним из самых простых вариантов эмблемы является металлический или стеклянный вариант логотипа. При рисовании стеклянного логотипа используются мягкие цветовые переходы с малозаметными или вовсе отсутствующими шероховатостями. несколько слоёв с белыми овалами ( или частями овалов) помещают поверх изображения, что-бы показать блики на гладкой поверхности логотипа. часто овал обрамляют чёткими границами для того, чтобы стеклянный или пластиковый логотип казался вставленным в рамку.
Металлический логотип сгенерировать проще. Этот эффект основан на том, у блика на металлической поверхности образуются узкая высоко контрастная область между светом и тенью. Этот вариант можно использовать как для получения цельнометаллической эмблемы – например пряжки или значка, так и сделав металлические края вокруг неметаллических частей.
Добавление цветов и бликов не только внесёт особый шарм в ваш дизайн, его еще и очень легко добиться. В этой статье я буду работать с небольшой картинкой, чтобы было проще продемонстрировать суть применяемых техник. но помните, что растровые изображения, которые вы создаёте при помощи Gimp или Photoshop масштабируются не слишком хорошо. Поэтому я рекомендую сразу начинать с большой канвы, и масштабировать методы, а не картинку, если вам нужна эмблема побольше.
создание канвы
Перед началом работы нажмите D в панели инструментов, для того чтобы установить цвета заднего и переднего плана в значения по умолчанию – белый и чёрный соответственно. При помощи меню File >New откройте диалог New Image, проверьте что в нём указан размер изображения по умолчанию 420 x 300 пикселей, затем переключитесь на Advanced Options и настройте значение опции Fill With как Foreground. Это приведёт к созданию изображения черного цвета. нажмите OK, чтобы открыть окно с новой канвой.
Центральный круг
Выберите в панели инструментов выделение эллиптической области. Удерживая клавишу Shift, нажмите клавишу мыши и перетащите её, получив выделенный круг в центре канвы. Если он оказался не точно в центре, переместите его мышью, удерживая Alt (вместе с Shift, если нужно). Курсор при этом должен измениться, превратившись в сочетание символа инструмента выделения области и перекрестья из стрелочек, обозначающего перемещение. Теперь щелкните на инструменте создания цветовых переходов (градиентов), чтобы активировать его. В диалоге Options выберите градиент Crown Molding. Перетащите «мышь», удерживая левую кнопку из правой верхней части картинки в левую нижнюю.
Металлическая поверхность
Добавьте новый слой (Layer > New). В диалоге Layers кликните на имя слоя и введите “Ring Colour”. затем щелкнув (один или два раза) на цвет переднего плана в панели инструментов, активируйте диалог Change Foreground Color и наберите 009F00 в поле HTML (цвет темного зелёного леса), и закройте диалог кнопкой OK. Выделение круга должно быть еще активно, так что перетащите цвет переднего плана в это выделение. настройте режим слоя на Soft Light и прозрачность на 50%.
Растушёвка нового слоя
Добавьте новый слой и назовите его “Emblem Colour”. Сожмите выделенную область на 10 пикселей (Select > Shrink) и сделайте растушёвку (Select > Feather) на 2.5 пикселя. Снова откройте диалог Change Foreground Color и введите в поле HTML A90707 (это число даст вам красивый глубокий оттенок красного) и закройте это окно. Перетащите цвет переднего плана в выделенную область.
эффект крашеного металла
на этом этапе у вас уже есть простая металлическая эмблема. остаток статьи покажет вам, что можно сотворить на её основе. Мы начнём с создания эффекта крашенного металла. Добавьте новый прозрачный слой с названием “Brushed Metal”. откройте фильтр Hurl (Filters >Blur >Noise). Установите Random Seed равным 10, Randomization в 35% и Repeat равным 2. нажмите OK, чтобы применить фильтр к новому уровню. настройте в диалоге Layers режим слоя на Multiply и прозрачность на 50%.
вырезание
Добавьте новый слой и назовите его “Inner Ring”. Сожмите выделение на 25 пикселей (Select > Shrink). нажмите D в панели инструментов, чтобы сбросить цвета в значения по умолчанию. закрасьте выделенную область чёрным цветом, перетащив цвет фона в выделенную область. Сожмите выделение еще на 4 пикселя. нажмите Ctrl+X, чтобы вырезать содержимое выделенной области из текущего слоя. В результате у вас получится тонкое чёрное кольцо.
Добавление маски
Теперь откройте фильтр размывания по Гауссу (Filters >Blur >Gaussian Blur). Установите радиус размывания по вертикали и горизонтали равным 3 пикселя и примените к текущему уровню. Создайте из уровня выделенную область (Layer >Transparency >Alpha To Selection), а затем добавьте маску (Layer >Masks >Add Layer Mask) к слою с цветом эмблемы. В диалоге Add Layer Mask выбе- рите опцию Selection и включите галочку Invert Mask. После закрытия диалога будет создана маска с чёрным кольцом.
ваши инициалы
щелкните на слой “Inner Ring” и инвертируйте его цвета (Layer >Colours Invert). задайте в качестве режима для уровня “Grain Extract”. Теперь выделение можно снять. В панели инструментов найдите ввод текста и активируйте его. В диалоге Tools Options выберите большой, толстый шрифт. я воспользовался Utopia Bold размером 150 пикселей. щелкните мышью на картинке, чтобы открыть диалог Text Editor. наберите букву «M» и закройте диалог. Вручную сместите в нужное место текстовый слой при помощи инструмента Move.
трёхмерная буква
чтобы сделать белый блик и тёмную тень вокруг буквы, продублируйте текстовый слой и инвертируйте его цвета, сделав белым. назовите дубликат “White Outline”. Сместите слой Layer >Transform >Offset) на -1 пиксель по координатам X и Y. Продублируйте оригинальный слой еще раз, назовите дубль “Black Outline” и сместите на +1 пиксель по обоим направлениям. Поднимите оригинальный слой так, чтобы он был над белой и чёрной обводками.
Улучшение трёхмерного эффекта
Примените размытие по Гауссу размеров в 2.5 пикселя к слою “White Outline”. расширьте его до границ изображения (Layer >Layer To Image Size), затем щелкните на оригинальный текстовый уровень и создайте выделение на его основе (Layer >Transparency >Alpha To Selection). Сделайте текущим “White Outline”, и удалите из него выбранную область (Ctrl+X). Снова создайте выделение по основному текстовому слою, переключитесь на уровень “Black Outline” и удалите из него выбранную область аналогичным способом. настройте для уровня с оригинальным текстом режим Overlay и прозрачность 66.7%.
Последний штрих.
Сделайте еще одно выделение оригинального текстового уровня и задайте цвет переднего плана равным ACACAC. Кликните на слое “Emblem Color”, чтобы активировать его. Перетащите цвет переднего плана в выделенную область и снимите выделение при помощи Ctrl+Shift+A. Всё, мы закончили. При желании вы можете воспользоваться советами из правой врезки, чтобы улучшить мой вариант.
- Метамодернизм в позднем творчестве В.Г. Сорокина
- ЛитРПГ - последняя отрыжка постмодерна
- "Ричард III и семиотика"
- 3D-визуализация обложки Ridero создаем обложку книги при работе над самиздатом.
- Архитектура метамодерна - говоря о современном искусстве, невозможно не поговорить об архитектуре. В данной статье будет отмечено несколько интересных принципов, характерных для построек "новой волны", столь притягательных и скандальных.
- Литература
- Метамодерн
- Рокер-Прометей против изначального зла в «Песне про советскую милицию» Вени Дркина, Автор: Нина Ищенко, к.ф.н, член Союза Писателей ЛНР - перепубликация из журнала "Топос".
- Как избавиться от комаров? Лучшие типы ловушек.
- Что делать если роблокс вылетает на windows
- Что делать, если ребенок смотрит порно?
- Почему собака прыгает на людей при встрече?
- Какое масло лить в Задний дифференциал (мост) Visco diff 38434AA050
- О чем может рассказать хвост вашей кошки?
- Верветки
- Отчетность бюджетных учреждений при закупках по Закону № 223-ФЗ
- Срок исковой давности как правильно рассчитать
- Дмитрий Патрушев минсельхоз будет ли преемником Путина
- Кто такой Владислав Поздняков? Что такое "Мужское Государство" и почему его признали экстремистским в России?
- Как правильно выбрать машинное масло в Димитровграде?
- Как стать богатым и знаменитым в России?
- Почему фильм "Пипец" (Kick-Ass) стал популярен по всему миру?
- Как стать мудрецом?
- Как правильно установить FreeBSD
- Как стать таким как Путин?
- Где лучше жить - в Димитровграде или в Ульяновске?
- Почему город Димитровград так называется?
- Что такое метамодерн?
- ВАЖНО! Временное ограничение движения автотранспортных средств в Димитровграде
- Тарифы на электроэнергию для майнеров предложено повысить
- Метамодернизм в позднем творчестве В.Г. Сорокина
- ЛитРПГ - последняя отрыжка постмодерна
- "Ричард III и семиотика"
- 3D-визуализация обложки Ridero создаем обложку книги при работе над самиздатом.
- Архитектура метамодерна - говоря о современном искусстве, невозможно не поговорить об архитектуре. В данной статье будет отмечено несколько интересных принципов, характерных для построек "новой волны", столь притягательных и скандальных.
- Литература
- Метамодерн
- Рокер-Прометей против изначального зла в «Песне про советскую милицию» Вени Дркина, Автор: Нина Ищенко, к.ф.н, член Союза Писателей ЛНР - перепубликация из журнала "Топос".
- Как избавиться от комаров? Лучшие типы ловушек.
- Что делать если роблокс вылетает на windows
- Что делать, если ребенок смотрит порно?
- Почему собака прыгает на людей при встрече?
- Какое масло лить в Задний дифференциал (мост) Visco diff 38434AA050
- О чем может рассказать хвост вашей кошки?
- Верветки
- Отчетность бюджетных учреждений при закупках по Закону № 223-ФЗ
- Срок исковой давности как правильно рассчитать
- Дмитрий Патрушев минсельхоз будет ли преемником Путина
- Кто такой Владислав Поздняков? Что такое "Мужское Государство" и почему его признали экстремистским в России?
- Как правильно выбрать машинное масло в Димитровграде?
- Как стать богатым и знаменитым в России?
- Почему фильм "Пипец" (Kick-Ass) стал популярен по всему миру?
- Как стать мудрецом?
- Как правильно установить FreeBSD
- Как стать таким как Путин?
- Где лучше жить - в Димитровграде или в Ульяновске?
- Почему город Димитровград так называется?
- Что такое метамодерн?
- ВАЖНО! Временное ограничение движения автотранспортных средств в Димитровграде
- Тарифы на электроэнергию для майнеров предложено повысить