LXF96:Evolution
|
|
|
Evolution: Быть порядку в дневнике
Надоели наклейки повсюду – памятки о намеченных встречах? Пол Хадсон покажет более разумный – и более в стиле Gnome – способ организовать свою жизнь...
Надоели наклейки повсюду – памятки о намеченных встречах? Пол Хадсон покажет более разумный – и более в стиле Gnome – способ организовать свою жизнь...
Если ваше представление об организации жизни – это погоня за кем-то другим, значительным, кто намного лучше помнит о датах и о записях в ежедневнике, то пора привлекать к делу компьютер: пусть выполняет за вас трудную работу. Ведь это его обязанность, разве нет?
Оказывается, есть стандартный формат файлов для календарной информации, известный как ICS. Он уже используется для всех типов календарей, и сотни их доступны на www.icalshare.com. Но ни один из них не поможет организовать лично вашу жизнь, так что следующие 10 минут вы будете изучать, как настроить собственный календарь и стать организованнее с помощью превосходного персонального органайзера Gnome под названием Evolution. Являясь частью рабочего стола Gnome, Evolution обеспечивает отличную функциональность календаря, и вы сможете любоваться ею каждый раз, когда кликнете по панели даты/ времени в Gnome. Это означает, что любое событие, добавленное вами в календарь Evolution, будет появляться там автоматически.
Evolution также обладает встроенной функцией публикации календаря, и вы сможете показывать свое расписание другим, независимо от того, каким календарем они пользуются. Хотя на данном уроке мы пользуемся Gnome и Evolution, на самом деле многие программы умеют публиковать календарь в сети, и мы добавили кое-какую полезную информацию, чтобы помочь вам попробовать все это в своем любимом приложении.
Evolution, календарь и Gnome
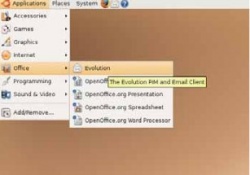
|
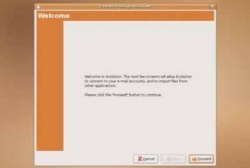
|
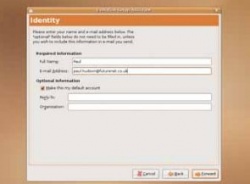
|
| 1.Запуск Evolution
Чтобы запустить Evolution, зайдите в Приложения > Офис > Evolution. В большинстве дистрибутивов Gnome Evolution устанавливается по умолчанию, хотя мы не слишком часто используем его для электронной почты, потому что web-почта сейчас уже весьма неплоха. |
2.Настройка почтовой учетной записи
Если вы еще не запускали Evolution, вас попросят настроить почтовую учетную запись. Это немало раздражает, особенно если вы не собираетесь использовать Evolution для проверки почты! Но чтобы безболезненно избежать вопросов, следуйте нашим указаниям. Нажмите здесь Далее. |
3.Добавка подробностей
На этом экране вам надо указать имя и адрес электронной почты – можно даже фиктивный, это неважно, мы все равно не будем им пользоваться. Впишите какую-нибудь ерунду, и затем дважды кликните Далее. |
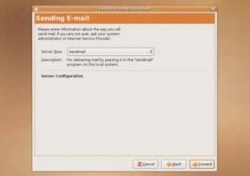
|
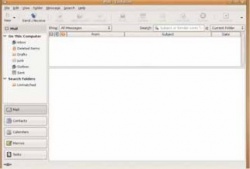
|

|
| 4 Отправка почты (или нет)
Тут Evolution попросит вас выбрать способ отправки почты, но нам это ни к чему, так что опять введите в строку SMTP какую-нибудь ерунду; или воспользуйтесь более быстрым выходом: измените тип сервера на Sendmail, трижды кликните Далее, и затем Применить. |
5 Настройки Evolution
Наконец-то Evolution загружается – и выглядит довольно пустынно, поскольку мы изо всех сил заставляли его игнорировать почту. Не бойтесь, вам не придется снова брести через все эти диалоги, потому что с этого момента и далее Evolution помнить все ваши настройки. |
6 Создание календаря
Внизу слева в окне кликните Calendars, чтобы переключить Evolution на работу с календарем. Evolution по умолчанию создает «личный» календарь для вас, он пуст, но мы создадим будет новый календарь с открытым доступом. Выберите Файл > Создать > Календарь. |

|

|

|
| 7 Открытие доступа к календарю
Измените тип календаря на On This Computer и дайте ему имя ‘Shared’. Поскольку доступ к этому календарю открыт, я выделил свой красным цветом, чтобы помнить: не вносить сюда сугубо личную информацию! |
8 Публикация
Теперь выберите Правка > Параметры, потом Календарь и задачи, затем выберите вкладку Публикация календарей. По умолчанию, ни один из ваших календарей не будет опубликован в Интернете – вам надо указать Evolution, какие из них вы хотите опубликовать. |
9 Выбор места размещения Нажмите кнопку Добавить, и перед вами появится диалоговое окно. Evolution позволяет выбрать, где будет размещен ваш календарь – то есть там, где он будет доступен всем. В нашем примере мы выбрали WebDAV, но для большинства самым простым будет Ресурс Windows. |
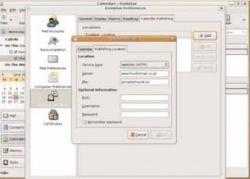
|

|
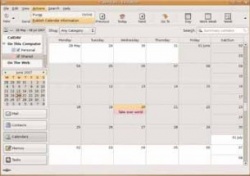
|
| 10 Ввод имени файла
Введите расположение сервера и имя файла в строки под разделом Тип сервиса. Если вы используете Ресурс Windows, убедитесь, что имя файла включает в себя имя разделяемого ресурса. Если при размещении потребуется ввести имя пользователя и пароль, введите их. |
11 Добавление события
Нажмите OK, и вы снова вернетесь в календарь. Теперь выберите Вид > Текущий Вид > Как месяц и добавьте событие, просто дважды щелкнув по определенному дню. Нажмите Сохранить, и в вашем календаре появится запись. |
12 Внесение изменений
Теперь перейдем в Действия > Публиковать сведения календаря, чтобы внести изменения в те данные, которые открыты для общего доступа. Можно настроить Evolution так, чтобы он автоматически публиковал изменения через регулярные промежутки времени, но будет проще, если вы сделаете это сами. |
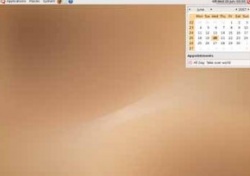
|
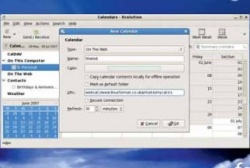
|
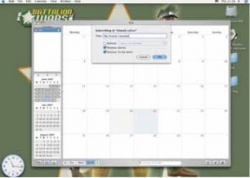
|
| 13 Просмотр внесенных записей
Все записи, которые вы добавляете в свой кален дарь, автоматически появляются на рабочем столе Gnome – щелкните по панели время/дата, и увидите календарь со списком всех событий на день. На рисунке – наше напоминание о событиях. |
14 Ввод пути
Теперь переходим на другой компьютер – тот, на котором вы хотите тоже видеть свой календарь. В Evolution на другой машине возвращаемся на экран Новый календарь и на этот раз выбираем тип On The Web и вводим путь к вашему календарю с открытым доступом. |
15 Использование iCal
Если вы пользуетесь iCal на Mac, он тоже работает – выберите Calendar > Subscribe, затем введите полный URL вашего календаря с открытым доступом (включая http://, если он опубликован в сети). Затем можете выбрать имя и частоту обновления. Легко! |

