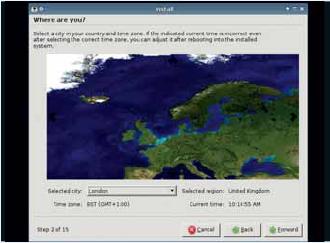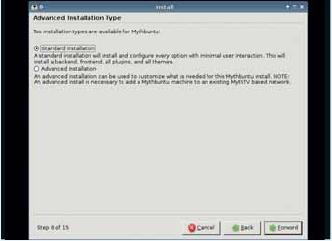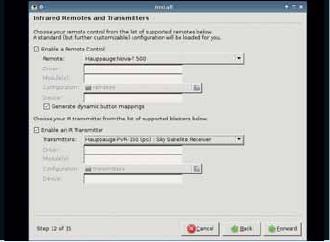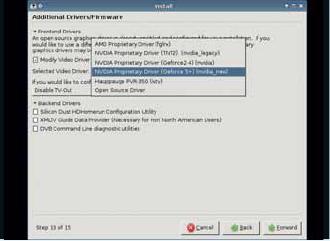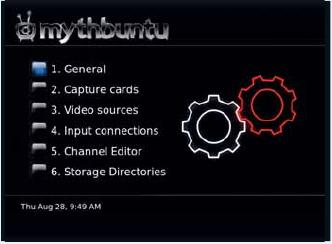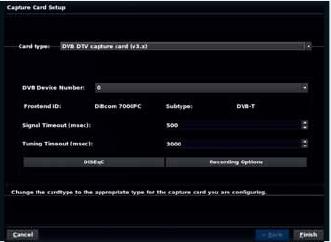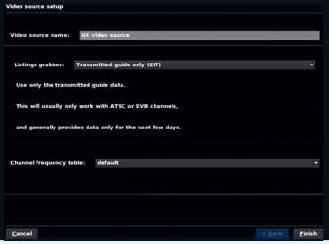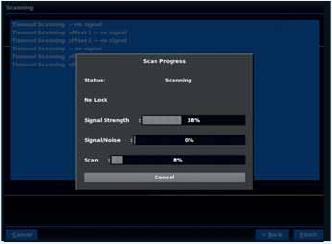LXF111:MythTV
|
|
|
Содержание |
Наш ответ: MythTV!
- Как приложение для домашнего мультимедиа, MythTV вне всякой конкуренции; правда, его настройка – сущий кошмар. У Грэма Моррисона есть ответ и на это.
MythTV – один из важнейших Linux-проектов на планете. Это весьма амбициозный набор приложений, задуманный как самое сердце вашего домашнего центра развлечений. Он записывает, приостанавливает и прокручивает назад телепередачи, воспроизводит музыку и видео, организует вашу коллекцию фото и DVD, просматривает Интернет, делает телефонные звонки, доставляет новости и погоду и играет в игры – и все это благодаря мощи Linux.
Еще недавно заставить MythTV работать было не так-то просто. К счастью, дистрибутив под названием Mythbuntu изменил ситуацию. Mythbuntu – ремикс Ubuntu, разработанный как платформа для MythTV, и свое дело он делает великолепно. Он включает все стандартные пакеты MythTV, заранее настроенные и готовые к работе, наряду с присущей Ubuntu фантастической совместимостью с оборудованием, специализированным сценарием установки и программой для управления MythTV. При правильном оборудовании ваша система придет в полную готовность менее чем за час, и всю оставшуюся жизнь вы будете счастливо наслаждаться невероятными возможностями, предлагаемыми MythTV.
По части оборудования, единственное, чем следует озаботиться – это выбор устройства ТВ-захвата. Во многих городах доступен наземный цифровой сигнал (технология, также известная как Freeview или DVB-T). Владельцы спутниковой антенны смогут принимать бесплатное цифровое телевидение со спутника. Недавно запущенная в Великобритании служба Freesat охватывает большую часть крупных каналов, а также многие другие. Они ловятся оборудованием DVB-S, и в Сравнении устройств DVB LXF106 мы рассмотрели их основные примеры. Для целей данной статьи мы остановились на USB-брелке Elgato EyeTV – он принимает Freeview в UK; его можно просто вставить, и он заработает. Вы даже можете обдумать установку более одного устройства, если захотите записывать одновременно два канала.
А еще вам потребуется скромный ПК, способный хорошо сработаться с Linux. За мощностью не гонитесь: 1-ГГц CPU с 512 MБ оперативной памяти более чем достаточно для записи одного канала при одновременном просмотре другого. Видеокарта от Nvidia будет тоже кстати: в них обычно встроено телевизионное соединение, а драйверы работают с MythTV на редкость хорошо. Если у вас есть все, что нужно, читайте дальше! Вы узнаете, как собрать идеальный мультимедиацентр под Linux.
Шаг за шагом: Установка MythTV
- 1 Загрузитесь с диска
- Первым, что вы увидите, загрузившись с LXFDVD, будет окно Ubuntu для выбора языка. Просто укажите свой, и выберите Установить Mythbuntu из меню загрузки. Первая половина инсталляции Mythbuntu проходит как в стандартном Ubuntu, и если вы ставили его раньше, все задаваемые вопросы будут вам вполне знакомы.
- 2 Выберите язык
- На следующей странице вам предоставят еще один шанс выбора языка – просто нажмите Далее. Как и в установщике Ubuntu, на следующей странице вам придется как-нибудь указать ваше местоположение и продраться через ужасное обновление экрана. Управившись с этим, нажмите Далее [Forward].
- 3 Стандартная установка
- После указания раскладки клавиатуры и разбиения диска на разделы (естественно, следует заранее побеспокоиться о резервировании данных), вас попросят ввести имя пользователя и пароль. Затем возникнет первая страница, которая присуща именно Mythbuntu. Там дается выбор между стандартной и экспертной установками. Выберите первую и нажмите Далее.
- 4 Пульт управления
- Вам предложат настроить пульт ДУ. Если клавиатура работает хорошо, то вам он и не понадобится, но если с ТВ-картой поставляется cовместимый пульт, выберите его из выпадающего списка. Трансмиттеры не столь распространены. Они используются для смены канала на внешней телеприставке – например, на кабельном или спутниковом приемнике.
- 5 Проприетарные драйверы
- На следующей странице настраиваются проприетарные драйверы вашего компьютера, самыми важными из которых являются драйверы видеокарты. На настоящий момент единственным жизнеспособным вариантом является Nvidia. Ее проприетарные драйверы работают очень хорошо, и большая часть таких видеокарт имеет ТВ-выход. Вам нужно выбрать подходящий драйвер Nvidia из выпадающего списка и задействовать ТВ-выход, если вы его используете.
- 6 Настройка MythTV
- Осмотрев обзорную страницу, где приведены все указанные вами основные опции, нажмите Далее, чтобы установить систему Mythbuntu, перед тем, как настроить серверную часть MythTV. На странице Общие [General] укажите формат ТВ, выбрав PAL для европейских стран или NTSC для США.
- 7 Карты захвата
- Перейдите на страницу Карт захвата [Capture cards]. Выберите Новая карта захвата [New capture card], и в поле Тип карты [Card type] укажите DVB DTV capture card (v3.x). Этот вариант подходит для любого DVB-устройства из рассмотренных нами в Сравнении и наиболее распространен в цифровом телевидении Великобритании.
- 8 Источники видео
- Переключитесь на страницу Источники видео. Нажмите на Новый источник видео [New video source] и добавьте для него имя. У нас им будет «UK video source». В расположенном ниже выпадающем меню Получение списков [Listings grabber] выберите Transmitted guide only (EIT), чтобы получить данные списков, затем нажмите Завершить.
- 9 Ввод подключений
- Перейдите на страницу Подключения [Input Connections], где надо выбрать ваш ТВ-приемник и ваш Источник видео [Video source]. Щелкните по Сканировать каналы [Scan for channels], чтобы добавить каналы в базу данных, и по окончании процесса закройте приложение, чтобы запустить mythfilldatabase.
Слушаем музыку
- Ну вот, система установлена и готова к работе; как насчет музыкальной релаксации?
Mythbuntu – идеальная платформа для прослушивания аудио: гибкая, совместимая с распространенными музыкальными форматами и готовая к запуску после установки по умолчанию. Многие тратят немало усилий на подключение медиацентра к приличным колонкам для воспроизведения теле- или видеосигнала, что имеет прекрасный побочный эффект: ваш медиацентр превращается в прекрасное средство для прослушивания музыки. Те же колонки будут замечательно звучать, даже когда вы ничего не смотрите. Удовлетворены будут и аудиофилы: многие современные компьютеры имеют порт цифрового выхода, который может быть подключен непосредственно к усилителю системы объемного звука для получения кристально чистого звучания.
Импорт аудио
Первым делом надо загнать в машину музыку. Если у вас уже есть коллекция цифровой музыки, просто перенесите ее на компьютер, являющийся медиацентром. Mythbuntu считает, что музыку держат в каталоге /var/lib/mythtv/music, но если это вам не созвучно, можете поменять расположение в Утилиты/Настройка [Utilities/Setup] > Настройка [Setup] > Настройки мультимедиа [Media Settings] > Настройка музыки [Music Settings] > Общие настройки [General Settings]. Верхнее поле на последней странице задает каталог. Если вы добавили музыку таким способом, то Mythbuntu потребуется заново просканировать каталог с музыкой, создавая базу данных вашей фонотеки, и это осуществляется из меню Утилиты [Utilities] > Музыкальные приложения [Music Tools] > Искать новую музыку [Scan For New Music].
- Метамодернизм в позднем творчестве В.Г. Сорокина
- ЛитРПГ - последняя отрыжка постмодерна
- "Ричард III и семиотика"
- 3D-визуализация обложки Ridero создаем обложку книги при работе над самиздатом.
- Архитектура метамодерна - говоря о современном искусстве, невозможно не поговорить об архитектуре. В данной статье будет отмечено несколько интересных принципов, характерных для построек "новой волны", столь притягательных и скандальных.
- Литература
- Метамодерн
- Рокер-Прометей против изначального зла в «Песне про советскую милицию» Вени Дркина, Автор: Нина Ищенко, к.ф.н, член Союза Писателей ЛНР - перепубликация из журнала "Топос".
- Как избавиться от комаров? Лучшие типы ловушек.
- Что делать если роблокс вылетает на windows
- Что делать, если ребенок смотрит порно?
- Почему собака прыгает на людей при встрече?
- Какое масло лить в Задний дифференциал (мост) Visco diff 38434AA050
- О чем может рассказать хвост вашей кошки?
- Верветки
- Отчетность бюджетных учреждений при закупках по Закону № 223-ФЗ
- Срок исковой давности как правильно рассчитать
- Дмитрий Патрушев минсельхоз будет ли преемником Путина
- Кто такой Владислав Поздняков? Что такое "Мужское Государство" и почему его признали экстремистским в России?
- Как правильно выбрать машинное масло в Димитровграде?
- Как стать богатым и знаменитым в России?
- Почему фильм "Пипец" (Kick-Ass) стал популярен по всему миру?
- Как стать мудрецом?
- Как правильно установить FreeBSD
- Как стать таким как Путин?
- Где лучше жить - в Димитровграде или в Ульяновске?
- Почему город Димитровград так называется?
- Что такое метамодерн?
- ВАЖНО! Временное ограничение движения автотранспортных средств в Димитровграде
- Тарифы на электроэнергию для майнеров предложено повысить
Можно также оцифровать ваши музыкальные CD. Вставьте диск в оптический привод; в главном меню выберите Оптические диски [Optical Discs] > Импорт CD [Import CD]. Ваш компакт-диск отсканируется, и в главном окне появится информация об исполнителе и о дорожках. Прежде чем нажимать на «Rip CD» для копирования содержимого на жесткий диск, рекомендуем поменять параметр качества на «среднее» [medium]. Пока Mythbuntu выполняет сжатие, откроется большое окно состояния. По завершении очередной дорожки она будет сохранена в звуковом приложении Mythbuntu, готовая для воспроизведения. По умолчанию Mythbuntu нарезает звуковые файлы в формате Ogg Vorbis, но это можно поменять в том же окне Общих настроек, которое мы уже открывали.
Время прослушивать
Экран воспроизведения музыки можно вызвать выбором Библиотека мультимедиа [Media Library] > Послушать музыку [Listen to Music] в главном меню. Появляющееся окно является активной очередью воспроизведения, там отображаются все дорожки, добавленные вами в список – чего мы пока не делали. Нажмите 3 или щелкните на Редактировать плейлист [Edit Playlist] для вызова редактора плейлиста. В нем можно просматривать музыкальные файлы на вашем жестком диске и выбирать каталоги или альбомы для добавления в список. Выделив папку, альбом или исполнителя, нажмите пробел; треки будут добавлены. Слева от выбранного появится галочка, а нажатие Escape вернет вас обратно в плейер. Отсюда вы можете воспроизводить дорожки из списка, перематывать вперед и назад, а также активировать полноэкранную аудиовизуализацию, включая ту, что показывает изображение обложки, которую Mythbuntu ищет в каталоге с музыкой.
Потоковое мультимедиа
Одно из лучших качеств интерфейса Mythbuntu – его безупречная интеграция потокового мультимедиа. Просто выберите Проигрывать онлайн-потоки [Play Online Streams] из Библиотеки мультимедиа, и вы увидите главное окно. Отсюда вы сможете выбрать, какие потоки смотреть или слушать, а также подписаться на подкасты, послушать интернет-радио, посмотреть онлайн-телевидение. Используйте ряд нижних кнопок для переключения между главной группой потоков, а если хотите добавить собственный, введите его URL, нажав на E, введя данные и щелкнув на кнопку Добавить новый [Add New]. Если вам нужна более подробная информация о прослушиваемом потоке, просто нажмите I.
Смотрим видео
- Тревор Хорн [Trevor Horn] и Buggles заявляли, что видео загубило звезду радио, но MythTV извлекает лучшее из этих двух миров.
- Метамодернизм в позднем творчестве В.Г. Сорокина
- ЛитРПГ - последняя отрыжка постмодерна
- "Ричард III и семиотика"
- 3D-визуализация обложки Ridero создаем обложку книги при работе над самиздатом.
- Архитектура метамодерна - говоря о современном искусстве, невозможно не поговорить об архитектуре. В данной статье будет отмечено несколько интересных принципов, характерных для построек "новой волны", столь притягательных и скандальных.
- Литература
- Метамодерн
- Рокер-Прометей против изначального зла в «Песне про советскую милицию» Вени Дркина, Автор: Нина Ищенко, к.ф.н, член Союза Писателей ЛНР - перепубликация из журнала "Топос".
- Как избавиться от комаров? Лучшие типы ловушек.
- Что делать если роблокс вылетает на windows
- Что делать, если ребенок смотрит порно?
- Почему собака прыгает на людей при встрече?
- Какое масло лить в Задний дифференциал (мост) Visco diff 38434AA050
- О чем может рассказать хвост вашей кошки?
- Верветки
- Отчетность бюджетных учреждений при закупках по Закону № 223-ФЗ
- Срок исковой давности как правильно рассчитать
- Дмитрий Патрушев минсельхоз будет ли преемником Путина
- Кто такой Владислав Поздняков? Что такое "Мужское Государство" и почему его признали экстремистским в России?
- Как правильно выбрать машинное масло в Димитровграде?
- Как стать богатым и знаменитым в России?
- Почему фильм "Пипец" (Kick-Ass) стал популярен по всему миру?
- Как стать мудрецом?
- Как правильно установить FreeBSD
- Как стать таким как Путин?
- Где лучше жить - в Димитровграде или в Ульяновске?
- Почему город Димитровград так называется?
- Что такое метамодерн?
- ВАЖНО! Временное ограничение движения автотранспортных средств в Димитровграде
- Тарифы на электроэнергию для майнеров предложено повысить
Мythbuntu располагает собственной функцией воспроизведения DVD, и она работает без всякой дополнительной настройки, включая меню навигации. Если у вас есть декодер внешней системы объемного звука с оптическим подключением из вашего звукового оборудования, на третьем экране страницы Утилиты/Настройка > Настройка > Общие [General] (помеченном Аудио [Audio]) вам нужно выбрать ‘Enable AC3/DTS to SPDIF’. Звуковые данные будут передаваться вашему декодеру в неизменном виде, для полного сходства с кинотеатром.
В зависимости от законности создания личных копий в вашей стране, перекодирование коллекции DVD на ваш жесткий диск также является удобным способом превращения вашего медиакомпьютера в видеоавтомат. С видео, как можно ожидать, работают примерно так же, как и с музыкой. Mythbuntu поддерживает базу данных файлов всех совместимых форматов, на которые он наткнулся, и при желании что-нибудь посмотреть обратитесь к этому списку через меню Библиотека мультимедиа.
Место, где хранится ваше видео, указывается на странице Утилиты/Настройка > Настройка > Настройки мультимедиа > Настройки видео > Общие настройки. По умолчанию это /var/lib/mythtv/videos. На странице Настройки плейера [Player Settings] также можно указать команду, используемую для проигрывания AVI-файлов. Например, переключение между MPlayer и Xine – хороший способ обойти проблемы с совместимостью у MPlayer. На медленных машинах можно поперебирать опции командной строки MPlayer’а, чтобы активизировать аппаратное ускорение видео.
Если вы ничего не поняли – не волнуйтесь: варианты по умолчанию обеспечивают широкую совместимость и неплохую производительность. Как и в случае с фонотекой, закончив добавление файлов, пересоздайте базу данных вручную; это делается выбором пункта Менеджер видео [Video Manager] из меню Утилиты/Настройка.
Поиск в IMDB
На странице Менеджер видео можно производить и другие полезные действия: например, поиск информации о фильме в Internet Movie Database (IMDB). Выберите видео, которое вы хотите снабдить информацией, и нажмите I, а затем выберите пункт Правка метаданных [Edit Metadata]. Информация, представленная на этой странице, используется для поиска в IMDB добавочной информации о видео. Если имя файла достаточно наглядно, не нужно ничего менять. Однако для лучших результатов, введите название видео и нажмите Готово [Done]. Теперь снова нажмите I, и на этот раз выберите Поиск [Search]. Mythbuntu будет искать ваше видео в IMDB и автоматически заполнять детали. Если доступна обложка, она будет скачана для использования в качестве пиктограммы фильма.
Теперь, просматривая свою коллекцию, вы увидите обложку, а также краткий сюжет и такую информацию, как год и рейтинг IMDB – это здорово для киноманов. Способ представления видео можно менять, нажимая M и выбирая между табличным и списочным представлениями. Нажатие Enter на любом из выбранных фильмов запустит просмотр. Нажатие Escape во время просмотра вернет вас в интерфейс Mythbuntu.
Фотографии
Как и в случае с музыкой и фильмами, ваша цифровая фотоколлекция должна лежать в каталоге /var/lib/mythtv/ в папке под названием pictures. Вам не нужно грузить Mythbuntu деталями: вы увидите свою фотоколлекцию, переключившись в вид Галерея изображений [Image Gallery] из меню Библиотека мультимедиа [Media Library]. С помощью клавиши Enter можно заходить в подкаталоги и просматривать каждый рисунок в полный экран; перемещайтесь по коллекции, нажимая клавиши стрелок влево и вправо. Нажатие M позволяет зайти в меню слева, где вы можете запустить слайд-шоу и поменять настройки фото. Если у вас есть приличное оборудование для 3D-графики, задействуйте OpenGL-переходы [OpenGL transitions] на второй странице: это дает гладкие и анимированные переходы между фотографиями в режиме слайд-шоу. Вставив цифровую камеру или USB-брелок, вы сможете импортировать изображения прямо в вашу коллекцию, а также снабжать фотографии в коллекции тэгами, чтобы в кипе отпускных снимков проще было отыскать мало-мальски стоящие.
Просмотр и запись ТВ
- Вот что Mythbuntu делает лучше всего: запись телепередач, чтобы вы могли смотреть и удалять их на досуге.
- Метамодернизм в позднем творчестве В.Г. Сорокина
- ЛитРПГ - последняя отрыжка постмодерна
- "Ричард III и семиотика"
- 3D-визуализация обложки Ridero создаем обложку книги при работе над самиздатом.
- Архитектура метамодерна - говоря о современном искусстве, невозможно не поговорить об архитектуре. В данной статье будет отмечено несколько интересных принципов, характерных для построек "новой волны", столь притягательных и скандальных.
- Литература
- Метамодерн
- Рокер-Прометей против изначального зла в «Песне про советскую милицию» Вени Дркина, Автор: Нина Ищенко, к.ф.н, член Союза Писателей ЛНР - перепубликация из журнала "Топос".
- Как избавиться от комаров? Лучшие типы ловушек.
- Что делать если роблокс вылетает на windows
- Что делать, если ребенок смотрит порно?
- Почему собака прыгает на людей при встрече?
- Какое масло лить в Задний дифференциал (мост) Visco diff 38434AA050
- О чем может рассказать хвост вашей кошки?
- Верветки
- Отчетность бюджетных учреждений при закупках по Закону № 223-ФЗ
- Срок исковой давности как правильно рассчитать
- Дмитрий Патрушев минсельхоз будет ли преемником Путина
- Кто такой Владислав Поздняков? Что такое "Мужское Государство" и почему его признали экстремистским в России?
- Как правильно выбрать машинное масло в Димитровграде?
- Как стать богатым и знаменитым в России?
- Почему фильм "Пипец" (Kick-Ass) стал популярен по всему миру?
- Как стать мудрецом?
- Как правильно установить FreeBSD
- Как стать таким как Путин?
- Где лучше жить - в Димитровграде или в Ульяновске?
- Почему город Димитровград так называется?
- Что такое метамодерн?
- ВАЖНО! Временное ограничение движения автотранспортных средств в Димитровграде
- Тарифы на электроэнергию для майнеров предложено повысить
- Метамодернизм в позднем творчестве В.Г. Сорокина
- ЛитРПГ - последняя отрыжка постмодерна
- "Ричард III и семиотика"
- 3D-визуализация обложки Ridero создаем обложку книги при работе над самиздатом.
- Архитектура метамодерна - говоря о современном искусстве, невозможно не поговорить об архитектуре. В данной статье будет отмечено несколько интересных принципов, характерных для построек "новой волны", столь притягательных и скандальных.
- Литература
- Метамодерн
- Рокер-Прометей против изначального зла в «Песне про советскую милицию» Вени Дркина, Автор: Нина Ищенко, к.ф.н, член Союза Писателей ЛНР - перепубликация из журнала "Топос".
- Как избавиться от комаров? Лучшие типы ловушек.
- Что делать если роблокс вылетает на windows
- Что делать, если ребенок смотрит порно?
- Почему собака прыгает на людей при встрече?
- Какое масло лить в Задний дифференциал (мост) Visco diff 38434AA050
- О чем может рассказать хвост вашей кошки?
- Верветки
- Отчетность бюджетных учреждений при закупках по Закону № 223-ФЗ
- Срок исковой давности как правильно рассчитать
- Дмитрий Патрушев минсельхоз будет ли преемником Путина
- Кто такой Владислав Поздняков? Что такое "Мужское Государство" и почему его признали экстремистским в России?
- Как правильно выбрать машинное масло в Димитровграде?
- Как стать богатым и знаменитым в России?
- Почему фильм "Пипец" (Kick-Ass) стал популярен по всему миру?
- Как стать мудрецом?
- Как правильно установить FreeBSD
- Как стать таким как Путин?
- Где лучше жить - в Димитровграде или в Ульяновске?
- Почему город Димитровград так называется?
- Что такое метамодерн?
- ВАЖНО! Временное ограничение движения автотранспортных средств в Димитровграде
- Тарифы на электроэнергию для майнеров предложено повысить
Даже нам приходится отметить, что иногда в мире телевидения есть что посмотреть. [Разумеется, речь идет о зарубежном телевидении, – прим. пер.] Многие люди ценят MythTV именно за работу с телесигналом. Можно смотреть ТВ вживую либо записывать передачи для последующего просмотра, и функций для этого полным-полно. Например, при живом просмотре можно нажать P для приостановки передачи – Mythbuntu запишет программу с этого места; а вторично нажав P, вы сможете возобновить просмотр. Отстав от трансляции на пару-тройку минут, улучите момент и используйте курсорные клавиши для перехода вперед – это особенно удобно, если неохота смотреть рекламу.
Нажатие R запишет всю передачу, причем с самого начала, если вы смотрели с начала: MythTV кэширует данные с момента старта просмотра канала. Нажмите M, чтобы вывести меню, откуда вы можете просмотреть программу передач, поменять масштаб и отношение сторон, а также подправить скорость воспроизведения, контраст и яркость картинки. Нажатие O выведет экранную информацию о текущей передаче, а курсорные клавиши переключают между каналами. Нажав пробел, вы создадите закладку, чтобы можно было перейти к этому месту, если вы вернетесь к записи. W сменит отношение сторон, а громкость регулируется клавишами квадратных скобок.
Живое телевидение – вещь полезная, но волшебная идея персональной видеозаписи освобождает вас от необходимости мчаться домой по расписанию: любую передачу можно записать и смотреть ее, когда захочется, а не тогда, когда угодно вещателю. Эта возможность спрятана в меню Управление записями [Manage Recordings], там вам нужно выбрать первую опцию, Планирование записей [Schedule Recordings].
Управление записями
- Метамодернизм в позднем творчестве В.Г. Сорокина
- ЛитРПГ - последняя отрыжка постмодерна
- "Ричард III и семиотика"
- 3D-визуализация обложки Ridero создаем обложку книги при работе над самиздатом.
- Архитектура метамодерна - говоря о современном искусстве, невозможно не поговорить об архитектуре. В данной статье будет отмечено несколько интересных принципов, характерных для построек "новой волны", столь притягательных и скандальных.
- Литература
- Метамодерн
- Рокер-Прометей против изначального зла в «Песне про советскую милицию» Вени Дркина, Автор: Нина Ищенко, к.ф.н, член Союза Писателей ЛНР - перепубликация из журнала "Топос".
- Как избавиться от комаров? Лучшие типы ловушек.
- Что делать если роблокс вылетает на windows
- Что делать, если ребенок смотрит порно?
- Почему собака прыгает на людей при встрече?
- Какое масло лить в Задний дифференциал (мост) Visco diff 38434AA050
- О чем может рассказать хвост вашей кошки?
- Верветки
- Отчетность бюджетных учреждений при закупках по Закону № 223-ФЗ
- Срок исковой давности как правильно рассчитать
- Дмитрий Патрушев минсельхоз будет ли преемником Путина
- Кто такой Владислав Поздняков? Что такое "Мужское Государство" и почему его признали экстремистским в России?
- Как правильно выбрать машинное масло в Димитровграде?
- Как стать богатым и знаменитым в России?
- Почему фильм "Пипец" (Kick-Ass) стал популярен по всему миру?
- Как стать мудрецом?
- Как правильно установить FreeBSD
- Как стать таким как Путин?
- Где лучше жить - в Димитровграде или в Ульяновске?
- Почему город Димитровград так называется?
- Что такое метамодерн?
- ВАЖНО! Временное ограничение движения автотранспортных средств в Димитровграде
- Тарифы на электроэнергию для майнеров предложено повысить
В появляющемся меню охвачены шесть различных способов записи телепередачи. Первый – выбор ее в телепрограмме в представлении Live TV. Этот метод, вероятно, покажется наиболее знакомым: программы распределены по сетке, и можно начать запись, нажав на R на выбранном вами блоке. Если нажать на Enter, станут доступны другие опции записи, которые выполняют следующее:
- Record only this showing [Записать только этот показ] записывает выделенную передачу.
- Record one showing of this title [Записать один показ этой передачи] запишет эту передачу либо в настоящий момент, либо при ее повторе.Это полезно, если есть другие передачи, которые вы хотите записать.
- Record in this time slot every week [Записывать каждую неделю в это время] игнорирует название и информацию о передаче – и просто каждую неделю записывает то, что идет по заданному каналу в указанное время.
- Record one showing of this title every week [Записывать один показ этой передачи каждую неделю] пытается найти повторение той же передачи и записывает либо то, что вы выбрали, либо повтор.
Две следующих опции предусмотрены для ежедневных трансляций.
- Record at any time on this channel [Записать в любое время на этом канале] запишет любые повторы этой передачи.
- Record at any time on any channel [Записать в любое время на любом канале] запишет передачу, независимо от того, транслируется ли она
Dave или ITV 4.
- Метамодернизм в позднем творчестве В.Г. Сорокина
- ЛитРПГ - последняя отрыжка постмодерна
- "Ричард III и семиотика"
- 3D-визуализация обложки Ridero создаем обложку книги при работе над самиздатом.
- Архитектура метамодерна - говоря о современном искусстве, невозможно не поговорить об архитектуре. В данной статье будет отмечено несколько интересных принципов, характерных для построек "новой волны", столь притягательных и скандальных.
- Литература
- Метамодерн
- Рокер-Прометей против изначального зла в «Песне про советскую милицию» Вени Дркина, Автор: Нина Ищенко, к.ф.н, член Союза Писателей ЛНР - перепубликация из журнала "Топос".
- Как избавиться от комаров? Лучшие типы ловушек.
- Что делать если роблокс вылетает на windows
- Что делать, если ребенок смотрит порно?
- Почему собака прыгает на людей при встрече?
- Какое масло лить в Задний дифференциал (мост) Visco diff 38434AA050
- О чем может рассказать хвост вашей кошки?
- Верветки
- Отчетность бюджетных учреждений при закупках по Закону № 223-ФЗ
- Срок исковой давности как правильно рассчитать
- Дмитрий Патрушев минсельхоз будет ли преемником Путина
- Кто такой Владислав Поздняков? Что такое "Мужское Государство" и почему его признали экстремистским в России?
- Как правильно выбрать машинное масло в Димитровграде?
- Как стать богатым и знаменитым в России?
- Почему фильм "Пипец" (Kick-Ass) стал популярен по всему миру?
- Как стать мудрецом?
- Как правильно установить FreeBSD
- Как стать таким как Путин?
- Где лучше жить - в Димитровграде или в Ульяновске?
- Почему город Димитровград так называется?
- Что такое метамодерн?
- ВАЖНО! Временное ограничение движения автотранспортных средств в Димитровграде
- Тарифы на электроэнергию для майнеров предложено повысить
Другие опции предоставляют альтернативные способы отслеживания передач, которые вы хотите записать. Поиск передачи [Programme Finder] – это алфавитный список всех передач в базе данных MythTV. Поиск по словам и спискам' [Search Words and Lists] обеспечивает просмотр в базе данных по каналу, категории, названию, дате и времени, а Пользовательский критерий [Custom rule] позволит слепить какое- нибудь примитивное выражение, чтобы раздобыть ту самую передачу, что шла поздно ночью. Наконец, опция Ручное планирование [Manual Schedule] – это реализация в MythTV замысловатого метода программирования видеозаписи. Введите дату, время и канал, плюньте через плечо… авось ваша передача запишется.
Вернемся в меню: есть и другие варианты управления. Например, вы хотите регулярно записывать две передачи; вам пригодится опция Установить приоритеты [Set Priorities], чтобы, допустим, при одновременной трансляции сохранялся Дом-2, а не Универ [чур меня! – прим. ред.]. Просмотрев Ближайшие записи [Upcoming Recordings], вы узнаете, что собирается записывать Mythbuntu. Для удаления служит опция Удалить записи [Delete Recordings], но без нее легко обойтись: по мере переполнения диска MythTV сам их ликвидирует, начиная с наиболее давних. Если вы хотите, чтобы с любезной вашему сердцу передачей этого не произошло, отключите опцию auto-expire в окне Просмотра записей [Watch Recordings].
Просмотр записей
Завершив труды по записи передач на жесткий диск, можете плеснуть себе винца и что-нибудь просмотреть. Вам поможет пункт Просмотр записей [Watch Recordings] из меню Библиотека мультимедиа. Появляющийся экран показывает самые недавние записи, и динамический список наименований в левой части экрана можно быстро профильтровать по типу желаемой передачи. Например, если вы записывали Дом-2, выберите его слева, и увидите только этот сериал. Нажатием I можно поменять опции хранения и воспроизведения, а переключение в полноэкранный режим для выбранной записи делается нажатием Enter (функционально это почти идентично виду Live TV). Если вы прерываете просмотр на полпути, создается закладка, и при возврате к этой передаче не придется начинать все заново.
Интерфейсы и движки
MythTV пользуется моделью под названием «клиент-сервер». Это звучит пугающе, особенно если вы хотите всего лишь посмотреть телевизор, но зато дает большую гибкость. Серверная часть системы (движок, что отвечает за планирование и осуществление записи) совершенно отделена и отлична от интерфейса (части, используемой для воспроизведения). Другими словами, у вас есть несколько маломощных, малошумных устройств в разных комнатах, используемых для воспроизведения, и общая мощная машина-сервер, засунутая в погреб. Нередко интерфейсная и серверная части ставятся на одной машине, и мы сделали то же самое. Преимущество здесь в получении одного самодостаточного устройства, а если вам нужно больше интерфейсных клиентов для просмотра ТВ в других комнатах, вы можете просто добавить их к сети. Можно даже использовать окружение Mythbuntu Live для превращения любого компьютера вашей домашней сети в эпизодического клиента.