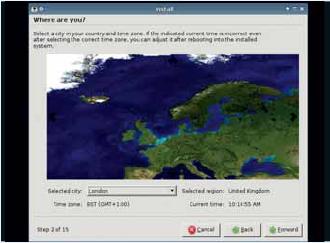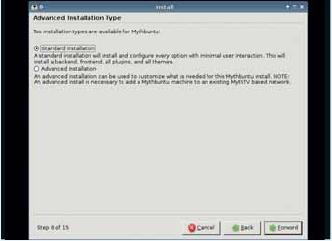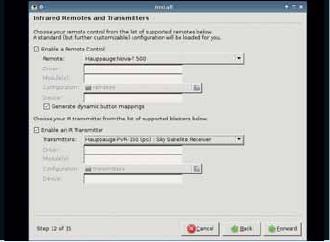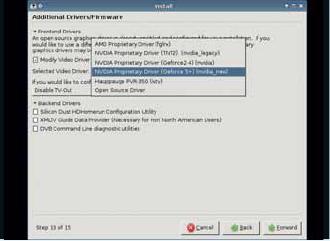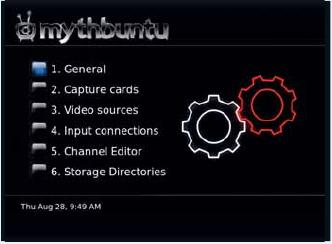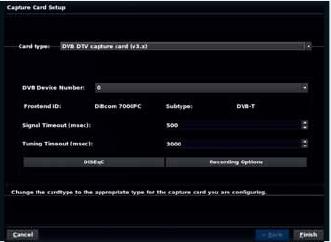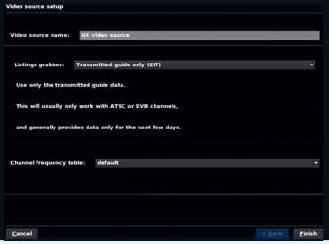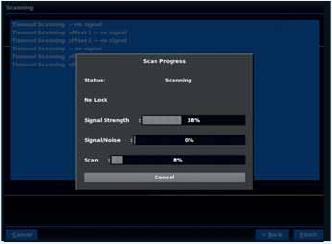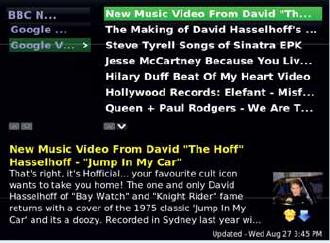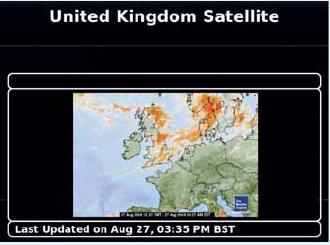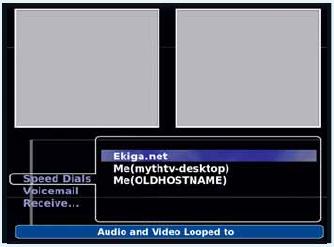LXF111:MythTV
|
|
|
Содержание |
Наш ответ: MythTV!
- Как приложение для домашнего мультимедиа, MythTV вне всякой конкуренции; правда, его настройка – сущий кошмар. У Грэма Моррисона есть ответ и на это.
MythTV – один из важнейших Linux-проектов на планете. Это весьма амбициозный набор приложений, задуманный как самое сердце вашего домашнего центра развлечений. Он записывает, приостанавливает и прокручивает назад телепередачи, воспроизводит музыку и видео, организует вашу коллекцию фото и DVD, просматривает Интернет, делает телефонные звонки, доставляет новости и погоду и играет в игры – и все это благодаря мощи Linux.
Еще недавно заставить MythTV работать было не так-то просто. К счастью, дистрибутив под названием Mythbuntu изменил ситуацию. Mythbuntu – ремикс Ubuntu, разработанный как платформа для MythTV, и свое дело он делает великолепно. Он включает все стандартные пакеты MythTV, заранее настроенные и готовые к работе, наряду с присущей Ubuntu фантастической совместимостью с оборудованием, специализированным сценарием установки и программой для управления MythTV. При правильном оборудовании ваша система придет в полную готовность менее чем за час, и всю оставшуюся жизнь вы будете счастливо наслаждаться невероятными возможностями, предлагаемыми MythTV.
По части оборудования, единственное, чем следует озаботиться – это выбор устройства ТВ-захвата. Во многих городах доступен наземный цифровой сигнал (технология, также известная как Freeview или DVB-T). Владельцы спутниковой антенны смогут принимать бесплатное цифровое телевидение со спутника. Недавно запущенная в Великобритании служба Freesat охватывает большую часть крупных каналов, а также многие другие. Они ловятся оборудованием DVB-S, и в Сравнении устройств DVB LXF106 мы рассмотрели их основные примеры. Для целей данной статьи мы остановились на USB-брелке Elgato EyeTV – он принимает Freeview в UK; его можно просто вставить, и он заработает. Вы даже можете обдумать установку более одного устройства, если захотите записывать одновременно два канала.
А еще вам потребуется скромный ПК, способный хорошо сработаться с Linux. За мощностью не гонитесь: 1-ГГц CPU с 512 MБ оперативной памяти более чем достаточно для записи одного канала при одновременном просмотре другого. Видеокарта от Nvidia будет тоже кстати: в них обычно встроено телевизионное соединение, а драйверы работают с MythTV на редкость хорошо. Если у вас есть все, что нужно, читайте дальше! Вы узнаете, как собрать идеальный мультимедиацентр под Linux.
Шаг за шагом: Установка MythTV
- 1 Загрузитесь с диска
- Первым, что вы увидите, загрузившись с LXFDVD, будет окно Ubuntu для выбора языка. Просто укажите свой, и выберите Установить Mythbuntu из меню загрузки. Первая половина инсталляции Mythbuntu проходит как в стандартном Ubuntu, и если вы ставили его раньше, все задаваемые вопросы будут вам вполне знакомы.
- 2 Выберите язык
- На следующей странице вам предоставят еще один шанс выбора языка – просто нажмите Далее. Как и в установщике Ubuntu, на следующей странице вам придется как-нибудь указать ваше местоположение и продраться через ужасное обновление экрана. Управившись с этим, нажмите Далее [Forward].
- 3 Стандартная установка
- После указания раскладки клавиатуры и разбиения диска на разделы (естественно, следует заранее побеспокоиться о резервировании данных), вас попросят ввести имя пользователя и пароль. Затем возникнет первая страница, которая присуща именно Mythbuntu. Там дается выбор между стандартной и экспертной установками. Выберите первую и нажмите Далее.
- 4 Пульт управления
- Вам предложат настроить пульт ДУ. Если клавиатура работает хорошо, то вам он и не понадобится, но если с ТВ-картой поставляется cовместимый пульт, выберите его из выпадающего списка. Трансмиттеры не столь распространены. Они используются для смены канала на внешней телеприставке – например, на кабельном или спутниковом приемнике.
- 5 Проприетарные драйверы
- На следующей странице настраиваются проприетарные драйверы вашего компьютера, самыми важными из которых являются драйверы видеокарты. На настоящий момент единственным жизнеспособным вариантом является Nvidia. Ее проприетарные драйверы работают очень хорошо, и большая часть таких видеокарт имеет ТВ-выход. Вам нужно выбрать подходящий драйвер Nvidia из выпадающего списка и задействовать ТВ-выход, если вы его используете.
- 6 Настройка MythTV
- Осмотрев обзорную страницу, где приведены все указанные вами основные опции, нажмите Далее, чтобы установить систему Mythbuntu, перед тем, как настроить серверную часть MythTV. На странице Общие [General] укажите формат ТВ, выбрав PAL для европейских стран или NTSC для США.
- 7 Карты захвата
- Перейдите на страницу Карт захвата [Capture cards]. Выберите Новая карта захвата [New capture card], и в поле Тип карты [Card type] укажите DVB DTV capture card (v3.x). Этот вариант подходит для любого DVB-устройства из рассмотренных нами в Сравнении и наиболее распространен в цифровом телевидении Великобритании.
- 8 Источники видео
- Переключитесь на страницу Источники видео. Нажмите на Новый источник видео [New video source] и добавьте для него имя. У нас им будет «UK video source». В расположенном ниже выпадающем меню Получение списков [Listings grabber] выберите Transmitted guide only (EIT), чтобы получить данные списков, затем нажмите Завершить.
- 9 Ввод подключений
- Перейдите на страницу Подключения [Input Connections], где надо выбрать ваш ТВ-приемник и ваш Источник видео [Video source]. Щелкните по Сканировать каналы [Scan for channels], чтобы добавить каналы в базу данных, и по окончании процесса закройте приложение, чтобы запустить mythfilldatabase.
Слушаем музыку
- Ну вот, система установлена и готова к работе; как насчет музыкальной релаксации?
Mythbuntu – идеальная платформа для прослушивания аудио: гибкая, совместимая с распространенными музыкальными форматами и готовая к запуску после установки по умолчанию. Многие тратят немало усилий на подключение медиацентра к приличным колонкам для воспроизведения теле- или видеосигнала, что имеет прекрасный побочный эффект: ваш медиацентр превращается в прекрасное средство для прослушивания музыки. Те же колонки будут замечательно звучать, даже когда вы ничего не смотрите. Удовлетворены будут и аудиофилы: многие современные компьютеры имеют порт цифрового выхода, который может быть подключен непосредственно к усилителю системы объемного звука для получения кристально чистого звучания.
Импорт аудио
Первым делом надо загнать в машину музыку. Если у вас уже есть коллекция цифровой музыки, просто перенесите ее на компьютер, являющийся медиацентром. Mythbuntu считает, что музыку держат в каталоге /var/lib/mythtv/music, но если это вам не созвучно, можете поменять расположение в Утилиты/Настройка [Utilities/Setup] > Настройка [Setup] > Настройки мультимедиа [Media Settings] > Настройка музыки [Music Settings] > Общие настройки [General Settings]. Верхнее поле на последней странице задает каталог. Если вы добавили музыку таким способом, то Mythbuntu потребуется заново просканировать каталог с музыкой, создавая базу данных вашей фонотеки, и это осуществляется из меню Утилиты [Utilities] > Музыкальные приложения [Music Tools] > Искать новую музыку [Scan For New Music].
- Метамодернизм в позднем творчестве В.Г. Сорокина
- ЛитРПГ - последняя отрыжка постмодерна
- "Ричард III и семиотика"
- 3D-визуализация обложки Ridero создаем обложку книги при работе над самиздатом.
- Архитектура метамодерна - говоря о современном искусстве, невозможно не поговорить об архитектуре. В данной статье будет отмечено несколько интересных принципов, характерных для построек "новой волны", столь притягательных и скандальных.
- Литература
- Метамодерн
- Рокер-Прометей против изначального зла в «Песне про советскую милицию» Вени Дркина, Автор: Нина Ищенко, к.ф.н, член Союза Писателей ЛНР - перепубликация из журнала "Топос".
- Как избавиться от комаров? Лучшие типы ловушек.
- Что делать если роблокс вылетает на windows
- Что делать, если ребенок смотрит порно?
- Почему собака прыгает на людей при встрече?
- Какое масло лить в Задний дифференциал (мост) Visco diff 38434AA050
- О чем может рассказать хвост вашей кошки?
- Верветки
- Отчетность бюджетных учреждений при закупках по Закону № 223-ФЗ
- Срок исковой давности как правильно рассчитать
- Дмитрий Патрушев минсельхоз будет ли преемником Путина
- Кто такой Владислав Поздняков? Что такое "Мужское Государство" и почему его признали экстремистским в России?
- Как правильно выбрать машинное масло в Димитровграде?
- Как стать богатым и знаменитым в России?
- Почему фильм "Пипец" (Kick-Ass) стал популярен по всему миру?
- Как стать мудрецом?
- Как правильно установить FreeBSD
- Как стать таким как Путин?
- Где лучше жить - в Димитровграде или в Ульяновске?
- Почему город Димитровград так называется?
- Что такое метамодерн?
- ВАЖНО! Временное ограничение движения автотранспортных средств в Димитровграде
- Тарифы на электроэнергию для майнеров предложено повысить
Можно также оцифровать ваши музыкальные CD. Вставьте диск в оптический привод; в главном меню выберите Оптические диски [Optical Discs] > Импорт CD [Import CD]. Ваш компакт-диск отсканируется, и в главном окне появится информация об исполнителе и о дорожках. Прежде чем нажимать на «Rip CD» для копирования содержимого на жесткий диск, рекомендуем поменять параметр качества на «среднее» [medium]. Пока Mythbuntu выполняет сжатие, откроется большое окно состояния. По завершении очередной дорожки она будет сохранена в звуковом приложении Mythbuntu, готовая для воспроизведения. По умолчанию Mythbuntu нарезает звуковые файлы в формате Ogg Vorbis, но это можно поменять в том же окне Общих настроек, которое мы уже открывали.
Время прослушивать
Экран воспроизведения музыки можно вызвать выбором Библиотека мультимедиа [Media Library] > Послушать музыку [Listen to Music] в главном меню. Появляющееся окно является активной очередью воспроизведения, там отображаются все дорожки, добавленные вами в список – чего мы пока не делали. Нажмите 3 или щелкните на Редактировать плейлист [Edit Playlist] для вызова редактора плейлиста. В нем можно просматривать музыкальные файлы на вашем жестком диске и выбирать каталоги или альбомы для добавления в список. Выделив папку, альбом или исполнителя, нажмите пробел; треки будут добавлены. Слева от выбранного появится галочка, а нажатие Escape вернет вас обратно в плейер. Отсюда вы можете воспроизводить дорожки из списка, перематывать вперед и назад, а также активировать полноэкранную аудиовизуализацию, включая ту, что показывает изображение обложки, которую Mythbuntu ищет в каталоге с музыкой.
Потоковое мультимедиа
Одно из лучших качеств интерфейса Mythbuntu – его безупречная интеграция потокового мультимедиа. Просто выберите Проигрывать онлайн-потоки [Play Online Streams] из Библиотеки мультимедиа, и вы увидите главное окно. Отсюда вы сможете выбрать, какие потоки смотреть или слушать, а также подписаться на подкасты, послушать интернет-радио, посмотреть онлайн-телевидение. Используйте ряд нижних кнопок для переключения между главной группой потоков, а если хотите добавить собственный, введите его URL, нажав на E, введя данные и щелкнув на кнопку Добавить новый [Add New]. Если вам нужна более подробная информация о прослушиваемом потоке, просто нажмите I.
Смотрим видео
- Тревор Хорн [Trevor Horn] и Buggles заявляли, что видео загубило звезду радио, но MythTV извлекает лучшее из этих двух миров.
- Метамодернизм в позднем творчестве В.Г. Сорокина
- ЛитРПГ - последняя отрыжка постмодерна
- "Ричард III и семиотика"
- 3D-визуализация обложки Ridero создаем обложку книги при работе над самиздатом.
- Архитектура метамодерна - говоря о современном искусстве, невозможно не поговорить об архитектуре. В данной статье будет отмечено несколько интересных принципов, характерных для построек "новой волны", столь притягательных и скандальных.
- Литература
- Метамодерн
- Рокер-Прометей против изначального зла в «Песне про советскую милицию» Вени Дркина, Автор: Нина Ищенко, к.ф.н, член Союза Писателей ЛНР - перепубликация из журнала "Топос".
- Как избавиться от комаров? Лучшие типы ловушек.
- Что делать если роблокс вылетает на windows
- Что делать, если ребенок смотрит порно?
- Почему собака прыгает на людей при встрече?
- Какое масло лить в Задний дифференциал (мост) Visco diff 38434AA050
- О чем может рассказать хвост вашей кошки?
- Верветки
- Отчетность бюджетных учреждений при закупках по Закону № 223-ФЗ
- Срок исковой давности как правильно рассчитать
- Дмитрий Патрушев минсельхоз будет ли преемником Путина
- Кто такой Владислав Поздняков? Что такое "Мужское Государство" и почему его признали экстремистским в России?
- Как правильно выбрать машинное масло в Димитровграде?
- Как стать богатым и знаменитым в России?
- Почему фильм "Пипец" (Kick-Ass) стал популярен по всему миру?
- Как стать мудрецом?
- Как правильно установить FreeBSD
- Как стать таким как Путин?
- Где лучше жить - в Димитровграде или в Ульяновске?
- Почему город Димитровград так называется?
- Что такое метамодерн?
- ВАЖНО! Временное ограничение движения автотранспортных средств в Димитровграде
- Тарифы на электроэнергию для майнеров предложено повысить
Мythbuntu располагает собственной функцией воспроизведения DVD, и она работает без всякой дополнительной настройки, включая меню навигации. Если у вас есть декодер внешней системы объемного звука с оптическим подключением из вашего звукового оборудования, на третьем экране страницы Утилиты/Настройка > Настройка > Общие [General] (помеченном Аудио [Audio]) вам нужно выбрать ‘Enable AC3/DTS to SPDIF’. Звуковые данные будут передаваться вашему декодеру в неизменном виде, для полного сходства с кинотеатром.
В зависимости от законности создания личных копий в вашей стране, перекодирование коллекции DVD на ваш жесткий диск также является удобным способом превращения вашего медиакомпьютера в видеоавтомат. С видео, как можно ожидать, работают примерно так же, как и с музыкой. Mythbuntu поддерживает базу данных файлов всех совместимых форматов, на которые он наткнулся, и при желании что-нибудь посмотреть обратитесь к этому списку через меню Библиотека мультимедиа.
Место, где хранится ваше видео, указывается на странице Утилиты/Настройка > Настройка > Настройки мультимедиа > Настройки видео > Общие настройки. По умолчанию это /var/lib/mythtv/videos. На странице Настройки плейера [Player Settings] также можно указать команду, используемую для проигрывания AVI-файлов. Например, переключение между MPlayer и Xine – хороший способ обойти проблемы с совместимостью у MPlayer. На медленных машинах можно поперебирать опции командной строки MPlayer’а, чтобы активизировать аппаратное ускорение видео.
Если вы ничего не поняли – не волнуйтесь: варианты по умолчанию обеспечивают широкую совместимость и неплохую производительность. Как и в случае с фонотекой, закончив добавление файлов, пересоздайте базу данных вручную; это делается выбором пункта Менеджер видео [Video Manager] из меню Утилиты/Настройка.
Поиск в IMDB
На странице Менеджер видео можно производить и другие полезные действия: например, поиск информации о фильме в Internet Movie Database (IMDB). Выберите видео, которое вы хотите снабдить информацией, и нажмите I, а затем выберите пункт Правка метаданных [Edit Metadata]. Информация, представленная на этой странице, используется для поиска в IMDB добавочной информации о видео. Если имя файла достаточно наглядно, не нужно ничего менять. Однако для лучших результатов, введите название видео и нажмите Готово [Done]. Теперь снова нажмите I, и на этот раз выберите Поиск [Search]. Mythbuntu будет искать ваше видео в IMDB и автоматически заполнять детали. Если доступна обложка, она будет скачана для использования в качестве пиктограммы фильма.
Теперь, просматривая свою коллекцию, вы увидите обложку, а также краткий сюжет и такую информацию, как год и рейтинг IMDB – это здорово для киноманов. Способ представления видео можно менять, нажимая M и выбирая между табличным и списочным представлениями. Нажатие Enter на любом из выбранных фильмов запустит просмотр. Нажатие Escape во время просмотра вернет вас в интерфейс Mythbuntu.
Фотографии
Как и в случае с музыкой и фильмами, ваша цифровая фотоколлекция должна лежать в каталоге /var/lib/mythtv/ в папке под названием pictures. Вам не нужно грузить Mythbuntu деталями: вы увидите свою фотоколлекцию, переключившись в вид Галерея изображений [Image Gallery] из меню Библиотека мультимедиа [Media Library]. С помощью клавиши Enter можно заходить в подкаталоги и просматривать каждый рисунок в полный экран; перемещайтесь по коллекции, нажимая клавиши стрелок влево и вправо. Нажатие M позволяет зайти в меню слева, где вы можете запустить слайд-шоу и поменять настройки фото. Если у вас есть приличное оборудование для 3D-графики, задействуйте OpenGL-переходы [OpenGL transitions] на второй странице: это дает гладкие и анимированные переходы между фотографиями в режиме слайд-шоу. Вставив цифровую камеру или USB-брелок, вы сможете импортировать изображения прямо в вашу коллекцию, а также снабжать фотографии в коллекции тэгами, чтобы в кипе отпускных снимков проще было отыскать мало-мальски стоящие.
Просмотр и запись ТВ
- Вот что Mythbuntu делает лучше всего: запись телепередач, чтобы вы могли смотреть и удалять их на досуге.
- Метамодернизм в позднем творчестве В.Г. Сорокина
- ЛитРПГ - последняя отрыжка постмодерна
- "Ричард III и семиотика"
- 3D-визуализация обложки Ridero создаем обложку книги при работе над самиздатом.
- Архитектура метамодерна - говоря о современном искусстве, невозможно не поговорить об архитектуре. В данной статье будет отмечено несколько интересных принципов, характерных для построек "новой волны", столь притягательных и скандальных.
- Литература
- Метамодерн
- Рокер-Прометей против изначального зла в «Песне про советскую милицию» Вени Дркина, Автор: Нина Ищенко, к.ф.н, член Союза Писателей ЛНР - перепубликация из журнала "Топос".
- Как избавиться от комаров? Лучшие типы ловушек.
- Что делать если роблокс вылетает на windows
- Что делать, если ребенок смотрит порно?
- Почему собака прыгает на людей при встрече?
- Какое масло лить в Задний дифференциал (мост) Visco diff 38434AA050
- О чем может рассказать хвост вашей кошки?
- Верветки
- Отчетность бюджетных учреждений при закупках по Закону № 223-ФЗ
- Срок исковой давности как правильно рассчитать
- Дмитрий Патрушев минсельхоз будет ли преемником Путина
- Кто такой Владислав Поздняков? Что такое "Мужское Государство" и почему его признали экстремистским в России?
- Как правильно выбрать машинное масло в Димитровграде?
- Как стать богатым и знаменитым в России?
- Почему фильм "Пипец" (Kick-Ass) стал популярен по всему миру?
- Как стать мудрецом?
- Как правильно установить FreeBSD
- Как стать таким как Путин?
- Где лучше жить - в Димитровграде или в Ульяновске?
- Почему город Димитровград так называется?
- Что такое метамодерн?
- ВАЖНО! Временное ограничение движения автотранспортных средств в Димитровграде
- Тарифы на электроэнергию для майнеров предложено повысить
- Метамодернизм в позднем творчестве В.Г. Сорокина
- ЛитРПГ - последняя отрыжка постмодерна
- "Ричард III и семиотика"
- 3D-визуализация обложки Ridero создаем обложку книги при работе над самиздатом.
- Архитектура метамодерна - говоря о современном искусстве, невозможно не поговорить об архитектуре. В данной статье будет отмечено несколько интересных принципов, характерных для построек "новой волны", столь притягательных и скандальных.
- Литература
- Метамодерн
- Рокер-Прометей против изначального зла в «Песне про советскую милицию» Вени Дркина, Автор: Нина Ищенко, к.ф.н, член Союза Писателей ЛНР - перепубликация из журнала "Топос".
- Как избавиться от комаров? Лучшие типы ловушек.
- Что делать если роблокс вылетает на windows
- Что делать, если ребенок смотрит порно?
- Почему собака прыгает на людей при встрече?
- Какое масло лить в Задний дифференциал (мост) Visco diff 38434AA050
- О чем может рассказать хвост вашей кошки?
- Верветки
- Отчетность бюджетных учреждений при закупках по Закону № 223-ФЗ
- Срок исковой давности как правильно рассчитать
- Дмитрий Патрушев минсельхоз будет ли преемником Путина
- Кто такой Владислав Поздняков? Что такое "Мужское Государство" и почему его признали экстремистским в России?
- Как правильно выбрать машинное масло в Димитровграде?
- Как стать богатым и знаменитым в России?
- Почему фильм "Пипец" (Kick-Ass) стал популярен по всему миру?
- Как стать мудрецом?
- Как правильно установить FreeBSD
- Как стать таким как Путин?
- Где лучше жить - в Димитровграде или в Ульяновске?
- Почему город Димитровград так называется?
- Что такое метамодерн?
- ВАЖНО! Временное ограничение движения автотранспортных средств в Димитровграде
- Тарифы на электроэнергию для майнеров предложено повысить
Даже нам приходится отметить, что иногда в мире телевидения есть что посмотреть. [Разумеется, речь идет о зарубежном телевидении, – прим. пер.] Многие люди ценят MythTV именно за работу с телесигналом. Можно смотреть ТВ вживую либо записывать передачи для последующего просмотра, и функций для этого полным-полно. Например, при живом просмотре можно нажать P для приостановки передачи – Mythbuntu запишет программу с этого места; а вторично нажав P, вы сможете возобновить просмотр. Отстав от трансляции на пару-тройку минут, улучите момент и используйте курсорные клавиши для перехода вперед – это особенно удобно, если неохота смотреть рекламу.
Нажатие R запишет всю передачу, причем с самого начала, если вы смотрели с начала: MythTV кэширует данные с момента старта просмотра канала. Нажмите M, чтобы вывести меню, откуда вы можете просмотреть программу передач, поменять масштаб и отношение сторон, а также подправить скорость воспроизведения, контраст и яркость картинки. Нажатие O выведет экранную информацию о текущей передаче, а курсорные клавиши переключают между каналами. Нажав пробел, вы создадите закладку, чтобы можно было перейти к этому месту, если вы вернетесь к записи. W сменит отношение сторон, а громкость регулируется клавишами квадратных скобок.
Живое телевидение – вещь полезная, но волшебная идея персональной видеозаписи освобождает вас от необходимости мчаться домой по расписанию: любую передачу можно записать и смотреть ее, когда захочется, а не тогда, когда угодно вещателю. Эта возможность спрятана в меню Управление записями [Manage Recordings], там вам нужно выбрать первую опцию, Планирование записей [Schedule Recordings].
Управление записями
- Метамодернизм в позднем творчестве В.Г. Сорокина
- ЛитРПГ - последняя отрыжка постмодерна
- "Ричард III и семиотика"
- 3D-визуализация обложки Ridero создаем обложку книги при работе над самиздатом.
- Архитектура метамодерна - говоря о современном искусстве, невозможно не поговорить об архитектуре. В данной статье будет отмечено несколько интересных принципов, характерных для построек "новой волны", столь притягательных и скандальных.
- Литература
- Метамодерн
- Рокер-Прометей против изначального зла в «Песне про советскую милицию» Вени Дркина, Автор: Нина Ищенко, к.ф.н, член Союза Писателей ЛНР - перепубликация из журнала "Топос".
- Как избавиться от комаров? Лучшие типы ловушек.
- Что делать если роблокс вылетает на windows
- Что делать, если ребенок смотрит порно?
- Почему собака прыгает на людей при встрече?
- Какое масло лить в Задний дифференциал (мост) Visco diff 38434AA050
- О чем может рассказать хвост вашей кошки?
- Верветки
- Отчетность бюджетных учреждений при закупках по Закону № 223-ФЗ
- Срок исковой давности как правильно рассчитать
- Дмитрий Патрушев минсельхоз будет ли преемником Путина
- Кто такой Владислав Поздняков? Что такое "Мужское Государство" и почему его признали экстремистским в России?
- Как правильно выбрать машинное масло в Димитровграде?
- Как стать богатым и знаменитым в России?
- Почему фильм "Пипец" (Kick-Ass) стал популярен по всему миру?
- Как стать мудрецом?
- Как правильно установить FreeBSD
- Как стать таким как Путин?
- Где лучше жить - в Димитровграде или в Ульяновске?
- Почему город Димитровград так называется?
- Что такое метамодерн?
- ВАЖНО! Временное ограничение движения автотранспортных средств в Димитровграде
- Тарифы на электроэнергию для майнеров предложено повысить
В появляющемся меню охвачены шесть различных способов записи телепередачи. Первый – выбор ее в телепрограмме в представлении Live TV. Этот метод, вероятно, покажется наиболее знакомым: программы распределены по сетке, и можно начать запись, нажав на R на выбранном вами блоке. Если нажать на Enter, станут доступны другие опции записи, которые выполняют следующее:
- Record only this showing [Записать только этот показ] записывает выделенную передачу.
- Record one showing of this title [Записать один показ этой передачи] запишет эту передачу либо в настоящий момент, либо при ее повторе.Это полезно, если есть другие передачи, которые вы хотите записать.
- Record in this time slot every week [Записывать каждую неделю в это время] игнорирует название и информацию о передаче – и просто каждую неделю записывает то, что идет по заданному каналу в указанное время.
- Record one showing of this title every week [Записывать один показ этой передачи каждую неделю] пытается найти повторение той же передачи и записывает либо то, что вы выбрали, либо повтор.
Две следующих опции предусмотрены для ежедневных трансляций.
- Record at any time on this channel [Записать в любое время на этом канале] запишет любые повторы этой передачи.
- Record at any time on any channel [Записать в любое время на любом канале] запишет передачу, независимо от того, транслируется ли она
Dave или ITV 4.
- Метамодернизм в позднем творчестве В.Г. Сорокина
- ЛитРПГ - последняя отрыжка постмодерна
- "Ричард III и семиотика"
- 3D-визуализация обложки Ridero создаем обложку книги при работе над самиздатом.
- Архитектура метамодерна - говоря о современном искусстве, невозможно не поговорить об архитектуре. В данной статье будет отмечено несколько интересных принципов, характерных для построек "новой волны", столь притягательных и скандальных.
- Литература
- Метамодерн
- Рокер-Прометей против изначального зла в «Песне про советскую милицию» Вени Дркина, Автор: Нина Ищенко, к.ф.н, член Союза Писателей ЛНР - перепубликация из журнала "Топос".
- Как избавиться от комаров? Лучшие типы ловушек.
- Что делать если роблокс вылетает на windows
- Что делать, если ребенок смотрит порно?
- Почему собака прыгает на людей при встрече?
- Какое масло лить в Задний дифференциал (мост) Visco diff 38434AA050
- О чем может рассказать хвост вашей кошки?
- Верветки
- Отчетность бюджетных учреждений при закупках по Закону № 223-ФЗ
- Срок исковой давности как правильно рассчитать
- Дмитрий Патрушев минсельхоз будет ли преемником Путина
- Кто такой Владислав Поздняков? Что такое "Мужское Государство" и почему его признали экстремистским в России?
- Как правильно выбрать машинное масло в Димитровграде?
- Как стать богатым и знаменитым в России?
- Почему фильм "Пипец" (Kick-Ass) стал популярен по всему миру?
- Как стать мудрецом?
- Как правильно установить FreeBSD
- Как стать таким как Путин?
- Где лучше жить - в Димитровграде или в Ульяновске?
- Почему город Димитровград так называется?
- Что такое метамодерн?
- ВАЖНО! Временное ограничение движения автотранспортных средств в Димитровграде
- Тарифы на электроэнергию для майнеров предложено повысить
Другие опции предоставляют альтернативные способы отслеживания передач, которые вы хотите записать. Поиск передачи [Programme Finder] – это алфавитный список всех передач в базе данных MythTV. Поиск по словам и спискам' [Search Words and Lists] обеспечивает просмотр в базе данных по каналу, категории, названию, дате и времени, а Пользовательский критерий [Custom rule] позволит слепить какое- нибудь примитивное выражение, чтобы раздобыть ту самую передачу, что шла поздно ночью. Наконец, опция Ручное планирование [Manual Schedule] – это реализация в MythTV замысловатого метода программирования видеозаписи. Введите дату, время и канал, плюньте через плечо… авось ваша передача запишется.
Вернемся в меню: есть и другие варианты управления. Например, вы хотите регулярно записывать две передачи; вам пригодится опция Установить приоритеты [Set Priorities], чтобы, допустим, при одновременной трансляции сохранялся Дом-2, а не Универ [чур меня! – прим. ред.]. Просмотрев Ближайшие записи [Upcoming Recordings], вы узнаете, что собирается записывать Mythbuntu. Для удаления служит опция Удалить записи [Delete Recordings], но без нее легко обойтись: по мере переполнения диска MythTV сам их ликвидирует, начиная с наиболее давних. Если вы хотите, чтобы с любезной вашему сердцу передачей этого не произошло, отключите опцию auto-expire в окне Просмотра записей [Watch Recordings].
Просмотр записей
Завершив труды по записи передач на жесткий диск, можете плеснуть себе винца и что-нибудь просмотреть. Вам поможет пункт Просмотр записей [Watch Recordings] из меню Библиотека мультимедиа. Появляющийся экран показывает самые недавние записи, и динамический список наименований в левой части экрана можно быстро профильтровать по типу желаемой передачи. Например, если вы записывали Дом-2, выберите его слева, и увидите только этот сериал. Нажатием I можно поменять опции хранения и воспроизведения, а переключение в полноэкранный режим для выбранной записи делается нажатием Enter (функционально это почти идентично виду Live TV). Если вы прерываете просмотр на полпути, создается закладка, и при возврате к этой передаче не придется начинать все заново.
Интерфейсы и движки
MythTV пользуется моделью под названием «клиент-сервер». Это звучит пугающе, особенно если вы хотите всего лишь посмотреть телевизор, но зато дает большую гибкость. Серверная часть системы (движок, что отвечает за планирование и осуществление записи) совершенно отделена и отлична от интерфейса (части, используемой для воспроизведения). Другими словами, у вас есть несколько маломощных, малошумных устройств в разных комнатах, используемых для воспроизведения, и общая мощная машина-сервер, засунутая в погреб. Нередко интерфейсная и серверная части ставятся на одной машине, и мы сделали то же самое. Преимущество здесь в получении одного самодостаточного устройства, а если вам нужно больше интерфейсных клиентов для просмотра ТВ в других комнатах, вы можете просто добавить их к сети. Можно даже использовать окружение Mythbuntu Live для превращения любого компьютера вашей домашней сети в эпизодического клиента.
MythTV для бывалых
- Кто бы мог подумать, что из телевизора можно столько всего выудить?
Создание DVD
- Заархивируйте ваши записи на DVD — еще и с меню!
- Метамодернизм в позднем творчестве В.Г. Сорокина
- ЛитРПГ - последняя отрыжка постмодерна
- "Ричард III и семиотика"
- 3D-визуализация обложки Ridero создаем обложку книги при работе над самиздатом.
- Архитектура метамодерна - говоря о современном искусстве, невозможно не поговорить об архитектуре. В данной статье будет отмечено несколько интересных принципов, характерных для построек "новой волны", столь притягательных и скандальных.
- Литература
- Метамодерн
- Рокер-Прометей против изначального зла в «Песне про советскую милицию» Вени Дркина, Автор: Нина Ищенко, к.ф.н, член Союза Писателей ЛНР - перепубликация из журнала "Топос".
- Как избавиться от комаров? Лучшие типы ловушек.
- Что делать если роблокс вылетает на windows
- Что делать, если ребенок смотрит порно?
- Почему собака прыгает на людей при встрече?
- Какое масло лить в Задний дифференциал (мост) Visco diff 38434AA050
- О чем может рассказать хвост вашей кошки?
- Верветки
- Отчетность бюджетных учреждений при закупках по Закону № 223-ФЗ
- Срок исковой давности как правильно рассчитать
- Дмитрий Патрушев минсельхоз будет ли преемником Путина
- Кто такой Владислав Поздняков? Что такое "Мужское Государство" и почему его признали экстремистским в России?
- Как правильно выбрать машинное масло в Димитровграде?
- Как стать богатым и знаменитым в России?
- Почему фильм "Пипец" (Kick-Ass) стал популярен по всему миру?
- Как стать мудрецом?
- Как правильно установить FreeBSD
- Как стать таким как Путин?
- Где лучше жить - в Димитровграде или в Ульяновске?
- Почему город Димитровград так называется?
- Что такое метамодерн?
- ВАЖНО! Временное ограничение движения автотранспортных средств в Димитровграде
- Тарифы на электроэнергию для майнеров предложено повысить
- Метамодернизм в позднем творчестве В.Г. Сорокина
- ЛитРПГ - последняя отрыжка постмодерна
- "Ричард III и семиотика"
- 3D-визуализация обложки Ridero создаем обложку книги при работе над самиздатом.
- Архитектура метамодерна - говоря о современном искусстве, невозможно не поговорить об архитектуре. В данной статье будет отмечено несколько интересных принципов, характерных для построек "новой волны", столь притягательных и скандальных.
- Литература
- Метамодерн
- Рокер-Прометей против изначального зла в «Песне про советскую милицию» Вени Дркина, Автор: Нина Ищенко, к.ф.н, член Союза Писателей ЛНР - перепубликация из журнала "Топос".
- Как избавиться от комаров? Лучшие типы ловушек.
- Что делать если роблокс вылетает на windows
- Что делать, если ребенок смотрит порно?
- Почему собака прыгает на людей при встрече?
- Какое масло лить в Задний дифференциал (мост) Visco diff 38434AA050
- О чем может рассказать хвост вашей кошки?
- Верветки
- Отчетность бюджетных учреждений при закупках по Закону № 223-ФЗ
- Срок исковой давности как правильно рассчитать
- Дмитрий Патрушев минсельхоз будет ли преемником Путина
- Кто такой Владислав Поздняков? Что такое "Мужское Государство" и почему его признали экстремистским в России?
- Как правильно выбрать машинное масло в Димитровграде?
- Как стать богатым и знаменитым в России?
- Почему фильм "Пипец" (Kick-Ass) стал популярен по всему миру?
- Как стать мудрецом?
- Как правильно установить FreeBSD
- Как стать таким как Путин?
- Где лучше жить - в Димитровграде или в Ульяновске?
- Почему город Димитровград так называется?
- Что такое метамодерн?
- ВАЖНО! Временное ограничение движения автотранспортных средств в Димитровграде
- Тарифы на электроэнергию для майнеров предложено повысить
Раз уж Mythbuntu стал вашим репозиторием для мультимедиа любого формата, почему бы ему заодно не создавать архивные DVD? Это не
только прекрасный способ высвободить ценное дисковое пространство вашей медиа-системы, но также способ делиться своими записями с
другими и смотреть их на DVD-плейере. Путь к этому волшебству лежит через опцию Архивировать файлы [Archive Files], в меню Оптические диски [Optical Disks]. Выбрав Экспорт видео [Export Video], а затем Создать DVD [Create DVD], вы откроете нужную страницу.
Здесь указывается тип диска, который необходимо записать – он зависит от вашего оборудования, но чаще всего встречаются однослойные DVD. Следующая страница – для выбора файлов, предназначенных к записи. Пункт Добавить запись [Add Recording] откроет список телепередач, имеющихся на жестком диске в данный момент; Добавить видео [Add Video] отобразит видео; а Добавить файл [Add File] позволит вставить ваши собственные видеофайлы. На каждом экране обязательно поставьте галочку у файлов, предназначенных для записи. По мере добавления файлов, индикатор справа внизу экрана будет информировать вас о том, сколько места осталось на диске.
На следующей странице можно установить тему DVD-меню – она будет использоваться вашим DVD-проигрывателем при выборе нужной записи. Mythbuntu включает несколько тем, дублирующих его собственный интерфейс. Наконец, еще на одной странице можно указать параметры кодирования выбранных файлов, с тем, чтобы они уместились в отведенном месте или удовлетворяли заданным требованиям по качеству. Щелкните по кнопке Завершить [Finish] – и можете погулять пару часов, пока изготовляется диск.
Игры
- Не все ж только работать; без игр в Mythbuntu было бы скучно
Играть любят все, и Linux – прекрасная платформа для ретроигр, а не только для редких телепрограмм, которые достойны места на нашем компьютере. По умолчанию игры в Mythbuntu не включены, но есть удобный способ добавить свои собственные, чтобы превратить ваш скромный медиацентр в виртуальный эквивалент парка развлечений.
Страница настройки находится в меню Утилиты/Настройка > Настройка > Настройки мультимедиа > Настройки игр [Game Settings]. На странице Типовые игры [General Games] укажите, где будут игры храниться и как они будут отображаться, а на странице Игровые Проигрыватели [Game Players] отметьте движок, который вы собираетесь использовать. Предоставляется выбор из множества эмуляторов, и понадобится ввести команду его вызова. К счастью, Mythbuntu легко настроить как шлюз для всех Linux-игр, которые у вас найдутся. Просто выберите в качестве типа Другое [Other] и введите команду запуска игры. Затем можно запустить игру из Mythbuntu, а выйдя из нее, вернуться в интерфейс ТВ. Это идеально для небольшого расслабона, пока записывается Планета вампиров.
Улучшенная настройка
- Возиться с командной строкой не придется
- Метамодернизм в позднем творчестве В.Г. Сорокина
- ЛитРПГ - последняя отрыжка постмодерна
- "Ричард III и семиотика"
- 3D-визуализация обложки Ridero создаем обложку книги при работе над самиздатом.
- Архитектура метамодерна - говоря о современном искусстве, невозможно не поговорить об архитектуре. В данной статье будет отмечено несколько интересных принципов, характерных для построек "новой волны", столь притягательных и скандальных.
- Литература
- Метамодерн
- Рокер-Прометей против изначального зла в «Песне про советскую милицию» Вени Дркина, Автор: Нина Ищенко, к.ф.н, член Союза Писателей ЛНР - перепубликация из журнала "Топос".
- Как избавиться от комаров? Лучшие типы ловушек.
- Что делать если роблокс вылетает на windows
- Что делать, если ребенок смотрит порно?
- Почему собака прыгает на людей при встрече?
- Какое масло лить в Задний дифференциал (мост) Visco diff 38434AA050
- О чем может рассказать хвост вашей кошки?
- Верветки
- Отчетность бюджетных учреждений при закупках по Закону № 223-ФЗ
- Срок исковой давности как правильно рассчитать
- Дмитрий Патрушев минсельхоз будет ли преемником Путина
- Кто такой Владислав Поздняков? Что такое "Мужское Государство" и почему его признали экстремистским в России?
- Как правильно выбрать машинное масло в Димитровграде?
- Как стать богатым и знаменитым в России?
- Почему фильм "Пипец" (Kick-Ass) стал популярен по всему миру?
- Как стать мудрецом?
- Как правильно установить FreeBSD
- Как стать таким как Путин?
- Где лучше жить - в Димитровграде или в Ульяновске?
- Почему город Димитровград так называется?
- Что такое метамодерн?
- ВАЖНО! Временное ограничение движения автотранспортных средств в Димитровграде
- Тарифы на электроэнергию для майнеров предложено повысить
Другой веской причиной использовать Mythbuntu вместо стандартной установки MythTV является включение настраиваемой конфигурационной панели под названием Центр управления Mythbuntu [Mythbuntu Control Centre]. Она запускается из Утилиты/Настройка > Настройка > Mythbuntu, и ее окно отображается поверх основного интерфейса пользователя.
Отсюда можно перенастроить графические драйверы, добавить инфракрасный пульт управления и установить проприетарные кодеки для воспроизведения DVD и Windows Media. Вы также можете включить системные службы – например, протокол удаленного рабочего стола VNC; активировать и отключать имеющиеся в Mythbuntu различные модули расширения MythTV, а также всевозможные темы. Страница System Roles позволит установить полное окружение рабочего стола Ubuntu или перенастроить медиацентр, сделав его интерфейсной машиной, подключаемой к серверу, расположенному где-нибудь в локальной сети.
Дистанционная запись
- Наша любимая функция
- Метамодернизм в позднем творчестве В.Г. Сорокина
- ЛитРПГ - последняя отрыжка постмодерна
- "Ричард III и семиотика"
- 3D-визуализация обложки Ridero создаем обложку книги при работе над самиздатом.
- Архитектура метамодерна - говоря о современном искусстве, невозможно не поговорить об архитектуре. В данной статье будет отмечено несколько интересных принципов, характерных для построек "новой волны", столь притягательных и скандальных.
- Литература
- Метамодерн
- Рокер-Прометей против изначального зла в «Песне про советскую милицию» Вени Дркина, Автор: Нина Ищенко, к.ф.н, член Союза Писателей ЛНР - перепубликация из журнала "Топос".
- Как избавиться от комаров? Лучшие типы ловушек.
- Что делать если роблокс вылетает на windows
- Что делать, если ребенок смотрит порно?
- Почему собака прыгает на людей при встрече?
- Какое масло лить в Задний дифференциал (мост) Visco diff 38434AA050
- О чем может рассказать хвост вашей кошки?
- Верветки
- Отчетность бюджетных учреждений при закупках по Закону № 223-ФЗ
- Срок исковой давности как правильно рассчитать
- Дмитрий Патрушев минсельхоз будет ли преемником Путина
- Кто такой Владислав Поздняков? Что такое "Мужское Государство" и почему его признали экстремистским в России?
- Как правильно выбрать машинное масло в Димитровграде?
- Как стать богатым и знаменитым в России?
- Почему фильм "Пипец" (Kick-Ass) стал популярен по всему миру?
- Как стать мудрецом?
- Как правильно установить FreeBSD
- Как стать таким как Путин?
- Где лучше жить - в Димитровграде или в Ульяновске?
- Почему город Димитровград так называется?
- Что такое метамодерн?
- ВАЖНО! Временное ограничение движения автотранспортных средств в Димитровграде
- Тарифы на электроэнергию для майнеров предложено повысить
Web-интерфейс Mythbuntu, возможно, является лучшей его функцией. Благодаря ему почти все задачи Mythbuntu можно выполнять удаленно через web-браузер. Сюда входят просмотр программы телепередач, настройка записи, просмотр передач и видео, прослушивание музыки и рассматривание фотоколлекции. Страница с программой телепередач даже проще в использовании, чем та, что встроена в MythTV, так как вы можете легко пролистывать время, даты, щелкать по передачам и искать те, что вам интересны. Страницу с опциями записи также легче понять, чем ее эквивалент на телеэкране, а вот страницы настройки базы данных следует избегать: сделанные там изменения могут серьезно повлиять на стабильность вашей системы.
На страницу можно попасть с любого компьютера, находящегося в той же сети, что и медиацентр. Просто укажите вашему web-браузеру IP-адрес медиацентра, после которого напишите mythweb (например, http://192.168.133.30/mythweb/). IP-адрес медиацентра можно узнать, выйдя из интерфейса MythTV и щелкнув правой кнопкой по значку сети, расположенному справа вверху экрана. Оттуда выберите Информация о соединении [Connection Information], и появится окно, где наряду с другими параметрами сети выведен IP-адрес. Если вы хотите получить доступ к MythWeb из Интернета, заставьте свой маршрутизатор перенаправлять запросы на порт 80 (web-сервер) на медиацентр, проследив, что этот порт не заблокирован ни маршрутизатором, ни вашим провайдером. Затем останется только указать вашему web-браузеру внешний IP-адрес вашего интернет-соединения. LXF
Информационный центр
- Изучать все прелести MythTV можно неделями. В первую очередь взгляните на...
- 1 Ленты новостей
- Mythbuntu может подписываться на RSS-ленты. В меню настроек Информационного центра [Information Centre] нужно сначала выбрать ленты, которые вы хотите просматривать. После этого при новом посещении страницы Ленты новостей [News Feeds] вы увидите список статей. Если статья содержит видео, нажатие Enter автоматически скачает его.
- 2 Погода
- Сначала зайдите в Настройки экрана [Screen Setup] и активируйте одну из метеослужб, перечисленных слева. Выберите ваши единицы измерения и введите имя ближайшего к вам большого города. Выберите один из результатов – и готово. Теперь статус погоды отображает выбранный вами прогноз.
- 3 Видеоконференции
- При наличии web-камеры, подключенной к вашему медиа-центру, вы можете создавать и записывать видеоконференции через интерфейс -. Он использует протокол SIP, т.е. вы сможете звонить всем, кто имеет стандартный SIP-адрес, а также по наземной линии, с помощью службы Free World Dialup.