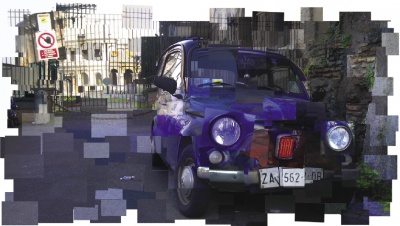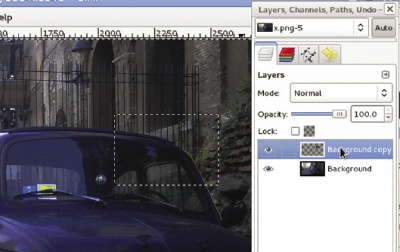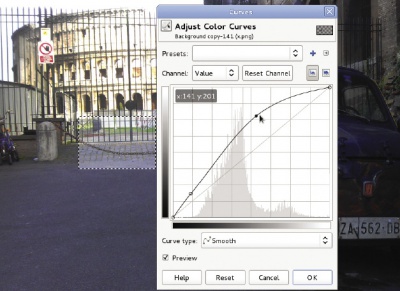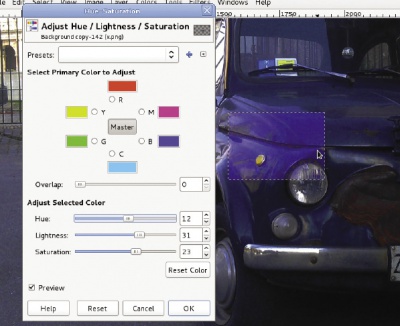LXF160:Коллажи а-ля Хокни
Olkol (обсуждение | вклад) (→Коллажи а-ля Хокни) |
Olkol (обсуждение | вклад) (→Коллажи а-ля Хокни) |
||
| Строка 22: | Строка 22: | ||
{| class="standart" | {| class="standart" | ||
|+ '''Шаг за шагом: Создаем коллаж''' | |+ '''Шаг за шагом: Создаем коллаж''' | ||
| − | | [[Файл:LXF160.tut_gimp.001_opt.jpeg | center |thumb| | + | | [[Файл:LXF160.tut_gimp.001_opt.jpeg | center |thumb|400px| 1 Создаем слои> |
Загрузив изображение, добавьте к нему альфа-канал, так как по умолчанию его нет (Layer > Transparency > Add Alpha Channel [Слои > Прозрачность > Добавить альфа-канал]). Идея состоит в том, чтобы пользоваться множеством слоев. Откройте окно Layers [Слои] (Control+L). Щелкните правой кнопкой мыши на существующем слое и выберите Duplicate Layer [Создать дубликат слоя] в открывшемся меню. Будет создан и выбран новый слой. С помощью инструмента Selection [Выбор] задайте прямоугольную область. Нажмите Ctrl+I, чтобы инвертировать выделение, и Ctrl+X – для очистки всего остального на этом слое. Вот с этими кусочками мы и порезвимся.]] | Загрузив изображение, добавьте к нему альфа-канал, так как по умолчанию его нет (Layer > Transparency > Add Alpha Channel [Слои > Прозрачность > Добавить альфа-канал]). Идея состоит в том, чтобы пользоваться множеством слоев. Откройте окно Layers [Слои] (Control+L). Щелкните правой кнопкой мыши на существующем слое и выберите Duplicate Layer [Создать дубликат слоя] в открывшемся меню. Будет создан и выбран новый слой. С помощью инструмента Selection [Выбор] задайте прямоугольную область. Нажмите Ctrl+I, чтобы инвертировать выделение, и Ctrl+X – для очистки всего остального на этом слое. Вот с этими кусочками мы и порезвимся.]] | ||
| − | | [[Файл:LXF160.tut_gimp.002_opt.jpeg | center |thumb| | + | | [[Файл:LXF160.tut_gimp.002_opt.jpeg | center |thumb|400px| ]] |
| − | |[[Файл:LXF160.tut_gimp.003_opt.jpeg | center |thumb| | + | |- |
| + | |[[Файл:LXF160.tut_gimp.003_opt.jpeg | center |thumb|400px| ]] | ||
|} | |} | ||
Версия 01:20, 30 сентября 2018
|
|
|
Редактирование изображений.
Коллажи а-ля Хокни
Изготовим коллаж в стиле Хокни в GIMP.'Курсивное начертание
Фотолюбитель Ник Вейч показывает, как превратить обыкновенное цифровое фото в убедительный шедевр поп-арта.
Поклонникам искусства Дэвид Хокни [английский художник, заметный представитель поп-арта 1960-х, – прим. пер.] знаком не только своими великолепными картинами, но и любопытнейшими фотографиями. Одна из его техник, которой часто подражают – фотоколлаж, в котором одна «сцена» состоит из десятков, а то и сотен отдельных изображений, наложенных одно на другое. Истинная визуальная привлекательность таких коллажей (скажу без лишней претенциозности и не отклоняясь от темы) в том, что путем нарушения деталей и элементов сцена абстрагируется от обычной, приземленной реальности. Черт, все-таки получилось претенциозно. Важно помнить, что хотя эту технику можно применить к любой фотографии, больше всего она подходит для изображений с несколькими явными акцентами – объектами, легко узнаваемыми, даже если немного размыть их границы или изменить цвета. Поэтому среди примеров лучших работ самого Хокни в этой области – известные предметы и вещи, такие как деревья, здания, дороги и, достаточно нередко, текст.
Итак, для получения лучшего результата выберите фотографию получше. При «правильном» подходе делаются тысячи кадров, обычно пленочной камерой; варьирование параметров съемки и положения фотографа, а также времени суток, погоды, света и движения предметов в кадре позволяет создать разнообразные реплики отдельных изображений. Однако мы тут пойдем на маленькую хитрость и с самого начала примем за основу одно-единственное изображение: хотя цифровой камерой и несложно отснять хоть 500 фотографий, все равно пришлось бы менять те или иные фрагменты.
Начнем с выбора изображения и слоев, с помощью которых мы расчленим фотографию на фрагменты. Затем мы пройдем по нескольким этапам «изменения» отдельных изображений и, наконец, соберем все вместе в финальный вариант нашего поп-арт-шедевра.