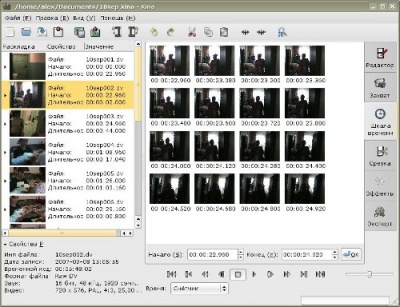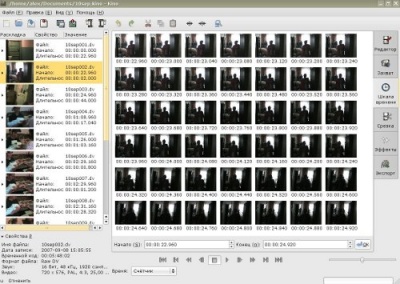LXF108:Kino
(Новая: : '''Сам себе режиссер''' Linux в основе домашней киностудии: от захвата с камеры до мастеринга DVD ==''Kino'': до...) |
|||
| Строка 9: | Строка 9: | ||
Полагаю, за прошедший месяц вы достаточно освоились с подключением вашей видеокамеры и загрузкой материалов в ''Kino''. Понятно, что копирование видеофрагментов на компьютер – не самоцель, а промежуточный этап обработки, поэтому сегодня | Полагаю, за прошедший месяц вы достаточно освоились с подключением вашей видеокамеры и загрузкой материалов в ''Kino''. Понятно, что копирование видеофрагментов на компьютер – не самоцель, а промежуточный этап обработки, поэтому сегодня | ||
мы займемся монтажом и наложением эффектов. Для работы с видео в ''Kino'' используются два режима – это вкладки '''Редактор''' и '''Срезка'''. | мы займемся монтажом и наложением эффектов. Для работы с видео в ''Kino'' используются два режима – это вкладки '''Редактор''' и '''Срезка'''. | ||
| − | |||
| − | |||
По умолчанию (если, разумеется, вы не меняли настройки ''Kino'') каждая '''сцена''', т.е. непрерывный фрагмент видеоматериала, начинающийся | По умолчанию (если, разумеется, вы не меняли настройки ''Kino'') каждая '''сцена''', т.е. непрерывный фрагмент видеоматериала, начинающийся | ||
| Строка 19: | Строка 17: | ||
моменты и т.п., группировать сцены не в порядке записи, а тематически | моменты и т.п., группировать сцены не в порядке записи, а тематически | ||
(например, фильм об отпуске можно условно поделить на «достопримечательности» и «встречи с родственниками»), а также вставлять в материал заранее подготовленные видеоролики. | (например, фильм об отпуске можно условно поделить на «достопримечательности» и «встречи с родственниками»), а также вставлять в материал заранее подготовленные видеоролики. | ||
| + | |||
| + | |||
| + | {{Врезка|Содержание=[[Изображение:LXF108_X1_1.jpg|Рис. 1|400px]]Рис. 1. Исходная точка: набор отснятых сцен или планов, как вам будет угодно. |Ширина=400px}} | ||
Все сцены размещаются в левой части окна в колонке '''Раскладка'''. | Все сцены размещаются в левой части окна в колонке '''Раскладка'''. | ||
| Строка 44: | Строка 45: | ||
Сцены можно объединять или резать на части. Необходимость первого | Сцены можно объединять или резать на части. Необходимость первого | ||
действия может быть обусловлена несколькими обстоятельствами. Если | действия может быть обусловлена несколькими обстоятельствами. Если | ||
| − | один сюжет разбит на ряд сцен (например, вы решили пропустить | + | один сюжет разбит на ряд сцен (например, вы решили пропустить длительное ожидание некоего события), то логично слить их в одну. Второй |
| − | + | важный момент – спецэффекты: они создают отдельные файлы со сценами, содержащими только выбранный вами эффект перехода. Будет | |
| − | важный момент – спецэффекты: они создают отдельные файлы со | + | логично присоединить их к «родительской» сцене, да и вообще все сцены, связанные переходами, лучше объединить в одну, чтобы потом случайно не нарушить с таким трудом подобранный порядок следования. |
| − | + | ||
| − | логично присоединить их к «родительской» сцене, да и вообще все | + | Разрезание сцены на части может пригодиться при вставке в ее середину какого-нибудь спецэффекта. Другой частый случай – чистка |
| − | + | ||
| − | + | ||
| − | + | ||
| − | середину какого-нибудь спецэффекта. Другой частый случай – чистка | + | |
видеоряда, т. е. удаление «проблемных» кадров. | видеоряда, т. е. удаление «проблемных» кадров. | ||
| − | + | ||
| − | + | Объединение сцен выполняется по принципу «активная + следующая за ней». Иными словами, вы выбираете сцену (делаете ее активной), щелкаете пункт меню '''Правка > Склеить''' (или нажимаете кнопку '''Склеить''' в панели инструментов). В результате текущая и последующая | |
| − | + | ||
| − | Склеить в панели инструментов). В результате текущая и последующая | + | |
сцены сливаются в одну. | сцены сливаются в одну. | ||
| − | + | ||
| − | выделить сцену, позиционироваться внутри нее на кадре, с которого | + | Для выполнения обратной операции, т.е. разрезания, необходимо выделить сцену, позиционироваться внутри нее на кадре, с которого |
| − | должен начаться новый «план», и нажать в панели инструментов | + | должен начаться новый «план», и нажать в панели инструментов кнопку '''Разрезать''' или же воспользоваться меню '''Правка > Разрезать'''. |
| − | + | ||
| − | + | Позиционироваться внутри сцены можно тремя способами. Первый: активировать сцену, нажать кнопку '''Воспроизведение''' и в нужный | |
| − | активировать сцену, нажать кнопку Воспроизведение и в нужный | + | момент нажать '''Стоп'''. Пожалуй, это наиболее неудобный вариант. Можно захватить мышью ползунок указателя положения в видеопотоке и, перемещая его, найти необходимый кадр. Однако и в этом случае добиться точного позиционирования будет нелегко, поскольку временная шкала относится не к отдельной сцене, а к проекту целиком. Здесь можно поступить так: открыть в новом проекте только одну сцену, и |
| − | момент нажать Стоп. Пожалуй, это наиболее неудобный вариант. | + | позиционироваться в ней (сначала – при помощи ползунка, а затем – используя кнопки покадрового сдвига). |
| − | Можно захватить мышью ползунок указателя положения в | + | |
| − | + | И, наконец, третий способ – это использовать вкладку '''Шкала времени'''. Здесь вся сцена разбивается на временные интервалы с шагом, | |
| − | добиться точного позиционирования будет нелегко, поскольку | + | соответствующим количеству кадров, умещающихся в окне программы (сравните рис. 2 и 2а). Выбор конкретного кадра перемещает ползунок времени в соответствующую позицию. Если точка (кадр), по которой необходимо разрезать сцену, попала в один из временных |
| − | + | промежутков, не беда. Можно детализировать картину, указав начало и конец отрезка, который вы хотите раскадрировать. Например, сцена | |
| − | можно поступить так: открыть в новом проекте только одну сцену, и | + | длинной в 5 минут, начинающаяся в основном видеопотоке в позиции 00:10:30.000 (время указывается в режиме '''Счетчик'''), разбивается на |
| − | позиционироваться в ней (сначала – при помощи ползунка, а затем – | + | 10 отрезков по 30 секунд. Допустим, вы обнаружили, что разрезать сцену надо где-то в шестом отрезке (т.е. в промежутке от 00:14:00.000 |
| − | используя кнопки покадрового сдвига). | + | до 00:14:30.000). Введите два этих значения в поля '''Начало''' и '''Конец''' и нажмите кнопку '''ОК'''. Выбранный временной промежуток снова разде- |
| − | + | лится на 10 отрезков по 3 секунды. Если в такой раскладке опять не удастся выполнить точное позиционирование, то процесс можно продолжить с точностью до отдельного кадра. | |
| − | + | ||
| + | [[Изображение:LXF108_X2_1.jpg|Рис. 2|400px]][[Изображение:LXF108_X2_2.jpg|Рис. 2a|400px]] | ||
| + | |||
| + | Рис. 2 и 2а. «Цена деления» на шкале времени зависит от размера окна. | ||
| + | |||
| + | ===Срезка? Срезка!=== | ||
| + | |||
| + | {{Врезка|Содержание=[[Изображение:LXF108_X2_3.jpg|Рис. 3|400px]]Рис. 3. Режим «Срезка» в действии.|Ширина=400px}} | ||
| + | |||
| + | Режим '''Срезка''' для предназначен для редактирования отдельных сцен, | ||
| + | т.е. вся работа происходит в рамках одного «плана» (рис. 3). Здесь | ||
| + | производится монтаж видеоматериала более тонкими методами, чем | ||
| + | доступны в '''Редакторе'''. У '''Срезки''' есть два режима работы: '''Перезапись''' | ||
| + | и '''Вставка'''. | ||
| + | |||
| + | В режиме '''Перезапись''' выделенный фрагмент сцены заменяется другим, который берется из из '''.dv'''-файла. Для начала следует указать | ||
| + | исходный фрагмент – по умолчанию выделена вся сцена. Точное положение начала и конца заменяемого фрагмента можно ввести вручную | ||
| + | в специальных полях '''Начало''' и '''Конец''' (формат определяется режимом отображения). Фрагмент можно выделить и мышью, потянув за | ||
| + | ползунки в виде прямоугольных треугольников под шкалой времени. | ||
| + | Охваченная часть материала отрисовывается желтым цветом. Затем | ||
| + | необходимо указать файл, которым будет заменен выделенный фрагмент и нажать кнопку '''Применить'''. | ||
| + | |||
| + | В режиме '''Вставка''' выделенный фрагмент появляется в виде отдельной сцены перед текущим «планом» или после него – это определяется | ||
| + | кнопками '''Перед''' и '''После'''. | ||
| + | |||
| + | На мой взгляд, режим '''Перезапись''' является более востребованным. Основное его применение видится таким: сначала из сцены вырезается | ||
| + | фрагмент, потом с ним производятся некие преобразования (например, повышается яркость или накладываются спецэффекты – кстати, все это | ||
| + | может быть проделано и в другой программе), и, наконец, обработанный эпизод вставляется обратно в сцену на то же самое место. | ||
| + | |||
| + | ===Наложение спецэффектов=== | ||
| + | |||
| + | {{Врезка|Заголовок= Минуточку внимания!|Содержание= Прежде чем начать, обратите внимание на раздел '''Вывод''' в левой верхней части окна эффектов. Здесь указывается каталог и префикс имен файлов, в которых будет сохраняться созданное видео. Не рекомендую принимать установки по умолчанию, т.к. в этом случае файлы будут создаваться непосредственно в вашем домашнем каталоге, и если вы работаете над несколькими проектами, разобраться, где что, будет довольно проблематично.|Ширина=200px}} | ||
| + | |||
| + | ''Kino'' предоставляет в ваше распоряжение базовый набор спецэффектов: создание заставок, обработку видео- и аудиопотоков, а также переходы. Первый из них создает отдельную сцену в виде набора кадров, второй применяется к уже имеющемуся «плану» или его фрагменту (но только в рамках одной сцены), а третий работает сразу с двумя сценами – текущей и последующей. | ||
| + | |||
| + | При выборе вкладки '''Эффекты''' центральное окно программы делится на четыре части: выбор режима работы и временного интервала, предпросмотр и эффекты для аудио- и видеопотоков. Последние, если они относятся к одному и тому же временному интервалу, можно накладывать параллельно. | ||
| + | |||
| + | Излишне говорить, что детально рассмотреть все эффекты в рамках одной статьи не получится, да и человеку творческому интереснее будет освоить их самостоятельно, методом проб и ошибок. Ограничимся лишь теми вариантами, которые наверняка пригодятся | ||
| + | вам в обработке домашнего видео. | ||
| + | |||
| + | === | ||
Версия 13:42, 13 мая 2009
|
|
|
- Сам себе режиссер Linux в основе домашней киностудии: от захвата с камеры до мастеринга DVD
Содержание |
Kino: добавим эффекты
- Метамодернизм в позднем творчестве В.Г. Сорокина
- ЛитРПГ - последняя отрыжка постмодерна
- "Ричард III и семиотика"
- 3D-визуализация обложки Ridero создаем обложку книги при работе над самиздатом.
- Архитектура метамодерна - говоря о современном искусстве, невозможно не поговорить об архитектуре. В данной статье будет отмечено несколько интересных принципов, характерных для построек "новой волны", столь притягательных и скандальных.
- Литература
- Метамодерн
- Рокер-Прометей против изначального зла в «Песне про советскую милицию» Вени Дркина, Автор: Нина Ищенко, к.ф.н, член Союза Писателей ЛНР - перепубликация из журнала "Топос".
- Как избавиться от комаров? Лучшие типы ловушек.
- Что делать если роблокс вылетает на windows
- Что делать, если ребенок смотрит порно?
- Почему собака прыгает на людей при встрече?
- Какое масло лить в Задний дифференциал (мост) Visco diff 38434AA050
- О чем может рассказать хвост вашей кошки?
- Верветки
- Отчетность бюджетных учреждений при закупках по Закону № 223-ФЗ
- Срок исковой давности как правильно рассчитать
- Дмитрий Патрушев минсельхоз будет ли преемником Путина
- Кто такой Владислав Поздняков? Что такое "Мужское Государство" и почему его признали экстремистским в России?
- Как правильно выбрать машинное масло в Димитровграде?
- Как стать богатым и знаменитым в России?
- Почему фильм "Пипец" (Kick-Ass) стал популярен по всему миру?
- Как стать мудрецом?
- Как правильно установить FreeBSD
- Как стать таким как Путин?
- Где лучше жить - в Димитровграде или в Ульяновске?
- Почему город Димитровград так называется?
- Что такое метамодерн?
- ВАЖНО! Временное ограничение движения автотранспортных средств в Димитровграде
- Тарифы на электроэнергию для майнеров предложено повысить
- ЧАСТЬ 2 Обработка отснятого видео – именно то, ради чего мы и привлекли к процессу компьютер. Алексей Маслий покажет, как расположить сцены в нужном порядке, добавить заставки и «вытянуть» звук.
Полагаю, за прошедший месяц вы достаточно освоились с подключением вашей видеокамеры и загрузкой материалов в Kino. Понятно, что копирование видеофрагментов на компьютер – не самоцель, а промежуточный этап обработки, поэтому сегодня мы займемся монтажом и наложением эффектов. Для работы с видео в Kino используются два режима – это вкладки Редактор и Срезка.
По умолчанию (если, разумеется, вы не меняли настройки Kino) каждая сцена, т.е. непрерывный фрагмент видеоматериала, начинающийся от нажатия на камере кнопки Запись и заканчивающийся нажатием на Стоп, записывается в отдельный файл; во всплывающих подсказках вы также можете встретить термин «план». На вкладке Редактор осуществляется глобальная манипуляция сценами, т.е. компоновка видеоматериала. Сцены можно вставлять, удалять и перемещать; можно просматривать их свойства, в число которых входит имя файла, дата съемки, длительность, положение в видеопотоке в файле и на оригинальном носителе (кассете): все это показано на рис. 1. Таким образом можно убирать кадры, отснятые при случайном включении камеры, неудачные моменты и т.п., группировать сцены не в порядке записи, а тематически (например, фильм об отпуске можно условно поделить на «достопримечательности» и «встречи с родственниками»), а также вставлять в материал заранее подготовленные видеоролики.
- Метамодернизм в позднем творчестве В.Г. Сорокина
- ЛитРПГ - последняя отрыжка постмодерна
- "Ричард III и семиотика"
- 3D-визуализация обложки Ridero создаем обложку книги при работе над самиздатом.
- Архитектура метамодерна - говоря о современном искусстве, невозможно не поговорить об архитектуре. В данной статье будет отмечено несколько интересных принципов, характерных для построек "новой волны", столь притягательных и скандальных.
- Литература
- Метамодерн
- Рокер-Прометей против изначального зла в «Песне про советскую милицию» Вени Дркина, Автор: Нина Ищенко, к.ф.н, член Союза Писателей ЛНР - перепубликация из журнала "Топос".
- Как избавиться от комаров? Лучшие типы ловушек.
- Что делать если роблокс вылетает на windows
- Что делать, если ребенок смотрит порно?
- Почему собака прыгает на людей при встрече?
- Какое масло лить в Задний дифференциал (мост) Visco diff 38434AA050
- О чем может рассказать хвост вашей кошки?
- Верветки
- Отчетность бюджетных учреждений при закупках по Закону № 223-ФЗ
- Срок исковой давности как правильно рассчитать
- Дмитрий Патрушев минсельхоз будет ли преемником Путина
- Кто такой Владислав Поздняков? Что такое "Мужское Государство" и почему его признали экстремистским в России?
- Как правильно выбрать машинное масло в Димитровграде?
- Как стать богатым и знаменитым в России?
- Почему фильм "Пипец" (Kick-Ass) стал популярен по всему миру?
- Как стать мудрецом?
- Как правильно установить FreeBSD
- Как стать таким как Путин?
- Где лучше жить - в Димитровграде или в Ульяновске?
- Почему город Димитровград так называется?
- Что такое метамодерн?
- ВАЖНО! Временное ограничение движения автотранспортных средств в Димитровграде
- Тарифы на электроэнергию для майнеров предложено повысить
Все сцены размещаются в левой части окна в колонке Раскладка. Каждая из них обозначается пиктограммой с содержимым первого кадра и перечислением некоторых свойств. Чтобы выбрать сцену, просто щелкните по ней мышью. При этом в области отображения видео будет показан первый кадр сцены.
Специальной команды для удаления сцены нет, но ее можно банально вырезать (нажав Ctrl+X либо выбрав соответствующую опцию в меню или на панели задач), после чего она исчезнет из списка проекта. Однако файл на диске не будет удален, так что если данный материал вам абсолютно не нужен, запомните его имя, а затем уничтожьте в любимом файловом менеджере.
Для перемещения сцены необходимо выделить ее, нажать левую кнопку мыши и протащить на новое место; при этом синяя полоска будет отмечать положение, в которое будет вставлена сцена при отпускании кнопки. Альтернативный вариант: вырезать сцену, выбрать в раскладке «план», перед которым она должна находиться, и вставить ее. Вставку можно выполнить и из внешнего видео-файла, еще не включенного в проект. Для этого нужно выбрать сцену в раскладке и воспользоваться меню Файл > Вставить перед или Файл > Вставить после, а затем указать файл в появившемся диалоге. Аналогичным образом можно импортировать и целые проекты Kino, если потребуется слить их воедино. При необходимости вставить в проект не один, а несколько фрагментов, можно один раз выбрать пункт меню Файл > Вставить..., а затем перетаскивать видео в раскладку мышью. Ролики будут добавляться после первого импортированного файла.
Kino позволяет включать в проект не только .dv, но и файлы в других форматах: они будут преобразованы в родной для Kino .dv автоматически. И последнее: хотя пункт меню Файл > Открыть позволяет выбрать любой видеофайл, на самом деле он предназначен для открытия проекта. Поэтому, если вы укажете простой видеоролик, программа закроет текущий проект и создаст новый.
Ножницы и клей
Сцены можно объединять или резать на части. Необходимость первого действия может быть обусловлена несколькими обстоятельствами. Если один сюжет разбит на ряд сцен (например, вы решили пропустить длительное ожидание некоего события), то логично слить их в одну. Второй важный момент – спецэффекты: они создают отдельные файлы со сценами, содержащими только выбранный вами эффект перехода. Будет логично присоединить их к «родительской» сцене, да и вообще все сцены, связанные переходами, лучше объединить в одну, чтобы потом случайно не нарушить с таким трудом подобранный порядок следования.
Разрезание сцены на части может пригодиться при вставке в ее середину какого-нибудь спецэффекта. Другой частый случай – чистка видеоряда, т. е. удаление «проблемных» кадров.
Объединение сцен выполняется по принципу «активная + следующая за ней». Иными словами, вы выбираете сцену (делаете ее активной), щелкаете пункт меню Правка > Склеить (или нажимаете кнопку Склеить в панели инструментов). В результате текущая и последующая сцены сливаются в одну.
Для выполнения обратной операции, т.е. разрезания, необходимо выделить сцену, позиционироваться внутри нее на кадре, с которого должен начаться новый «план», и нажать в панели инструментов кнопку Разрезать или же воспользоваться меню Правка > Разрезать.
Позиционироваться внутри сцены можно тремя способами. Первый: активировать сцену, нажать кнопку Воспроизведение и в нужный момент нажать Стоп. Пожалуй, это наиболее неудобный вариант. Можно захватить мышью ползунок указателя положения в видеопотоке и, перемещая его, найти необходимый кадр. Однако и в этом случае добиться точного позиционирования будет нелегко, поскольку временная шкала относится не к отдельной сцене, а к проекту целиком. Здесь можно поступить так: открыть в новом проекте только одну сцену, и позиционироваться в ней (сначала – при помощи ползунка, а затем – используя кнопки покадрового сдвига).
И, наконец, третий способ – это использовать вкладку Шкала времени. Здесь вся сцена разбивается на временные интервалы с шагом, соответствующим количеству кадров, умещающихся в окне программы (сравните рис. 2 и 2а). Выбор конкретного кадра перемещает ползунок времени в соответствующую позицию. Если точка (кадр), по которой необходимо разрезать сцену, попала в один из временных промежутков, не беда. Можно детализировать картину, указав начало и конец отрезка, который вы хотите раскадрировать. Например, сцена длинной в 5 минут, начинающаяся в основном видеопотоке в позиции 00:10:30.000 (время указывается в режиме Счетчик), разбивается на 10 отрезков по 30 секунд. Допустим, вы обнаружили, что разрезать сцену надо где-то в шестом отрезке (т.е. в промежутке от 00:14:00.000 до 00:14:30.000). Введите два этих значения в поля Начало и Конец и нажмите кнопку ОК. Выбранный временной промежуток снова разде- лится на 10 отрезков по 3 секунды. Если в такой раскладке опять не удастся выполнить точное позиционирование, то процесс можно продолжить с точностью до отдельного кадра.
Рис. 2 и 2а. «Цена деления» на шкале времени зависит от размера окна.
Срезка? Срезка!
- Метамодернизм в позднем творчестве В.Г. Сорокина
- ЛитРПГ - последняя отрыжка постмодерна
- "Ричард III и семиотика"
- 3D-визуализация обложки Ridero создаем обложку книги при работе над самиздатом.
- Архитектура метамодерна - говоря о современном искусстве, невозможно не поговорить об архитектуре. В данной статье будет отмечено несколько интересных принципов, характерных для построек "новой волны", столь притягательных и скандальных.
- Литература
- Метамодерн
- Рокер-Прометей против изначального зла в «Песне про советскую милицию» Вени Дркина, Автор: Нина Ищенко, к.ф.н, член Союза Писателей ЛНР - перепубликация из журнала "Топос".
- Как избавиться от комаров? Лучшие типы ловушек.
- Что делать если роблокс вылетает на windows
- Что делать, если ребенок смотрит порно?
- Почему собака прыгает на людей при встрече?
- Какое масло лить в Задний дифференциал (мост) Visco diff 38434AA050
- О чем может рассказать хвост вашей кошки?
- Верветки
- Отчетность бюджетных учреждений при закупках по Закону № 223-ФЗ
- Срок исковой давности как правильно рассчитать
- Дмитрий Патрушев минсельхоз будет ли преемником Путина
- Кто такой Владислав Поздняков? Что такое "Мужское Государство" и почему его признали экстремистским в России?
- Как правильно выбрать машинное масло в Димитровграде?
- Как стать богатым и знаменитым в России?
- Почему фильм "Пипец" (Kick-Ass) стал популярен по всему миру?
- Как стать мудрецом?
- Как правильно установить FreeBSD
- Как стать таким как Путин?
- Где лучше жить - в Димитровграде или в Ульяновске?
- Почему город Димитровград так называется?
- Что такое метамодерн?
- ВАЖНО! Временное ограничение движения автотранспортных средств в Димитровграде
- Тарифы на электроэнергию для майнеров предложено повысить
Режим Срезка для предназначен для редактирования отдельных сцен, т.е. вся работа происходит в рамках одного «плана» (рис. 3). Здесь производится монтаж видеоматериала более тонкими методами, чем доступны в Редакторе. У Срезки есть два режима работы: Перезапись и Вставка.
В режиме Перезапись выделенный фрагмент сцены заменяется другим, который берется из из .dv-файла. Для начала следует указать исходный фрагмент – по умолчанию выделена вся сцена. Точное положение начала и конца заменяемого фрагмента можно ввести вручную в специальных полях Начало и Конец (формат определяется режимом отображения). Фрагмент можно выделить и мышью, потянув за ползунки в виде прямоугольных треугольников под шкалой времени. Охваченная часть материала отрисовывается желтым цветом. Затем необходимо указать файл, которым будет заменен выделенный фрагмент и нажать кнопку Применить.
В режиме Вставка выделенный фрагмент появляется в виде отдельной сцены перед текущим «планом» или после него – это определяется кнопками Перед и После.
На мой взгляд, режим Перезапись является более востребованным. Основное его применение видится таким: сначала из сцены вырезается фрагмент, потом с ним производятся некие преобразования (например, повышается яркость или накладываются спецэффекты – кстати, все это может быть проделано и в другой программе), и, наконец, обработанный эпизод вставляется обратно в сцену на то же самое место.
Наложение спецэффектов
- Метамодернизм в позднем творчестве В.Г. Сорокина
- ЛитРПГ - последняя отрыжка постмодерна
- "Ричард III и семиотика"
- 3D-визуализация обложки Ridero создаем обложку книги при работе над самиздатом.
- Архитектура метамодерна - говоря о современном искусстве, невозможно не поговорить об архитектуре. В данной статье будет отмечено несколько интересных принципов, характерных для построек "новой волны", столь притягательных и скандальных.
- Литература
- Метамодерн
- Рокер-Прометей против изначального зла в «Песне про советскую милицию» Вени Дркина, Автор: Нина Ищенко, к.ф.н, член Союза Писателей ЛНР - перепубликация из журнала "Топос".
- Как избавиться от комаров? Лучшие типы ловушек.
- Что делать если роблокс вылетает на windows
- Что делать, если ребенок смотрит порно?
- Почему собака прыгает на людей при встрече?
- Какое масло лить в Задний дифференциал (мост) Visco diff 38434AA050
- О чем может рассказать хвост вашей кошки?
- Верветки
- Отчетность бюджетных учреждений при закупках по Закону № 223-ФЗ
- Срок исковой давности как правильно рассчитать
- Дмитрий Патрушев минсельхоз будет ли преемником Путина
- Кто такой Владислав Поздняков? Что такое "Мужское Государство" и почему его признали экстремистским в России?
- Как правильно выбрать машинное масло в Димитровграде?
- Как стать богатым и знаменитым в России?
- Почему фильм "Пипец" (Kick-Ass) стал популярен по всему миру?
- Как стать мудрецом?
- Как правильно установить FreeBSD
- Как стать таким как Путин?
- Где лучше жить - в Димитровграде или в Ульяновске?
- Почему город Димитровград так называется?
- Что такое метамодерн?
- ВАЖНО! Временное ограничение движения автотранспортных средств в Димитровграде
- Тарифы на электроэнергию для майнеров предложено повысить
Kino предоставляет в ваше распоряжение базовый набор спецэффектов: создание заставок, обработку видео- и аудиопотоков, а также переходы. Первый из них создает отдельную сцену в виде набора кадров, второй применяется к уже имеющемуся «плану» или его фрагменту (но только в рамках одной сцены), а третий работает сразу с двумя сценами – текущей и последующей.
При выборе вкладки Эффекты центральное окно программы делится на четыре части: выбор режима работы и временного интервала, предпросмотр и эффекты для аудио- и видеопотоков. Последние, если они относятся к одному и тому же временному интервалу, можно накладывать параллельно.
Излишне говорить, что детально рассмотреть все эффекты в рамках одной статьи не получится, да и человеку творческому интереснее будет освоить их самостоятельно, методом проб и ошибок. Ограничимся лишь теми вариантами, которые наверняка пригодятся вам в обработке домашнего видео.