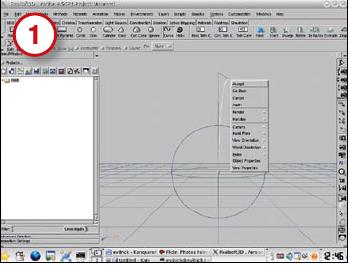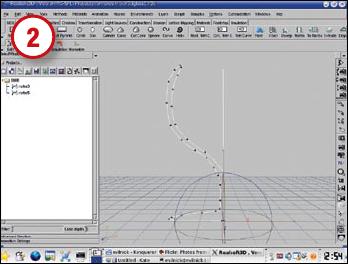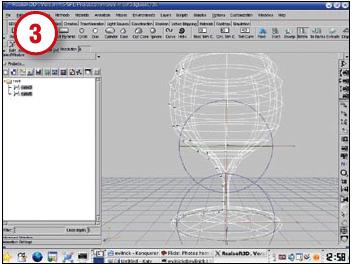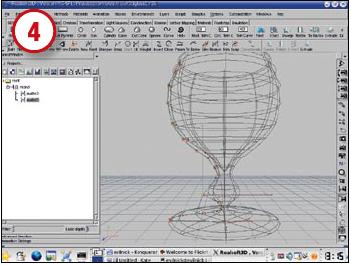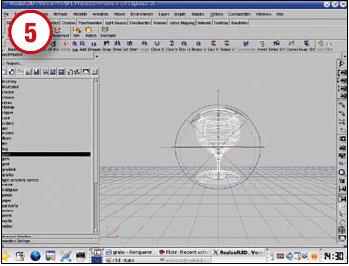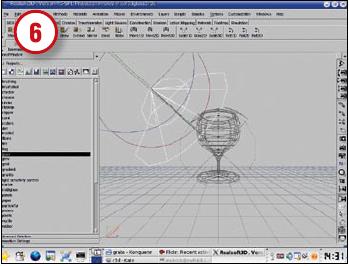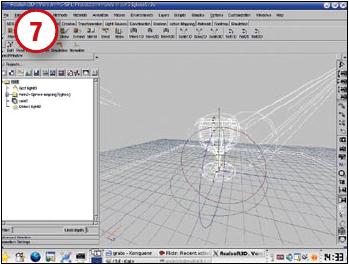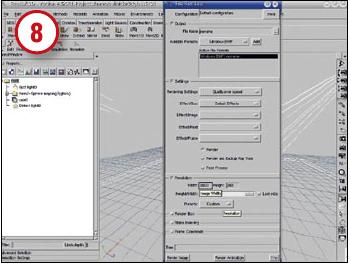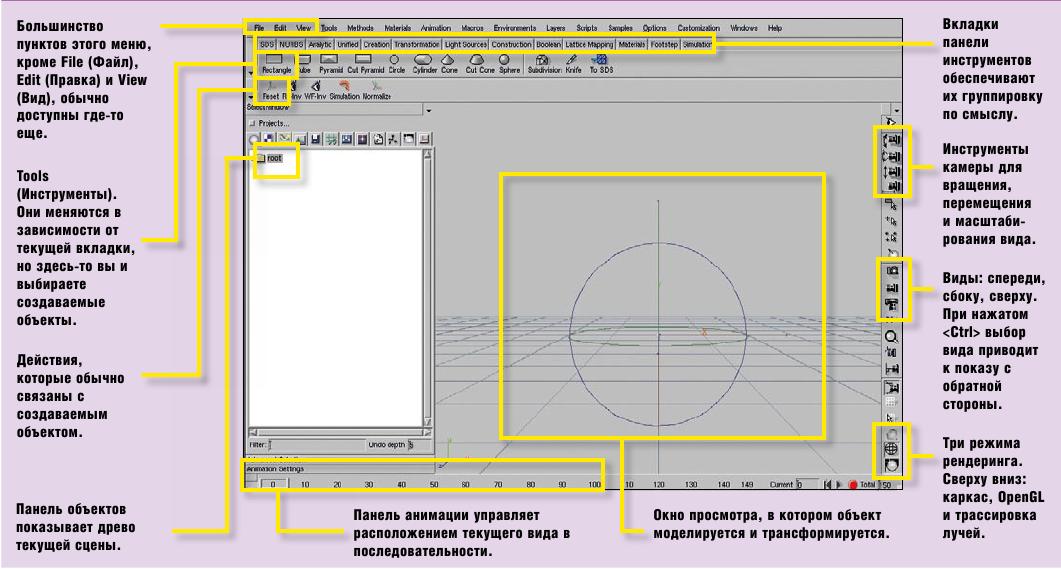LXF77:Realsoft 3D
(викификация, оформление, иллюстрация) |
|||
| (не показана 1 промежуточная версия 1 участника) | |||
| Строка 5: | Строка 5: | ||
: Следуйте за ''Ником Вейтчем'': нарисуем несложный 3D-объект. | : Следуйте за ''Ником Вейтчем'': нарисуем несложный 3D-объект. | ||
| − | |||
{{Врезка | {{Врезка | ||
| Строка 17: | Строка 16: | ||
открыть его в любой момент, нажав последовательно пункты главного меню '''Help > User Manual''' ('''Подсказка > Руководство пользователя'''). | открыть его в любой момент, нажав последовательно пункты главного меню '''Help > User Manual''' ('''Подсказка > Руководство пользователя'''). | ||
| − | == | + | ==Используем Nurbs== |
[[Изображение:LXF77_realsoft02.jpg|Шаг 1]] | [[Изображение:LXF77_realsoft02.jpg|Шаг 1]] | ||
| − | == | + | Для создания разных объектов существуют и разные инструменты. Бокал |
| + | мы собираемся создать при помощи '''Nurbs'''. Это смешное слово означает «Неравномерный рациональный Би-Сплайн» | ||
| + | (Non-Uniform, Rational B-Spline) – это вариант математического представления 3D-объектов. Для начала нам нужна прямая вертикальная линия. Щелкните на инструменте '''Curve''' ('''кривая''') на панели инструментов, а затем щелкните внизу посередине главного окна. тут будет начало прямой. Щелкните вновь на точке строго над начальной для создания прямой линии – согласно Эвклиду, этого достаточно, поэтому вызовите контекстное | ||
| + | меню правой кнопкой мыши и выберите пункт '''Accept''' ('''Принять'''). | ||
| + | |||
| + | ==Профиль== | ||
[[Изображение:LXF77_realsoft03.jpg|Шаг 2]] | [[Изображение:LXF77_realsoft03.jpg|Шаг 2]] | ||
| − | == | + | Итак, мы создали ось, вокруг которой будем строить бокал. теперь создадим профиль бокала. Снова выберите '''Curve''' ('''кривую''') и нарисуйте профиль, щелкая там, где нужна узловая точка (проще будет начать снизу и продвигаться вверх). Не забудьте создать подставку, а также внутреннюю емкость. Замкнутую форму создавать не обязательно, но прежде чем щелкнуть правой кнопкой и нажать на '''Accept''' ('''Принять'''), удостоверьтесь, что контур вернулся к оси. |
| + | |||
| + | ==Вращение== | ||
[[Изображение:LXF77_realsoft04.jpg|Шаг 3]] | [[Изображение:LXF77_realsoft04.jpg|Шаг 3]] | ||
| − | == | + | теперь у нас есть две линии: прямая и кривая, которую мы будем вращать вокруг прямой. Щелкните слева в древе объектов, чтобы выбрать ось, которую вы нарисовали. затем, удерживая '''Shift''', выберите профиль. многие операции моделирования используют один или более объектов – теперь вы знаете, как это |
| + | делается! Далее выберите кнопку rotate (вращение) около правого края панели инструментов. Вы увидите проволочный каркас, получившийся из профиля. Щелкните на кнопке '''Accept''' ('''Принять''') на панели инструментов для сохранения модели. | ||
| + | |||
| + | ==Правка узлов== | ||
[[Изображение:LXF77_realsoft05.jpg|Шаг 4]] | [[Изображение:LXF77_realsoft05.jpg|Шаг 4]] | ||
| − | == | + | Одна из замечательных возможностей '''Realsoft 3D''' – |
| + | редактирование объекта без отмены проделанной работы, если вы сочли, что ваш бокал выглядит не совсем | ||
| + | хорошо. Слева на панели объектов в древе теперь появился сетчатый объект ('''Mesh object'''). Щелкните | ||
| + | на ‘'''+'''’ рядом с ним, и увидите: две нарисованные вами кривые входят в него как дочерние объекты. Щелкните на объекте-профиле и выберите пункт '''edit''' ('''Редактировать''') на панели инструментов – узлы объекта окрасятся в красный цвет. Щелкайте на узлах, перемещайте их – весь объект будет менять свою форму. Когда | ||
| + | закончите, выберите '''Accept''' (''''Принять'''). | ||
| + | |||
| + | ==Материалы== | ||
[[Изображение:LXF77_realsoft06.jpg|Шаг 5]] | [[Изображение:LXF77_realsoft06.jpg|Шаг 5]] | ||
| − | == | + | Выберем материал для объекта. Сделаем наш бокал... из чего бы? Я думаю, из стекла. ''Realsoft 3D'' предоставляет изобилие готовых материалов, в том числе и стекло, поэтому на этом этапе мы не станем изобретать собственный. |
| + | Удостоверьтесь, что весь сетчатый объект выбран в панели объектов, затем щелкните на иконке с бело-голубой шахматкой на верху этой панели. После этого выведется список предопределенных материалов. Найдите '''glass''' ('''стекло''') и просто перенесите его на объект в главном окне. | ||
| + | |||
| + | ==Подсветка== | ||
[[Изображение:LXF77_realsoft07.jpg|Шаг 6]] | [[Изображение:LXF77_realsoft07.jpg|Шаг 6]] | ||
| − | == | + | Чтобы показать наш материал в выгодном свете, потребуется... свет. Выберите '''Light Sources''' ('''источники света''') на панели инструментов, для доступа к инструментам освещения. Выберите инструмент '''spotlight''' ('''софит'''), затем щелкните и нарисуйте линию, показывающую направление, а также внешний и внутренний конусы луча. Постарайтесь сфокусировать их на бокале! Возможно, вам захочется добавить фоновую подсветку сбоку, иначе сцена будет темноватой. Не забывайте щелкать на кнопке '''Accept''' ('''Принять''') после создания каждого элемента освещения. Возможно, вы также захотите выбрать другую позицию камеры, справа в основном окне, |
| + | чтобы убедиться в верном расположении источников света. | ||
| + | |||
| + | ==Трансформация== | ||
[[Изображение:LXF77_realsoft08.jpg|Шаг 7]] | [[Изображение:LXF77_realsoft08.jpg|Шаг 7]] | ||
| − | == | + | Теперь поставим бокал на что-нибудь. Щелкните на вкладке '''Analitical''' ('''Аналитические''') и выберите '''cube''' ('''куб'''). Перенесите его под бокал – это будет столик. |
| + | |||
| + | Переключитесь на вид сверху (иконка с камерой, направленной вниз, справа в основном окне). затем щелкните на | ||
| + | пункте '''Transformation''' ('''Преобразование''), для перемещения и установки размера созданных объектов. Выберите кнопку '''масштабирования''' ('''scale button''') и начертите небольшой прямоугольник. теперь подвигайте мышку в главном окне – размеры куба будут меняться. Используя комбинацию этих инструментов и положения камеры, вы сможете создать основание, где будет стоять бокал. | ||
| + | |||
| + | ==Снимите фото== | ||
[[Изображение:LXF77_realsoft09.jpg|Шаг 8]] | [[Изображение:LXF77_realsoft09.jpg|Шаг 8]] | ||
| + | |||
| + | В конце этого краткого урока я покажу, как получить снимок готового изображения. Для этого надо будет установить камеру и использовать режим рендеринга. Выберите нужный ракурс в окне и щелкните на вкладке '''Creation''' | ||
| + | ('''Создание'''). Щелкните на пункте '''Camera''' ('''камера'''), затем '''Accept''' ('''Принять'''), | ||
| + | чтобы создать камеру текущего вида. Для вызова диалога '''render''' ('''Рендеринг'''), выберите в меню '''File > render''' ('''Файл > Отобразить''') По умолчанию создается BMP-файл Microsoft Windows, который открывается в большинстве Linux-приложений. Выберите желаемое разрешение и нажмите кнопку '''render'''. Подождите около минуты – и готово. Добро пожаловать в мир 3D – ура! '''LXF''' | ||
==ИНТЕРФЕЙС ''REALSOFT 3D''== | ==ИНТЕРФЕЙС ''REALSOFT 3D''== | ||
| + | |||
| + | [[Изображение:LXF77_realsoft10.jpg]] | ||
Текущая версия на 13:58, 5 февраля 2009
|
|
|
- 3D-моделирование
Содержание |
[править] Realsoft 3D Первые шаги
- Следуйте за Ником Вейтчем: нарисуем несложный 3D-объект.
- Метамодернизм в позднем творчестве В.Г. Сорокина
- ЛитРПГ - последняя отрыжка постмодерна
- "Ричард III и семиотика"
- 3D-визуализация обложки Ridero создаем обложку книги при работе над самиздатом.
- Архитектура метамодерна - говоря о современном искусстве, невозможно не поговорить об архитектуре. В данной статье будет отмечено несколько интересных принципов, характерных для построек "новой волны", столь притягательных и скандальных.
- Литература
- Метамодерн
- Рокер-Прометей против изначального зла в «Песне про советскую милицию» Вени Дркина, Автор: Нина Ищенко, к.ф.н, член Союза Писателей ЛНР - перепубликация из журнала "Топос".
- Как избавиться от комаров? Лучшие типы ловушек.
- Что делать если роблокс вылетает на windows
- Что делать, если ребенок смотрит порно?
- Почему собака прыгает на людей при встрече?
- Какое масло лить в Задний дифференциал (мост) Visco diff 38434AA050
- О чем может рассказать хвост вашей кошки?
- Верветки
- Отчетность бюджетных учреждений при закупках по Закону № 223-ФЗ
- Срок исковой давности как правильно рассчитать
- Дмитрий Патрушев минсельхоз будет ли преемником Путина
- Кто такой Владислав Поздняков? Что такое "Мужское Государство" и почему его признали экстремистским в России?
- Как правильно выбрать машинное масло в Димитровграде?
- Как стать богатым и знаменитым в России?
- Почему фильм "Пипец" (Kick-Ass) стал популярен по всему миру?
- Как стать мудрецом?
- Как правильно установить FreeBSD
- Как стать таким как Путин?
- Где лучше жить - в Димитровграде или в Ульяновске?
- Почему город Димитровград так называется?
- Что такое метамодерн?
- ВАЖНО! Временное ограничение движения автотранспортных средств в Димитровграде
- Тарифы на электроэнергию для майнеров предложено повысить
На заре развития 3D-приложений инструменты были попроще теперешних – в основном потому, что они не дотягивали и до половины современной мощности. за прошедшие годы различные приложения и фирмы упражнялись во множестве методов, чтобы достичь лучших результатов в 3D. В итоге, не считая функций, все 3D приложения весьма различны в использовании. Я уверен, что Realsoft 3D (http://www.realsoft.com/, доступна пробная 60-ти дневная версия) не покажется вам трудным в освоении, однако он, возможно, не похож на программу, к которой вы привыкли, поэтому этот краткий учебник призван вам помочь. также не помешает взглянуть на превосходное HTML- руководство, включенное в состав пакета; вы можете открыть его в любой момент, нажав последовательно пункты главного меню Help > User Manual (Подсказка > Руководство пользователя).
[править] Используем Nurbs
Для создания разных объектов существуют и разные инструменты. Бокал мы собираемся создать при помощи Nurbs. Это смешное слово означает «Неравномерный рациональный Би-Сплайн» (Non-Uniform, Rational B-Spline) – это вариант математического представления 3D-объектов. Для начала нам нужна прямая вертикальная линия. Щелкните на инструменте Curve (кривая) на панели инструментов, а затем щелкните внизу посередине главного окна. тут будет начало прямой. Щелкните вновь на точке строго над начальной для создания прямой линии – согласно Эвклиду, этого достаточно, поэтому вызовите контекстное меню правой кнопкой мыши и выберите пункт Accept (Принять).
[править] Профиль
Итак, мы создали ось, вокруг которой будем строить бокал. теперь создадим профиль бокала. Снова выберите Curve (кривую) и нарисуйте профиль, щелкая там, где нужна узловая точка (проще будет начать снизу и продвигаться вверх). Не забудьте создать подставку, а также внутреннюю емкость. Замкнутую форму создавать не обязательно, но прежде чем щелкнуть правой кнопкой и нажать на Accept (Принять), удостоверьтесь, что контур вернулся к оси.
[править] Вращение
теперь у нас есть две линии: прямая и кривая, которую мы будем вращать вокруг прямой. Щелкните слева в древе объектов, чтобы выбрать ось, которую вы нарисовали. затем, удерживая Shift, выберите профиль. многие операции моделирования используют один или более объектов – теперь вы знаете, как это делается! Далее выберите кнопку rotate (вращение) около правого края панели инструментов. Вы увидите проволочный каркас, получившийся из профиля. Щелкните на кнопке Accept (Принять) на панели инструментов для сохранения модели.
[править] Правка узлов
Одна из замечательных возможностей Realsoft 3D – редактирование объекта без отмены проделанной работы, если вы сочли, что ваш бокал выглядит не совсем хорошо. Слева на панели объектов в древе теперь появился сетчатый объект (Mesh object). Щелкните на ‘+’ рядом с ним, и увидите: две нарисованные вами кривые входят в него как дочерние объекты. Щелкните на объекте-профиле и выберите пункт edit (Редактировать) на панели инструментов – узлы объекта окрасятся в красный цвет. Щелкайте на узлах, перемещайте их – весь объект будет менять свою форму. Когда закончите, выберите Accept ('Принять).
[править] Материалы
Выберем материал для объекта. Сделаем наш бокал... из чего бы? Я думаю, из стекла. Realsoft 3D предоставляет изобилие готовых материалов, в том числе и стекло, поэтому на этом этапе мы не станем изобретать собственный. Удостоверьтесь, что весь сетчатый объект выбран в панели объектов, затем щелкните на иконке с бело-голубой шахматкой на верху этой панели. После этого выведется список предопределенных материалов. Найдите glass (стекло) и просто перенесите его на объект в главном окне.
[править] Подсветка
Чтобы показать наш материал в выгодном свете, потребуется... свет. Выберите Light Sources (источники света) на панели инструментов, для доступа к инструментам освещения. Выберите инструмент spotlight (софит), затем щелкните и нарисуйте линию, показывающую направление, а также внешний и внутренний конусы луча. Постарайтесь сфокусировать их на бокале! Возможно, вам захочется добавить фоновую подсветку сбоку, иначе сцена будет темноватой. Не забывайте щелкать на кнопке Accept (Принять) после создания каждого элемента освещения. Возможно, вы также захотите выбрать другую позицию камеры, справа в основном окне, чтобы убедиться в верном расположении источников света.
[править] Трансформация
Теперь поставим бокал на что-нибудь. Щелкните на вкладке Analitical (Аналитические) и выберите cube (куб). Перенесите его под бокал – это будет столик.
Переключитесь на вид сверху (иконка с камерой, направленной вниз, справа в основном окне). затем щелкните на пункте Transformation ('Преобразование), для перемещения и установки размера созданных объектов. Выберите кнопку масштабирования (scale button) и начертите небольшой прямоугольник. теперь подвигайте мышку в главном окне – размеры куба будут меняться. Используя комбинацию этих инструментов и положения камеры, вы сможете создать основание, где будет стоять бокал.
[править] Снимите фото
В конце этого краткого урока я покажу, как получить снимок готового изображения. Для этого надо будет установить камеру и использовать режим рендеринга. Выберите нужный ракурс в окне и щелкните на вкладке Creation (Создание). Щелкните на пункте Camera (камера), затем Accept (Принять), чтобы создать камеру текущего вида. Для вызова диалога render (Рендеринг), выберите в меню File > render (Файл > Отобразить) По умолчанию создается BMP-файл Microsoft Windows, который открывается в большинстве Linux-приложений. Выберите желаемое разрешение и нажмите кнопку render. Подождите около минуты – и готово. Добро пожаловать в мир 3D – ура! LXF