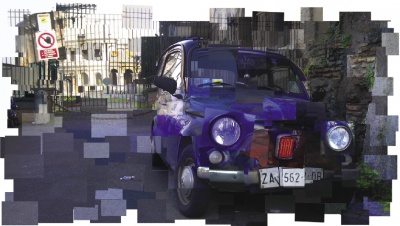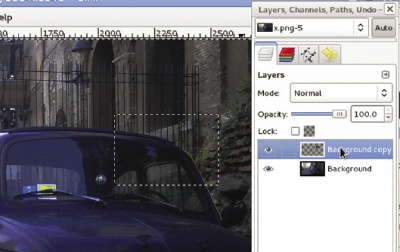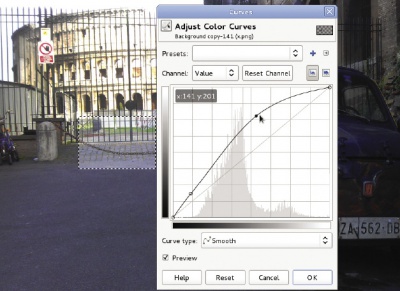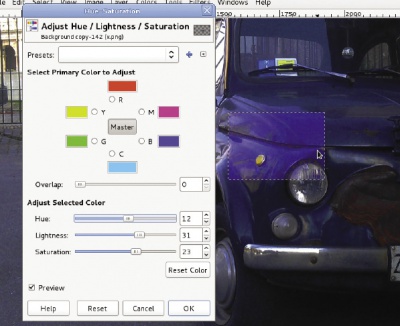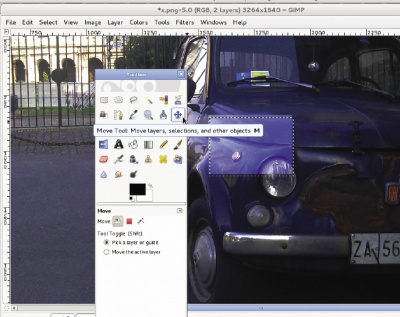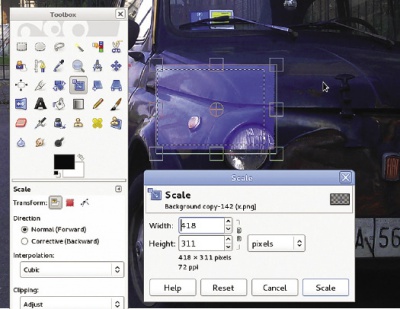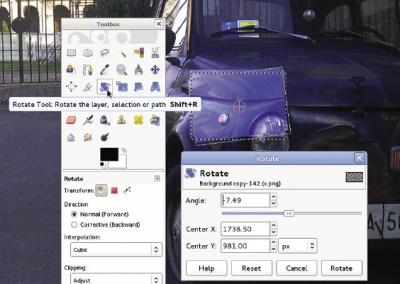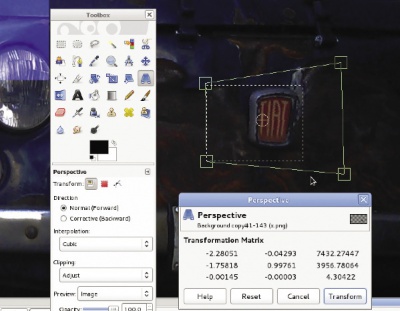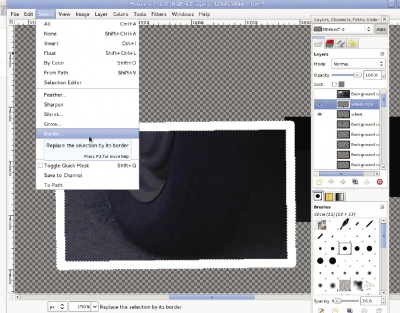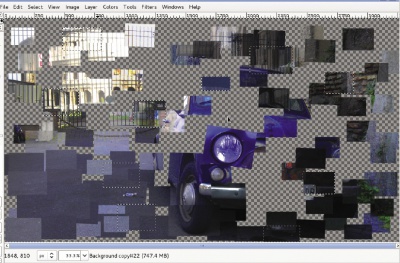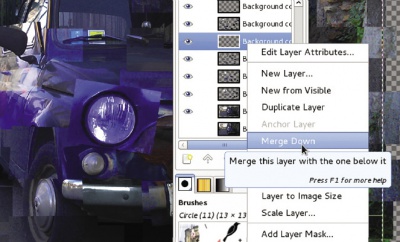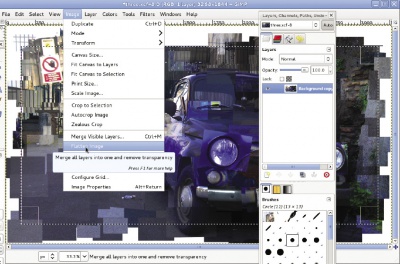LXF160:Коллажи а-ля Хокни
Olkol (обсуждение | вклад) (→Коллажи а-ля Хокни) |
Olkol (обсуждение | вклад) (→Коллажи а-ля Хокни) |
||
| (не показаны 6 промежуточных версий 1 участника) | |||
| Строка 22: | Строка 22: | ||
{| class="standart" | {| class="standart" | ||
|+ '''Шаг за шагом: Создаем коллаж''' | |+ '''Шаг за шагом: Создаем коллаж''' | ||
| − | | [[Файл:LXF160.tut_gimp.001_opt.jpeg | center |thumb|400px| 1 Создаем слои> | + | | [[Файл:LXF160.tut_gimp.001_opt.jpeg | center |thumb|400px| '''1 Создаем слои>''' |
Загрузив изображение, добавьте к нему альфа-канал, так как по умолчанию его нет (Layer > Transparency > Add Alpha Channel [Слои > Прозрачность > Добавить альфа-канал]). Идея состоит в том, чтобы пользоваться множеством слоев. Откройте окно Layers [Слои] (Control+L). Щелкните правой кнопкой мыши на существующем слое и выберите Duplicate Layer [Создать дубликат слоя] в открывшемся меню. Будет создан и выбран новый слой. С помощью инструмента Selection [Выбор] задайте прямоугольную область. Нажмите Ctrl+I, чтобы инвертировать выделение, и Ctrl+X – для очистки всего остального на этом слое. Вот с этими кусочками мы и порезвимся.]] | Загрузив изображение, добавьте к нему альфа-канал, так как по умолчанию его нет (Layer > Transparency > Add Alpha Channel [Слои > Прозрачность > Добавить альфа-канал]). Идея состоит в том, чтобы пользоваться множеством слоев. Откройте окно Layers [Слои] (Control+L). Щелкните правой кнопкой мыши на существующем слое и выберите Duplicate Layer [Создать дубликат слоя] в открывшемся меню. Будет создан и выбран новый слой. С помощью инструмента Selection [Выбор] задайте прямоугольную область. Нажмите Ctrl+I, чтобы инвертировать выделение, и Ctrl+X – для очистки всего остального на этом слое. Вот с этими кусочками мы и порезвимся.]] | ||
| − | | [[Файл:LXF160.tut_gimp.002_opt.jpeg | center |thumb|400px|2 Изменяем кривые> | + | | [[Файл:LXF160.tut_gimp.002_opt.jpeg | center |thumb|400px|'''2 Изменяем кривые>''' |
Изменение контраста и яркости изображения с помощью соответствующих инструментов – это процесс проб и ошибок. Лучше применить Colour > Levels [Цвета > Уровни] (в этом случае мы получаем более тонкий контроль) или Colour > Curves [Цвета > Кривые]. Просто переместите кривую в нужное положение – если поместить ее над центральной линией, то соответствующие участки изображения станут светлее, а если под ней – темнее. Разумеется, не стоит регулировать их, «причесывая всех под одну гребенку»: одним участкам требуется больше контраста, другим – меньше. ]] | Изменение контраста и яркости изображения с помощью соответствующих инструментов – это процесс проб и ошибок. Лучше применить Colour > Levels [Цвета > Уровни] (в этом случае мы получаем более тонкий контроль) или Colour > Curves [Цвета > Кривые]. Просто переместите кривую в нужное положение – если поместить ее над центральной линией, то соответствующие участки изображения станут светлее, а если под ней – темнее. Разумеется, не стоит регулировать их, «причесывая всех под одну гребенку»: одним участкам требуется больше контраста, другим – меньше. ]] | ||
|- | |- | ||
| − | |[[Файл:LXF160.tut_gimp.003_opt. | + | | [[Файл:LXF160.tut_gimp.003_opt.jpeg | center |thumb|400px|'''3 Экспериментируем с цветом>''' |
| − | Кроме яркости и контраста изображения, можно поиграть и со значениями цвета. Это бывает особенно эффективно, когда нужно подсветить определенные объекты – как в нашем изображении, где, как вы видите, мы во многих местах усилили голубоватые оттенки автомобиля. Для этого выберите Colours > Curves и меняйте нужные каналы индивидуально. Также стоит поэкспериментировать с Colours > Hue-Saturation [Цвета > Оттенок-Насыщенность] и увеличить насыщенность – но слишком усердствовать с этим не надо, иначе изображение будет выглядеть ненатурально. ] | + | Кроме яркости и контраста изображения, можно поиграть и со значениями цвета. Это бывает особенно эффективно, когда нужно подсветить определенные объекты – как в нашем изображении, где, как вы видите, мы во многих местах усилили голубоватые оттенки автомобиля. Для этого выберите Colours > Curves и меняйте нужные каналы индивидуально. Также стоит поэкспериментировать с Colours > Hue-Saturation [Цвета > Оттенок-Насыщенность] и увеличить насыщенность – но слишком усердствовать с этим не надо, иначе изображение будет выглядеть ненатурально. ]] |
| − | | [[Файл: LXF160.tut_gimp.004_opt.jpeg| center |thumb| | + | |[[Файл: LXF160.tut_gimp.004_opt.jpeg| center |thumb|400px|'''4 Все перетасуем>''' |
Идея подобных коллажей состоит также и в том, чтобы разрушить формы и контуры объектов сцены – это процесс удаления «изображения» и замены его «имитацией». Тут пригодны многие способы, но самый эффективный, безусловно, изменение положения фрагментов. Как и в большинстве случаев, здесь требуется некоторое искусство, но, быть может, стоит сместить все, хотя бы ненамного. Для этого нам, как вы понимаете, понадобится инструмент Repositioning [Изменение положения]. | Идея подобных коллажей состоит также и в том, чтобы разрушить формы и контуры объектов сцены – это процесс удаления «изображения» и замены его «имитацией». Тут пригодны многие способы, но самый эффективный, безусловно, изменение положения фрагментов. Как и в большинстве случаев, здесь требуется некоторое искусство, но, быть может, стоит сместить все, хотя бы ненамного. Для этого нам, как вы понимаете, понадобится инструмент Repositioning [Изменение положения]. | ||
| Строка 38: | Строка 38: | ||
5 Изменяем масштаб> ]] | 5 Изменяем масштаб> ]] | ||
|- | |- | ||
| − | | [[Файл: LXF160.tut_gimp.005_opt.jpeg| center |thumb| | + | | [[Файл: LXF160.tut_gimp.005_opt.jpeg| center |thumb|400px|'''5 Изменяем масштаб>''' |
Масштабирование отдельных частей изображения не только помогает создать иллюзию, что они взяты не из одной и той же картинки, но и позволяет подчеркнуть отдельные части изображения, чтобы изобразить объекты сцены в карикатурном виде. Это часто встречается в работах Хокни, и сделать такое нетрудно. Выбрав нужную область, нажмите на инструмент Scale [Масштаб] и, удерживая клавишу Ctrl, потяните за уголок. При удерживании клавиши пропорции сохраняются, поэтому картинка при масштабировании не искажается. После масштабирования обязательно сместите изображение. ]] | Масштабирование отдельных частей изображения не только помогает создать иллюзию, что они взяты не из одной и той же картинки, но и позволяет подчеркнуть отдельные части изображения, чтобы изобразить объекты сцены в карикатурном виде. Это часто встречается в работах Хокни, и сделать такое нетрудно. Выбрав нужную область, нажмите на инструмент Scale [Масштаб] и, удерживая клавишу Ctrl, потяните за уголок. При удерживании клавиши пропорции сохраняются, поэтому картинка при масштабировании не искажается. После масштабирования обязательно сместите изображение. ]] | ||
| − | |[[Файл:LXF160.tut_gimp.006_opt.jpeg | center |thumb| | + | |[[Файл:LXF160.tut_gimp.006_opt.jpeg | center |thumb|400px| '''6 Поворот фрагмента>''' |
Повороту отдельных частей изображения нужно уделить большое внимание. Он позволяет разделить изображение на отдельные части и разрушить контуры объектов, и в общем и целом это штука хорошая. Если прямоугольник выбран, лучше воспользоваться инструментом Rotation [Поворот] из панели инструментов. Он автоматически определит центр выделенной области, и с помощью ползунка вы ее повернете – вид изменения будет отображаться в окне предпросмотра. Не переборщите: даже поворота на несколько градусов достаточно для заметной разницы; поворот на большой угол может исказить изображение до неузнаваемости.]] | Повороту отдельных частей изображения нужно уделить большое внимание. Он позволяет разделить изображение на отдельные части и разрушить контуры объектов, и в общем и целом это штука хорошая. Если прямоугольник выбран, лучше воспользоваться инструментом Rotation [Поворот] из панели инструментов. Он автоматически определит центр выделенной области, и с помощью ползунка вы ее повернете – вид изменения будет отображаться в окне предпросмотра. Не переборщите: даже поворота на несколько градусов достаточно для заметной разницы; поворот на большой угол может исказить изображение до неузнаваемости.]] | ||
|- | |- | ||
| − | |[[Файл:LXF160.tut_gimp.007_opt.jpeg | center |thumb| | + | |[[Файл:LXF160.tut_gimp.007_opt.jpeg | center |thumb|400px| '''7 Перспектива>''' |
При работе с одним изображением сложнее всего имитировать то, что исходные изображения были сняты с разных точек. С помощью инструмента Perspective [Перспектива] можно сделать это довольно достоверно, но делайте это аккуратно, чтобы не возникло искажений. Выделите прямоугольную область, нажмите на инструмент Perspective и потяните за уголки. Лучше всего сдвигать только одну сторону – изображение не должно чересчур перекручиваться. При работе с этим инструментом изначально выбирайте область большего размера, чем это необходимо – в конце ее придется подрезать.]] | При работе с одним изображением сложнее всего имитировать то, что исходные изображения были сняты с разных точек. С помощью инструмента Perspective [Перспектива] можно сделать это довольно достоверно, но делайте это аккуратно, чтобы не возникло искажений. Выделите прямоугольную область, нажмите на инструмент Perspective и потяните за уголки. Лучше всего сдвигать только одну сторону – изображение не должно чересчур перекручиваться. При работе с этим инструментом изначально выбирайте область большего размера, чем это необходимо – в конце ее придется подрезать.]] | ||
| − | |[[Файл: LXF160.tut_gimp.008_opt.jpeg| center |thumb| | + | |[[Файл: LXF160.tut_gimp.008_opt.jpeg| center |thumb|400px| '''8 Обводка>''' |
| − | + | В некоторых Хокни-подобных коллажах каждый фрагмент изображения обведен по контуру. Опыт показывает, что иногда это оправдано, но в большинстве случаев немного не к месту. На самом деле это работает, только когда все прямоугольники приблизительно одного размера. Так или иначе, добавить обводку довольно легко. Выберите прямоугольную область, затем выберите Selection > Border [Выделение > Обводка] и введите подходящее значение ширины обводки в пикселях, согласно изображению. Затем выберите Edit > Fill with BG Colour [Редактирование > Залить цветом фона], чтобы залить его белым цветом (или любым другим на ваш выбор).]] | |
|- | |- | ||
| − | |[[Файл:LXF160.tut_gimp.009_opt.jpeg | center |thumb| | + | |[[Файл:LXF160.tut_gimp.009_opt.jpeg | center |thumb|400px|'''9 Схитрим!>''' |
Скоро вы поймете, что делать десятки слоев из мелких прямоугольников долго. Даже если разбираться с каждым из них довольно быстро, на всю работу с изображением все равно может уйти несколько часов. Поэтому нам нужна хитрость. Ничто не мешает нам использовать эти приемы на нескольких областях изображения одновременно (можно даже поворачивать их, если делать это аккуратно). Вместо выбора только одной области изображения выберите несколько. Удерживая клавишу Shift, измените размер нескольких прямоугольников. Выбираемые области должны иметь похожие параметры, которые вы меняете (например, цвет), и, конечно, они не должны быть слишком близко друг к другу, иначе эффект будет испорчен. ]] | Скоро вы поймете, что делать десятки слоев из мелких прямоугольников долго. Даже если разбираться с каждым из них довольно быстро, на всю работу с изображением все равно может уйти несколько часов. Поэтому нам нужна хитрость. Ничто не мешает нам использовать эти приемы на нескольких областях изображения одновременно (можно даже поворачивать их, если делать это аккуратно). Вместо выбора только одной области изображения выберите несколько. Удерживая клавишу Shift, измените размер нескольких прямоугольников. Выбираемые области должны иметь похожие параметры, которые вы меняете (например, цвет), и, конечно, они не должны быть слишком близко друг к другу, иначе эффект будет испорчен. ]] | ||
| − | |[[Файл:LXF160.tut_gimp.010_opt.jpeg | center |thumb| | + | |[[Файл:LXF160.tut_gimp.010_opt.jpeg | center |thumb|400px|'''10 Опять схитрим!>''' |
| − | + | Даже с предыдущим приемом, состоящим в обработке нескольких областей одновременно, обработка всего изображения может затянуться. Только подумайте о бедолагах, которые делают все это с настоящими фотографиями! Так или иначе, есть еще одна удобная хитрость: сохранить исходное фоновое изображение и заполнять им все пустые места. Самые проницательные из вас поймут, что это уничтожит иллюзию неправильных краев, но еще более сообразительные также поймут, что их можно просто отрезать. Инструментом Selection выберите внутреннюю область изображения, которой нужно заполнить пустые места – нажмите Ctrl+I для инвертирования и Ctrl+X для удаления краев.]] | |
|- | |- | ||
| − | |[[Файл:LXF160.tut_gimp.011_opt.jpeg | center |thumb| | + | |[[Файл:LXF160.tut_gimp.011_opt.jpeg | center |thumb|400px| '''11 Сохраняйте изображение по мере работы> |
| − | + | ''' | |
Разумеется, стоит регулярно сохранять изображение, лучше в нескольких разных версиях. В зависимости от размера изображения, работа с несколькими слоями может потребовать довольно большого количества памяти. Например, одна из сохраненных версий нашего изображения лишь немного не дотягивала до 1 ГБ, а это, согласитесь, немало. GIMP и Linux очень стабильны, и система не «упадет» только из-за обработки больших объемов памяти, но ваша работа может заметно тормозиться. Одно из решений проблемы – объединять слои (Layer > Merge Down [Слои > Объединить]) для тех участков изображения, с которыми вы покончили.]] | Разумеется, стоит регулярно сохранять изображение, лучше в нескольких разных версиях. В зависимости от размера изображения, работа с несколькими слоями может потребовать довольно большого количества памяти. Например, одна из сохраненных версий нашего изображения лишь немного не дотягивала до 1 ГБ, а это, согласитесь, немало. GIMP и Linux очень стабильны, и система не «упадет» только из-за обработки больших объемов памяти, но ваша работа может заметно тормозиться. Одно из решений проблемы – объединять слои (Layer > Merge Down [Слои > Объединить]) для тех участков изображения, с которыми вы покончили.]] | ||
| − | |[[Файл:LXF160.tut_gimp.012_opt.jpeg | center |thumb| | + | |[[Файл:LXF160.tut_gimp.012_opt.jpeg | center |thumb|400px| '''12 Объединяем слои''' |
| − | Осталось только объединить слои. Перед этим у вас может возникнуть желание переместить некоторые слои. Принцип работы со слоями означает, что изображение будет своего рода «перевернутым», так как новые слои, создаваемые из фона, помещаются поверх предыдущих – и созданные вами слои будут наверху. Перемещайте их в окне Layer [Слой], пока не удовлетворитесь результатом. Закончив (сначала сохраните версию файла!), выберите Image > Flatten Image [Изображение > Разгладить изображение] для объединения всех слоев – а затем наносите финальные штрихи. | + | Осталось только объединить слои. Перед этим у вас может возникнуть желание переместить некоторые слои. Принцип работы со слоями означает, что изображение будет своего рода «перевернутым», так как новые слои, создаваемые из фона, помещаются поверх предыдущих – и созданные вами слои будут наверху. Перемещайте их в окне Layer [Слой], пока не удовлетворитесь результатом. Закончив (сначала сохраните версию файла!), выберите Image > Flatten Image [Изображение > Разгладить изображение] для объединения всех слоев – а затем наносите финальные штрихи. ]] |
| − | } | + | |} |
Текущая версия на 02:20, 30 сентября 2018
|
|
|
Редактирование изображений.
[править] Коллажи а-ля Хокни
Изготовим коллаж в стиле Хокни в GIMP.'Курсивное начертание
Фотолюбитель Ник Вейч показывает, как превратить обыкновенное цифровое фото в убедительный шедевр поп-арта.
Поклонникам искусства Дэвид Хокни [английский художник, заметный представитель поп-арта 1960-х, – прим. пер.] знаком не только своими великолепными картинами, но и любопытнейшими фотографиями. Одна из его техник, которой часто подражают – фотоколлаж, в котором одна «сцена» состоит из десятков, а то и сотен отдельных изображений, наложенных одно на другое. Истинная визуальная привлекательность таких коллажей (скажу без лишней претенциозности и не отклоняясь от темы) в том, что путем нарушения деталей и элементов сцена абстрагируется от обычной, приземленной реальности. Черт, все-таки получилось претенциозно. Важно помнить, что хотя эту технику можно применить к любой фотографии, больше всего она подходит для изображений с несколькими явными акцентами – объектами, легко узнаваемыми, даже если немного размыть их границы или изменить цвета. Поэтому среди примеров лучших работ самого Хокни в этой области – известные предметы и вещи, такие как деревья, здания, дороги и, достаточно нередко, текст.
Итак, для получения лучшего результата выберите фотографию получше. При «правильном» подходе делаются тысячи кадров, обычно пленочной камерой; варьирование параметров съемки и положения фотографа, а также времени суток, погоды, света и движения предметов в кадре позволяет создать разнообразные реплики отдельных изображений. Однако мы тут пойдем на маленькую хитрость и с самого начала примем за основу одно-единственное изображение: хотя цифровой камерой и несложно отснять хоть 500 фотографий, все равно пришлось бы менять те или иные фрагменты.
Начнем с выбора изображения и слоев, с помощью которых мы расчленим фотографию на фрагменты. Затем мы пройдем по нескольким этапам «изменения» отдельных изображений и, наконец, соберем все вместе в финальный вариант нашего поп-арт-шедевра.