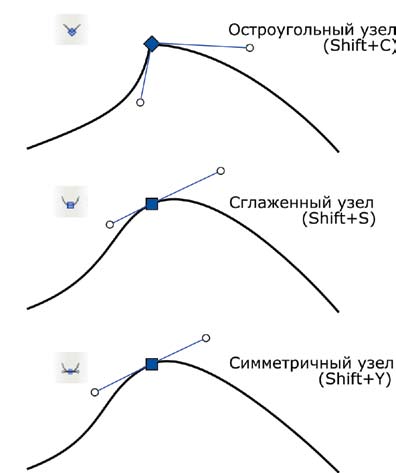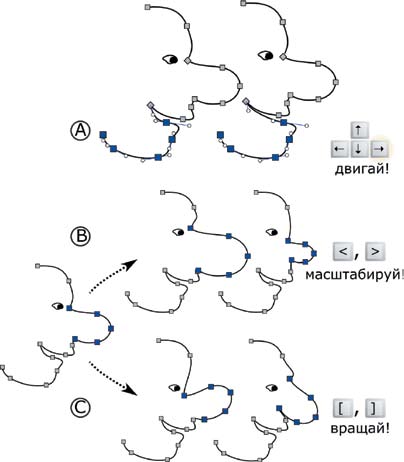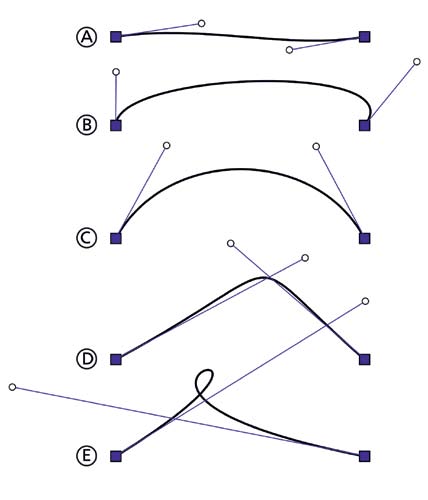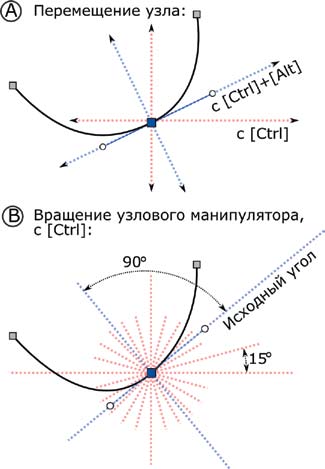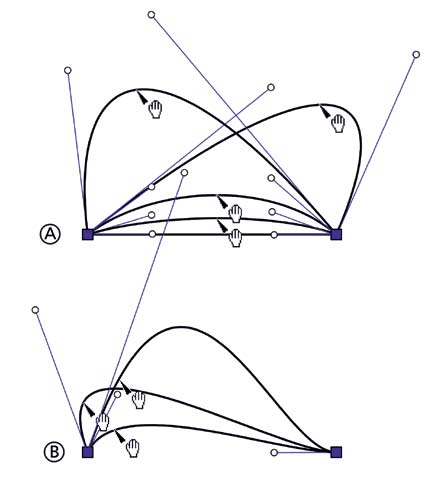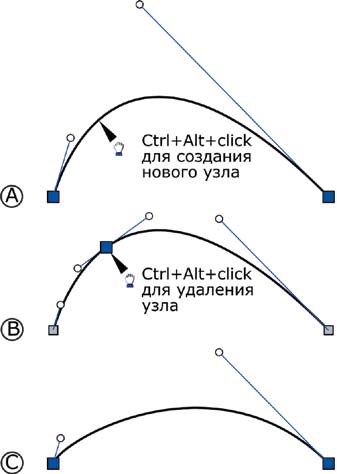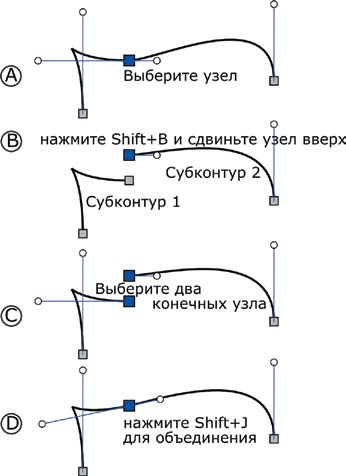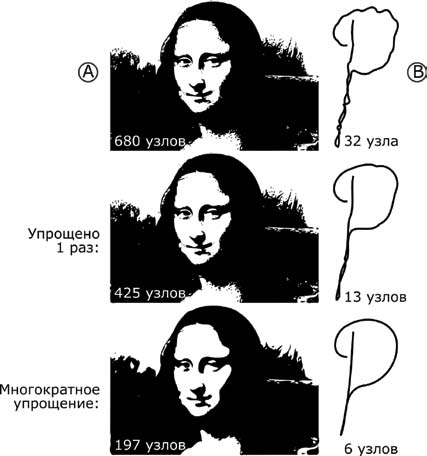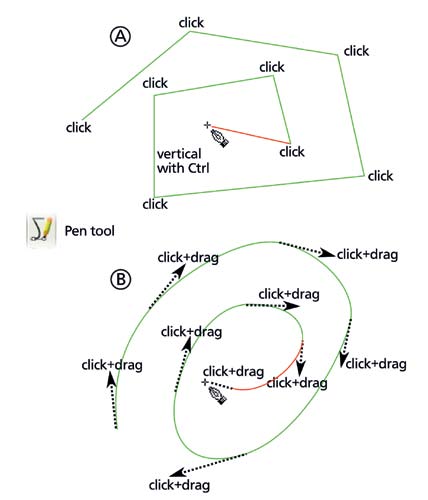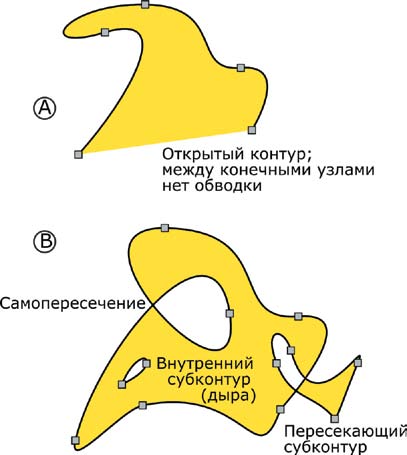LXF76:Inkscape3
|
|
|
- Метамодернизм в позднем творчестве В.Г. Сорокина
- ЛитРПГ - последняя отрыжка постмодерна
- "Ричард III и семиотика"
- 3D-визуализация обложки Ridero создаем обложку книги при работе над самиздатом.
- Архитектура метамодерна - говоря о современном искусстве, невозможно не поговорить об архитектуре. В данной статье будет отмечено несколько интересных принципов, характерных для построек "новой волны", столь притягательных и скандальных.
- Литература
- Метамодерн
- Рокер-Прометей против изначального зла в «Песне про советскую милицию» Вени Дркина, Автор: Нина Ищенко, к.ф.н, член Союза Писателей ЛНР - перепубликация из журнала "Топос".
- Как избавиться от комаров? Лучшие типы ловушек.
- Что делать если роблокс вылетает на windows
- Что делать, если ребенок смотрит порно?
- Почему собака прыгает на людей при встрече?
- Какое масло лить в Задний дифференциал (мост) Visco diff 38434AA050
- О чем может рассказать хвост вашей кошки?
- Верветки
- Отчетность бюджетных учреждений при закупках по Закону № 223-ФЗ
- Срок исковой давности как правильно рассчитать
- Дмитрий Патрушев минсельхоз будет ли преемником Путина
- Кто такой Владислав Поздняков? Что такое "Мужское Государство" и почему его признали экстремистским в России?
- Как правильно выбрать машинное масло в Димитровграде?
- Как стать богатым и знаменитым в России?
- Почему фильм "Пипец" (Kick-Ass) стал популярен по всему миру?
- Как стать мудрецом?
- Как правильно установить FreeBSD
- Как стать таким как Путин?
- Где лучше жить - в Димитровграде или в Ульяновске?
- Почему город Димитровград так называется?
- Что такое метамодерн?
- ВАЖНО! Временное ограничение движения автотранспортных средств в Димитровграде
- Тарифы на электроэнергию для майнеров предложено повысить
Inkscape Искусство редактирования контуров
Часть 3 Дмитрий Кирcанов показывает, как рисовать, изгибать, поворачивать и разрывать контуры в Inkscape. Нарисуйте вместе с ним извилистый путь к нирване:
Редактирование контуров - квинтэссенция векторной графики. Программа, не умеющая этого делать, просто не имеет права называться векторным редактором. Уровень функциональности и удобство манипуляций с контурами часто является показателем общей зрелости программы. Даже растровые графические программы, вроде Gimp или Photoshop, в последнее время обзавелись усеченными вариантами соответствующих инструментов.
Что до Inkscape, то в версии 0.43 ее средства для работы с контурами наконец достигли уровня лучших коммерческих приложений. В наличии - полный набор стандартных функций, а также некоторые уникальные возможности. Инструмент Node - самый сложный и самый разносторонний в Inkscape.
Опытный векторный художник узнается по легкости работы с контурами. К сожалению, навыки редактирования контура сильно привязаны к конкретной программе, поэтому при переезде на другой редактор к его особенностям придется привыкать заново. С точки зрения интерфейса, Inkscape ближе всего к Xara X и CorelDraw. Если вы перешли на Inkscape из Adobe Illustrator - будьте готовы к существенным отличиям. Поищите в Интернет документ под названием 'Inkscape For Adobe Illustrator Users', солидный раздел которого посвящен описанию различий между программами в способах обработки контуров.
Основные понятия о контурах
Контур в векторном редакторе - это последовательность узлов (точек), соединенных сегментами. Сегмент может быть как прямой линией, так и кривой Безье (эта математическая кривая замечательна своей плавностью и многообразием форм, которые она способна аппроксимировать). Форма кривой Безье полностью определяется положением четырех точек: двух концов и двух управляющих точек, которые называют <манипуляторами> (handle). Таким образом, если узел контура соединяет два Безье-сегмента, он имеет два манипулятора, по одному на кривую с каждой из сторон. Контур в целом может быть открытым (как буква U) или замкнутым (как буква О).
Контур в состоянии отобразить любую мыслимую двумерную фигуру; чем сложнее фигура, тем больше узлов для этого понадобится. На самом фундаментальном уровне все, что вы видите в Inkscape (кроме растровых объектов) - это контуры. Например, текстовый объект можно редактировать как текст, а можно в любой момент превратить его в контур (Ctrl+Shift+C) - текстовые свойства утратятся, но взамен вы получите способность свободно изменять форму любой буквы.
Инструмент Node (F2) сделан максимально похожим на инструмент Selector (F1, значок в виде стрелки). Это значит, что для работы с узлами в инструменте Node, как правило, применимы те же общие принципы, комбинации клавиш и приемы работы с мышью, что и в инструменте Selector.
Выделение узлов
Нарисуйте любую загогулину инструментом Pencil (Карандаш, F6), затем переключитесь в инструмент Node (Узел, F2). Узлы вашего контура станут видны как маленькие серые квадратики. Выбранные узлы - синие, увеличенные и с показанными манипуляторами Безье (если таковые есть). Выделять узлы можно: щелчком; щелчком при нажатой клавише Shift; обводкой курсором или обводкой с клавишей Shift; нажатием Ctrl+A (выделяет все узлы). На нашем рисунке все сегменты, кроме одного, - кривые Безье, но манипуляторы видны только у выделенных узлов.
Типы узлов
Узел с двумя манипуляторами может быть остроугольным (отображается ромбиком, манипуляторы независимы друг от друга), сглаженным (отображается квадратиком, манипуляторы лежат на одной прямой) или же симметричным (то же, что сглаженный, но манипуляторы одинаковой длины). Узел, соединяющий два прямолинейных сегмента, не имеет манипуляторов вообще. Тип выделенного узла можно изменить щелчком на нем при нажатой клавише Ctrl, кнопкой на панели инструментов или горячими клавишами Shift+C, Shift+S или Shift+Y.
Перемещение, масштаб, вращение
Простейший способ правки контура - перетаскивание одного или нескольких выделенных узлов мышью или, как и в инструменте Selector, клавишами со стрелками (А). При нажатой клавише Alt стрелки сдвигаются на 1 экранный пиксел. Можно масштабировать (В) или вращать (С) группу выделенных узлов при помощи клавиш <, > и [, ]. Это удобно для правки участка контура (например, носа на лице), если вы не хотите разбивать контур на отдельные объекты.
Манипуляторы кривых Безье
Самое чудесное в кривых Безье - это плавность и непринужденная естественность изменения их формы при помощи манипуляторов. Кривые Безье могут быть почти ровными (А), загнутыми на концах (В), иметь постоянную кривизну (С), крутые изломы (D) и даже петли (Е). Если у выделенного узла не видно манипуляторов (они <втянуты>), всегда можно вытащить их при нажатой клавише Shift; наоборот, чтобы втянуть манипулятор, щелкните на нем при нажатой клавише Ctrl.
Движение с ограничениями
При перетаскивании узла (А) можно ограничить его движение горизонталью и вертикалью (клавишей Ctrl), либо направлениями его рукояток и перпендикуляров к ним (сочетанием Ctrl+Alt). Вращая рукоятку узла (В), можно зафиксировать длину рукоятки (c клавишей Alt) или заставить угол вращения прилипать к исходному углу, его продолжению и перпендикулярам, а также к промежуточным углам с шагом 15 градусов (c клавишей Ctrl).
Перетаскивание кривых
Другой способ изменить форму кривой Безье (или превратить в кривую Безье прямолинейный сегмент) - просто потянуть ее мышью за любое место. Когда вы тянете за точку вблизи середины сегмента (А), обе рукоятки автоматически согласованно поворачиваются, так что кривая всегда проходит через точку, которую вы тащите. Если тянуть за точку ближе к краю (В), двигается только ближайшая к нему рукоятка.
Создание и удаление узлов
Если одной кривой Безье для изображения задуманной вами фигуры мало, можно разбить любой сегмент на два, создав на нем новый узел: нажмите Ctrl+Alt и щелкните в любой точке на контуре (А). Обратите внимание, что рукоятки соседних узлов реагируют на это так, чтобы очертания контура остались прежними (В). Напротив, при удалении узла (клавиша Del или Ctrl+Alt+щелчок на этом узле) форма контура обычно меняется (С).
Разрыв и соединение
Разорвать линию на выделенном узле, то есть разомкнуть контур или разбить его на две части (два субконтура), можно нажатием клавиш Shift+B (В). Субконтуры остаются частями одного объекта, поэтому инструмент Node может работать с ними одновременно. Соединить их обратно можно, выделив концевые узлы (С) и нажав Shift+J (D). Если вам нужно объединить в один контур несколько объектов, сначала превратите их в субконтуры командой Path > Combine (Ctrl+K), а затем срастите их инструментом Node.
Упрощение
Иногда контур - например, полученный автоматической обводкой рисунка (А) или рисованием от руки (В) - содержит слишком много узлов, что усложняет редактирование. Уменьшить число узлов без искажения (или почти без искажения) формы можно командой Simplify (Упростить) ([Ctrl]+[L]). Быстрое нажатие [Ctrl]+[L] несколько раз подряд усиливает эффект. К сожалению, эта команда применяется только ко всему контуру целиком: упростить выделенные узлы пока нельзя.
Инструменты Карандаш и Каллиграфия
Проще всего создать новый контур, нарисовав его. Делать это умеют два инструмента - Pencil (Карандаш) и Calligraphic (Каллиграфическое перо). Они похожи тем, что оба стараются точно отследить движение курсора мыши. Но есть и важное различие: Карандаш создает открытый контур (если только вы сами не замкнете его, подведя к исходной точке), тогда как Каллиграфическое перо рисует сложной формы мазки, представляющие собой замкнутые контуры с заливкой.
Инструмент Перо
Если вы хорошо представляете себе, как строить нужный вам контур из кривых Безье, попробуйте инструмент Pen (Перо). Простейший вариант - серия щелчков мышью, завершенная двойным щелчком (или нажатием [Enter]), дает в результате ломаную линию (А). Если не просто щелкать (click), а еще и тянуть (drag) в каждой точке, получится контур с гладкими симметричными узлами (В). Этот инструмент удобен для ручной обводки растровых рисунков (впрочем, в Inkscape есть и автоматический трассировщик).
Штрих и заливка
В наших примерах контуры имеют штрих (черного цвета), но не имеют заливки. Конечно, ничто не мешает вам применить заливку к любому контуру. Важно помнить две вещи: во-первых (А), заливать можно и незамкнутые контуры (границей заливки послужит отрезок прямой, соединяющий концевые узлы); во-вторых (В), самопересечения и взаимные перекрытия субконтуров обычно приводят к появлению дыр в заливке.