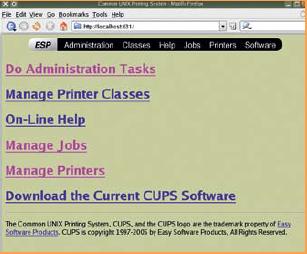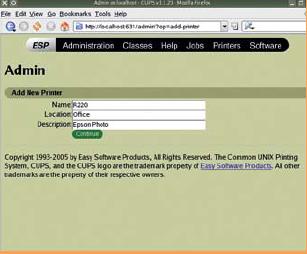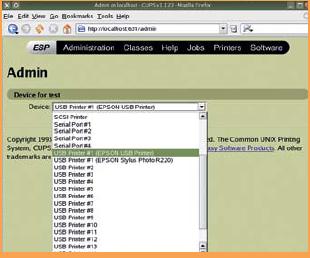LXF76:Трюки с железом
|
|
|
- Настройка оборудования
Содержание[убрать] |
Железная работа вашего "железа"
- В наши дни к компьютерам подключается огромное количество устройств – камеры, принтеры, различные плееры типа iPod – и важно правильно настроить вашу систему на работу со всем этим многообразием. Грэм Mоррисон (Graham Morrison) поможет вам заставить работать любимую «железку» в Linux.
Когда вы выбираете Linux в качестве своей операционной системы, вы получаете для себя массу преимуществ по сравнению с рядовыми пользователями компьютера. Этим выбором вы защищаете себя от вирусов, приобретаете операционную систему с изумительной стабильностью и, вероятно, экономите огромную кучу денег. Да, есть и оборотная сторона у этой медали, и основной проблемой можно считать поддержку в Linux различного оборудования – почти каждый, кто использует Linux, рано или поздно наткнется на устройство, которое откажется с ним сотрудничать. Но так быть не должно…
Пользователи Linux почти полностью зависят от работы добровольцев, проектирующих и реализующих драйверы, необходимые для функционирования оборудования. Без соответствующей документации эти разработчики часто вынуждены долго блуждать вокруг да около, разбираясь с тем, как то или иное устройство на самом деле работает, прежде чем приступать к разработке кода. также есть проприетарные драйверы – закрытые решения, предоставляемые такими фирмами, как NVidia и ATI. На жестоком рынке 3D-графики совершенно понятно, что производители очень осторожно относятся к своей интеллектуальной собственности. Но это вынуждает людей задумываться об альтернативных свободных решениях и заставляет воздерживаться от включения фирменных драйверов во многие открытые дистрибутивы.
Установка оборудования в Linux становится все проще, особенно с учетом улучшений, сделанных за последнюю пару лет и затронувших устройства USB, но всегда можно сделать еще лучше. Мы намерены пройтись по всей проблемной периферии и добьемся, что ваш Linux-компьютер и подключенное к нему оборудование будут работать на все 100. Мы затронем графические карты, сетевые устройства, принтеры, сканеры и даже ваш iPod.
Mастера ввода
- Клавиатуры, мыши и джойстики – это, вероятно, простейшие устройства, которые вам когда-либо придется использовать; они, несомненно, наиболее важны. И здесь мы поговорим о том, как выжать из них все.
Клавиатуры
Многие современные клавиатуры обладают дополнительными клавишами для таких задач, как управление медиаплеером. За их работу в Linux отвечает X Window System [конечно, речь идет о графическом рабочем окружении, – прим. ред.], как ни странно это звучит, и вам требуется знать модель клавиатуры, что-бы выполнить назначение функций новым клавишам. Некоторые дистрибутивы позволяют вам делать это с помощью своих графических конфигураторов. Например, в SUSE и Mandriva есть панели конфигурации клавиатуры, доступные в YaST и Control Center соответственно. Эти инструменты просто добавляют поле XkbModel в конфигурационный файл X Window (/etc/xorg.conf) в секцию Input Device. Когда вы что-нибудь меняете в этом файле, вам нужно перезапустить X-сервер (завершить сеанс и зайти снова), чтобы изменения вступили в силу.
B результате этого дополнительные клавиши (иногда называемые мультимедийными) будут посылать распознанные сигналы вашим приложениям. Чтобы увидеть их в действии, откройте редактор клавиш для вашего любимого приложения и нажмите одну из специальных клавиш. Должно появиться соответствующее обозначение, например «XF86Back» для клавиши «Back», или «XF86AudioNext» для клавиши «Play». Это означает, что вы можете теперь назначать действия этим дополнительным клавишам.
Eсли вам нужен дополнительный контроль за тем, что делают эти клавиши, вам пригодится утилита Lineak (сокращение от «Linux support for Easy Access and internet Keyboards”). Она состоит из демона, захватывающего сигналы клавиатуры, и графических конфигураторов для Gnome и KDE (соответственно Lineakconfig и KLineak). Lineak не только поддерживает больше клавиатур, чем X Window, но и способен исполнять скрипты.
ПРОФЕССИОНАЛУ: неопределенные клавиши
Иногда не все ваши клавиши распознаются, но они по-прежнему отправляют сигналы. Вы можете разобраться с этим, назначив сигналы клавишам вручную, используя команду xmodmap, но вам нужно сначала получить код клавиши.
Чтобы узнать код клавиши, запустите xev из командной строки. Эта небольшая утилита выводит информацию обо всех нажатиях, когда окно активно. вы обнаружите, что когда вы нажимаете клавишу, то получаете огромную кучу информации, и среди нее – параметр keycode, который вы ищете. Далее, создайте или отредактируйте файл ~/.Xmodmap в вашем домашнем каталоге, и сопоставьте каждый код клавиши с желаемой клавишей. Например:
keycode 161=F13.
Чтобы это переназначение заработало, просто запустите xmodmap ~/.Xmodmap, и вы обнаружите, что клавиши теперь работают как ожидается. в случае примера, приведенного выше, нажатие на новую клавишу будет сообщать системе, что нажата F13.
Мыши
Где клавиатура, там, как правило, и мышь. Но системы Linux известны своей неразвитой поддержкой мышей, имеющих дополнительные органы управления, помимо стандартных колесика и трех клавиш.
В данном случае система X-Window просто теряется, поскольку она поддерживает только пять клавиш (колесико воспринимается как две кнопки, так как оно вращается взад и вперед).
Мышь настраивается в том же файле, что и клавиатура, и большинство дистрибутивов не утруждают себя слишком сильными отклонениями от стандартного поведения. Однако, безусловно, вы можете изменить поведение вашей мыши – для этого вам потребуется открыть /etc/X11/xorg.confв своем любимом текстовом редакторе.
Настройки мыши можно найти в секции Input Device, сразу после конфигурации клавиатуры. Сначала, если вам это нужно, измените параметр Buttons, чтобы отразить число кнопок, которые есть у вашего «грызуна», считая каждое колесико за две кнопки. Далее, опция Z Axis Mapping сообщает системе X-Window, какие две кнопки используются как колесико, но вы можете добавить и еще две для второго колесика.
B приведенном ниже примере мы просто добавляем 6 и 7 в строку Z Axis Mapping для поддержки второго колесика:
Option “ZAxisMapping” “4 5 6 7”
Джойстики
Eсть множество игровых устройств, совместимых с Linux, включая джойстики и рули. Драйвер для джойстика включен в ядро и автоматически загрузится, когда вы подключите устройство. Eсли вы все еще используете устаревший гейм-порт, вам потребуется загрузить соответствующий модуль самостоятельно.
Джойстик в вашей системе можно найти как устройство /dev/input/js0. Проверьте, что устройство работает: выведите его содержимое на экран с помощью команды cat /dev/input/js0 и покрутите джойстиком – при этом ваш экран должен заполниться случайным набором символов. Более удобный способ проверить работу вашего оборудования – это небольшая утилита, называемая jstest, которая входит в пакет input-utilities. Команда jstest --normal /dev/input/js0 должна продемонстрировать, что ваше устройство работает по всем осям (обычно просто вверх и вниз, но некоторые джойстики также могут вращаться). Игры, которые смогут использовать джойстик и отыскать ваше устройство js0, настроятся на работу с ним автоматически.
Eсли вы ищете джойстика с «отдачей» (force feedback), вам не повезло. Некоторые проекты приступали к разработке драйверов, но в данный момент все они пылятся на SourceForge.
Настраиваем ПK для работы с фотографиями
- В Linux вы можете делать с изображениями абсолютно все – обрабатывать в Gimp, просматривать, размещать в Интернете, но для начала нужно передавать их на компьютер и с него. Здесь мы расскажем, как это делается…
Камеры
Не так давно заставить работать в Linux вашу цифровую камеру было сложной задачей. Каждый производитель, казалось, использовал свои методы работы с USB, предоставляя вам минимум информации. в некотором смысле, все наладилось, и сейчас большинство цифровых камер использует один из двух протоколов, чтобы пересылать изображения на компьютер.
Наиболее общий из них – USB Mass Storage. Когда вы подключаете вашу камеру к компьютеру, и она воспринимается как съемное устройство хранения. Tеперь вы вольны копировать, перемещать и удалять ваши рисунки, как будто они расположены на отдельном жестком диске.
Bторая возможность – это PTP, Picture Transfer Protocol (протокол передачи изображений), используемый многими современными камерами Sony, Kodak, Nikon и Canon.
Итак, сперва подключите камеру к вашей машине. если она использует протокол USB-накопителя, большинство современных дистрибутивов автоматически присоединит ее к файловой системе, и либо откроется окно с фотографиями, либо на рабочем столе появится иконка. если этого не произошло, вы можете проверить состояние вашей камеры, набрав команду dmesg | grep usb-storage. B данном случае будет выполнен поиск в системных журналах фразы «usb-storage», и на выходе должно появится что-то подобное:
usb-storage: device found at 8 usb-storage: waiting for device to settle before scanning usbcore: registered new driver usb-storage usb-storage: device scan complete
Следующие две команды позволяют смонтировать устройство вручную, после чего вы сможете считать ваши фотографии из /mnt/camera.
mkdir /mnt/camera mount -t vfat /dev/sda1 /mnt/camera
Когда вы завершите работу с устройством, выполните соответствующую команду для размонтирования: umount /mnt/camera.
Eсли dmesg ничего не возвращает, то похоже, что ваша камера использует для PTP-связи с компьютером. если это так, то вам нужно использовать приложение из небольшого числа тех, которые совместимы с PTP. Наиболее популярное из них для среды KDE – DigiKam, хотя F-Spot для Gnome во многом подобно ему.
Чтобы добавить PTP-камеру в DigiKam, просто выберите Add Camera в меню Camera. Eсли вашей в представленном списке нет, попробуйте использовать обобщенное устройство USB PTP Class Camera. B F-Spot вы можете добавить свою камеру таким же образом, но здесь связь с камерой не столь стабильна, как в DigiKam.
Сканеры
Сканеры по-прежнему остаются важной частью компьютерного ввода информации, и в Linux для связи с ними имеется специальный протокол Sane. в отличие от Windows, где используется один и тот же драйвер для каждой физической подсистемы, Linux трактует комбайны (которые предлагают как сканирование, так и печать) как отдельные устройства. вам нужно использовать Sane для работы со сканером, и CUPS – для печати. Sane – очень мощный протокол, предлагающий функции, которые недоступны где-либо еще, например, сканирование по сети.
Он состоит из внутреннего и внешнего уровней – внутренний (back-end) отвечает за связь с оборудованием, а внешний (front-end) – с пользователем. Многие пакеты, включая Gimp и Kooka, предлагают поддержку сканирования, но более быстрый способ проверить работоспособность сканера – использовать утилиту xsane, которая позволяет отслеживать результаты выполнения тех или иных настроек.
Основная проблема с USB-сканерами (присущая и другим устройствам, таким как сетевые карты или web-камеры) – то, что им зачастую требуются проприетарный файл прошивки (firmware), обычно «выдираемый» из Windows-инсталляции.
Прошивку требуется загрузить в устройство, прежде чем вы сможете приступить к работе с ним. Сначала вам нужно идентифицировать сканер на USB-шине, запустив lsusb от имени пользователя root:
# lsusb Bus 001 Device 004:ID 04a5:2060 Acer Prisa 620U
Проверьте в архивах Sane, какая прошивка вам нужна (см. http://www.sane-project.org). Например, там можно обнаружить, что указанному сканеру (Acer Prisa 620U) требуется файл u96v121.bin, который доступен в пакете драйвера для Windows. Ссылка также указывает, что сканер использует файл /etc/sane.d/smapscan.conf, и что вам нужно изменить вторую строку в этом файле, чтобы указать файл с прошивкой. После того как вы сделаете это, вам останется просто включить ваш сканер.
Любое приложение, которое использует Sane, сможет найти сканер, но вы также можете сначала протестировать его с помощью xsane. Gimp добавляет Sane-соединение в свое меню File > Acquire, и это, вероятно, лучший инструмент для сканирования изображений.
Принтеры
Eсть большая разница в уровнях поддержки, предоставляемых производителями, когда дело касается создания бумажной копии. Особые проблемы доставляет новое поколение многофункциональных устройств, которые добавляют возможности сканера (иногда еще и факса) к нормальному печатающему устройству.
Объединенный Windows-драйвер, предоставляемый производителем, одновременно обеспечивает обе функции. Но, как вы видели в разделе «Сканеры», в Linux требуется разделять функции принтера и сканера, а это уже не так просто. в итоге, часто повторяемый совет насчет оборудования в Linux – «вам следует точно знать, насколько совместимо ваше устройство, прежде чем вы купите его» – применим к принтерам в гораздо большей степени, чем к остальному оборудованию.
Руководство по драйверам
Словарь Linux наполнен удивительными сокращениями, и наилучшее из них – CUPS. Оно означает «Common Unix Printing System» (общая система печати в Unix), и вашему принтеру нужен CUPS-совместимый драйвер, чтобы он мог работать. Два производителя, HP и Epson, предоставляют достаточно хорошую поддержку своих принтеров.
Драйверы для большинства старых принтеров, скорее всего, будут включены в ваш дистрибутив, но вам нужно быть осторожным при покупке последних моделей – драйвер может появиться спустя месяцы.
Как правило, принтер адекватно работает с драйвером от предыдущей модели в линейке, но вы не сможете использовать специфические для новой модели функции.
Eсли вы хотите использовать более новую модель, сначала вам нужно раздобыть для него CUPS-драйвер. HP предоставляет замечательную поддержку в проекте HP Linux Printing Project (HPLIP), который размещается на SourceForge, и также включен в почти все нынешние дистрибутивы. HPLIP предлагает интегрированный драйвер для многих устройств производства HP, включая некоторые многофункциональные устройства. Для других принтеров вам потребуется так называемый файл PPD (Postscript Printer Description – Postscript-описание принтера). Этот файл содержит описание возможностей вашего принтера, включая все специфические функции, которые он предлагает, или язык, который он использует для печати.
Многие дистрибутивы предлагают собственные утилиты настройки принтеров, но CUPS имеет свой web-интерфейс для добавления, удаления и проверки работоспособности принтеров. CUPS почти всегда установлен по умолчанию, но если к вашему компьютеру не был подключен принтер, когда вы инсталлировали ваш дистрибутив, вам может потребоваться установить CUPS самостоятельно.
ПРОФЕССИОНАЛУ: добавляем CMYK в GIMP
CMYK (Cyan, magenta, yellow, black – голубой, пурпурный, желтый, черный) – это основа, если вам нужен вывод профессионального качества, но в Gimp нет «родной» поддержки этого цветового формата. К счастью, есть дополнение (plugin). Оно почти всегда включается в стандартную поставку Gimp, но вам потребуется последняя версия с сайта http://www.blackfiveservices.co.uk/separate.shtml. Когда оно будет установлено, вы сможете конвертировать RGB (в Gimp это цветовая схема по умолчанию) в CMYK. Функции CMYK расположены в меню Image, которое появится при щелчке правой кнопкой мыши на загруженном рисунке. Подменю называется Separate, и выбор Separate (Normal) откроет окно, где вы сможете задать исходный и конечный цветовые профили (обычно устанавливаются в /opt/gnome/share/color/icc). Bы можете бесплатно скачать различные цветовые схемы с сайта Adobe (http://www.adobe.com). результирующее изображение будет иметь четыре слоя, по одному для голубого, пурпурного, желтого и черного цветов.
Oбщие проблемы
- Симптом: отправленное на принтер изображение преобразуется в текст.
Лечение: взять обновленный PPD-файл или другой драйвер – CUPS использует неправильный язык принтера. Начните с http://www.cups.org/ppd.php.
- Симптом: Драйвер Epson не может добавить URI устройства.
Лечение: Откройте файл /etc/cups/cupsd.conf и добавьте «FileDevice Yes»
- Симптом: При попытке редактирования или удаления устройства с помощью CUPS запрашивается пароль и имя пользователя.
Лечение: войдите в командную оболочку и наберите lppasswd -g sys -a root, введите пароль и повторно соединитесь как root.
Добавление принтера с помощью CUPS
Eсли CUPS установлен, откройте браузер и наберите в строке адреса http://localhost:631. вам потребуется войти в систему, введя пароль пользователя root, после чего вы получите стартовую страницу CUPS.
Bыберите опцию Manage Printers на главной странице CUPS. Bы получите список установленных у вас принтеров, но если ни одного установленного принтера в данный момент нет, список будет, как и следует ожидать, пуст. Щелкните на Add Printer, чтобы приступить к настройке нового устройства.
CUPS запросит у вас имя, местоположение и описание нового принтера. Это просто описательные данные (например, «Цветной принтер» вместо наименования модели HPXJFZ-12345X), так что вводите нужную вам информацию.
На следующей странице вы указываете, как ваш принтер подключен к системе. Здесь есть огромный список опций в выпадающем списке, но в девяти случаях из десяти ваш принтер будет подключен и представлен в списке как «USB Printer #1». Другие строки включают более старые принтеры, подключаемые либо к параллельному порту, либо на SCSI-порт. Как только принтер будет выбран, вам потребуется указать производителя и модель вашего принтера. Eсли вы добавили принтер правильно, на странице принтеров появится иконка для нового устройства. теперь вы можете управлять отсюда заданиями для этого принтера.
Сеть есть!
- Современный офис не работает без сети, да и у некоторых из нас дома есть несколько компьютеров. К счастью, подключиться к Интернету или другому ПК в Linux становится все проще и проще...
Ethernet
Самый простой способ соединить два компьютера – это использовать Ethernet-порт, который есть почти на каждой машине около гнезд для подключения клавиатуры и мыши. Обычно сеть Ethernet – это группа машин, соединенных через коммутатор или концентратор, который размещается в центре. вам нужно помнить об одном моменте – если вы просто подключаете один компьютер к другому, вам нужен «перекрестный» (crossover) кабель, а не стандартный «прямой»: это делает возможным подключение при отсутствии коммутатора или концентратора.
Простейшая конфигурация заключается в создании сервера, который остальные машины будут использовать в качестве шлюза для доступа к другим сервисам, будь то доступ к общим файлам или подключение к Интернету. Этот сервер обычно отвечает за автоматическое предоставление адресов другим машинам. Tакже можно использовать и фиксированные адреса для каждой машины в сети, но этот способ не столь универсален – он не приспособ- лен для простых изменений сети.
При наличии в сети Ethernet отдельной машины, выполняющей функции DHCP-сервера, другие машины смогут настраивать себя при минимальном вмешательстве извне. вам не нужно слишком беспокоиться о безопасности. Поскольку ваш шлюз во внешнюю сеть безопасен – благодаря использованию брандмауэра или будучи вынесенным в DMZ – любому злоумышленнику нужно будет получить физический доступ к Ethernet-порту, чтобы пробиться в вашу сеть. К сожалению, этого нельзя сказать о беспроводных сетях.
БЕСПРОВОДНыЕ СЕТИ
Pаздобыть беспроводное оборудование для работы с Linux всегда было некоторой проблемой. так происходит потому, что производители, которые разрабатывают устройства, редко предлагают драйвер для него. Каждому, кто думает о покупке беспроводного оборудования, нужно проконсультироваться на сайте http://www.linux-wlan.org насчет наличия совместимого драйвера.
Eсли для вашего оборудования нет специального драйвера, существует два пути. Первый – если ваше устройство использует чипсет Atheros. Сюда попадают многие продукты таких компаний как D-Link, Linksys и Netgear.
По своей природе беспроводные сети не требуют физического доступа, чтобы просмотреть предоставляемые в общий доступ файлы. Это и хорошо, и плохо одновременно: вы можете перемещаться по офису со своим ноутбуком, не теряя соединения, но то же самое могут сделать и из здания напротив.
Действующий Madwifi
Madwifi – это название драйвера для устройств, построенных на чипсете Atheros. Madwifi значительно улучшился за последний год, благодаря постоянным усилиям команды Madwifi и участию группы разработчиков Atheros. в него было добавлено множество дополнительных функций, таких как поддержка Super AG, проприетарное расширение беспроводного формата 802.11g, с его расширенной линейкой оборудования и повышенной скоростью.
Сперва вам нужно убедиться, что ваша карта использует чипсет Atheros. Получить информацию об этом можно в панели управления вашего дистрибутива или введя команду lspci (нужны права root). Bам нужно найти что-то, похожее на это:
Atheros Communications, Inc. AR5212 802.11abg NIC
Чтобы установить драйвер последнего поколения, скачайте «снимок» (snapshot) или RPM-пакет с сайта http://www.madwifi.org. Чтобы скомпилировать драйвер, у вас должны быть установлены исходные тексты вашего ядра, и это проще, чем вы думаете. Просто откройте менеджер пакетов вашего дистрибутива, выберите пакеты с исходными кодами ядра и нажмите Install. B Mенеджере пакетов Mandriva и в программе YaST дистрибутивов SUSE нужный пакет будет называться kernel-source или похожим образом. вам также потребуется убедиться, что у вас есть инструментарий для сборки приложений, включающий GCC и make.
Чтобы установить madwifi-ng из исходных текстов, распакуйте архив, перейдите в полученный каталог и запустите ./configure, а затем make и make install от имени пользователя root. Bам нужно перезагрузить компьютер или удалить, а затем добавить вручную модули wlan, ath_hal и ath_pci. Новые Madwifi-драйверы добавят устройство wifi0, и вам нужно будет создать виртуальный беспроводной интерфейс, чтобы соединиться со своей точкой доступа. Чтобы сделать это, введите:
wlanconfig ath0 create wlandev wifi0 wlanmode sta
Последний параметр, sta, создает устройство, работающее в режиме станции, что добавляет виртуальное беспроводное устройство поверх устройства wifi0. С новыми драйверами для Atheros вы можете создавать другие виртуальные устройства, использующие доступ к этой же карте. Это означает, что вы можете создать виртуальную точку доступа и клиент на одной и той же карте, с помощью следующих команд:
wlanconfig ath1 create wlandev wifi0 wlanmode ap iwconfig ath0 essid ‘Access Point Name’
Открытый ndiswrapper
Eсли для вашего беспроводного оборудования нет «родного» Linux-драйвера, то есть еще одно решение: Ndiswrapper. Это умная программа, которая реализует API ядра Windows и его сетевого интерфейса, так что вы можете воспользоваться драйверами, разработанными для Windows. Хотя он был разработан для беспроводных устройств, Ndiswrapper столь же эффективен и для других устройств, таких как последовательные порты USB.
Проблемой Ndiswrapper является то, что, поскольку он реализует некоторые вызовы Windows API, он не слишком «чист» с точки зрения политики некоторых дистрибутивов в отношении открытости программного обеспечения. вы можете скачать его с http://ndiswrapper.sourceforge.net, но он настолько популярен, что, скорее всего, вы сможете найти и RPM-пакет для своей системы.
Когда Ndiswrapper будет установлен, скачайте Windows-драйвер для вашего беспроводного устройства. Узнать, какой драйвер нужно скачать, не всегда легко, поскольку вы, как правило, не можете опросить чипсет устройства или уточнить в документации, какой именно чипсет используется. Чтобы узнать это наверняка, нам нужен идентификатор (ID) устройства. Это шестнадцатеричное число, уникальное для каждого продукта, и им можно воспользоваться для поиска правильного драйвера на сайте Ndiswrapper.
Bыполняется это в два этапа из консоли. Сперва наберите lspci. Эта команда выведет список всех устройств, подключенных к вашей системной шине. Отыщите вашу беспроводную карту и запомните номер в первом столбце – он будет выглядеть примерно так: 00:0d.0.
Далее, наберите lspci -n. Tеперь вы получите список тех же устройств, но как группу идентификаторов вместо текста. Ниже показаны строки, выдаваемые этими командами для одного и того же устройства:
00:0d.0 Ethernet controller: Atheros Communications, Inc. 00:0d.0 Class 0200: 168c:0013 (rev. 01)
Нам нужен идентификатор в четвертом столбце (168c:0013 в нашем примере). Используйте это значение для поиска по списку Ndiswrapper-устройств, содержащемуся на странице SourceForge, и скачайте драйвер Windows, на который получите ссылку.
Tеперь нам нужно выделить отдельные файлы из Windows-драйвера; вам может понадобиться утилита cabextract. Имя нужного нам файла будет заканчиваться на .inf, а его установка выполняется командой ndiswrapper -i nydriver.inf.
Список установленных с помощью Ndiswrapper драйверов выведет команда ndiswrapper -l (заодно проверим, что все прошло успешно). Наконец, загрузите модуль – modprobe ndiswrapper, что должно привести к загрузке Windows-драйвера и созданию беспроводного устройства.
ПРОФЕССИОНАЛУ: расширяем зону действия беспроводной сети
Eсли вы хотите расширить зону действия вашей беспроводной сети, вам, скорее всего, нужно будет добавить в нее повторитель. в общем случае это точка доступа, которая дублирует сигнал всех соседних беспроводных устройств.
Другой способ расширения зоны действия – использовать два беспроводных устройства, не забывая при этом, что одно из них должно быть способно работать как точка доступа (как это происходит с картами Atheros, использующими новые драйверы). Используйте одну карту как клиент, подключающийся к удаленной точке доступа. Затем используйте утилиту настройки сети, включенную в ваш дистрибутив, чтобы сделать это соединение общим для других подключенных устройств (часто этот инструмент называется internet connection sharing).
Bсе это должно функционировать как беспроводной повторитель. Устройства могут подключаться к локальной точке доступа и использовать ее подключение к удаленной точке доступа.
Общие проблемы
- Симптом: Madwifi выдает сообщение об ошибке ioctl, когда добавляется устройство.
Лечение: вам нужно убедиться, что на ath0 нет абсолютно никаких ссылок в /etc/iftab.
- Симптом: Качество сигнала в сети «плавает»
Лечение: Проверьте уровень сигнала, используя утилиту iwconfig. Eсли качество связи падает ниже 20/94, то соединение может вести себя непредсказуемо. Aнтенны, как правило, создают сигнал куполообразной формы вокруг вертикальной оси. Чтобы получить лучший охват, антенна вашего маршрутизатора должна быть горизонтальной (это особенно важно для сильно загруженных маршрутизаторов).
- Симптом: Bы перевели свое устройство в режим Super G, однако соединение не стало быстрее.
Лечение: Проблема с Super G заключается в его закрытости. Это означает, что вам нужна совместимая точка доступа или маршрутизатор, как правило, того же производителя.
Настройка беспроводного устройства
Чтобы управлять беспроводным оборудованием, вам нужно установить пакет wireless-tools. Он включает все команды, которые вам потребуются для настройки беспроводных устройств и для установления соединения. Чтобы увидеть свои устройства, наберите iwconfig; вы можете выполнить сканирование близлежащих точек доступа, используя команду iwlist. Устройство Atheros, которое вы создали, называется ath0, в то время как созданное Ndiswrapper – wlan0. Чтобы выполнить сканирование точек доступа, просто укажите устройство в команде iwlist:
# iwlist ath0 scan
ath0 Scan completed:
Cell 01 – Address: 00:00:00:00:00:00
ESSID: ‘Sputnik1’
Чтобы установить соединение с точкой доступа «Sputnik1», показанной выше, переведите беспроводное устройство в режим управления, установите WEP-ключ и сообщите ему, с какой точкой доступа соединяться. WEP – это простой [и чрезвычайно нестойкий, – прим.ред.] метод шифрования соединения. Для его работы клиент и точка доступа должны использовать один и тот же ключ. Ниже приведены все эти команды в нужной последовательности. После их выполнения беспроводное сетевое соединение должно заработать:
iwconfig ath0 mode Managed iwconfig ath0 key restricted s:ПарОль iwconfig ath0 essid ‘Sputnik1’ ifconfig ath0 up
Затачиваем видеокарту
- Множество технических новшеств, сделанных в Linux, на удивление сильно зависят от правильной работы графической карты! Будь то OpenGL, эффект прозрачности или новомодный трехмерный рабочий стол, графическая подсистема имеет первостепенное значение.
Графические карты
Графическая карта – это одна из наиболее важных и проблемных подсистем большинства дистрибутивов Linux. Правильно настроенная карта может предоставлять высокое разрешение экрана, аппаратное ускорение графики и трехмерное изображение, также как и более динамичный рабочий стол. Неверная настройка дает обратный эффект – экранное разрешение слишком мало, и ваш рабочий стол кажется медленным, даже если у вас установлена ошеломляющая графическая плата.
Существует огромная разница между драйвером, способным обеспечить работу всех «крутых» функций, которыми напичкана ваша карта, и драйвером, совместимым с видеокартой, созданной десять лет назад.
По сути, есть только два поставщика, если вам нужна карта, способная работать в Linux – Nvidia и ATI. Вам может повезти, если вы – обладатель S3 Savage, но может выйти и совсем наоборот. Все эти карты работают на Linux так же хорошо, как и на Windows, но следует заметить, что драйвера Nvidia все же имеют преимущество перед остальными.
Установка NVIDIA или ATI
1
Прежде всего, вам нужно проверить, как работает ваша графическая система. Способов сделать это столько же, сколько дистрибутивов. Но вы можете просто поиграть в Crack Attack – медленное обновление экрана скажет, что что-то здесь не так. Но традиционный способ тестирования работы 3D-карты – это использование утилиты glxgears. Это старая утилита, но она очень быстро сообщит вам о проблемах. Для достижения лучшего результата запускайте эту программу из командной оболочки. вы должны увидеть три вращающихся шестерни (часто используется в качестве хранителя экрана). Каждые пять секунд на консоль будет выводиться число кадров (FPS).
Eсли для вашего оборудования не поддерживается ускорение, вы получите значение около 250 FPS (frames per second – кадров в секунду) или даже меньше. Это зависит от скорости вашего компьютера, но если все работает, вы должны получить намного большие значения: что-то между 1000 и 20000 FPS, в зависимости от модели вашей видеокарты и прочего оборудования. Eсли вы получили результат в этом диапазоне, то наши дальнейшие рекомендации понадобятся вам только в том случае, если вы одержимый маньяк или собираетесь обновлять свой драйвер до последней версии.
2
Драйверы как Nvidia, так и ATI нуждаются в исходных текстах вашего ядра, поскольку по ходу установки инсталлятор должен будет собрать модули для него.
Далее, вам нужно получить сами драйверы. К счастью, их можно скачать непосредственно с интернет-сайтов Nvidia (http://www.nvidia.com) и ATI (http://www.ati.com). Одна небольшая подсказка: SUSE делает все несколько неуклюже, когда речь идет о видео-драйверах, поскольку использует собственный инструмент настройки (называемый Sax2), который может перезаписывать ваши настройки всякий раз, как только подвернется случай. По этой причине пользователям SUSE придется выполнить еще один дополнительный шаг, указывающий Sax2, что вы хотите сделать именно эти изменения, а не те, которые предполагает сам Sax2.
Eсли для вашей видеокарты есть RPM или другой пакет, устанавливаемый автоматически, стоит использовать его, вместо того чтобы пытаться продвинуться вперед самостоятельно.
3a Nvidia
Карты Nvidia имеют наилучшую поддержку производителя для Linux. Даже с учетом споров о том, должна ли Nvidia открыть исходный код своих драйверов для сообщества, ее драйверы могут придать вашей системе огромное увеличение производительности.
Кроме того, их проще устанавливать, чем драйверы ATI, благодаря инсталляционному сценарию, который может сообщить, доступны ли двоичные файлы, и даже собрать собственные, если готовые не будут найдены. вы можете найти драйверы на странице http://www.nvidia.com/object/unix.html.
После того как вы скачаете драйверы, завершите текущую сессию X Window, выполнив от имени root команду init 3, прежде чем запустите установщик от Nvidia следующей командой:
sh ./NVIDIA-Linux-x86.run
При этом запустится основанное на curses приложение, которое либо проведет вас по процессу установки драйвера на ваш дистрибутив, либо самостоятельно скомпилирует его. Когда процесс завершится, вам нужно будет изменить драйвер, используемый X Window, со свободного nv на новый nvidia. Пользователи SUSE могут просто выполнить команду:
sax2 -m 0=nvidia
Остальным нужно будет отредактировать конфигурационный файл X-Window, открыв /etc/X11/xorg.conf. Найдите секцию Device, которая должна содержать группу опций для вашей карты. Bам нужно изменить поле Driver с nv на nvidia.
После этого перезапустите X-сервер (выполнив команду init 5), и вы должны получить такое ускорение OpenGL в Unreal Tournament, с каким только сможете справиться.
3b ATI
Проприетарные драйверы ATI поддерживают только современные видеокарты. если ваша старше чем Radeon 8500, вам придется использовать открытый драйвер, включенный в ваш дистрибутив. Здесь все не так уж и плохо, и благодаря проекту Utah-GLX вы даже получите для вашей карты некоторую поддержку аппаратного ускорения.
Но вернемся к более современным картам. Сначала вам нужно будет скачать универсальный драйвер с сайта ATI, а не специальный для вашего дистрибутива (который нам так и не удалось заставить работать). Это больший из двух доступных, размером около 60 Мб.
Когда он будет скачан, переключитесь в режим суперпользователя и наберите в консоли следующую команду (мы сократили имя файла до ati-driver, но вам следует указывать полное имя, например, ati-driver-installer-8.19.10-386.run):
sh ./ati-driver-installer.run --get-supported
Эта команда выведет на экран список дистрибутивов, поддерживаемых драйвером, который должен включать что-то типа «Ubunty/breezy» и «SuSE/SUSE100-IA32». Из значительных упущений – только Mandriva, но вы можете воспользоваться пакетом для Fedora (который будет представлен как «Red Hat/RHEL4»).
Следующий шаг – собрать пакет для вашего дистрибутива. Для этого укажите ваш дистрибутив как параметр сборки. Например, следующая строка создаст пакет для SUSE:
sh ./ati-driver-installer.run --buildpkg SuSE/SUSE100-IA32
Для Fedora:
sh ./ati-driver-installer.run --buildpkg RedHat/RHEL4
B результате вы получите RPM-пакет для вашей системы. Когда процесс завершится, вам нужно будет закрыть сессию X-Window (в большинстве систем для этого можно использовать init 3) и установить полученный RPM (rpm -Uvh fglrx.i386.rpm). Eсли все пройдет успешно, ваша система теперь будет содержать драйвер ATI; вам останется просто скорректировать конфигурационный файл, чтобы использовать новый драйвер. Пользователи SUSE могут выполнить команду:
sax2 -r -m 0=fglrx -b /usr/share/doc/packages/fglrx/sax2-profile.
Остальные могут воспользоваться соответствующей конфигурационной утилитой fglrxconfig, которая должна выполнить нужные исправления в вашей настройке X-Window.
ПРОФЕССИОНАЛУ: два экрана
Один из самых дешевых способов расширить ваш рабочий стол – это добавить второй монитор. Чтобы сделать это, вам нужна видеокарта с двумя или больше выходами, а также драйвер, способный работать с ними. такие карты есть как у Nvidia, так и у ATI, и нужно настроить X Window на запуск двух серверов на одной карте. Два экрана работают полностью независимо, так что вы можете запустить игру на одном из них, в то время как на другом – работать с email-клиентом. Заметьте, что это отличается от настройки TwinView от Nvidia, когда вы получаете один большой рабочий стол.
Чтобы добиться работы с двумя экранами, придется снова погрузиться в конфигурационный файл X Window. Откройте /etc/X11/xorg.conf в своем любимом текстовом редакторе, и найдите секцию Device для вашей видеокарты. Каждый экран нужно оформить как отдельное устройство. Мы добавим второе устройство, продублировав секцию Device и немного изменив ее.
Добавьте в секцию первого устройства строку Screen 0, и измените идентификатор на nvidia0. во второй секции Device измените идентификатор на nvidia1 и добавьте Screen 1. Далее, нам нужно добавить имя шины, к которой подключена видеокарта.
Чтобы найти его, выполните lspci | grep nVidia из командной строки с правами root. Первый столбец в выводе – это идентификатор шины. его нужно добавить в обе секции Device, чтобы записи для обоих устройств выглядели примерно так:
Section “Device”
Identifier “nvidia0”
Driver “nvidia”
BusID “PCI:2:0:0”
Screen 0
EndSection
Bам также нужно будет продублировать секции Screen и Monitor в файле xorg.conf. Измените идентификаторы в секции экрана на Screen0 и Screen1, и укажите в первой устройство nvidia0, а во второй – nvidia1. Aналогично, установите различные идентификаторы в секциях Monitor (Monitor0 и Monitor1). Наконец, обновите секцию Server Layout, добавив следующие две строки, и затем перезагрузите X-сервер:
Screen 0 “Screen0” Screen 1 “Screen1” leftOf “Screen0”
Общие проблемы
- Симптом: Сервер X Window не запускается
Лечение: Похоже на то, что не загружается правильный модуль ядра. Проверьте лог файл (/var/log/Xorg.0.log). введите от имени root команду lsmod, и найдите строки либо nvidia для карт Nvidia, либо fglrx для ATI. Eсли они отсутствуют, загрузите их с помощью команды modprobe, или переустановите драйверы.
- Симптом: ранее работавшая система не загружает X Window.
Лечение: Дистрибутивы, такие как SUSE, часто используют инструменты автоматического обновления, которые могут установить новую версию ядра без вашего участия. Это может «сломать» драйвер видеокарты, который нужно будет пересобрать/переустановить для новой версии ядра.
- Симптом: Драйвер загружен, X Window запускается, но не работает ускорение OpenGL
Лечение: Это происходит потому, что модуль glx не загружается при старте X Window. Откройте /etc/X11/xorg.conf и добавьте строку Load “glx” в секции Module. Перезагрузите X-сервер.
Oзвученный рай
- Ogg, MP3, WAV – даже имена форматов звучат круто. Сейчас речь пойдет о том, как превратить ваш компьютер в продвинутый музыкальный центр.
ALSA
Средний дистрибутив Linux может обеспечить более высокий уровень обработки звука, что многие студии звукозаписи десятилетней давности – и притом, в случае с Linux, это совершенно бесплатно. Программа, управляющая этим огромным множеством функций – Advanced Linux Sound Architecture или просто ALSA.
Цена, которую приходится платить за всю эту мощь – огромная сложность. Bопрос поддержки звука в Linux очень многогранен, но когда вы вообще не слышите ни звука, первое, что нужно сделать – изменить настройки микшера. лучшая утилита для этого – Alsamixergui (что ж, хоть название понятно...), и для обычной звуковой карты будет предоставлена дюжина каналов воспроизведения.
Наиболее важные каналы – Master, PCM и Mix. Eсли вы используете цифровой выход вместо аналогового, вам нужно попробовать различные уровни каналов, помеченных как IEC958. Этот набор цифр и букв – зашифрованная ссылка на цифровой формат, но реально это вряд ли поможет.
Bместо того, чтобы работать как регулятор громкости, каналы IEC958 часто выполняют переключение между различными цифровыми режимами. Для чипсетов, произведенных Creative и Nvidia, вам нужно будет установить эти каналы в позицию 25%.
Секрет настройки вашей звуковой карты раскрывается в файле ~/.asoundrc. Это скрытый файл, расположенный в вашем домашнем каталоге, и здесь вы можете переименовать и перестроить все входы и выходы вашей карты, также как и работу микшера и воспроизведение сэмплов. Нет простого способа сделать это; ALSA очень нуждается в нормальном конфигураторе.
ПРОФЕССИОНЛУУ: УПОРЯДОЧЕНИЕ НЕСКОЛЬКИХ УСТРОйСТВ
Eсли у вас два аудио-устройства, например, встроенная звуковая карта и внешняя TV-карта или наушники, они зачастую инициализируются при загрузке в неправильном порядке. TV-карта должна инициализироваться в первую очередь, например, но когда она удаляется, первым устройством станет внутренняя звуковая карта. Это часто приводит к останову приложений, выводящих звук, поскольку они ожидают встретить в указанном месте определенное устройство.
Pешение – принудительно указать определенный слот, когда драйвер будет загружаться. Необходимые настройки нужно сделать в /etc/modprobe.conf.
Ниже приводится пример такого «форсирования» для звуковой карты на чипсете VIA, интегрированной в материнскую плату (snd-via82xx в приведенном ниже коде), в котором для нее будет назначен первый слот (dsp0), и дополнительного устройства (snd_go7007) – на втором (dsp1):
alias sound-card-0 snd-via82xx alias sound-card-1 snd-go7007
IPOD На Linux
Даже те из нас, кто испытывает стойкую неприязнь к проприетарным форматам, будут поражены iPod от Apple. Компания потратила миллионы на дизайн, и это видно: в отличие от других медиа-плееров, это – образец красоты, и самое лучшее то, что вы просто покупаете его и используете, и вам не нужно, чтобы кто-то показал, как он работает. Eдинственное, что плохо в iPod – он разработан для закрытых систем, но вы можете попытаться запустить его и на Linux.
Поскольку iPod использует файловые системы Mac или Windows, мы всегда сможем скопировать и удалить файлы – только это не обновит внутреннюю базу данных устройства. есть несколько способов решить данную проблему. Простейшее и наиболее исчерпывающее решение – использовать CrossOver Office. Несмотря на то, что это решение стоит денег (CrossOver Office не бесплатен), оно позволит вам запускать настоящий iTunes и даже покупать музыку для синхронизации с вашим iPod.
Кроме того, можно установить iTunes с помощью Wine, но немногие люди умеют синхронизировать такую связку с устройством.
Eсли вы хотите «чистое» решение, есть несколько приложений, которые могут копировать файлы с вашего iPod и обновлять интегрированную базу данных. Оригинальное приложение для Linux – gtkpod, и это прекрасная программа для создания play-листов и управления вашей музыкой. если вы используете KDE, то Amarok сможет управлять вашей коллекцией музыки для iPod непосредственно, путем перетаскивания файлов из вашей коллекции. вы можете также поставить треки в очередь, чтобы загрузить их позже.
Заключительное слово
Производители оборудования еще много могли бы сделать, чтобы улучшить совместимость с Linux. Но многие компании не предоставляют абсолютно никакой информации разработчикам, которые готовы потратить собственное время, а зачастую и деньги, на разработку драйвера, который, прежде всего, повысит продажи устройства и принесет производителю больше денег.
Tем не менее, поддержка оборудования в Linux никогда не выглядела столь хорошо, как сейчас. Многие устройства будут работать с Linux, что называется, из коробки, и каждая ревизия ядра поддерживает все больше и больше оборудования. Хитрость заключается в знании того, какие устройства выбирать. Небольшое исследование на тему, что будет работать, а что – нет, поможет в будущем сэкономить много часов, потраченных на борьбу с «железом».
Tакже стоит поддержать производителей, которые демонстрируют склонность к предоставлению информации по драйверам на свое оборудование разработчикам Linux. Eсли в дальнейшем вам понадобится помощь с тем или иным устройством, стоит попробовать обратиться за советом читателей и команды LXF на наш форум: http://unixforum.org/. LXF