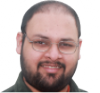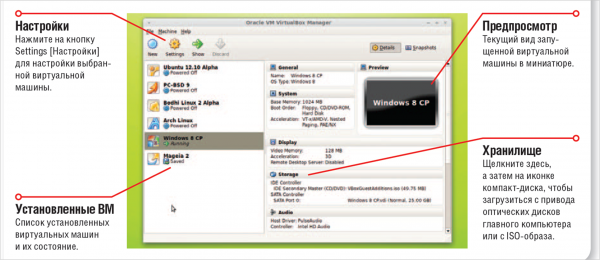LXF161:Виртуализация VirtualBox
|
|
|
Мигом соберите, установите и запустите виртуальную машину
Содержание[убрать] |
VirtualBox: ПК за ноль копеек
Находясь в творческом отпуске от Хогвартса, профессор Шашанк Шарма демонстрирует, как создавать компьютеры из воздуха.
Здесь, в Башнях LXF, VirtualBox занимает особый уголок в наших сердцах. Он позволяет нам запросто тестировать все: от альфа-версий программ до пробных версий дистрибутивов, не подвергая наши рабочие компьютеры опасностям, обычно исходящим от таких программ. Для этого он создает изолированные экземпляры виртуальных машин (ВМ) на наших физических устройствах.
И пусть термин «виртуализация» вас не пугает. Благодаря VirtualBox виртуализация доступна не только крупным коммерческим компаниям. Программа обладает приятным графическим интерфейсом, в котором можно создавать и запускать виртуальные машины в мгновение ока – ну, почти. В отличие от систем с двойной или мультизагрузкой, где каждая система устанавливается в отдельный раздел жесткого диска, с VirtualBox можно установить несколько дистрибутивов прямо в главной ОС. Это позволяет избежать разбиения диска на разделы и пробовать новые дистрибутивы и операционные системы в привычных условиях.
VirtualBox также умеет сохранять так называемые «снимки [snapshots]» виртуальных машин. Они очень удобны для восстановления виртуальных машин, поврежденных некорректным ПО. Это очень помогает нам в редакции LXF, но будет не менее полезно пользователям, желающим попробовать экспериментальное ПО. Прежде чем пробовать новую программу, просто сохраните снимок рабочей виртуальной машины. Если программа посеет хаос в виртуальной машине, вы сможете перейти к предыдущему состоянию всего за один щелчок.
А главное, VirtualBox поддерживает уйму различных устройств, и ими можно полноценно пользоваться в виртуальных машинах – например, запускать их с родным разрешением монитора и даже ускоренной 3D-графикой. Программа также может пользоваться командами виртуализации, встроенными в современные процессоры для поддержки производительности виртуальных машин.
Установка VirtualBox
В большинстве популярных дистрибутивов VirtualBox можно найти в репозиториях, за исключением некоторых компонентов, доступных по проприетарной лицензии – например, поддержки устройств USB 2.0. Но лучше всего скачать последнюю версию VirtualBox с сайта www.virtualbox.org/wiki/Downloads. Там есть ссылки на двоичные файлы для различных поддерживаемых операционных систем.
Для Linux есть другие пакеты, формат которых зависит от дистрибутива. Чтобы найти нужный пакет, прокрутите список вниз и выберите установщик, который запускается на «Всех дистрибутивах [All distributions]» и соответствует вашей архитектуре. Так, текущий релиз для 32-битной системы – VirtualBox-4.1.16-78094-Linux_x86.run.
На странице загрузок также есть ссылка на пакет расширений для текущего релиза. В отличие от самого релиза, есть только один пакет расширений, который работает на всех платформах.
Перед установкой VirtualBox убедитесь, что установлен пакет dkms, используемый для генерации модулей ядра, необходимых VirtualBox. Он есть в репозиториях большинства дистрибутивов. Пользователи Ubuntu могут установить его командой sudo apt-get install dkms, пользователи Fedora – командой yum install dkms, а пользователи Mageia – командой urpmi dkms.
Для установки VirtualBox откройте терминал и наберите
$ sudo ./VirtualBox-4.1.16-78094-Linux_x86.run
Скрипт создаст необходимые модули VirtualBox и установит программу в каталог /opt/VirtualBox. После установки VirtualBox установите пакет расширений. Откройте VirtualBox и выберите пункт меню File > Preferences [Файл > Настройки], затем переключитесь в раздел Extensions (Расширения). Нажмите на кнопку Add Package [Добавить пакет] справа и выберите загруженный пакет расширений.
Настройка виртуальной машины
Установив и запустив VirtualBox, откройте мастер создания новой виртуальной машины и пройдитесь по нему. Как вы увидите, у виртуальной машины, как и у физического компьютера, есть несколько настраиваемых компонентов.
С помощью информации, указанной при создании виртуальной машины, VirtualBox сформирует готовую к запуску виртуальную машину с выделенными вами ресурсами. Но кроме этого, нужно задать еще несколько базовых настроек. Первое и самое главное – измените приоритет загрузки для виртуальной машины. По умолчанию виртуальные машины сначала ищут загрузочный диск в дисководе, затем в приводе оптических дисков, и только потом загружаются с жесткого диска.
Для изменения порядка загрузки в VirtualBox выберите виртуальную машину и нажмите на кнопку Settings [Настройки]. Зайдите в раздел System [Система] и переберитесь на вкладку Motherboard [Материнская плата]. Порядок загрузки будет указан в разделе Boot Order [Порядок загрузки].
Чтобы на несколько секунд ускорить загрузку, можно удалить ненужные загрузочные устройства, например, дисковод гибких дисков, сняв галочку рядом с ними. Если поставить эту галочку рядом с каким-то устройством, например, сетью, оно будет добавлено в список загрузочных устройств. С помощью стрелок вверх и вниз можно перемещать выбранное устройство в списке загрузочных устройств.
Если вы запускаете виртуальную машину на многоядерном компьютере с аппаратными расширениями, ей можно передать несколько ядер. Перейдите на вкладку Processor [Процессор] и выделите виртуальной машине несколько процессоров. Там также есть галочка PAE/NX, выбор которой позволит выдать виртуальной машине более 4 ГБ оперативной памяти.
По умолчанию, сетевой адаптер виртуальной машины подключается к реальной сети на главном компьютере через NAT. Важное следствие здесь таково, что виртуальные машины не будут напрямую доступны другим компьютерам сети. Но это легко исправить. Перейдите в раздел Network [Сеть], и на вкладке Adapter 1 [Адаптер 1] выберите в выпадающем списке Attached To [Подключен к] пункт Bridged Adapter [Режим моста]. На главном компьютере нужно выбрать физический сетевой адаптер.
Если вы хотите добавить несколько виртуальных адаптеров, перейдите на вкладку Adapter 2 [Адаптер 2] и установите галочку Enable Network Adapter [Включить сетевой адаптер]. Можно добавить до четырех сетевых адаптеров. После изменения настроек виртуальной машины для ее загрузки нажмите кнопку Start [Запуск] в главном окне VirtualBox. При первом запуске виртуальной машины VirtualBox запускает мастер первого запуска [First Run wizard], который помогает вам выбрать носитель, с которого должна загружаться виртуальная машина, так как на подключенном виртуальном жестком диске еще нет операционной системы.
Установка ОС в ВМ
Установка ОС на ВМ не отличается от установки на обычный компьютер. Вставьте установочный диск в привод CD/DVD и выберите его в мастере первого запуска. Однако одно из важнейших достоинств VirtualBox в том, что он может загружаться прямо с ISO-образов.
Дистрибутивы Linux поставляются в виде ISO-образов, и иногда мы записываем их в этом формате на LXFDVD. Загрузиться напрямую с них нельзя: чтобы создать загрузочный диск из образа, потребуется программа прожига дисков. Но в VirtualBox можно просто выбрать ISO-образ в мастере первого запуска, и он будет смонтирован в виртуальную машину как физический диск в виртуальном приводе.
После выбора загрузочного носителя при запуске виртуальной машины VirtualBox предупредит, что включена опция автоматического перехвата клавиатуры [Auto Capture Keyboard]. Это означает, что весь ввод с клавиатуры будет перенаправляться на запущенную виртуальную машину. Похожее сообщение появляется, когда вы первый раз щелкаете мышью в виртуальной машине – оно предупреждает, что теперь мышь будет работать только внутри виртуальной машины. Чтобы отключить эти устройства от виртуальной машины и воспользоваться ими в главной системе, нажмите клавишу Host – она отпускает эти устройства из управления виртуальной машины. По умолчанию клавиша Host – это правая клавиша Ctrl. Ее можно изменить, выбрав пункт меню File > Preferences > Input [Файл > Настройки > Ввод] в главном окне VirtualBox. После включения виртуальной машины она считает загрузочный диск, и все будет точно так же, как и на настоящем компьютере. Отличие только в том, что вместо настоящих устройств установщик обнаружит виртуальные, например, жесткий диск Ubuntu 12.10 alpha.vdi.
Но, несмотря на свое название, он ведет себя как настоящий жесткий диск, и перед установкой системы его нужно отформатировать и разбить на разделы. Если вы не слишком уверенно владеете разбивкой на разделы в Linux, попрактикуйтесь в виртуальной машине, потому что физический диск тут ничем не рискует.
Установка гостевых дополнений
Гостевые дополнения – специальные программные пакеты с драйверами устройств, призванные оптимизировать производительность гостевой ОС. Гостевые дополнения обладают множеством преимуществ, и хотя устанавливать их необязательно, советуем все же это сделать.
Для начинающих: вы сможете свободно перемещать мышь между гостевой и основной ОС без нажатия клавиши Host. Вы также получите лучшую поддержку видео с 3D-ускорением и более высокими разрешениями, а также возможность монтировать каталоги основной системы в гостевую как сетевые папки.
Гостевые дополнения поставляются в виде файла ISO вместе с VirtualBox, и устанавливать их нужно из виртуальной машины. Файл VboxGuestAdditions.iso содержит дополнения для всех гостевых ОС. Перед установкой гостевых дополнений нужно подготовить гостевую систему, установив пакет dkms из ее репозиториев, точно так же как в главной системе. Затем в меню виртуальной машины выберите Devices > Install Guest Additions [Устройства > Установка гостевых дополнений]. При этом ISO-образ с гостевыми дополнениями автоматически смонтируется в виртуальный привод компакт-дисков. Если у вас виртуальная машина с Windows, то автоматически запустится установщик гостевых дополнений. В Linux придется запустить терминал, перейти в каталог, где смонтирован диск (обычно /media), и скомандовать:
$ sudo ./VBoxLinuxAdditions.run
Когда библиотеки будут установлены, перезапустите гостевую ОС, чтобы включить гостевые дополнения.
Изменение настроек монитора
После установки гостевых дополнений можно настроить виртуальные компоненты для наилучшего использования реальных устройств. Начнем с настроек монитора. По умолчанию большинство гостевых ОС будут работать с меньшим разрешением, чем поддерживает ваш монитор.
Чтобы запустить гостевую ОС в полноэкранном режиме, сначала нужно выделить ей больше видеопамяти. Для этого зайдите в раздел Display [Монитор] в меню Settings [Настройки] виртуальной машины. Перетащите ползунок Video Memory [Видеопамять], чтобы увеличить размер памяти виртуальной видеокарты, доступный данной виртуальной машине.
Также можно попросить VirtualBox передать продвинутые возможности вашей видеокарты с 3D-ускорением виртуальной машине, просто установив галочку Enable 3D Acceleration [Включить 3D-ускорение]. В отличие от увеличения размера видеопамяти, 3D-ускорение будет включено только для тех гостевых ОС, у которых установлены гостевые дополнения. Одно из лучших достоинств гостевых дополнений – возможность подключать каталоги главной ОС в гостевую как сетевые папки, при этом никаких настроек сети ни в одной из ОС выполнять не нужно.
Для настройки разделяемых каталогов откройте окно Settings [Настройки] гостевой ОС и зайдите в раздел Shared Folders [Общие папки]. Здесь вы видите список разделяемых каталогов и их монтирование в гостевой ОС. Справа от этого списка есть несколько иконок. Для добавления общей папки кликните по иконке каталога с плюсом. Откроется окно Add Share [Добавить разделяемый каталог]. В нем нужно указать путь к каталогу главной ОС, к которому нужно предоставить общий доступ. Также можно изменить имя, под которым он будет отображаться в гостевой ОС.
По умолчанию, если не выбрать галочку Read-only [Только для чтения], у вас будет доступ на чтение и запись к каталогу из гостевой системы. При выборе галочки Automount [Автомонтирование] каталоги будут монтироваться автоматически при загрузке гостевой системы. Если сделать это в гостевой ОС Windows, то разделяемым каталогам будет автоматически назначена первая свободная буква диска, например, G:\. В гостевой ОС Linux такие папки монтируются в каталог /media и имеют префикс sf_, например, /media/sf_pictures.
Материала нашего урока достаточно для большинства применений VirtualBox – от тестирования программ до испытания новых операционных систем и дистрибутивов. Но это лишь малая часть способностей этой невероятно гибкой программы. Например, в VirtualBox есть расширенная командная строка под названием VBoxManage, которая позволяет полностью контролировать все аспекты работы программы. |
Терминология виртуализации
» Виртуальная машина Автономная среда, состоящая из различных виртуальных устройств. Компоненты виртуальной машины можно настраивать точно таким же образом, как и на настоящем компьютере, но вместо отвертки вы будете употреблять мышь.
» Главная ОС Операционная система на физическом компьютере, где находится VirtualBox. Наряду с Linux, это может быть любая версия Windows или Mac OS X.
» Гостевая ОС Операционная система внутри виртуальной машины. VirtualBox официально поддерживает несколько популярных дистрибутивов Linux, Windows и Mac OS X, но в качестве гостевой можно установить практически любую ОС.
» OVF Open Virtualisation Format [Открытый формат виртуализации] используется для импорта и экспорта готовых к работе виртуальных машин. Он кроссплатформенный и поддерживается несколькими продуктами виртуализации, в т. ч. VirtualBox.
» VDI Virtual Disk Image [образ виртуального диска] – родной формат файла для виртуальных дисков, создаваемых VirtualBox. Кроме VDI, поддерживаются форматы VMDK от VMware, VHD от Microsoft и формат более старых жестких дисков Parallels.
» Динамически выделяемые диски Один или два типа файлов виртуальных дисков, поддерживаемых VirtualBox. Пространство на физическом диске используется только при его заполнении до максимальной емкости, указанной при создании диска.