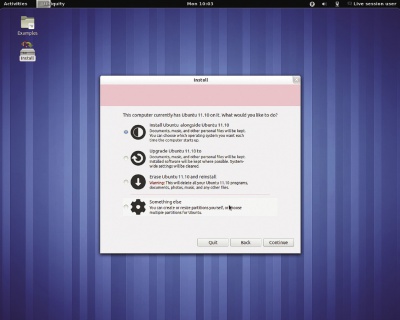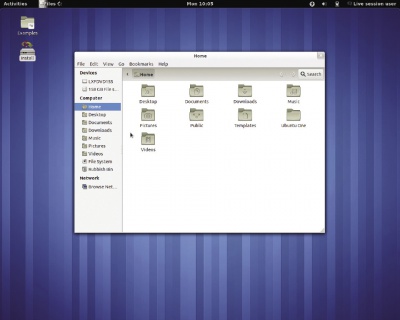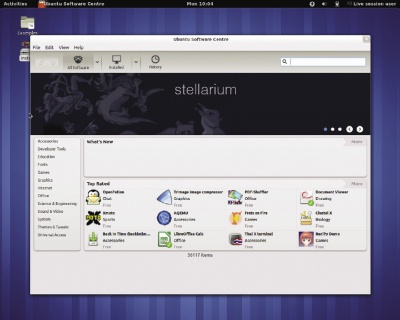LXF155:Откройте Linux для себя
|
|
|
Откройте Linux для себя
Джонатан Робертс выводит вас на тропу от новичка к гуру.
В начале года многие дают себе установки, пытаясь отбросить вредные привычки и сформировать у себя новые, полезные. Кто-то намерен начать делать зарядку или оздоровить свое питание, но мы в Башнях LXF думаем, что вам пора попробовать новую операционную систему. И, как сотрудники журнала про Linux, мы, естественно, считаем, что вы должны обратиться именно к Linux.
Поэтому мы написали данное руководство – чтобы дать вам всю информацию, потребную для начала работы в Linux. Сначала мы расскажем, что такое Linux, и приведем доводы, почему вам может захотеться им пользоваться. Затем, еще до рассказа об установке Linux и выполнении повседневных задач, мы научим вас, как приступить к этому самым безопасным способом.
В конце статьи мы также рассмотрим, как можно начать изучение того, что происходит за кулисами Linux. Этот последний раздел необязателен для тех, кто использует Linux как случайную компьютерную платформу, однако важность этого знания стремительно растет по мере того, как цифровые технологии входят в нашу жизнь.
И, как нам кажется, очень интересно понять суть работы компьютера, а новое хобби в новом году никогда не помешает!
Надеемся, что, имея это руководство под рукой, вы начнете пользоваться Linux, и будете пользоваться им даже после того, как вы распробуете все его прелести на вкус.
Что такое Linux?
Linux — это операционная система, равно как Windows, Mac OS X, iOS и Android — тоже операционные системы. Назначение операционной системы — предоставить платформу для всех задач, которые выполняет компьютер.
Эта платформа состоит из множества различных частей. Одни отвечают за работу оборудования, другие – за отображение интерфейса пользователя, а третьи обеспечивают взаимодействие программ с оборудованием и друг с другом.
И, подобно Windows и другим системам, Linux выполняет все эти функции. Вы можете спросить: «Если Linux делает то же, что Windows или Mac OS X, то зачем суетиться?» Ответ в том, что Linux проделывает это своим способом, и есть люди, для которых способ Linux лучше.
Безопасный, гибкий, мощный
Отличия Linux от других ОС условно делятся на две категории. В первую попадают технические аспекты отличий, которые среди прочего включают
- Сильно сниженный риск подхватить вирус – настолько сильно, что лишь очень узкоспециализированные пользователи запускают антивирусы.
- Модульность и бесконечную гибкость. Например, Windows ограничивает вас одним пользовательским интерфейсом (внешним видом системы), а в Linux вы можете выбирать из дюжины вариантов.
- Отличную работу как на очень старом и медленном оборудовании, так и на суперкомпьютерах и современных ноутбуках (по некоторым оценкам, 90 % всех суперкомпьютеров в мире управляются версиями Linux).
- Ориентацию на безопасность и предоставление таких продвинутых функций, как сильное шифрование, в качестве стандарта.
Вам следует помнить об одном предостережении, касающимся технических отличий Linux: он использует совершенно другой подход к работе оборудования. Разработчики Linux должны добавлять всю поддержку оборудования самостоятельно.
Они превосходно справляются с этой задачей, и вы увидите, что почти любое мыслимое устройство будет работать «прямо из коробки». Конечно, существуют исключения, особенно когда изготовители оборудования держат работу своих устройств в секрете.
В подобных случаях разработчикам приходится самим догадываться, как работают эти устройства, и писать программы для управления ими. Это примерно как прослушать музыкальный фрагмент и восстановить партитуру.
В основном это относится к видеокартам и беспроводным сетевым картам, хотя сейчас они поддерживаются почти везде. Далее в этой статье мы покажем, как проверить, работает ли оборудование, и что делать, если не работает.
Свобода
Вторую категорию можно обобщенно назвать «идеологической». Linux относится к т. н. свободному программному обеспечению (ПО). Оно не обязательно бесплатное (хотя зачастую это и так), но каждый может изучать его работу, делиться им с друзьями, изменять его и использовать в своих целях.
Это звучит немного не по теме, однако является одним из важнейших аспектов Linux. Для начала, это значит, что Linux разрабатывается не какой-нибудь одной компанией или государством, а огромным сообществом, рассредоточенным по всему миру.
То есть вам не нужно бояться, что компания обанкротится и заберет с собой ваши фотографии, документы и другие данные; также отпадают страхи, что деятельность вашей фирмы тайно отслеживается или на нее влияет неизвестная группа лиц. Компьютер под управлением свободного ПО работает на вас.
Сочетание этой свободы и уникальных технических характеристик Linux порождает интересные результаты. Например, так как Linux лучше работает на устаревшем оборудовании и свободен, он часто используется для предоставления дешевых, но мощных решений для развивающихся стран, институтов и благотворительных учреждений.
Более того, поскольку исходный код может быть изучен, он дает значительное подспорье многим студентам, которым иначе было бы не получить качественное техническое образование.
Как он работает
Конечно, многие используют Linux совсем не по этим соображениям, а просто исходя из того, что он работает. Им не интересно, что с его помощью можно создать новую Википедию, или что это прекрасное образовательное средство; их не волнует использование старых компьютеров в странах третьего мира. Они просто видят, что из всех имеющихся в распоряжении операционных систем Linux работает лучше всех. Более того, как мы скоро увидим, можно испытать Linux теоретически совершенно безопасным способом, не затрагивая содержимого вашего компьютера. Так что вам стоит хотя бы дать ему шанс, поскольку, что бы вы ни думали о других его определяющих функциях, может оказаться, что он просто хорошо вам подходит.
Ну, а если вы решили, что следует дать ему шанс, сначала сделайте резервную копию ваших данных. Это не потому, что Linux опасен: по сути, как мы отметили, он виртуально свободен от риска. А просто – случается всякое, и в любом случае резервные копии данных делать надо регулярно.
Хозяин джунглей
Если у вас еще нет решения для создания резервных копий, нам кажется, что отличный выбор – Jungle Disk. Он работает в Windows, Mac OS X и Linux, и основная версия стоит всего $2 в месяц. Более важно, что для хранения ваших данных он использует облачное хранилище Amazon. Это означает, что местоположение ваших файлов – не ваш компьютер, и гарантирует, что они останутся в безопасности даже в случае пожара или другой катастрофы.
Конечно, если вы спешите, или у вас ограниченный трафик, лучше записать данные на DVD и поместить их на съемный жесткий диск. Просто помните, что они должны храниться не в том месте, где находится ваш компьютер.
Дистрибутивы
Поскольку Linux имеет модульную архитектуру (интерфейс пользователя, взаимодействие устройств и т. д. работают отдельно друг от друга), а комбинаций разных его компонентов – множество, вы не увидите «просто Linux». То, чем вы будете пользоваться, является дистрибутивом Linux. В каждом дистрибутиве – свои сочетания доступных компонентов, и в каждом есть для них своя конфигурация, с упором на определенную аудиторию.
В целях нашей статьи мы выберем дистрибутив общего назначения под названием Ubuntu. Многие считают его дистрибутивом, с которого проще всего начать, и огромное число его пользователей будет готово помочь вам, если вы где-то застрянете.
Мы внесли одно изменение в конфигурацию Ubuntu по умолчанию, включив отдельный интерфейс, который называется Gnome Shell – просто потому, что, по нашему мнению, он лучше подходит для целей статьи, чем обычный интерфейс Ubuntu. На данном этапе вам можно вообще не брать это в голову, но если вдруг вам потребуется помощь, этот факт будет к месту.
Прочтя нашу статью и освоившись в Ubuntu, не ограничивайтесь этим дистрибутивом. Многие пользователи считают, что пробы различных дистрибутивов – это и забавно, и является хорошим обучением, и поощряют новичков как можно больше экспериментировать.
То же самое касается и интерфейсов – их на свете огромное количество, и почему бы, овладев Gnome Shell, не попробовать другие? Далее в этой статье мы покажем, как установить новые программы, в том числе и другие интерфейсы.
Пробуем Linux
Обезопасив данные, мы готовы начать свою первую загрузку Linux. Мы включили в диск этого месяца версию Linux под названием Ubuntu (см. врезку Дистрибутивы). Эта версия Linux, как и многие другие, действительно умна, ведь ее можно использовать как live CD.
Другими словами, всю операционную систему можно запустить с диска, не производя никаких изменений в компьютере. Если Linux вам понравится, его можно будет установить с этого самого диска; если же нет, просто перезагрузите свой компьютер, выньте диск, и все будет таким же, как прежде. Это идеальный способ осмотреть Linux без всякого риска.
Единственное, о чем следует помнить насчет live CD – они работают намного медленнее, чем если бы операционная система была установлена на жесткий диск. То есть, пользуясь этим удобным способом разузнать, что собой представляет система, не надо думать, что Linux всегда так тормозит!
Для запуска live CD нужно вставить диск в компьютер и перезагрузиться. При появлении первого экрана, где обычно показан логотип производителя, нажмите специальную клавишу, чтобы велеть компьютеру сделать загрузку с CD, а не с жесткого диска. Эта клавиша разная на разных компьютерах, но обычно это F2, F12 или DEL. Единственный способ ее распознать – проверять разные клавиши, одна из которых обязательно приведет к появлению меню загрузки. В этом меню выберите пункт, который соответствует вашему DVD-приводу.
Вскоре после этого вам предложат другое меню, на сей раз с логотипом Linux Format. Выберите пункт под названием «Ubuntu with Gnome», после чего ваш компьютер загрузит Linux и в конечном счете представит вам рабочий стол – основной интерфейс. Хорошо! Все так круто! А что дальше? Конечно, первым делом надо познакомиться с интерфейсом поближе.
Прежде чем за него браться, напомним, что Linux – это не Windows и не Mac OS X. Отличия между их интерфейсами такие же большие, как отличия в идеологическом и техническом плане. Это значит, что на привыкание к способу его работы требуется время; но если вы не сдадитесь, он на удивление быстро станет вашей второй натурой.
| Программа в Ubuntu | Что делает | Эквивалент в Windows | Учебники LXF | Онлайн-руководства |
| Firefox | Обозревает интернет. | Firefox, Internet Explorer, Google Chrome | LXF151.tut_libreoffice.pdf | http://support.mozilla.com/en-US/kb/getting-started-firefox |
| LibreOffice | Полный офисный пакет, включающий текстовый процессор, программы для электронных таблиц и презентаций. | Microsoft Office, LibreOffice, OpenOffice.org | LXF153.tut_coreskills.pdf | http://www.libreoffice.org/get-help/documentation |
| Banshee | Воспроизводит музыку, видео и DVD. Дает доступ к хранилищу MP3 от Amazon, а также к Internet Archive. Заодно наводит порядок в управлении медиа-контентом вашего iDevice и телефона Android. | iTunes, DoubleTwist, Windows Media Player | Отсутствует | http://library.gnome.org/users/banshee/1.8 |
| Thunderbird | Читает, отсылает и шифрует электронную почту. | Thunderbird, Microsoft Outlook | LXF138.tut_shotwell.pdf | Отсутствует |
| Shotwell | Организация и отображение фотографий. | Picasa | LXF138.tut_shotwell.pdf | http://yorba.org/shotwell/help) |
| Ubuntu One | Автоматически сохраняет файлы в специальной папке в облаке. | Ubuntu One, Dropbox | Отсутствует | https://one.ubuntu.com/help/tutorial |
| PiTiVi | Редактирует видео и экспортирует его в различные форматы. | Windows Movie Maker | LXF152.tut_video.pdf | http://www.pitivi.org/manual |
| Movie Player | Воспроизводит видео, с поддержкой плей-листов. Нет поддержки медиа-библиотек и т. д. | Windows Media Player, VLC | Отсутствует | Отсутствует |
| Empathy | Мгновенные сообщения. Работает со множеством сетей, включая AOL, MSN и Facebook. | Trillian, Pidgin | Отсутствует | Отсутствует |
| Brasero | Записывает диски; поддерживает как аудиоCD, так и диски с данными. | Nero Burning Room | Отсутствует | Отсутствует |
Вам поможет то, что основные концепции, такие как мышь, одни и те же в Linux и других операционных системах. То есть левая кнопка мыши используется для выделения, иногда требуется двойной щелчок, а по нажатию правой кнопки часто возникает меню со списком возможных дальнейших действий. Тем не менее, давайте взглянем на рабочий стол.
Надеемся, во время исследования вида Activities вы заметили, что наряду с блестящим рабочим столом Linux поставляется с прекрасным набором программ, установленных по умолчанию. Таким образом, работать в новой ОС можно сразу после включения.
Некоторые программы окажутся знакомыми для пользователей других платформ, поскольку они доступны для всех операционных систем; а некоторые приложения имеются только в Linux и не слишком широко известны (но они не хуже, а даже лучше своих аналогов!)
Знакомство
- Метамодернизм в позднем творчестве В.Г. Сорокина
- ЛитРПГ - последняя отрыжка постмодерна
- "Ричард III и семиотика"
- 3D-визуализация обложки Ridero создаем обложку книги при работе над самиздатом.
- Архитектура метамодерна - говоря о современном искусстве, невозможно не поговорить об архитектуре. В данной статье будет отмечено несколько интересных принципов, характерных для построек "новой волны", столь притягательных и скандальных.
- Литература
- Метамодерн
- Рокер-Прометей против изначального зла в «Песне про советскую милицию» Вени Дркина, Автор: Нина Ищенко, к.ф.н, член Союза Писателей ЛНР - перепубликация из журнала "Топос".
- Как избавиться от комаров? Лучшие типы ловушек.
- Что делать если роблокс вылетает на windows
- Что делать, если ребенок смотрит порно?
- Почему собака прыгает на людей при встрече?
- Какое масло лить в Задний дифференциал (мост) Visco diff 38434AA050
- О чем может рассказать хвост вашей кошки?
- Верветки
- Отчетность бюджетных учреждений при закупках по Закону № 223-ФЗ
- Срок исковой давности как правильно рассчитать
- Дмитрий Патрушев минсельхоз будет ли преемником Путина
- Кто такой Владислав Поздняков? Что такое "Мужское Государство" и почему его признали экстремистским в России?
- Как правильно выбрать машинное масло в Димитровграде?
- Как стать богатым и знаменитым в России?
- Почему фильм "Пипец" (Kick-Ass) стал популярен по всему миру?
- Как стать мудрецом?
- Как правильно установить FreeBSD
- Как стать таким как Путин?
- Где лучше жить - в Димитровграде или в Ульяновске?
- Почему город Димитровград так называется?
- Что такое метамодерн?
- ВАЖНО! Временное ограничение движения автотранспортных средств в Димитровграде
- Тарифы на электроэнергию для майнеров предложено повысить
Чтобы ускорить процесс ознакомления, мы составили таблицу (вверху), где приложения Ubuntu по умолчанию сравниваются с их аналогами на других платформах. Большая часть приложений по умолчанию говорит сама за себя, и чтобы обнаружить их основные функции, достаточно лишь небольшого времени для исследования. В тех случаях, когда вы не уверены, что именно надо делать для решения задачи, обратитесь к учебникам, приведенным в таблице, которые ссылаются на PDF’ы с диска LXFDVD.
На данном этапе самое главное – перепробовать все подряд. Испортить вы ничего не сможете, а если вдруг это удастся, можете просто перезагрузиться и вытащить диск!
Также не забудьте запустить диалог System Settings из пользовательского меню: там вы найдете огромное число опций, включая изменение обоев рабочего стола, раскладки клавиатуры и многое другое.
- Метамодернизм в позднем творчестве В.Г. Сорокина
- ЛитРПГ - последняя отрыжка постмодерна
- "Ричард III и семиотика"
- 3D-визуализация обложки Ridero создаем обложку книги при работе над самиздатом.
- Архитектура метамодерна - говоря о современном искусстве, невозможно не поговорить об архитектуре. В данной статье будет отмечено несколько интересных принципов, характерных для построек "новой волны", столь притягательных и скандальных.
- Литература
- Метамодерн
- Рокер-Прометей против изначального зла в «Песне про советскую милицию» Вени Дркина, Автор: Нина Ищенко, к.ф.н, член Союза Писателей ЛНР - перепубликация из журнала "Топос".
- Как избавиться от комаров? Лучшие типы ловушек.
- Что делать если роблокс вылетает на windows
- Что делать, если ребенок смотрит порно?
- Почему собака прыгает на людей при встрече?
- Какое масло лить в Задний дифференциал (мост) Visco diff 38434AA050
- О чем может рассказать хвост вашей кошки?
- Верветки
- Отчетность бюджетных учреждений при закупках по Закону № 223-ФЗ
- Срок исковой давности как правильно рассчитать
- Дмитрий Патрушев минсельхоз будет ли преемником Путина
- Кто такой Владислав Поздняков? Что такое "Мужское Государство" и почему его признали экстремистским в России?
- Как правильно выбрать машинное масло в Димитровграде?
- Как стать богатым и знаменитым в России?
- Почему фильм "Пипец" (Kick-Ass) стал популярен по всему миру?
- Как стать мудрецом?
- Как правильно установить FreeBSD
- Как стать таким как Путин?
- Где лучше жить - в Димитровграде или в Ульяновске?
- Почему город Димитровград так называется?
- Что такое метамодерн?
- ВАЖНО! Временное ограничение движения автотранспортных средств в Димитровграде
- Тарифы на электроэнергию для майнеров предложено повысить
Перепробовав все без риска что-нибудь сломать, принимайтесь за тестирование своего оборудования. Если вам удалось загрузить Ubuntu и исследовать рабочий стол, можете не сомневаться, что самые важные компоненты, включая видеокарту, уже прекрасно работают.
Проверка карт
При всем при том, одним из устройств, иногда испытывающих трудности в Linux, является карта беспроводной сети, и часть времени, отведенного на знакомство, стоит потратить на проверку, что она все-таки работает. Самый простой способ сделать это – убедиться, что компьютер увидел часть ближайших беспроводных сетей: для этого нажмите на маленький значок компьютера на панели справа, и если все в порядке, вы увидите пункт Wireless, за которым следует список обнаруженных сетей.
Если его не наблюдается, но вы уверены, что сети есть, не огорчайтесь. В Linux всегда найдется способ заставить что-либо работать – просто иногда это требует настойчивости и помощи со стороны. Обратитесь к врезке Получение помощи в Linux, где рассказывается, куда следует обратиться, если вдруг возникнут проблемы, которые надо решить.
- Метамодернизм в позднем творчестве В.Г. Сорокина
- ЛитРПГ - последняя отрыжка постмодерна
- "Ричард III и семиотика"
- 3D-визуализация обложки Ridero создаем обложку книги при работе над самиздатом.
- Архитектура метамодерна - говоря о современном искусстве, невозможно не поговорить об архитектуре. В данной статье будет отмечено несколько интересных принципов, характерных для построек "новой волны", столь притягательных и скандальных.
- Литература
- Метамодерн
- Рокер-Прометей против изначального зла в «Песне про советскую милицию» Вени Дркина, Автор: Нина Ищенко, к.ф.н, член Союза Писателей ЛНР - перепубликация из журнала "Топос".
- Как избавиться от комаров? Лучшие типы ловушек.
- Что делать если роблокс вылетает на windows
- Что делать, если ребенок смотрит порно?
- Почему собака прыгает на людей при встрече?
- Какое масло лить в Задний дифференциал (мост) Visco diff 38434AA050
- О чем может рассказать хвост вашей кошки?
- Верветки
- Отчетность бюджетных учреждений при закупках по Закону № 223-ФЗ
- Срок исковой давности как правильно рассчитать
- Дмитрий Патрушев минсельхоз будет ли преемником Путина
- Кто такой Владислав Поздняков? Что такое "Мужское Государство" и почему его признали экстремистским в России?
- Как правильно выбрать машинное масло в Димитровграде?
- Как стать богатым и знаменитым в России?
- Почему фильм "Пипец" (Kick-Ass) стал популярен по всему миру?
- Как стать мудрецом?
- Как правильно установить FreeBSD
- Как стать таким как Путин?
- Где лучше жить - в Димитровграде или в Ульяновске?
- Почему город Димитровград так называется?
- Что такое метамодерн?
- ВАЖНО! Временное ограничение движения автотранспортных средств в Димитровграде
- Тарифы на электроэнергию для майнеров предложено повысить
Установка Linux
На этом этапе все выглядит оптимистично. Вы уже успешно запустили компьютер под Linux, а не вашей обычной операционной системой; вы исследовали интерфейс и попробовали поработать в нескольких программах, установленных по умолчанию; вы даже узнали, что основные устройства работают хорошо.
Если сейчас вы решились глубже нырнуть в новый мир, пора установить Linux на ваш компьютер и узнать об этой системе побольше. Это даст вам шанс разобраться, как лучше настроить систему, быстро ли она работает на самом деле и как ее использовать с вашими файлами для повседневной работы.
Именно здесь проявляется важность резервного копирования, поскольку мы собираемся произвести изменения на жестком диске вашего компьютера. Это на диво просто, однако при любых ошибках вы будете знать, что с вашими данными все в порядке. Если вы не сделали резервную копию в прошлый раз, сделайте ее сейчас. Затем начните процесс установки: перейдите, как ранее, на рабочий стол live CD, а затем дважды щелкните по значку Install на рабочем столе.
С этого момента на страницах установочного процесса вам начнут задавать вопросы про ваш язык, часовой пояс, раскладку клавиатуры, и прочее – ответить на них легко. Однако вопросы на одной или двух страницах требуют детального рассмотрения.
На третьем экране установщик предложит несколько способов установки Ubuntu – наряду с существующей операционной системой, с полной заменой системы или полностью на ваше усмотрение – тогда вам все придется делать самим.
По сути, на этой странице спрашивается, какую разбивку сделать на компьютере. Ваш компьютер хранит всю информацию на жестком диске, и этот жесткий диск может быть разбит на отдельные «разделы», рассматриваемые совершенно независимо друг от друга.
Уменьшая размер одного раздела – того, где располагается операционная система – и создавая новый раздел, установщик Ubuntu даст вам возможность сохранить существующую систему и в то же время сделать доступной Ubuntu. Такое произойдет при выборе опции Install Alongside, и это – самый спокойный вариант, если вы пока еще новичок. Если вы выберете эту опцию, при каждом включении компьютера будет появляться меню с выбором: загружать Ubuntu или предыдущую операционную систему. Это называется двойной загрузкой. При этом, если вам понадобится старая ОС (либо из-за игр, либо чтобы время от времени возвращаться к знакомому), можете просто перезагрузить компьютер и выбрать другой пункт меню. Также можно разбить жесткий диск другими способами – например, создав отдельные разделы для важных зон вашего компьютера. Тут есть свои преимущества по части сохранности данных и безопасности компьютера, но это тема для другого разговора.
Безопасность
Другой экран, требующий внимания, появится ближе к концу, когда вас запросят имя пользователя, имя компьютера и пароль. Как вы назовете пользователя или компьютер, в общем, большой роли не играет, однако при выборе пароля подумайте хорошенько, ведь это очень сильно влияет на защищенность системы. Как часто говорят у нас в LXF, лучшее, что можно сделать для создания хорошо запоминаемого и трудно подбираемого пароля – сочинить фразу из нескольких случайных слов, например «LXFлюбитрозовыхпони».
Попробуйте включить и строчные, и прописные буквы, а то и знаки препинания.
На этом экране также присутствует опция шифрования домашнего каталога (скоро вы узнаете о нем больше). Это предоставит дополнительную защиту, если вы забудете ноутбук в поезде или любом другом месте, где злоумышленники могут получить физический доступ к вашему компьютеру.
Переход на Linux
После установки Ubuntu, перезагрузки компьютера и выбора в меню загрузки свежеустановленной системы, первое, что нужно сделать — добраться до своих данных.
Задача эта решается в лоб. Запустите вид Activities и там выберите значок картотеки внизу панели. При этом запустится Nautilus, файловый менеджер Ubuntu. В левой части окна находится панель, а сверху над избранными местами, такими как Home, Pictures и Downloads, должен находиться пункт для xxx Gb Filesystem. Это тот самый раздел, где жила предыдущая операционная система и где содержатся все ваши старые файлы и папки. Двойной щелчок даст доступ к разделу, и все ваши файлы и папки появятся в главном отделе окна.
В Windows 7 и Vista большая часть пользовательских документов и настроек расположена в каталоге Users\<username>, в XP – в Documents and Settings\<username>, а в Mac OS X они лежат в каталоге /Users/<username>.
Если вы не смогли найти этот каталог, проверьте, один ли раздел отображается в боковой панели. Некоторые производители выпускают компьютеры с жесткими дисками, где есть отдельный раздел для данных; тогда вам, вероятно, нужно искать свои файлы в этих разделах.
Копирование и ссылки
Получив доступ к своим файлам, вы можете скопировать их в подходящий каталог раздела Ubuntu. Это делается так же, как и в других операционных системах: выделите мышью область вокруг тех файлов, которые нужно скопировать, перейдите в меню Edit вверху окна, и выберите там Copy (или нажмите Ctrl+C).
Затем перейдите в то место вашего раздела Ubuntu, куда вы хотите поместить файлы, например, в домашний каталог или его подкаталоги Documents, Music или Pictures, и выберите в меню Edit пункт Paste (или нажмите Ctrl+V).
Конечно, так лучше поступить, если вы не намерены постоянно переключаться между операционными системами. Если же все-таки намерены, то вы столкнетесь с ситуацией, когда файлы станут разными. Лучший способ избежать этого – работать с файлами прямо из раздела Windows; однако знайте, что при этом вам придется всякий раз открывать менеджер файлов и выбирать соответствующий раздел. Есть способ это автоматизировать, но он выходит за рамки нашей статьи.
Обратитесь к врезке Получение помощи в Linux, если хотите разобраться, как это сделать.
Импорт данных
Последнее, что можно сделать, чтобы чувствовать себя в новой операционной системе как дома, это импорт некоторых ваших файлов в соответствующие приложения. Например, раз уж музыкальные файлы доступны, можно импортировать их в базу данных Banshee, которая затем автоматически скачает обложки дисков и будет держать всю вашу коллекцию в порядке.
- Метамодернизм в позднем творчестве В.Г. Сорокина
- ЛитРПГ - последняя отрыжка постмодерна
- "Ричард III и семиотика"
- 3D-визуализация обложки Ridero создаем обложку книги при работе над самиздатом.
- Архитектура метамодерна - говоря о современном искусстве, невозможно не поговорить об архитектуре. В данной статье будет отмечено несколько интересных принципов, характерных для построек "новой волны", столь притягательных и скандальных.
- Литература
- Метамодерн
- Рокер-Прометей против изначального зла в «Песне про советскую милицию» Вени Дркина, Автор: Нина Ищенко, к.ф.н, член Союза Писателей ЛНР - перепубликация из журнала "Топос".
- Как избавиться от комаров? Лучшие типы ловушек.
- Что делать если роблокс вылетает на windows
- Что делать, если ребенок смотрит порно?
- Почему собака прыгает на людей при встрече?
- Какое масло лить в Задний дифференциал (мост) Visco diff 38434AA050
- О чем может рассказать хвост вашей кошки?
- Верветки
- Отчетность бюджетных учреждений при закупках по Закону № 223-ФЗ
- Срок исковой давности как правильно рассчитать
- Дмитрий Патрушев минсельхоз будет ли преемником Путина
- Кто такой Владислав Поздняков? Что такое "Мужское Государство" и почему его признали экстремистским в России?
- Как правильно выбрать машинное масло в Димитровграде?
- Как стать богатым и знаменитым в России?
- Почему фильм "Пипец" (Kick-Ass) стал популярен по всему миру?
- Как стать мудрецом?
- Как правильно установить FreeBSD
- Как стать таким как Путин?
- Где лучше жить - в Димитровграде или в Ульяновске?
- Почему город Димитровград так называется?
- Что такое метамодерн?
- ВАЖНО! Временное ограничение движения автотранспортных средств в Димитровграде
- Тарифы на электроэнергию для майнеров предложено повысить
Для импорта музыки в Banshee запустите вид Activities и начните вводить «Banshee». После ввода нескольких символов появится и подсветится значок Banshee, и нажатие Enter запустит программу. Затем зайдите в Media > Import Media, и в появившемся окне выберите Choose Folders...
- Метамодернизм в позднем творчестве В.Г. Сорокина
- ЛитРПГ - последняя отрыжка постмодерна
- "Ричард III и семиотика"
- 3D-визуализация обложки Ridero создаем обложку книги при работе над самиздатом.
- Архитектура метамодерна - говоря о современном искусстве, невозможно не поговорить об архитектуре. В данной статье будет отмечено несколько интересных принципов, характерных для построек "новой волны", столь притягательных и скандальных.
- Литература
- Метамодерн
- Рокер-Прометей против изначального зла в «Песне про советскую милицию» Вени Дркина, Автор: Нина Ищенко, к.ф.н, член Союза Писателей ЛНР - перепубликация из журнала "Топос".
- Как избавиться от комаров? Лучшие типы ловушек.
- Что делать если роблокс вылетает на windows
- Что делать, если ребенок смотрит порно?
- Почему собака прыгает на людей при встрече?
- Какое масло лить в Задний дифференциал (мост) Visco diff 38434AA050
- О чем может рассказать хвост вашей кошки?
- Верветки
- Отчетность бюджетных учреждений при закупках по Закону № 223-ФЗ
- Срок исковой давности как правильно рассчитать
- Дмитрий Патрушев минсельхоз будет ли преемником Путина
- Кто такой Владислав Поздняков? Что такое "Мужское Государство" и почему его признали экстремистским в России?
- Как правильно выбрать машинное масло в Димитровграде?
- Как стать богатым и знаменитым в России?
- Почему фильм "Пипец" (Kick-Ass) стал популярен по всему миру?
- Как стать мудрецом?
- Как правильно установить FreeBSD
- Как стать таким как Путин?
- Где лучше жить - в Димитровграде или в Ульяновске?
- Почему город Димитровград так называется?
- Что такое метамодерн?
- ВАЖНО! Временное ограничение движения автотранспортных средств в Димитровграде
- Тарифы на электроэнергию для майнеров предложено повысить
Запустится файловый браузер, и в нем можно указать раздел Windows или место на разделе Ubuntu, где хранятся ваши музыкальные файлы. Выберите папку, содержащую музыку, а затем нажмите на кнопку Import, внизу файлового браузера. После этого Banshee все сделает за вас. (Заметим, что аналогично импортируются фотографии в Shotwell.)
Также стоит упомянуть, что в Banshee по умолчанию поддерживается несколько музыкальных онлайн-сервисов: можно скачивать музыку с Amazon и получать подкасты с Miro или классический аудио и видео из Internet Archive. Все это доступно внизу боковой панели Banshee.
Менеджеры пакетов
На предпоследнем шаге нашего путешествия мы покажем, как установить новые программы и обновить старые.
В этой области Linux уже многие годы лидер гонки. Вместо того, чтобы вынуждать вас лазать на сайты третьих лиц и скачивать оттуда исполняемые файлы (.exe в Windows, .dmg в Mac OS X), дистрибутивы Linux предоставляют репозитории пакетов, где хранится все ПО, пригодное для установки в данном дистрибутиве.
Это куда более безопасно, поскольку пакеты в репозиториях имеют цифровую подпись, гарантирующую их происхождение. Вы можете быть уверены в тех, кто предоставляет этот пакет, и что пакет не изменен кем-либо злонамеренно (а вот в Windows и Mac OS X очень мало гарантий, что устанавливаемая вами программа аутентична).
Еще одно огромное преимущество – то, что программы на вашем компьютере могут обновляться автоматически. Так, при каждом исправлении безопасности вас моментально известят о возможности установить его. Очень хорошая система.
Установка и обновление
В Ubuntu доступ к приложениям осуществляется через Software Centre. Если запустить его из режима Overview, вы попадете в домашнее окно Software Centre. Оно очень похоже на iTunes app store – здесь можно увидеть специальные программы, просмотреть категории или найти конкретное приложение.
- Метамодернизм в позднем творчестве В.Г. Сорокина
- ЛитРПГ - последняя отрыжка постмодерна
- "Ричард III и семиотика"
- 3D-визуализация обложки Ridero создаем обложку книги при работе над самиздатом.
- Архитектура метамодерна - говоря о современном искусстве, невозможно не поговорить об архитектуре. В данной статье будет отмечено несколько интересных принципов, характерных для построек "новой волны", столь притягательных и скандальных.
- Литература
- Метамодерн
- Рокер-Прометей против изначального зла в «Песне про советскую милицию» Вени Дркина, Автор: Нина Ищенко, к.ф.н, член Союза Писателей ЛНР - перепубликация из журнала "Топос".
- Как избавиться от комаров? Лучшие типы ловушек.
- Что делать если роблокс вылетает на windows
- Что делать, если ребенок смотрит порно?
- Почему собака прыгает на людей при встрече?
- Какое масло лить в Задний дифференциал (мост) Visco diff 38434AA050
- О чем может рассказать хвост вашей кошки?
- Верветки
- Отчетность бюджетных учреждений при закупках по Закону № 223-ФЗ
- Срок исковой давности как правильно рассчитать
- Дмитрий Патрушев минсельхоз будет ли преемником Путина
- Кто такой Владислав Поздняков? Что такое "Мужское Государство" и почему его признали экстремистским в России?
- Как правильно выбрать машинное масло в Димитровграде?
- Как стать богатым и знаменитым в России?
- Почему фильм "Пипец" (Kick-Ass) стал популярен по всему миру?
- Как стать мудрецом?
- Как правильно установить FreeBSD
- Как стать таким как Путин?
- Где лучше жить - в Димитровграде или в Ульяновске?
- Почему город Димитровград так называется?
- Что такое метамодерн?
- ВАЖНО! Временное ограничение движения автотранспортных средств в Димитровграде
- Тарифы на электроэнергию для майнеров предложено повысить
Найдя то, что вам понравится, щелкните по нему, и вы увидите более подробное описание программы. Эта страница содержит обзоры пользователей, детали, касающиеся версии, и кнопку с надписью Install. Как и следовало ожидать, приложение устанавливается по нажатию этой кнопки.
Установленные программы помечаются зеленым кружком с галочкой внутри, и у них вместо кнопки Install появится кнопка Remove.
Приложений существует множество, а по странному стечению обстоятельств пару месяцев назад мы написали статью «Программы: ТОП-50». Чтобы помочь вам найти интересные вещи для установки на новом компьютере, мы записали на диск эту статью в PDF-формате.
Для обновления приложений используется другая программа. Из режима Overview запустите Update Manager. Чтобы проверить наличие обновления, нажмите на кнопку Check, а затем – чтобы установить обновления – на кнопку Install Update. Изредка вам придется перезагружать компьютер для ввода обновления в силу, но вас предупредят о такой необходимости.
Командная строка
Мы уже подходим к концу нашего введения в Linux. Перед расставанием, однако, мы хотели бы упомянуть про командную строку. Командная строка – еще один интерфейс к вашему компьютеру. Но этот интерфейс не доверяется щелчкам мыши по графическим элементам, а интерпретирует вводимые вами с клавиатуры слова и символы. Именно из-за применения командной строки Linux прослыл сложным, так как, несмотря на ее потрясающую мощь, она не очень интуитивна. Однако, как вы могли понять по этой статье, можно проделывать в Linux множество вещей, даже не прикасаясь к командной строке. Тем не менее, познав Linux глубже, вы поймете, что командная строка – лучшее средство для настройки опций, освоения начал программирования или вообще приближения к «опытному пользователю». Изучать ее порой довольно интересно.
- Метамодернизм в позднем творчестве В.Г. Сорокина
- ЛитРПГ - последняя отрыжка постмодерна
- "Ричард III и семиотика"
- 3D-визуализация обложки Ridero создаем обложку книги при работе над самиздатом.
- Архитектура метамодерна - говоря о современном искусстве, невозможно не поговорить об архитектуре. В данной статье будет отмечено несколько интересных принципов, характерных для построек "новой волны", столь притягательных и скандальных.
- Литература
- Метамодерн
- Рокер-Прометей против изначального зла в «Песне про советскую милицию» Вени Дркина, Автор: Нина Ищенко, к.ф.н, член Союза Писателей ЛНР - перепубликация из журнала "Топос".
- Как избавиться от комаров? Лучшие типы ловушек.
- Что делать если роблокс вылетает на windows
- Что делать, если ребенок смотрит порно?
- Почему собака прыгает на людей при встрече?
- Какое масло лить в Задний дифференциал (мост) Visco diff 38434AA050
- О чем может рассказать хвост вашей кошки?
- Верветки
- Отчетность бюджетных учреждений при закупках по Закону № 223-ФЗ
- Срок исковой давности как правильно рассчитать
- Дмитрий Патрушев минсельхоз будет ли преемником Путина
- Кто такой Владислав Поздняков? Что такое "Мужское Государство" и почему его признали экстремистским в России?
- Как правильно выбрать машинное масло в Димитровграде?
- Как стать богатым и знаменитым в России?
- Почему фильм "Пипец" (Kick-Ass) стал популярен по всему миру?
- Как стать мудрецом?
- Как правильно установить FreeBSD
- Как стать таким как Путин?
- Где лучше жить - в Димитровграде или в Ульяновске?
- Почему город Димитровград так называется?
- Что такое метамодерн?
- ВАЖНО! Временное ограничение движения автотранспортных средств в Димитровграде
- Тарифы на электроэнергию для майнеров предложено повысить
Последний PDF, который мы поместили на диск для сопровождения данной статьи – это введение в командную строку, опубликованное в нашем журнале несколько месяцев назад. Там показано достаточно, чтобы вы перестали ее бояться и стали более чем способны применить накопленные собственные навыки для дальнейшего углубленного изучения.
- Метамодернизм в позднем творчестве В.Г. Сорокина
- ЛитРПГ - последняя отрыжка постмодерна
- "Ричард III и семиотика"
- 3D-визуализация обложки Ridero создаем обложку книги при работе над самиздатом.
- Архитектура метамодерна - говоря о современном искусстве, невозможно не поговорить об архитектуре. В данной статье будет отмечено несколько интересных принципов, характерных для построек "новой волны", столь притягательных и скандальных.
- Литература
- Метамодерн
- Рокер-Прометей против изначального зла в «Песне про советскую милицию» Вени Дркина, Автор: Нина Ищенко, к.ф.н, член Союза Писателей ЛНР - перепубликация из журнала "Топос".
- Как избавиться от комаров? Лучшие типы ловушек.
- Что делать если роблокс вылетает на windows
- Что делать, если ребенок смотрит порно?
- Почему собака прыгает на людей при встрече?
- Какое масло лить в Задний дифференциал (мост) Visco diff 38434AA050
- О чем может рассказать хвост вашей кошки?
- Верветки
- Отчетность бюджетных учреждений при закупках по Закону № 223-ФЗ
- Срок исковой давности как правильно рассчитать
- Дмитрий Патрушев минсельхоз будет ли преемником Путина
- Кто такой Владислав Поздняков? Что такое "Мужское Государство" и почему его признали экстремистским в России?
- Как правильно выбрать машинное масло в Димитровграде?
- Как стать богатым и знаменитым в России?
- Почему фильм "Пипец" (Kick-Ass) стал популярен по всему миру?
- Как стать мудрецом?
- Как правильно установить FreeBSD
- Как стать таким как Путин?
- Где лучше жить - в Димитровграде или в Ульяновске?
- Почему город Димитровград так называется?
- Что такое метамодерн?
- ВАЖНО! Временное ограничение движения автотранспортных средств в Димитровграде
- Тарифы на электроэнергию для майнеров предложено повысить