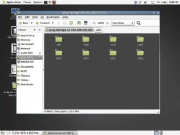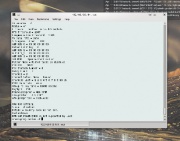LXF145:DreamPlug
|
|
|
Содержание[убрать] |
DreamPlug: Чудо-коробочка
- Грэм Моррисон создает точку беспроводного доступа, NAS и музыкальный потоковый плейер из коробки не крупнее упаковки из-под гаванских сигар.
За последние пару лет произошло нечто вроде революции в комплектации компьютеров с Linux. На верхнем конце шкалы – сети суперкомпьютеров, постоянно побивающих мировые рекорды скорости вычислений, хотя прогнозы погоды точнее от этого не становятся. На другом конце – полнофункциональные компьютеры с Linux размером с обычный блок питания. По этой причине данный форм-фактор был назван вставными компьютерами-вилками [plug computing], а благодаря масштабируемости Linux свободное ПО придает этим блокам исключительную мощь.
Одним из самых популярных устройств стал SheevaPlug, небольшой белый блок с ARM-совместимым CPU, Ethernet и связью по USB. Он использовался везде: от мощных специализированных NAS-решений и домашних сетевых серверов до контроллера Arduino для заказного оборудования, «умного дома», световых индикаторов и обеспечения музейного киоска. Благодаря увязанности большинства этих устройств со специальной ARM-версией Ubuntu, и позднее Debian 5, вы могли устанавливать пакеты и настраивать службы совершенно так же, как на вашем домашнем настольном компьютере или сервере, то есть совсем не нужно было быть экспертом, чтобы система работала: получите доступ к их SSH-серверу из командной строки и принимайтесь за настройку.
Однако SheevaPlug был несколько ограничен по части подключений. Например, если он использовался как источник данных, данные обязаны были исходить из USB-порта. Эта проблема была решена новым устройством, GuruPlug, которое обзавелось слотом eSATA, MicroSD, да еще и Wi-Fi, и превратило вставное устройство в куда более жизнеспособную альтернативу обычному компьютеру Linux. Но и тогда оставалось место для усовершенствований – и вот появился DreamPlug.
Он представляет третье поколение вставных устройств с Linux и комплектуется со всем предполагаемым в подобном устройстве, с теми же возможностями подключения, что и предшественники, плюс bluetooth и беспроводное радио, быстрый CPU, вход для микрофона, выход для наушников и даже выход для цифрового аудио. Емкость корневой файловой системы 2 ГБ, не надо обращаться к внешним носителям, и это идеал для вставных компьютеров. Он будет работать и прикрепленным к задней крышке вашего усилителя или телевизора, и прикорнув в коробке из-под обуви или сигар. Нет, пожалуй, не из-под сигар: ему нужна хорошая вентиляция. Все это превращает DreamPlug в идеальный инструмент для самых разных решений на базе Linux, а мы возьмем его за основу для нескольких проектов класса компьютеров-вилок. Но это не значит, что вам нужен именно DreamPlug. С той же легкостью можно употребить более старое вставное устройство и даже старый нетбук. Большая часть наших инструкций годится и для них. Секретное оружие – не оборудование, а Linux, то есть эти инструкции можно адаптировать для любого устройства.
Подключение к устройству
Приведение в рабочее состояние близко к реалиям “plug and play”. Единственная потенциальная сложность – поиск IP-адреса для вашего устройства после его подсоединения к LAN и включения. Если вы дома и подключаетесь через обычный маршрутизатор, можно просмотреть подключенные устройства в web-интерфейсе маршрутизатора – IP-адрес компьютера-вилки обнаруживается легко. К нему можно обратиться, введя на компьютере с Linux команду ssh root@ipaddress и указав nosoup4u на запрос пароля. Управление вашим оборудованием не сложнее, чем выполнение простых команд, совсем как если бы вы сидели за терминалом вашей машины с Linux.
При нахождении в большой LAN дела могут осложниться, если вы не сумеете изолировать присоединение к вашему локальному компьютеру.
К счастью, DreamPlug преднастроен как точка доступа беспроводного соединения, а следовательно, простейший способ подключиться к устройству – через ноутбук посредством точки доступа Plug2-uAP-504c. Пароля не требуется, а если ваш DreamPlug подключен еще и к маршрутизатору по Ethernet, вы получите доступ в Интернет через беспроводное соединение. Однако открытая по умолчанию точка доступа создает серьезный риск для безопасности вашей LAN, так что следовало бы добавить пароль или вообще отключить точку доступа. В следующем разделе мы расскажем, как превратить ваше вставное устройство в удобную точку доступа для домашних нужд, вместе с двумя портами Ethernet для максимального потенциала маршрутизации.
- Метамодернизм в позднем творчестве В.Г. Сорокина
- ЛитРПГ - последняя отрыжка постмодерна
- "Ричард III и семиотика"
- 3D-визуализация обложки Ridero создаем обложку книги при работе над самиздатом.
- Архитектура метамодерна - говоря о современном искусстве, невозможно не поговорить об архитектуре. В данной статье будет отмечено несколько интересных принципов, характерных для построек "новой волны", столь притягательных и скандальных.
- Литература
- Метамодерн
- Рокер-Прометей против изначального зла в «Песне про советскую милицию» Вени Дркина, Автор: Нина Ищенко, к.ф.н, член Союза Писателей ЛНР - перепубликация из журнала "Топос".
- Как избавиться от комаров? Лучшие типы ловушек.
- Что делать если роблокс вылетает на windows
- Что делать, если ребенок смотрит порно?
- Почему собака прыгает на людей при встрече?
- Какое масло лить в Задний дифференциал (мост) Visco diff 38434AA050
- О чем может рассказать хвост вашей кошки?
- Верветки
- Отчетность бюджетных учреждений при закупках по Закону № 223-ФЗ
- Срок исковой давности как правильно рассчитать
- Дмитрий Патрушев минсельхоз будет ли преемником Путина
- Кто такой Владислав Поздняков? Что такое "Мужское Государство" и почему его признали экстремистским в России?
- Как правильно выбрать машинное масло в Димитровграде?
- Как стать богатым и знаменитым в России?
- Почему фильм "Пипец" (Kick-Ass) стал популярен по всему миру?
- Как стать мудрецом?
- Как правильно установить FreeBSD
- Как стать таким как Путин?
- Где лучше жить - в Димитровграде или в Ульяновске?
- Почему город Димитровград так называется?
- Что такое метамодерн?
- ВАЖНО! Временное ограничение движения автотранспортных средств в Димитровграде
- Тарифы на электроэнергию для майнеров предложено повысить
Настройка точки доступа
Подключившись к точке доступа, введите в командной строке компьютера с Linux ipconfig. Вы увидите, что беспроводная сеть использует адреса из диапазона 192.168.1.*, а также IP-адрес для соединения по Ethernet.
Поищите в выводе командной строки Link encap:Ethernet и inet addr: и воспользуйтесь этим IP-адресом, чтобы подключиться к вставному устройству, не обращаясь к его беспроводной сети. Дело в том, что мы собираемся поменять беспроводную конфигурацию, а при работе беспроводной сети этого сделать нельзя.
Первым делом, до всех других изменений, введите apt-get update. Это обновит все установленные пакеты до самой свежей версии. Также следует заранее позаботиться о доступе к резервной копии образа системы: она вас выручит, если вы напортачите до неремонтопригодности. И вообще, делая изменения в любом файле настройки, обязательно сохраняйте рабочую копию. Все подготовив, поменяйте пароль root на нечто не публикуемое в популярных журналах, с помощью команды passwd.
Нам не потребуется устанавливать и настраивать слишком много, ведь устройство уже настроено как точка беспроводного доступа. Например, о DHCP-сервере хлопотать незачем: он уже установлен и работает. Остается поменять настройки безопасности – и вместо обычного способа, при помощи ifconfig и wpa-supplicant, для этого существует uaputl, собственная команда GuruPlug и DreamPlug, управляющая беспроводным оборудованием. Например, введя в командной строке uaputl sys_config, вы увидите длинный список текущих настроек устройства, включая SSID и все настройки безопасности.
Также можно командой uaputl менять опции. Например, введя uaputl sta_list, вы увидите список всех компьютеров, подключенных на данный момент к беспроводной сети, а выполнив uaputl bss_stop, uaputl sys_cfg_ ssid “MySSID” и uaputl bss_start, можно изменить SSID. А если вы хотите усилить безопасность, то метод будет аналогичным:
uaputl bss_stop uaputl sys_cfg_protocol 32 uaputl sys_cfg_wpa_passphrase “password” uaputl sys_cfg_cipher 8 8 uaputl bss_start
Если вам нужно запросить беспроводное устройство, какие именно протоколы и шифры оно поддерживает, просто выполните ту же команду, что и выше, но последний аргумент замените на -help. Это следует проделывать при каждом перезапуске вставного устройства, так что лучше будет изменить стартовый скрипт, используемый вставным устройством для настройки сети при каждой загрузке. Тогда вы будете защищены, даже если произойдет сбой питания и вставной компьютер перезапустится без вашего присмотра. Стартовый скрипт для сети находится в /root/init_setup.sh. Если открыть этот файл в редакторе командной строки nano и добавить после строчки /usr/bin/uaputl sys_cfg_ssid $SSID три строчки с sys_cfg из примера выше, у вас будет безопасная система с самой загрузки, и отличная точка доступа для вашей сети.
Сетевое хранилище
Другая задача, для которой прекрасно подходят устройства такого типа – сетевое хранилище (NAS): благодаря простоте, с которой добавляются внешние приводы к порту eSATA, и подключениям, предоставляемым USB-портами и слотом SD-карты и идеальным для переноса музыки и изображений с внешнего устройства. В полнофункциональный NAS превратить DreamPlug также очень просто – ведь это тот же процесс, что проделывается на обычном компьютере с Linux.
Первый шаг – обеспечить распознавание хранилища устройством. Способ зависит от того, что вы подключаете. Например, диск eSATA или USB-брелок появляются в дереве устройств как дополнительный жесткий диск, и большинство устройств такого типа имеют горячее подключение – то есть допускают подсоединение при уже работающей системе. Вставив USB-брелок, введите через несколько секунд dmesg, и вы увидите примерно такой вывод:
sd 2:0:0:0: [sdc] 499199 512-byte logical blocks: (255 MB/243 MiB)
Он показывает, что привод распознался и подключен к файлу устройства /dev/sdc. Если вы уже сделали разбивку и форматирование на этом носителе, следующим шагом будет монтирование привода в файловую систему. Для этого создайте каталог монтирования в /mnt (mkdir /mnt/usbstick) и вызовите команду монтирования с двумя аргументами:
mount /dev/sdc1 /mnt/usbstick
Эта команда берет узел устройства из вывода dmesg, но первым разделом в устройстве sdc является sdc1, а не само устройство. Для большинства устройств файловая система автоматически определяется командой mount, поэтому мы не указали ее явно. Если при этом возникают проблемы – значит, у вас старая или экзотическая файловая система; обратитесь к опции mount -t. В противном случае вы должны обнаружить, что содержимое внешнего привода расположено в папке /mnt, созданной как точка монтирования. Чтобы это делалось автоматически при загрузке системы, добавьте с помощью текстового редактора nano в файл /etc/fstab следующие строки, изменив тип файловой системы на используемый на вашем разделе:
/dev/sdc1 /mnt/usbstick ext3 defaults 0 0
Сейчас у нас есть достаточно места для хранения любых файлов, которые будут обслуживаться NAS, и следующим шагом станет запуск сервера, чтобы эти файлы стали доступными.
Чаще всего для NAS используется сервер Samba, свободное приложение, которое заново реализует многие из сетевых протоколов Microsoft. В DreamPlug замечательно то, что Samba уже готов к работе.
В рабочем столе Gnome, просто нажмите в меню Places на Connect to Server и в появившемся окне выберите Windows Share.
Останется только ввести IP-адрес вашего вставного устройства, и вы увидите, как в сетевой папке появится plug-storage. Пользователи KDE могут проделать то же самое, открыв Dolphin, нажав на Network в панели слева, а затем на Add Network Folder. Выберите там сетевую папку Windows, введите имя для IP-адреса и / для папки, и после нажатия на Finish вы увидите ту же папку, что и пользователи Gnome.
Появившаяся папка Plug-storage является точкой доступа для самых разных устройств, подключаемых к DreamPlug, включая кард-ридер с корневой файловой системой и образами ядра, а также всех присоединенных устройств. Например, файлы с нашего USB-брелка можно отыскать в папке usb2. Это простое решение для обслуживания файлов, но, как и в случае с точкой доступа, которую мы настраивали ранее, сейчас любой может получить доступ к вставному устройству, что не есть хорошо. Решение состоит в изменении конфигурации Samba.
Файл настройки расположен в /etc/samba/smb.conf. Открыв его в текстовом редакторе nano, в конце файла, после заголовка [plug-storage], вы найдете раздел для текущих совместных ресурсов, с тем же именем, что и общий ресурс. Рекомендуем первым делом сменить path с папки /media на тот, что вы создали для вашего подключенного устройства. Тогда нанесенный вашей системе вред ограничится вашими мультимедиа-файлами, а не самой системой; а если вам нужна дополнительная безопасность, установите writeable в no.
Чтобы эти изменения возымели действие, перезапустите сервер Samba командой /etc/init.d/samba restart. Теперь, подключаясь к серверу тем же способом, что использовался ранее, можно будет увидеть только файлы на внешнем носителе.
Однако ради еще большей безопасности следует приказать Samba делиться доступом только при указании дозволенного имени пользователя и его пароля. Это проделывается, во-первых, путем изменения в файле настройки Samba public на no, а затем добавлением пользователя Samba. Но сначала создайте базового системного пользователя. Запустите сначала команду adduser username, вводя детали по запросу. Затем введите smbpasswrd -a username, чтобы создать пользователя Samba. В обоих случаях задайте одно и то же имя пользователя. После очередного перезапуска сервера Samba и подключения к тому же самому общему ресурсу plug-storage, у вас запросят имя пользователя и пароль, и доступ к файлам будет только после ввода ваших полномочий Samba. Теперь передавайте полномочия всем, кому вы хотите дать доступ, или создайте для них отдельную учетную запись.
- Метамодернизм в позднем творчестве В.Г. Сорокина
- ЛитРПГ - последняя отрыжка постмодерна
- "Ричард III и семиотика"
- 3D-визуализация обложки Ridero создаем обложку книги при работе над самиздатом.
- Архитектура метамодерна - говоря о современном искусстве, невозможно не поговорить об архитектуре. В данной статье будет отмечено несколько интересных принципов, характерных для построек "новой волны", столь притягательных и скандальных.
- Литература
- Метамодерн
- Рокер-Прометей против изначального зла в «Песне про советскую милицию» Вени Дркина, Автор: Нина Ищенко, к.ф.н, член Союза Писателей ЛНР - перепубликация из журнала "Топос".
- Как избавиться от комаров? Лучшие типы ловушек.
- Что делать если роблокс вылетает на windows
- Что делать, если ребенок смотрит порно?
- Почему собака прыгает на людей при встрече?
- Какое масло лить в Задний дифференциал (мост) Visco diff 38434AA050
- О чем может рассказать хвост вашей кошки?
- Верветки
- Отчетность бюджетных учреждений при закупках по Закону № 223-ФЗ
- Срок исковой давности как правильно рассчитать
- Дмитрий Патрушев минсельхоз будет ли преемником Путина
- Кто такой Владислав Поздняков? Что такое "Мужское Государство" и почему его признали экстремистским в России?
- Как правильно выбрать машинное масло в Димитровграде?
- Как стать богатым и знаменитым в России?
- Почему фильм "Пипец" (Kick-Ass) стал популярен по всему миру?
- Как стать мудрецом?
- Как правильно установить FreeBSD
- Как стать таким как Путин?
- Где лучше жить - в Димитровграде или в Ульяновске?
- Почему город Димитровград так называется?
- Что такое метамодерн?
- ВАЖНО! Временное ограничение движения автотранспортных средств в Димитровграде
- Тарифы на электроэнергию для майнеров предложено повысить
Воспроизведение музыки
Еще одна замечательная штука в DreamPlug – цифровой оптический аудиоразъем. С его помощью можно передавать цифровой аудиопоток на любой стандартный усилитель с оптическим цифровым аудиовходом. А так как аудио остается в цифровом виде, не преобразовываясь в аналоговый сигнал, качество выхода будет исключительным. Даже если ваше устройство старое и не содержит аудио, его все равно очень легко подключить через стандартное аудиоустройство USB, большая часть которых распознается и настраивается не заставляя вас марать рук.
Звуковой интерфейс DreamPlug уже готов к работе в качестве устройства ALSA, что делает проект особо простым в обращении. Главной задачей является поиск, к чему его применить. А поскольку большинство из нас собирается использовать вставное устройство посредством командной строки, то искать будем музыкальные программы, работающие в командной строке. Например, многим нравится MPD – Music Player Daemon. Это простой сервер, который воспроизводит музыку, с поддержкой множества плагинов и разнообразных методов контроля. Возможно, это лучшее решение, но если вам нужно больше обратной связи, есть более простые варианты.
Менеджер пакетов Debian предлагает хорошую коллекцию утилит, предоставляющих полезные пользовательские интерфейсы, так что воспроизведение музыки в командной строке происходит как будто на рабочем столе. Наш любимый плейер называется Mocp, что, возможно, значит “music on the console player [музыка на консольном проигрывателе]”. После установки командой apt-get install mocp рекомендуем сменить каталог на тот, где вы храните аудиофайлы, и запустить программу, введя mocp -R alsa.
После этого появится главный вид воспроизведения: слева – список локальных файлов, а справа – пока пустой плей-лист. Нажатие h выдаст сочетания клавиш для команд управления интерфейсом. Например, нажмите a, чтобы добавить файл в плей-лист, табуляцию – чтобы переключаться в вид плей-листа, а пробел – для начала воспроизведения. Пробелом также можно ставить паузу и возобновлять проигрыш, а громкость воспроизведения меняется клавишами < и >. Это 90 % команд, необходимых при использовании Mocp, а про остальные можно узнать, нажав на h.
Но самое лучшее мы приберегли на закуску. Нажмите q для возврата в командную строку. Вы должны заметить, что музыка не остановилась: она все еще играет в фоновом режиме. Это оттого, что для обработки музыки Mocp использует простой сервер, а GUIкомандной строки – это метод, используемый для добавления музыки в плей-лист.