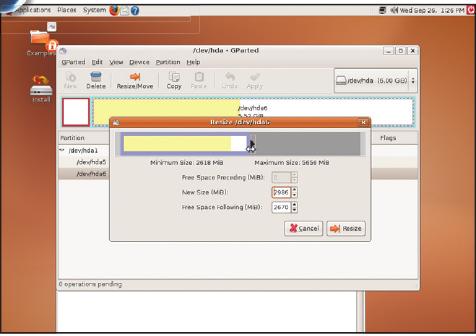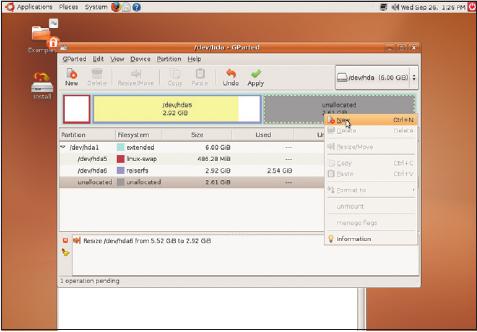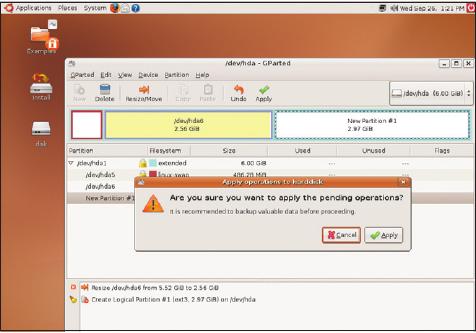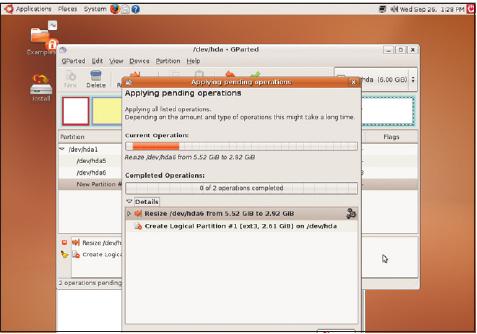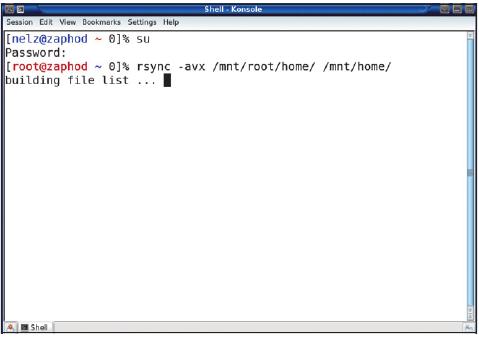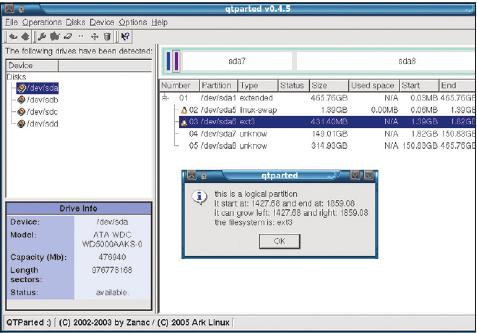LXF142:Ответы
|
|
|
Содержание[убрать]
|
Ответы
- Есть вопрос по открытому ПО? Пишите нам по адресу answers@linuxformat.ru или спрашивайте на форуме: http://www.linuxformat.ru Мы найдем ответы на любой вопрос — от проблем с установкой системы или модемом до сетевого администрирования; главное — спросить!
1 Удаленный GUI
В Не поможет ли мне кто-нибудь с удаленным настольным приложением Remmina? Я прочел ваш обзор и поискал руководство, но пока не нашел. Мне надо удаленно настроить движок MythTV, и обзор надоумил меня сделать это с помощью Remmina.
blkbx, с форумов
О Remmina – удаленный настольный клиент, и на компьютере, к которому Вы хотите подключиться, должен работать соответствующий сервер – обычно VNC или Windows Remote Desktop Protocol. Но это не лучший вариант. Движок MythTV, будучи сервером, не требует рабочего стола для своей деятельности, и сервис удаленного доступа к рабочему столу – не то, что Вам нужно. Большинство настроек MythTV выполняется через клиентский GUI, кроме запуска Mythtv-setup, графической программы, которая должна работать на сервере, но ей рабочий стол ни к чему: это можно сделать через SSH.
Сперва обеспечьте на сервере установку и запуск сервиса SSH. Для этого понадобится физический доступ к серверу (но и для установки серверной части ПО управления рабочим столом тоже будет нужен физический доступ). Вы не указали, какой дистрибутив установлен на сервере, но это легко проверить, запустив терминал на другом компьютере, подключенном к Вашей сети, и дав следующую команду:
ssh mythtv@mythbackend
Здесь mythtv – имя пользователя (если Ваш дистрибутив – не Ubuntu, можно использовать и имя root), а mythbackend – имя хоста, на котором запускается сервер (или его IP-адрес). Если в ответ предложат ввести пароль – значит, SSH-сервер работает, и можно продолжать; в противном случае установите пакет ssh-server.
Через SSH можно запускать графические программы, хотя данная возможность часто бывает неактивна. Проще всего это проверить, отдав команду:
ssh -Y mythtv@mythbackend mythtv-setup
Ключ -Y велит SSH перенаправить X, чтобы Вы могли открыть окно программы на Вашем локальном ПК и увидеть в нем окно программы Mythtv-setup. Если Вы получите сообщение об ошибке наподобие “Cannot connect to X server” или “Cannot open display”, значит, перенаправление X отключено. Снова запустите команду
ssh mythtv@mythbackend
и отредактируйте файл /etc/ssh/sshd_config. Вам понадобится простой текстовый редактор, например, Nano:
nano /etc/ssh/sshd_config
Найдите строку для X11Forwarding, удалите символы комментария в ее начале и измените значение параметра на yes, чтобы строка стала такой:
X11Forwarding yes
Перезапустите сервис SSH. Точный вид команды зависит от Вашего дистрибутива, но обычно это – одна из следующих команд:
/etc/init.d/sshd restart service sshd restart
Теперь запускайте программу установки, дав команду
ssh -Y mythtv@mythbackend mythtv-setup
SSH в комбинации с перенаправлением X – простой, но реально мощный способ работы с удаленным компьютером. Ваш сервер MythTV даже не нуждается в рабочем столе, потому что весь экранный вывод выполняется другим компьютером. На практике, лучше настроить сервер так, чтобы при загрузке он вообще не загружал графический рабочий стол и не тратил ценные ресурсы – в частности, память – которые можно употребить для повышения производительности при транскодировании или разметке рекламы [advert flagging]. НБ
2 Защита диска USB
В Мне нужно поместить несколько документов на USB-носители, и я не хочу, чтобы они были изменены или удалены. Файлы будут просматриваться с ПК из-под Windows. Я искал советы в Internet, но большинство из них предназначается пользователям Windows, причем доступ с правом записи заблокируется вообще на всех USB-носителях.
FranBlakes, с форумов
О Файловую систему FAT, используемую на USB-носителях, нельзя блокировать так, чтобы она монтировалась только для чтения. Но есть пара способов, позволяющих добиться Вашей цели. Первый – использовать для этого специальный USB-брелок, позволяющий аппаратно защитить себя от записи, и даже с парольной защитой. Недостаток этого подхода – цена подобных USB-брелков: она многократно выше стоимости обычных. Еще один вариант – использование носителей, действительно предназначенных только для чтения, например, CD- или DVD-ROM. Оптические мини-диски не намного крупнее USB-брелков, так что они тоже портативны; но если у Вашей аудитории нет оптических приводов, то пользы от них будет немного.
Можно пойти обходным путем, использовав на USB-накопителе файловую систему CD. Файловая система ISO9660, применяемая на CD, предназначена только для чтения. Воспользуйтесь ПО для прожига CD, например, K3b, чтобы создать ISO-образ CD, содержащего файлы, которые Вы хотите распространять. Это можно сделать командой mkisofs, что особенно полезно, если Вы хотите автоматизировать весь процесс, написав скрипт:
mkisofs -r -V discname -o somefiles.iso file1 file2...
Здесь discname – идентификатор тома (volume ID), который будет присвоен устройству при его монтировании. В команде можно указать любое количество файлов или каталогов (если Вы хотите включить целые каталоги вместе с их содержимым). Затем скопируйте полученный ISO-файл на USB-брелок, убедитесь, что он не примонтирован, и скомандуйте
dd if=somefiles.iso of=/dev/sdX bs=2k
где /dev/sdX – имя устройства, присваиваемое USB-брелку. Обратите внимание, что здесь используется базовое устройство, а не раздел на нем, так что указываемое имя должно выглядеть как /dev/sdb, а не /dev/sdb1. Эта команда сотрет все данные на брелке. Дождитесь, когда светодиод на USB-брелке перестанет мигать, извлеките брелок и вставьте снова. Тогда система автомонтирования подключит его как устройство, доступное только на чтение. НБ
3 Сжатие диска
В Недавно один из моих ПК подцепил вирус, и, устраняя заражение, я потерял все данные. С помощью TestDisk и GParted я сумел вылечить основной раздел C:, но все попытки восстановить два других раздела провалились.
TestDisk не обнаружил другие разделы и выдал сообщение “The following partition can’t be recovered. The hard disk <78 GiB / 73 GiB> seems too small! << 171 / 159 GiB>” [«Следующий раздел не может быть восстановлен. Жесткий диск <78 GiB / 73 GiB> слишком мал! << 171 / 159 GiB>»]. Размер диска — 500 GiB, а размер восстановленного раздела — около 78 GiB.
По этому сообщению я сообразил, что не ладится с геометрией, и программа не видит другие разделы. GParted тоже видит только раздел на 78 GiB. TestDisk предлагает функцию, меняющую геометрию диска и разбиение по секторам, но я не знаю, какие параметры взять и сработает ли это. Попробовал настраивать некоторые параметры, но безуспешно.
После резервного копирования всех данных с воссозданного раздела я переустановил на него Ubuntu 10.10 и Win 7, но это не помогло мне восстановить весь диск с его разделами целиком.
Не могли бы вы рекомендовать мне какую-нибудь утилиту или способ восстановления утраченных разделов? Как восстановить геометрию диска и вернуть потерянные разделы, чтобы я мог использовать весь диск полностью?
Джон Кэмпен [John Campen]
О Похоже, Вы довольно интенсивно писали на диск после возникновения проблемы, поэтому полное восстановление может оказаться невозможным. Начиная с этого момента, Вам все следует делать с Live CD – например, Ubuntu CD; но лично я предпочитаю GRML (http://grml.org): там содержатся все необходимые инструменты, а регистрация –от имени root, так что не требуется постоянно обращаться к команде sudo. Прежде чем действовать далее, создайте резервные копии всего, что для Вас важно.
Скорее всего, у Вас повреждена таблица разделов, и размер диска определяется некорректно. Прежде всего, проверьте в меню BIOS, верно ли указан размер диска в настройках BIOS – обычно там имеется опция для повторного сканирования дисков. Затем изучите вывод команды
fdisk -l /dev/sda
или команды
cfdisk /dev/sda
чтобы проверить, что ядро читает из таблицы разделов. Эту информацию можно добыть также от dmesg:
dmesg | grep sda
Все эти команды должны запускаться от имени root или через sudo. Очистить таблицу разделов можно следующей командой:
cfdisk -z /dev/sda
Она велит Cfdisk игнорировать текущую таблицу разделов, но не обнуляет таблицу, пока Вы не скомандуте ее перезаписать. Если эта команда покажет правильный размер, можно запустить Cfdisk без опции -z, записать размер и начальную точку раздела, который Вы увидели, затем запустить ее с опцией -z и воссоздать этот раздел. Запишите новую таблицу разделов, нажав Shift+W, закройте Cfdisk и перезагрузитесь. Затем запустите программу TestDisk, которая теперь с большей вероятностью найдет остальные разделы, потому что ей уже будет известен правильный размер сканируемого диска.
Если Cfdisk и Fdisk опять не могут определить размер диска, укажите его в командной строке:
cfdisk -h X -s Y -c Z /dev/sda
Здесь X, Y и Z – количества головок, секторов на дорожку и цилиндров. Первые два обычно равны 255 и 63, соответственно, а третье число зависит от размера диска. Эти данные должны быть доступны на сайте производителя диска.
Если ничто не помогает, можете полностью стереть таблицу разделов и загрузчик, при помощи команды
dd if=/dev/zero of=/dev/sda bs=512 count=1
Она затрет первый 512‑байтный блок Вашего жесткого диска. ГМ
4 Ретушь фото — пакетом
В Я недавно вернулся из свадебного путешествия с тысячами фотографий, и хотел бы поделиться ими с семьей и друзьями. Моя камера несовершенна, и рассылаемые фотографии я обычно редактирую, добавляя яркости и контрастности и немного увеличивая насыщенность цвета.
Прочтя в LXF135 руководство по ImageMagick, я вообразил, что сбылись мои мечты, потому что можно редактировать тысячи фотографий через командную строку mogrify.
Проблема в том, что из величин Оттенок-Светлота-Насыщенность [hue-lightness-saturation] мне надо для каждой фотографии только увеличить на шесть единиц контрастность и насыщенность. В GIMP я бы сделал это через Colours > Brightness-Contrast и Colours > Hue-Saturation…, соответственно.
Но в ImageMagick я не нашел опции по добавлению контрастности в нужных мне единицах. Опция по добавлению насыщенности аналогична опции Colours > Colourise из GIMP, и результат получается совершенно не тот.
lucast, с форумов
О ImageMagick – отличное средство обработки изображений в пакетном режиме, но к нему нужна привычка. Опция -contrast просто повышает контрастность на фиксированное значение: на сколько она должна быть увеличена, указать нельзя. Впрочем, для большего увеличения можно запустить команду -contrast несколько раз. Требуемые Вам опции – -brightness -contrast и -modulate. Первая настраивает яркость и контрастность, а вторая управляет яркостью, насыщенностью и оттенком. Методом проб и ошибок Вы можете определить наилучший порядок применения опций и выяснить, какая из команд лучше всего подходит для нужного Вам повышения яркости.
Чтобы применить опцию -brightness-contrast, воспользуйтесь одной из следующих команд:
mogrify -brightness-contrast 10 image.jpg mogrify -brightness-contrast 10,20 image.jpg mogrify -brightness-contrast 0,20 image.jpg
Первая увеличивает яркость на 10 единиц; вторая увеличивает яркость и контрастность; а третья оставляет яркость без изменений, так как повышению яркости присвоено нулевое значение (в первой команде нуль для повышения контрастности подразумевается неявно). Значения берутся из диапазона от -100 до 100, а нуль соответствует отсутствию изменений.
С опцией -modulate все иначе. Она принимает значения аргументов в процентах, так что об отсутствии изменений говорит число 100. Принимаются три значения – для яркости, насыщенности и оттенка, соответственно; например, чтобы увеличить насыщенность на 15 %, потребуется дать такую команду:
mogrify -modulate 100,115,100 image.jpg
При создании изображений в формате JPEG требуется указывать качество изображений параметром -quality. ImageMagick пытается задать качество как у исходного снимка, но Вы можете предпочесть указать его явно, давая команды примерно такого вида:
mogrify -brightness-contrast 10,20 -modulate 100,115,100 -quality 90 image.jpg
или такого:
convert -brightness-contrast 10,20 -modulate 100,115,100 -quality 90 image.jpg newimage.jpg
Остается еще один вариант выбора команды: convert или mogrify. Обе эти утилиты делают одно и то же, но convert записывает новый файл и поэтому будет удобнее при тестировании разнообразных опций. Подобрав опции, приводящие к хорошему результату, и позаботившись о резервных копиях Ваших фото, можно будет разом их модифицировать командой mogrify. Если все фотографии находятся в одном каталоге, дайте команду:
mogrify -brightness-contrast 10,20 -modulate 100,115,100 -quality 90 *.jpg
Если нет, воспользуйтесь командой
find photo/dir/ -iname \*.jpg -exec mogrify -brightness-contrast 10,20 -modulate 100,115,100 -quality 90 {} +
5 Онлайн, но без Сети
В Мой друг захотел испробовать Linux, и я подстрекнул его установить Ubuntu 10.04. Он установил эту систему рядом с Windows XP, и она ему понравилась — но он не смог войти в Internet. У него широкополосное подключение прямо от модема к компьютеру через Ethernet, без маршрутизатора.
Его ISP выдал ему IP-адрес, маску подсети и адрес шлюза, а также два адреса DNS-серверов. Я решил, что ему надо бы установить статический IP-адрес, а не пользоваться DHCP, так как у него нет маршрутизатора, и предложил скопировать все детали подключения с конфигурации его системы Windows XP, включая IP-адрес, маску подсети, шлюз по умолчанию и адреса DNS-серверов, поскольку из Windows XP подключение к Internet проходит успешно.
Я посоветовал ему выбрать опции System > Preferences > Network connections > Edit eth0 > IPv4 settings и переключиться с режима DHCP на режим Manual, а затем вручную установить IP-адрес, маску подсети, адрес шлюза и адреса серверов DNS. Тогда соединение установилось (о чем было выведено сообщение), но Firefox и сервисы для работы в Internet (например, сервис обновлений) не увидели соединения и вели себя так, как будто его нет. Все это творится при установке новехонькой копии Ubuntu 10.04, прямо из коробки.
Мэтью Смит [Matthew Smith]
О Если модем и правда модем, и в его комплектацию не входит маршрутизатор (сколько у него Ethernet-портов? Если больше одного, то модем является также и маршрутизатором), то сеть ISP должна бы передавать информацию DHCP через модем. Как настроена Windows – на динамическую или на статическую адресацию? Если на динамическую, то копирование адресов в статическую настройку Linux не обязательно сработает, потому что сеть может назначить другой адрес, когда вы отключались и подключались – то есть перезагрузились. В таком случае соединение устанавливается, но ответы на компьютер не поступают, потому что маршрутизатор провайдера не знает, как это сделать.
Если в Windows используется динамическая конфигурация, то переключите Ubuntu обратно в режим DHCP. Спросите в техподдержке ISP, поддерживается ли DHCP, потому что это сильно облегчит Вам жизнь. Например, если адреса DNS-серверов изменятся, Ваши настройки автоматически обновятся соответственно, и Вас не ошарашит ощущение, что неизвестные враги тайком испортили Internet.
Есть пара тестов, способных оценить глубину проблемы. Для начала запустите терминал и скомандуйте
ping -c 3 www.google.com
Должен вывестись некий хронометраж, а за ним строка вроде следующей:
3 packets transmitted, 3 received, 0% packet loss
Если этого не произойдет, попробуйте дать команду
ping -c 3 173.194.37.104
В ней указан IP-адрес Google, и если эта команда сработает, но доступа к google.com не будет, то проблема – в DNS. (Мы не говорим о конкретных адресах, используемых Вами, поскольку очевидные ошибки описывать незачем). Попробуйте команду
dig www.google.com
Эта команда просматривает DNS и сообщает о результатах, а также называет сервер, откуда получен ответ. Если Вы не получите полезного ответа (раздел вывода, помеченный строкой ANSWER), убедитесь, что использовался должный сервер.
Возможно также, что Ubuntu пытается использовать IPv6, а Ваш модем с этим не справляется. В прошивках старых модемов IPv6 не предусмотрено, и в ответ на запросы IPv6 такие модемы зависают. Решение – замена прошивки модема на более современную; или дайте Ubuntu указание не применять IPv6. Выберите опции System > Administration > Network Tools и интерфейс eth0, нажмите кнопку Configure, в следующем окне выберите интерфейс eth0 и нажмите кнопку Edit, перейдите на вкладку IPv6 Settings и установите опцию Ignore.
Вероятно, есть смысл одним махом изба-виться от всех бед, поставив модем/маршрутизатор вместо одиночного модема. Ваша проблема отмечалась уже давно, и печально известна, поэтому-то сейчас одиночные Ethernet-модемы почти не встретишь. ПХ
6 Загрузка с внешнего диска
В Я могу устанавливать дистрибутивы Linux на ряд различных USB-носителей, и все они загружаются как полагается. У меня есть внешний накопитель Iomega модели SPHDU 320 ГБ, и я хочу начинить его разными дистрибутивами, с целью их демонстрации. Пока я записал Ubuntu и Mint, но при каждой попытке загрузки попадаю на Fedora, установленную на жестком диске моей машины. Что же я делаю не так?
Кен Паркс [Ken Parkes]
О Причин может быть несколько, в том числе и невозможность загрузки с Вашего носителя Iomega. Проверить это можно, подключив носитель к другому компьютеру, не имеющему ни одного другого жесткого диска. Для настольных компьютеров это можно проверить, выключив компьютер и отсоединив кабели, подключающие внутренний жесткий диск, а затем попытавшись загрузиться с внешнего диска. Еще одна гипотеза – разные трактовки устройств USB разными BIOS. Убедитесь, что Ваша BIOS имеет опцию загрузки с жестких дисков USB, и установите эту опцию, вместо загрузки с дискет или Zip-привода.
Однако вероятнее всего, что Ваш внешний диск просто указан последним в списке загрузочных устройств. Когда Вы подключаете устройство флэш-USB, оно предшествует жестким дискам в очереди BIOS, поэтому с него и происходит загрузка. Но второй жесткий диск – он и есть второй, вот и идет на загрузку после первого. Все BIOS допускают изменение порядка загрузки, и у большинства есть меню, позволяющее выбрать загрузочное устройство при запуске компьютера. Посмотрите на экран, появляющийся сразу же после включения компьютера – обычно на нем указано, какую клавишу нажать, чтобы вывести меню выбора загрузочного устройства.
При выборе внешнего диска в качестве загрузочного устройства процесс загрузки может начаться с него, но далеко не уйти: BIOS обнаружит его первым и сделает его устройством sda, а внутренний жесткий диск станет устройством sdb, отчего записи в файле fstab станут неверными. С дистрибутивами на базе Ubuntu, использующими в файле /etc/fstab UUID вместо имен устройств, такой проблемы не возникнет.
Все это хорошо при работе с собственным компьютером, но Вам-то требуется запускать ОС с этого носителя на чужих. Одно из решений – использовать на USB-накопителе отдельный загрузчик, например, Plop (см. http://www.plop.at/en/home.html). Скачайте Zip-файл, распакуйте его и скопируйте образ plpbt.img на USB-носитель следующей командой из терминала (считая, что USB-носитель – это устройство /dev/sdb):
dd if=plpbt.img of=/dev/sdb
Эту команду следует выполнять от имени root или через команду sudo, причем USB-накопитель не должен быть примонтирован – команда сотрет все его содержимое. Затем перезагрузите компьютер при одновременно подключенных USB-накопителе и внешнем диске, и сможете выбрать внешний диск в меню загрузчика. НБ
7 Починка OpenGL
В После обновления с Ubuntu 10.04 до 10.10 все связанное с OpenGL перестало работать. Все программы, которым требуется OpenGL, теперь дрожат и мерцают.
Гвилим Куипер [Gwilym Kuiper]
O Вывод, который Вы прислали – особенно от команды lspci -v – нам пригодился, поскольку позволил идентифицировать Вашу видеокарту – Radeon Xpress 200M – и используемый ею драйвер. Это общая проблема с установками режима ядра в Ubuntu 10.10, но решается она легко и быстро. Прежде всего, блокируйте все используемые в данный момент 3D-эффекты рабочего стола, затем добавьте опцию nomodeset к опциям загрузки ядра – только на один сеанс работы – нажатием клавиши Shift при загрузке для вывода меню Grub.
Чтобы закрепить изменение, отредактируйте файл /etc/default/grub, найдите строку, где устанавливается GRUB_CMDLINE_LINUX_DEFAULT, и добавьте в конец списка опцию nomodeset. Строка должна выглядеть приблизительно так:
GRUB_CMDLINE_LINUX_DEFAULT=”quiet splash nomodeset”
Запустите update-grub, чтобы перестроить меню Grub, затем перезагрузитесь, и ваши программы OpenGL должны заработать правильно. Кроме того, Вам нужно явно отключить опции установки режимов ядра [kernel modesetting] для драйвера radeon, добавив в файл /etc/modprobe.d/radeon-kms.conf следующую строку:
opions radeon modeset=0
Этого файла по умолчанию не существует, и Вам нужно его создать. Проще всего сделать это в терминале, скомандовав
echo “options radeon modeset=0” | sudo tee /etc/modprobe.d/radeon-kms.conf
8 Мой сканерn не подключается
В Почему Linux не может подключить мой фотосканер Epson Perfection V35? Я купил его, считая комбинацию Linux и Epson надежной, но, хотя в Windows все было прекрасно, ни один из перепробованных мной дистрибутивов Linux (а их было немало) сканер в упор не видит — хотя я подключил его к компьютеру через порт USB. Я очень хочу одолеть эту проблему, чтобы окончательно уйти с Windows.
Квентин Эпплтон [Quentin Appleton]
О Стандартной системой сканирования для Linux является SANE, и прежде чем раскошеливаться, всегда следует сверяться со списком поддерживаемых устройств (http://www.sane-project.org). Сканеры серии Epson Perfect V, кроме стандартного SANE-драйвера Epson (epkowa), требуют еще и файлы данных. Их можно получить через менеджер пакетов Вашего дистрибутива – пакет обычно называется iscan – или скачать с сайта http://www.avasys.jp/lx-bin2/linux_e/scan/DL1.do. Но сначала поищите в менеджере пакетов: это гарантирует получение корректной версии для Вашего дистрибутива. Как вариант, можно загрузить подходящий файл с сайта Epson и установить его с помощью Вашего менеджера пакетов.
Есть и альтернативный подход, позволяющий не возиться с установкой драйверов на основе открытого исходного кода: VueScan. Это приложение для работы со сканерами, собираемое под Windows, Mac и Linux и доступное на http://www.hamrick.com. Пакет коммерческий, но предоставляется бесплатная пробная версия, позволяющая оценить, хорошо ли он работает с Вашим сканером. VueScan имеет отличную репутацию – это неплохой вариант для тех, кто хочет, чтобы все «просто работало», а при трудностях предоставлялась квалифицированная техподдержка. Проекты Open Source, вроде SANE, тут находятся в проигрыше: они не имеют фондов для покупки инструментария разработчика ПО от всех производителей сканеров, а эта информация стоит денег. Цена на VueScan разумна, и уж всяко меньше затрат на покупку другого сканера. НБ
9 Проблема разделов Ubuntu
В Я постоянно читаю о преимуществах отдельного раздела home, особенно когда нужно попробовать новый дистрибутив или переустановить либо обновить один из имеющихся. Сейчас у меня Ubuntu, и всё находится на одном большом разделе. Могу ли я что-нибудь предпринять, или мне следует выполнить резервное копирование всех данных, переустановить систему и восстановить данные?
Скотт Уайлд [Scott Wilde]
О Ваш диск можно переразбить, не повредив существующую инсталляцию. Хотя с виду работы столько же, как при резервном копировании каталога home, переустановке и восстановлении файлов, но зато не будет удалено установленное Вами дополнительное ПО. Мы должны Вас предупредить, что существует небольшой риск потери данных, поэтому выполните резервное копирование. Риск вызван не самим процессом переразбиения, а возможностью прерывания этого процесса из-за отключения питания или сбоя.
Процесс состоит из трех этапов: изменения размера раздела root, создания нового раздела 'home и переноса туда Ваших данных. Все операции нужно выполнять, загрузившись с Live CD – установочный диск Ubuntu отлично подойдет. Процесс намного упрощается, если на диске много свободного места, поэтому неплохо бы скинуть часть файлов на DVD или внешний диск.
Простейший инструмент для этой задачи – менеджер разделов Ubuntu или GParted. При изменении размеров раздела обычно можно переместить только конечную точку, поэтому начните с перетаскивания конца раздела root влево, пока не достигнете желаемого размера. Не рекомендуется заполнять раздел более чем на 80 %, чтобы не вызвать фрагментацию, но Вы собираетесь потом удалить содержимое /home, так что перемещайте бегунок так далеко, как Вам хочется. Теперь создайте раздел на освободившемся пространстве и нажмите кнопку Apply. После этого лучше еще раз загрузиться с Live CD.
Для перемещения файлов из старого каталога home на новый раздел запустите терминал и введите команду sudo -i, чтобы получить права root. Если раздел root находится на /dev/sda1, а новый раздел получает имя /dev/sda2, то команды будут выглядеть так:
mkdir -p /mnt/{root,home}
mount /dev/sda1 /mnt/root
mount /dev/sda2 /mnt/home
mv /mnt/root/home/* /mnt/home/
Подразумевается, что в каталоге home сравнительно мало данных, иначе не получится сжать раздел root до нужных размеров, и это приведет к потере места после перемещения файла. Если нельзя убрать часть данных с основного диска, создайте новый раздел home, достаточный для Ваших файлов, в конце пространства, освободившегося после сжатия раздела root. Переместив файлы, еще раз сожмите root, создайте третий раздел на освободившемся месте и перекиньте содержимое каталога home туда. Удалите раздел в конце Вашего диска, а затем растяните раздел home, вобрав освободившееся место. Работа это кропотливая, но если нет другого устройства хранения, то и другого выбора тоже нет.
Наконец, добавьте в файл /etc/fstab строку, чтобы примонтировать Ваш раздел /home:
/dev/sda2 /home ext4 defaults 0 0
ГМ
Шаг за шагом: Создание нового домашнего раздела
- 1 Переделка root
- С помощью ползунка уменьшите размер раздела root, чтобы освободить пространство для вашего нового раздела home.
- 2 Новый home
- Создайте новый раздел и выберите файловую систему. Если у вас нет особых предпочтений, используйте ту же файловую систему, что и для root.
- 3 Проверка готовности
- Обратите внимание на очередь предполагаемых действий в нижней части окна. Никаких изменений не будет внесено, пока вы не нажмете Apply.
- 4 Ждите ответа
- Изменение размеров большой файловой системы занимает немалое время. Не поддавайтесь искушению вмешаться в работу компьютера, пока выполняется эта задача.
- 5 Переезд home
- Если в /home только один каталог, его можно переместить с помощью файлового менеджера, но можно воспользоваться и оболочкой. В любом случае вам потребуются права root.
- 6 QTParted
- QTParted работает во многом аналогично GParted (они используют один и тот же движок) – но QTParted имеет GUI в стиле KDE.
Часто задаваемые вопросы Вирусы для Linux
- Бывают ли вирусы для Linux?
- Да, но это лишь экспериментальные программы, написанные, чтобы доказать принципиальную возможность их существования. На данный момент, неконтролируемых вирусов не обнаружено.
- Значит, я в безопасности, и мне нечего бояться?
- Вы в относительной безопасности, но это не повод для самоуспокоения. Хотя во время написания этих строк опасных вирусов известно не было, нет гарантии, что они не появятся в будущем, или даже к моменту, когда вы будете читать журнал.
- Но ведь система прав доступа Linux не даст вирусу нанести реальный ущерб?
- Распространенное заблуждение!1 Конечно, без прав администратора вирус не сможет удалить или переписать системные файлы, но подумайте, что вам ценнее: ОС, которую можно переустановить за какой-нибудь час, или ваши личные данные? Чего бы вы охотнее лишились – пары библиотек или годовой финансовой отчетности, причем как раз накануне перерасчета налоговых вычетов и возврата переплаты? Кроме того, вирус или троян может использоваться как генератор спама и без прав администратора, а за это ваш интернет-провайдер запросто может перекрыть вам доступ к Сети.
- Да, вы меня напугали. Как же защитить мою систему?
- Существует несколько антивирусных программ для Linux. Самые популярные из них – Clamav (http://www.clamav.net) и F-prot (http://f-prot.com). Все они выявляют вирусы и для Windows, и для Linux. Если вы предпочитаете графический интерфейс, то проект KlamAV (http://klamav.sourceforge.net) предоставляет интерфейс KDE для ClamAV.
- Какое мне на Linux-машине делодо вирусов Windows?
- Если вы запускаете почтовый сервер, к которому подключаются клиенты Windows, имеет смысл избавиться от любых вирусов, прежде чем заняться чем бы то ни было, имеющим отношение к Windows. Большинство почтовых серверов настраиваемы на фильтрацию почты через ClamAV для удаления или помещения в карантин подозреваемых на вирусы сообщений.
- В чем причина меньшей опасности от вирусов для Linux?
- Численность. Пользователей Windows просто гораздо больше, чем пользователей Linux. Причем ПО, применяемое под Windows, менее разнообразно. Подавляющее большинство пользователей Windows работают с почтовой программой Outlook; натравите на нее вирус, и жертвами падут большинство пользователей Интернета. Linux-пользователям предоставляется выбор из KMail, Evolution, Thunderbird, Sylpheed, Mutt и десятков других почтовых программ, доступных для Linux, так что тотальное заражение им не грозит.
1 Не смог удержаться от комментария. Это не заблуждение! На самом деле система прав Linux не наст вирусу нанести реальный ущерб, надо всего лишь ... пользоваться ей! Что имеется ввиду: Linux многопользовательская система и это подразумевает не тоолько совместное использование одного компьютера несколькими пользователями, но и использование одним пользователем разных аккаунтов для решения раздличных задач. Например отдельные аккаунты для повседневной работы, для работы в интернете, для работы в конфиденциальной информацией, для работы с потенциально опасно информацией и шансы потерять что либо будут сведены практически к нулю. Причем все это не будет доставлять больших неудобств при минимальной настройке, после того как Вы разберетесь как работают команды su и sudo. Лично мне пользователи Windows чуть ли не ежедневно демонстрируют, что антивирусы не панацея, а всего лишь первая линия обороны, так что надеяться на антивирусы в борьбе за свой компьютер я бы не стал.
Краткая справка про… Серые списки
Спам, спам, спам. Это пустая трата времени, полосы пропускания и системных ресурсов. Мы пытаемся снизить затраты времени, фильтруя почту и выбрасывая или маркируя «подозрительные» письма. Но чем лучше мы обороняемся, тем сильнее спамеры стараются прорвать оборону. Байесов фильтр, используемый в программах типа SpamAssassin, проверяет содержимое каждого письма; это очень действенно, но подобный анализ съедает огромное количество ресурсов.
Принцип «серых списков» [greylisting] работает по-другому: большая часть спама фильтруется ещё до того, как он достигнет фильтров контента. Получив сообщение от ранее неизвестного отправителя, фильтр серого списка отвергает его со стандартным кодом SMTP 451. Это означает «сервер временно недоступен, повторите попытку позже». Поскольку Internet изначально рассчитан на работу через ненадежные соединения, любое почтовое ПО, отвечающее стандартам, обязательно повторит попытку – как правило, в ближайшие несколько минут. Когда то же самое письмо вернется назад, фильтр примет его и добавит его приметы в базу данных, чтобы в будущем такие письма пропускались сразу. Спамерские программы, наоборот, работают по принципу «пальнул и забыл», чтобы раскидать как можно больше писем, и почти не интересуются недоставлением писем. Поэтому ошибка игнорируется и сервер не повторяет попытку, и через день или около того отправитель добавляется в черный список.
Преимущество этого подхода – значительное снижение нагрузки на почтовый сервер, ценой задержки первого письма, полученного от любого нового контакта, на несколько минут. Грейлистинг предлагается большинством популярных почтовых серверов. Подробную информацию о серых списках ищите на http://www.greylisting.org.