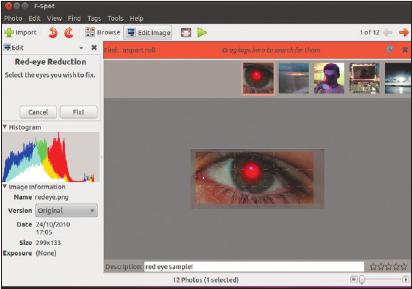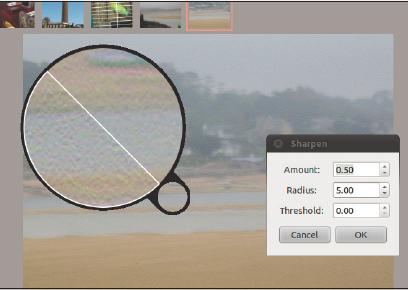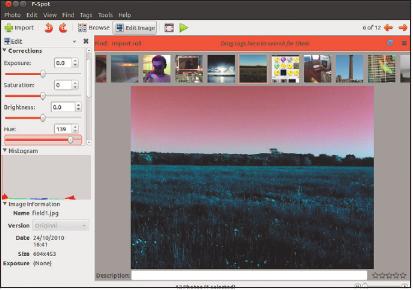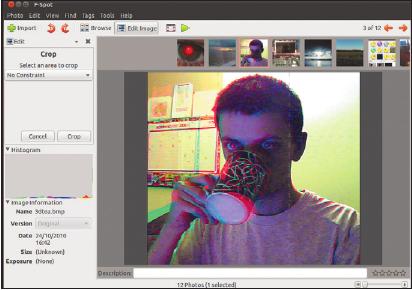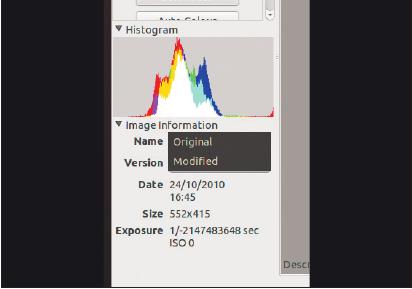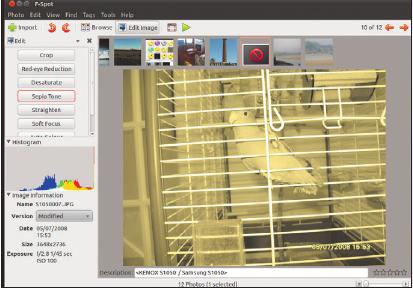LXF141:First step
|
|
|
- Первые шаги Серия «Linux для новичков»
Содержание[убрать] |
Фото: Порядок в коллекции
- Если необходимость удаления дефектов с фото или разборки большого количестве снимков приводят вас в ужас, Боб Мосс тут как тут.
- Метамодернизм в позднем творчестве В.Г. Сорокина
- ЛитРПГ - последняя отрыжка постмодерна
- "Ричард III и семиотика"
- 3D-визуализация обложки Ridero создаем обложку книги при работе над самиздатом.
- Архитектура метамодерна - говоря о современном искусстве, невозможно не поговорить об архитектуре. В данной статье будет отмечено несколько интересных принципов, характерных для построек "новой волны", столь притягательных и скандальных.
- Литература
- Метамодерн
- Рокер-Прометей против изначального зла в «Песне про советскую милицию» Вени Дркина, Автор: Нина Ищенко, к.ф.н, член Союза Писателей ЛНР - перепубликация из журнала "Топос".
- Как избавиться от комаров? Лучшие типы ловушек.
- Что делать если роблокс вылетает на windows
- Что делать, если ребенок смотрит порно?
- Почему собака прыгает на людей при встрече?
- Какое масло лить в Задний дифференциал (мост) Visco diff 38434AA050
- О чем может рассказать хвост вашей кошки?
- Верветки
- Отчетность бюджетных учреждений при закупках по Закону № 223-ФЗ
- Срок исковой давности как правильно рассчитать
- Дмитрий Патрушев минсельхоз будет ли преемником Путина
- Кто такой Владислав Поздняков? Что такое "Мужское Государство" и почему его признали экстремистским в России?
- Как правильно выбрать машинное масло в Димитровграде?
- Как стать богатым и знаменитым в России?
- Почему фильм "Пипец" (Kick-Ass) стал популярен по всему миру?
- Как стать мудрецом?
- Как правильно установить FreeBSD
- Как стать таким как Путин?
- Где лучше жить - в Димитровграде или в Ульяновске?
- Почему город Димитровград так называется?
- Что такое метамодерн?
- ВАЖНО! Временное ограничение движения автотранспортных средств в Димитровграде
- Тарифы на электроэнергию для майнеров предложено повысить
Настает лучшая пора, чтобы увековечить ваши драгоценные семейные фото и отпускные снимки, благодаря растущему числу дисплеев свысоким разрешением, цифровым фоторамкам и многофункциональным принтерам, шагнувшим к нам в дома. Ваш ПК тоже позволяет вам хранить, организовывать, совершенствовать и печатать столько фотографий, сколько вашей душе угодно. Более того, вы можете жить спокойно, зная, что качество файла изображения не ухудшится со временем, как это бывает с напечатанной фотографией, или – если своевременно делать резервные копии – не будет утрачен навсегда из-за пожара, наводнения или кражи.
А главное, нет никакой необходимости отказывать себе во всех этих прелестях, если вы не можете позволить себе уплатить ту цену, которую Adobe устанавливает на свои программные продукты, или ни малейшего представления не имеете об импорте свои фотографий, не говоря уж о том, чтобы редактировать их или поделиться ими с друзьями и родными. Наш урок проведет вас по всему пути использования свободного ПО для работы с фото, начиная с самых основ и вплоть до добавления художественных эффектов и работы с RAW-форматами файлов. Никаких начальных знаний не требуется: нужны только камера, ПК, многофункциональный принтер и пара свободных часов. Итак, не тратя времени даром, подготовим-ка ваши фото для обработки на компьютере.
Импортные изделия
Прежде чем заняться импортом снимков прямо с фотокамеры, позаботимся о той куче фотографий, которая у вас уже есть – пока они не обветшали. Если вы счастливый обладатель сканера – или многофункционального комплекса со встроенным сканером – то будете рады узнать, что большинство таких устройств поддерживается многими дистрибутивами Linux. Исключение составляют устройства, изготовители которых выпускают специализированные проприетарные драйвера для своего оборудования, как, например, Lexmark.
Чтобы использовать ваше устройство в Ubuntu, отыщите Simple Scan в разделе Graphics. В большинстве других дистрибутивов найдутся эквиваленты. Теперь просто поместите фото в сканер, нажмите на кнопку Scan, и пусть программа делает свое дело. После этого можно при необходимости обрезать и перевернуть изображение, чтобы подготовить его к дальнейшей работе, которой мы займемся немного позднее.
- Метамодернизм в позднем творчестве В.Г. Сорокина
- ЛитРПГ - последняя отрыжка постмодерна
- "Ричард III и семиотика"
- 3D-визуализация обложки Ridero создаем обложку книги при работе над самиздатом.
- Архитектура метамодерна - говоря о современном искусстве, невозможно не поговорить об архитектуре. В данной статье будет отмечено несколько интересных принципов, характерных для построек "новой волны", столь притягательных и скандальных.
- Литература
- Метамодерн
- Рокер-Прометей против изначального зла в «Песне про советскую милицию» Вени Дркина, Автор: Нина Ищенко, к.ф.н, член Союза Писателей ЛНР - перепубликация из журнала "Топос".
- Как избавиться от комаров? Лучшие типы ловушек.
- Что делать если роблокс вылетает на windows
- Что делать, если ребенок смотрит порно?
- Почему собака прыгает на людей при встрече?
- Какое масло лить в Задний дифференциал (мост) Visco diff 38434AA050
- О чем может рассказать хвост вашей кошки?
- Верветки
- Отчетность бюджетных учреждений при закупках по Закону № 223-ФЗ
- Срок исковой давности как правильно рассчитать
- Дмитрий Патрушев минсельхоз будет ли преемником Путина
- Кто такой Владислав Поздняков? Что такое "Мужское Государство" и почему его признали экстремистским в России?
- Как правильно выбрать машинное масло в Димитровграде?
- Как стать богатым и знаменитым в России?
- Почему фильм "Пипец" (Kick-Ass) стал популярен по всему миру?
- Как стать мудрецом?
- Как правильно установить FreeBSD
- Как стать таким как Путин?
- Где лучше жить - в Димитровграде или в Ульяновске?
- Почему город Димитровград так называется?
- Что такое метамодерн?
- ВАЖНО! Временное ограничение движения автотранспортных средств в Димитровграде
- Тарифы на электроэнергию для майнеров предложено повысить
Цифровая связь
В наши дни отнюдь не все фото проявляются с негативов. У васпочти наверняка есть хоть какое-тоустройство для получения цифровых снимков – например, мобильный телефон. Так вот, эти устройства тоже дружат с Linux-компьютерами, причем не одним способом.
Во-первых, подключите вашу камеру к ПК через USB. Основные дистрибутивы автоматически распознают, что вы подключили камеру, и запустят мастера, который поможет импортировать ваши фото. Если это не сработало, но у вас под рукой есть читалка SD-карт, вам будет приятно узнать, что и эти устройства тоже поддерживаются. Однако учтите, что если ваши фото были сделаны в высококачественном формате RAW (см. «RAW, да не сырой»), вам придется выполнить ряд дополнительных действий, прежде чем импортировать свои файлы в ПК.
Мы рассмотрим два полезных менеджера фото – оба они являются родными приложениями Linux. Один называется F-Spot, а другй – Shotwell. Первый намного более зрел и полнофункционален, но слегка притормаживает при попытках изменить сразу много фотографий. Второй – новичок, и в нем нет всех функций редактирования, имеющихся у его соперника, но он полностью совместим с F-Spot и весьма легковесен. Можно наблюдать онлайн активные обсуждения применения Mono в F-Spot, и за ними частенько следуют горячие дебаты по поводу достоинств и недостатков последнего. Какую бы точку зрения о Mono вы ни отстаивали, наш урок расскажет, как выполнять свои задачи в обоих пакетах.
Чтобы импортировать папку с фотографиями в F-Spot, просто нажмите на кнопку Import в верхней левой части этого окна. В качестве источника можно также выбрать любую камеру. При использовании Shotwell нужно перейти в File > Import from Folder… и указать, куда в файловой системе подмонтировать вашу SD-карту или камеру.
В F-Spot вы увидите панель с датами и цветными квадратами, а также подборку тэгов в левой стороне окна. Панель вверху позволяет осуществлять быструю навигацию по фотографиям, сделанным в один день, простым щелчком по временной шкале.
Благодаря боковой панели вы можете снабжать свои фотографии тэгами, сортируя их в зависимости от изображенных людей, мест, количества барашков на заднем плане или еще чего-нибудь, что придет вам в голову.
Для создания тэга перейдите в Tags > Create New Tag и назовите его, как вам заблагорассудится. Тэги можно превращать в под-тэги других тэгов (например, Дядя Боб в категории Люди). Чтобы отметить фотографию тэгом, просто щелкните по ней и перетащите фотографию из окна просмотра в соответствующий тэг – вы увидите, что внизу появился значок, подтверждающий изменение.
Shotwell
В Shotwell поумолчанию имеется основная панель инструментов для редактирования, которая позволяет быстро опубликовать ваше фото в сети или улучшить его. Добавление тэгов, не столь хитроумное, как в F-Spot, производится щелчком правой кнопкой, выбором Add Tags и вводом списка ваших тэгов, разделенных запятыми. Однако примерно такое делается и в онлайновых фотосервисах типа Flickr или Picasa.
В обоих пакетах внизу справа вы увидите ползунок, позволяющий увеличивать или уменьшать выделенное изображение, чтобы лучше рассмотреть его. Также вы увидите, что операции с файлами и удаление их из каталога вашего фото менеджера – дело простого щелчка правой кнопкой. И, наконец, можно просматривать фотографии в полноэкранном режиме слайд-шоу – в обоих интерфейсах всего за один щелчок.
- Метамодернизм в позднем творчестве В.Г. Сорокина
- ЛитРПГ - последняя отрыжка постмодерна
- "Ричард III и семиотика"
- 3D-визуализация обложки Ridero создаем обложку книги при работе над самиздатом.
- Архитектура метамодерна - говоря о современном искусстве, невозможно не поговорить об архитектуре. В данной статье будет отмечено несколько интересных принципов, характерных для построек "новой волны", столь притягательных и скандальных.
- Литература
- Метамодерн
- Рокер-Прометей против изначального зла в «Песне про советскую милицию» Вени Дркина, Автор: Нина Ищенко, к.ф.н, член Союза Писателей ЛНР - перепубликация из журнала "Топос".
- Как избавиться от комаров? Лучшие типы ловушек.
- Что делать если роблокс вылетает на windows
- Что делать, если ребенок смотрит порно?
- Почему собака прыгает на людей при встрече?
- Какое масло лить в Задний дифференциал (мост) Visco diff 38434AA050
- О чем может рассказать хвост вашей кошки?
- Верветки
- Отчетность бюджетных учреждений при закупках по Закону № 223-ФЗ
- Срок исковой давности как правильно рассчитать
- Дмитрий Патрушев минсельхоз будет ли преемником Путина
- Кто такой Владислав Поздняков? Что такое "Мужское Государство" и почему его признали экстремистским в России?
- Как правильно выбрать машинное масло в Димитровграде?
- Как стать богатым и знаменитым в России?
- Почему фильм "Пипец" (Kick-Ass) стал популярен по всему миру?
- Как стать мудрецом?
- Как правильно установить FreeBSD
- Как стать таким как Путин?
- Где лучше жить - в Димитровграде или в Ульяновске?
- Почему город Димитровград так называется?
- Что такое метамодерн?
- ВАЖНО! Временное ограничение движения автотранспортных средств в Димитровграде
- Тарифы на электроэнергию для майнеров предложено повысить
RAW, да не сырой
Возможно, увас есть камера, сохраняющая изображения вформате RAW, который дает максимально хорошее качество изображения. В недобрые старые времена производители камер шифровали части файла, чтобы не допускать к ним сторонние приложения; таже ситуация наблюдается и сегодня с некоторыми профессиональными устройствами. Но мы вас порадуем: даже если ваша камера не может подвергать изображения внутренней обработке, сообщество открытого кода готово исправить этот недостаток.
Во-первых, унас есть Digikam, который, хотя и великоват размером, позволяет редактировать практически любой формат RAW-файла, который вам может повстречаться.
Другая альтернатива – установить UFraw, модуль расширения GIMP, также позволяющий просматривать и редактировать эти форматы файлов.
Однако мы рекомендуем вам – во имя совместимости – предпочитать устройства, способные самостоятельно конвертировать изображения в файлы JPEG или PNG, если только у вас не имеется профессиональной необходимости. Тогда вы избежите устройств, не распознаваемых машинами Linux. Однако все серьезные фотографы, желающие использовать формат RAW, должны сначала выучить уроки, а уж потом переходить на новую камеру.
Поделимся фотками
Когда ваши фото будут организованы иотретушированы, следующий шаг– показать их друзьям и близким, а то и всему миру. Если вы используете Flickr, вы найдете Uploader для Flickr в репозиториях большинства основных дистрибутивов или на самом сайте – он автоматизирует загрузку большинства форматов изображений. Нечто подобное можно сделать и с Picasa (сервис Google по разделенному доступу к фотографиям), хотя это будет означать, что вы нашли способ обойтись и без F-Spot, и без Shotwell.
И Shotwell, и F-Spot имеют функции экспорта фотографий, которые заодно оптимизируют ваши изображения для сети. В первом, просто выделите изображение в приложении, затем перейдите в File > Export, выберите формат JPEG или PNG и масштабируйте изображение соответственно. Во втором, выберите Photo > Export To, и вы увидите множество web-сервисов, к которым подключается F-Spot, чтобы автоматически оптимизировать и загрузить ваши фотографии.
Фото: Как их редактировать
- Прелесть цифровых фотографий в том, что программы для редактирования умеют подчеркнуть их достоинства. Боб Мосс пояснит, как это сделать.
- Метамодернизм в позднем творчестве В.Г. Сорокина
- ЛитРПГ - последняя отрыжка постмодерна
- "Ричард III и семиотика"
- 3D-визуализация обложки Ridero создаем обложку книги при работе над самиздатом.
- Архитектура метамодерна - говоря о современном искусстве, невозможно не поговорить об архитектуре. В данной статье будет отмечено несколько интересных принципов, характерных для построек "новой волны", столь притягательных и скандальных.
- Литература
- Метамодерн
- Рокер-Прометей против изначального зла в «Песне про советскую милицию» Вени Дркина, Автор: Нина Ищенко, к.ф.н, член Союза Писателей ЛНР - перепубликация из журнала "Топос".
- Как избавиться от комаров? Лучшие типы ловушек.
- Что делать если роблокс вылетает на windows
- Что делать, если ребенок смотрит порно?
- Почему собака прыгает на людей при встрече?
- Какое масло лить в Задний дифференциал (мост) Visco diff 38434AA050
- О чем может рассказать хвост вашей кошки?
- Верветки
- Отчетность бюджетных учреждений при закупках по Закону № 223-ФЗ
- Срок исковой давности как правильно рассчитать
- Дмитрий Патрушев минсельхоз будет ли преемником Путина
- Кто такой Владислав Поздняков? Что такое "Мужское Государство" и почему его признали экстремистским в России?
- Как правильно выбрать машинное масло в Димитровграде?
- Как стать богатым и знаменитым в России?
- Почему фильм "Пипец" (Kick-Ass) стал популярен по всему миру?
- Как стать мудрецом?
- Как правильно установить FreeBSD
- Как стать таким как Путин?
- Где лучше жить - в Димитровграде или в Ульяновске?
- Почему город Димитровград так называется?
- Что такое метамодерн?
- ВАЖНО! Временное ограничение движения автотранспортных средств в Димитровграде
- Тарифы на электроэнергию для майнеров предложено повысить
По части ретуширования фото оба редактора фото богаты возможностями. Сначала мы рассмотрим Shotwell, а затем F-Spot. В первом, вам нужно всего лишь дважды щелкнуть по любому выбранному изображению в редакторе фото, чтобы вывести удобное отображение для редактирования с расширенной панелью инструментов. Ползунок внизу в правой части позволяет увеличивать и уменьшать изображение, и вы можете нажать на Enhance в нижней левой части, чтобы увидеть быстрое автоматическое изменение вашего изображения.
Если оно вас не устроит, примените Edit > Undo Enhance. Более глубокие изменения – разворот и обрезка изображения с помощью Rotate и Crop из панели инструментов, изменение цвета и настройка выдержки с помощью опции Adjust. Если вы нажмете на Red-Eye, перед вами появится круглый курсор, предназначенный для исправления «красных глаз», и ползунок для настройки вида окончательного эффекта. Если вам нужно изменить метаданные (например, название фотографии или дату снимка), сделайте это через меню Photo; также можно добавлять тэги, выбрав Tags в выпадающем меню.
Время GIMP
GIMP заходит в манипуляции изображениями итого дальше. Например, вам хотелось бы, чтобы любимый человек сопровождал вас в путешествии на Тенерифе? GIMP вам в этом поможет (или, покрайней мере, создаст видимость, что так и было), позволив вырезать часть одного изображения и скопировать его в другое. Здесь у нас есть две опции: если фон однотонный, просто вызовите инструмент Fuzzy Select вокне набора инструментов и, удерживая Shift, щелкните левой кнопкой по нужному изображению на переднем плане. Теперь жмите на Select > Invert, а затем скопируйте и вставьте выбранное изображение на новый фон. Альтернатива – инструментом Paths создать опорные точки наконтуре фигуры, через которые затем автоматически проведутся прямые линии, и скопировать это в новое изображение.
И еще одно, немного менее жуткое, примечание (наверное!): можно также изменять размер элементов изображения, выделив их, нажав на инструмент Scale tool и указав требуемый размер фрагмента в пикселях. Или использовать Blur и Burn, чтобы удалять дефекты; или обрезать изображение, используя встроенные инструменты Crop.
Бездна своеобразных эффектов имеется в меню Filters: они варьируются от превращения вашего фото в рисунок, выполненный отруки, до волнообразных искажений. В поисках чего-то более тонкого просмотрите выпадающее меню Tools: здесь можно настроить глубину цвета, яркость, контраст с помощью инструментов Colour, или внести изменения во все изображение инструментами Transform. Короче говоря, GIMP изобилует всяческими эффектами и инструментами, а модули расширения его еще больше обогащают. [Если Вас это заинтересовало, прежде чем браться за дело проштудируйте учебники по GIMP и GIMP 2.4 из пердыдущих номеров LXF]
Скажите «Еда для мыши!»
Все главные дистрибутивы имеют умный инструментик, который можно загрузить из менеджера пакетов по умолчанию, иназывается он Cheese. При его запуске активируется ваша web-камера, и вы можете сделать ею и фото, и небольшое видео, а потом применить к нему разные эффекты, просто щелкая по ним. Истинная прелесть этого приложения – в его простоте: при желании вы можете создать изображение одним щелчком, и получившийся снимок будет уже оптимизирован для Web.
Шаг за шагом: Ретушируем фото в F-Spot
F-Spot тоже обладает инструментами для коррекции фотографий и обработки их эффектами, что и покажет следующая инструкция.
- 1 Удаление «красных глаз»
- «Красные глаза» очень портят фотопортреты. Чтобы избавиться отних, выделите фото, затем нажмите на Red-Eye Reduction в левой панели. Затем щелкните и переместитесь нату часть фото, которую нужно исправить. Сделав это, просто нажмите на кнопку Fix!, чтобы применить изменения.
- 2 Устранение нерезкости
- Если некоторая область навашей фотографии расплылась, перейдите в Edit > Sharpen… Это действие запустит отображение сэффектом увеличительного стекла иокно под названием Sharpen. Потом поэкспериментируйте с цифрами в этом окне, пока изображение не станет более четким, и нажмите «OK», чтобы применить настройки.
- 3 Исправление цвета
- Чтобы исправить искаженные цвета, разверните окно Auto Colour в боковой панели. Теперь нажмите на него, чтобы автоматически настроить уровень цветов на ваших фото. Если вам нужна большая точность, перейдите в Adjust Colour и делайте соответствующие настройки, перетаскивая манипулятор.
- 4 Кадрирование
- Чтобы обрезать изображение, выберите Crop в левой панели, затем щелкните и протащите над той частью изображения, которую выхотите сохранить. Сделав свой выбор, нажмите на Crop, чтобы применить его. Можно также использовать предварительно настроенные размеры ввыпадающем меню, если по каким-то причинам вам нужен определенный размер.
- 5 Отмена изменений
- Недовольны сделанными вами изменениями? В нижней левой части окна вы увидите выпадающее меню, в котором имеются опции Original [Оригинал] и Modified [Измененный]. Воспользуйтесь ими, чтобы просмотреть внесенные изменения и, при желании, отказаться от них.
- 6 Эффект Ретро
- И, наконец, кому же не нравятся классные эффекты фильтра? Можно, скажем, одним щелчком придать вашей фотографии цвет сепии старой школы. Просто нажмите на Sepia влевой панели, а F-Spot доделает остальное. Экспериментируйте!