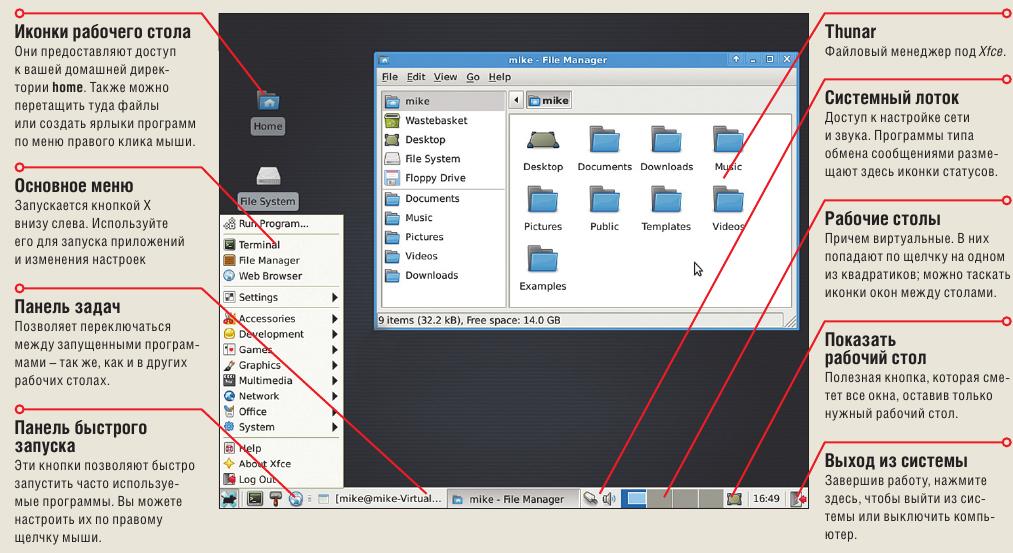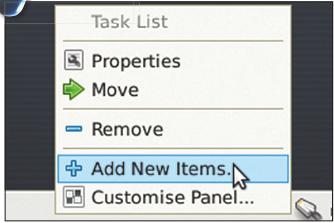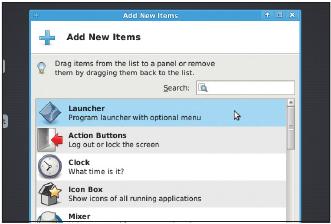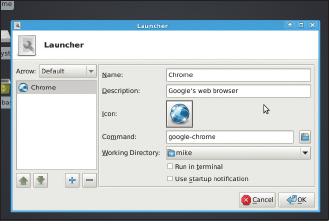LXF139:XFCE2
|
|
|
- Xfce Рабочий стол, который быстрее, легче и удобнее
Содержание[убрать] |
Xfce: Быстрая работа
- Надоели навороты Gnome и сложности KDE? Гуру Xfce Майк Сондерс покажет вам новый вариант...
Хотите затеять интернет-войну? Просто зайдите на любой форум (желательно компьютерной тематики, но это не существенно) и спросите, какой рабочий стол в Linux лучше: Gnome или KDE. В какие-то секунды вы окажетесь под обстрелом эмоциональных аргументов сторонников обоих столов, а созданная вами ветка форума вскоре перерастет в хаотичную, бурлящую ненавистью и приправленную угрозами смерти и всяческим глумлением, которое люди считают за благо вылить в Сеть.
Но вы знаете, найдется и группа людей, которые воздержатся от подобной ерунды. Они выбрали другую среду рабочего стола, счастливы своим выбором, и им незачем защищать его перед остальным миром. Им безразлично, несет ли это миру идеи GNU или возрождается заново из пепла каждые шесть месяцев. У них есть то, что просто работает – работает быстро, является дружелюбной средой и не ставит сверхвозвышенных целей. Они используют Xfce.
До достижения своего нынешнего облика Xfce перевоплощался не раз. Он появился в 1996 году, когда его главный разработчик, Оливье Фурдан [Olivier Fourdan], написал простой клон CDE, пытаясь создать стандартизированную рабочую среду на базе множества компонентов Unix (Solaris, AIX и т. д.). Первоначально Фурдан использовал инструментарий XForms для работы с виджетами, откуда и взялось название Xfce, но более поздние версии перешли на GTK.
Часть 1 Установка
Вероятно, сильнейшие стороны Xfce – скорость и относительно низкое потребление памяти. Посмотрите на эту табличку:
| Рабочий стол | Скорость входа, с | Потребление ОЗУ, МБ |
|---|---|---|
| Gnome | 98 | 178 |
| Xfce | 58 | 104 |
Это на стандартной установке Ubuntu 10,04, оба раза при «холодном» запуске (с нуля). «Скорость входа» – это время, необходимое для загрузки рабочего стола после экрана логина GDM, пока активность жесткого диска не прекратится. Столбец «Потребление ОЗУ» показывает, сколько памяти занято (взято из строки – / + bufers / cache команды free). Видно, что Xfce не только загрузит ваш рабочий стол гораздо быстрее, но и оставит вам много свободной оперативной памяти. Оно, может, и не столь важно для монстра с 3,5‑ГГц ОЗУ на 4 ГБ, но в наше время планшетов, нетбуков и других машин с низкой производительностью, его курс на эффективность использования ресурсов является чрезвычайно ценным.
В этом пункте юниксоиды старой школы могли бы сказать: «Фи! Мой Fluxbox + ROX ест вполовину меньше ОЗУ». Справедливо; но Xfce-то предлагает полный рабочий стол. Можно надергать оконных менеджеров и утилит, вполне слаженно работающих вместе, но Xfce предоставляет целый набор в единой сплоченной форме – правильный рабочий стол из коробки.
На нашем уроке мы сосредоточимся на самой обычной установке Xfce, которую вы получаете через менеджер пакетов вашего дистрибутива. Большинство дистрибутивов предлагают мета-пакет для установки на рабочий стол – то есть один пакет, который в свою очередь, устанавливает ряд других зависимых пакетов для различных компонентов. Например, в окне терминала в Ubuntu
sudo apt-get install xfce4
Эта команда устанавливает 43 новых пакета общим размером почти в 100 МБ на диске. Установив рабочий стол, выйдите из текущего сеанса и выберите Xfce в вашем окне логина. Если вы не видите опцию с Xfce, запустите безопасный терминал (в Ubuntu 10.10 называемый «Консолью восстановления»), а затем введите startxfce4. Это небольшой скрипт, запускающий компоненты рабочего стола.
Часть 2 Что вокруг
- Метамодернизм в позднем творчестве В.Г. Сорокина
- ЛитРПГ - последняя отрыжка постмодерна
- "Ричард III и семиотика"
- 3D-визуализация обложки Ridero создаем обложку книги при работе над самиздатом.
- Архитектура метамодерна - говоря о современном искусстве, невозможно не поговорить об архитектуре. В данной статье будет отмечено несколько интересных принципов, характерных для построек "новой волны", столь притягательных и скандальных.
- Литература
- Метамодерн
- Рокер-Прометей против изначального зла в «Песне про советскую милицию» Вени Дркина, Автор: Нина Ищенко, к.ф.н, член Союза Писателей ЛНР - перепубликация из журнала "Топос".
- Как избавиться от комаров? Лучшие типы ловушек.
- Что делать если роблокс вылетает на windows
- Что делать, если ребенок смотрит порно?
- Почему собака прыгает на людей при встрече?
- Какое масло лить в Задний дифференциал (мост) Visco diff 38434AA050
- О чем может рассказать хвост вашей кошки?
- Верветки
- Отчетность бюджетных учреждений при закупках по Закону № 223-ФЗ
- Срок исковой давности как правильно рассчитать
- Дмитрий Патрушев минсельхоз будет ли преемником Путина
- Кто такой Владислав Поздняков? Что такое "Мужское Государство" и почему его признали экстремистским в России?
- Как правильно выбрать машинное масло в Димитровграде?
- Как стать богатым и знаменитым в России?
- Почему фильм "Пипец" (Kick-Ass) стал популярен по всему миру?
- Как стать мудрецом?
- Как правильно установить FreeBSD
- Как стать таким как Путин?
- Где лучше жить - в Димитровграде или в Ульяновске?
- Почему город Димитровград так называется?
- Что такое метамодерн?
- ВАЖНО! Временное ограничение движения автотранспортных средств в Димитровграде
- Тарифы на электроэнергию для майнеров предложено повысить
Центральной для рабочего стола Xfce является концепция панелей. В отличие от некоторых рабочих столов и оконных менеджеров, панели Xfce не привязаны к какой-либо конкретной цели – они полностью универсальны. Панель может содержать иконки загрузчика, или панели задач, или переключатель окон, или любое другое сочетание; и их можно удобно настроить. Почти каждый пункт в панели можно переместить, удалить или изменить: пощелкайте по ним правой кнопкой мыши, чтобы увидеть доступные варианты.
Перейдем к файловому менеджеру, Thunar. Дважды щелкните на папке Home на рабочем столе, чтобы открыть его окно. Там нет никаких сюрпризов: Thunar – современный файловый менеджер GTK, и он выглядит и работает так, как вы и ожидаете. Он предлагает приветливый, чистый дизайн с одной панелью меню вверху и списком типовых локаций файловой системы внизу слева. Можно перетаскивать файлы, копировать / удалить / переименовать по правому щелчку мыши, а также повторять свои шаги в файловой системе при помощи навигационных цепочек наверху в главном окне.
Хотя Thunar с виду прост, углубитесь внутрь системы, и вы найдете множество функций для продвинутых пользователей. Например, нажатие правой кнопкой мыши на любой папке открывает новое окно терминала внутри этой папки. Диалоговое окно Свойства файла или папки (также доступное по правой кнопке мыши) позволяет настроить права для объекта, а также добавить до четырех значков-эмблем для пометки объекта.
Затем есть великолепная функция Custom Actions [Особые действия], доступная в меню Правка. Она позволяет создавать уникальный контекст меню для определенных типов файлов. Например, вы увидите, что Открыть терминал здесь – это на самом деле Custom Actions специально для папок. Вы можете использовать готовые параметры (показаны в нижней части окна), которые при выполнении команды заменятся на реальные имена файлов. Возможности безграничны: скажем, всего за несколько щелчков можно создать пункт контекстного меню, позволяющий изменить размер группы изображений при помощи «Конвертировать».
Наконец, Thunar содержит разные настройки в меню Редактировать > Свойства (Edit > Preferences). Чтобы повысить производительность старых машин, можно отключить просмотры миниатюр изображений, а также настроить панель в левой части экрана. Если вы, как и мы, ненавидите окна, всплывающие при подключении USB-устройства, перейдите на вкладку Дополнительно и нажмите кнопку Настройка в части Управления томами [Volume Management]. Там можно снять галочку Автозапуска подключенного устройства [Browse Removable Media When Inserted], избавив себя от впадения в бешенство.
Исследуем рабочий стол
Часть 3 Настройка рабочего стола
- Метамодернизм в позднем творчестве В.Г. Сорокина
- ЛитРПГ - последняя отрыжка постмодерна
- "Ричард III и семиотика"
- 3D-визуализация обложки Ridero создаем обложку книги при работе над самиздатом.
- Архитектура метамодерна - говоря о современном искусстве, невозможно не поговорить об архитектуре. В данной статье будет отмечено несколько интересных принципов, характерных для построек "новой волны", столь притягательных и скандальных.
- Литература
- Метамодерн
- Рокер-Прометей против изначального зла в «Песне про советскую милицию» Вени Дркина, Автор: Нина Ищенко, к.ф.н, член Союза Писателей ЛНР - перепубликация из журнала "Топос".
- Как избавиться от комаров? Лучшие типы ловушек.
- Что делать если роблокс вылетает на windows
- Что делать, если ребенок смотрит порно?
- Почему собака прыгает на людей при встрече?
- Какое масло лить в Задний дифференциал (мост) Visco diff 38434AA050
- О чем может рассказать хвост вашей кошки?
- Верветки
- Отчетность бюджетных учреждений при закупках по Закону № 223-ФЗ
- Срок исковой давности как правильно рассчитать
- Дмитрий Патрушев минсельхоз будет ли преемником Путина
- Кто такой Владислав Поздняков? Что такое "Мужское Государство" и почему его признали экстремистским в России?
- Как правильно выбрать машинное масло в Димитровграде?
- Как стать богатым и знаменитым в России?
- Почему фильм "Пипец" (Kick-Ass) стал популярен по всему миру?
- Как стать мудрецом?
- Как правильно установить FreeBSD
- Как стать таким как Путин?
- Где лучше жить - в Димитровграде или в Ульяновске?
- Почему город Димитровград так называется?
- Что такое метамодерн?
- ВАЖНО! Временное ограничение движения автотранспортных средств в Димитровграде
- Тарифы на электроэнергию для майнеров предложено повысить
Одна из вещей, которая нам нравится в Xfce – это то, что настраивается он в разумных пределах. KDE можно настроить практически по любому аспекту, а Gnome выглядит простоватым для некоторых опытных пользователей, но Xfce – прекрасный баланс первых двух.
Первый плюс – сам экран. Щелкните правой кнопкой мыши в любом месте и выберите Параметры рабочего стола, чтобы вызвать диалоговое окно со списком обоев на выбор. В раскрывающемся списке Стили можно выбрать, растянуть или замостить изображение, а если вы хотите взять рисунок, не входящий в коллекцию по умолчанию, нажмите на значок «плюс» (+) слева. Удобно, что яркость и насыщенность изображения регулируются прямо в панели настройки.
Через меню X, войдите в Настройки [Settings and Appearance], для большего контроля над настройками Xfce. Здесь вы найдете четыре вкладки: Стиль для темы GTK-виджета (который также изменяет цвет заголовка); Иконки для рабочего стола и файлового менеджера; Шрифты (можно включить сглаживание на субпиксельном уровне), а также Настройки, показывать ли изображения на кнопках и меню. Однако способа изменить дизайн самого заголовка окна вы здесь не найдете.
Для этого перейдите в Настройки > Window Manager utility. Откроется впечатляюще длинный список стилей заголовка, и вы также можете установить шрифт для заголовка и порядок кнопок (только для определенных украшений окон).
В диалоговом окне свойств менеджера также находится вкладка с комбинациями клавиш для действий над окном. Для справки приведем наиболее популярные комбинации:
- Alt + F4 Закрыть окно.
- Alt + F7 Переместить окно.
- Alt + F10 Максимизировать / восстановить окно.
- Alt + Tab Переключение между окнами.
- Ctrl + Alt + Влево / Вправо Перемещение по рабочей области.
- Ctrl + Fx (функциональные клавиши) Переход к конкретной рабочей области.
Для изменения любого сочетания клавиш в списке дважды щелкните, и появится всплывающее окно с просьбой установить новое сочетание. Просто нажмите кнопку (или комбинацию клавиш), какую хотите, и изменения вступят в силу. Или нажмите Esc для отмены.
Оконный менеджер Xfce также предусматривает много опций на радость поклонникам старой школы Unix. Заглянув на вкладку Focus, вы увидите, что можно переключиться на Foсus Follows Mouse – то есть окно активируется при наведении на него курсора мыши. Вы также можете запретить автоматическую активацию новых окон при их появлении. Некоторые из этих параметров могут показаться довольно необычными для пользователей, привыкших к Windows / Gnome / KDE, но для тех, кто много лет работал с TWM и FVWM на рабочих станциях Unix, подобные опции – сущее блаженство.
- Метамодернизм в позднем творчестве В.Г. Сорокина
- ЛитРПГ - последняя отрыжка постмодерна
- "Ричард III и семиотика"
- 3D-визуализация обложки Ridero создаем обложку книги при работе над самиздатом.
- Архитектура метамодерна - говоря о современном искусстве, невозможно не поговорить об архитектуре. В данной статье будет отмечено несколько интересных принципов, характерных для построек "новой волны", столь притягательных и скандальных.
- Литература
- Метамодерн
- Рокер-Прометей против изначального зла в «Песне про советскую милицию» Вени Дркина, Автор: Нина Ищенко, к.ф.н, член Союза Писателей ЛНР - перепубликация из журнала "Топос".
- Как избавиться от комаров? Лучшие типы ловушек.
- Что делать если роблокс вылетает на windows
- Что делать, если ребенок смотрит порно?
- Почему собака прыгает на людей при встрече?
- Какое масло лить в Задний дифференциал (мост) Visco diff 38434AA050
- О чем может рассказать хвост вашей кошки?
- Верветки
- Отчетность бюджетных учреждений при закупках по Закону № 223-ФЗ
- Срок исковой давности как правильно рассчитать
- Дмитрий Патрушев минсельхоз будет ли преемником Путина
- Кто такой Владислав Поздняков? Что такое "Мужское Государство" и почему его признали экстремистским в России?
- Как правильно выбрать машинное масло в Димитровграде?
- Как стать богатым и знаменитым в России?
- Почему фильм "Пипец" (Kick-Ass) стал популярен по всему миру?
- Как стать мудрецом?
- Как правильно установить FreeBSD
- Как стать таким как Путин?
- Где лучше жить - в Димитровграде или в Ульяновске?
- Почему город Димитровград так называется?
- Что такое метамодерн?
- ВАЖНО! Временное ограничение движения автотранспортных средств в Димитровграде
- Тарифы на электроэнергию для майнеров предложено повысить
Если у вас старый или маломощный компьютер и вы хотите сократить потребление ресурсов, на вкладке Дополнительно отметьте Скрыть содержимое окон при перемещении и изменении размера окон. Это облегчит загрузку вашей видеокарты и процессора. Здесь можно также определить, будут ли окна привязываться к краю экрана (или другим окнам), когда вы их перемещаете.
Как уже упоминалось, на панели можно на чем угодно щелкнуть правой кнопкой и удалить это. Но много можно и добавить: щелкните правой кнопкой мыши, выберите Добавить новые элементы и прокрутите список, чтобы увидеть, что доступно. Что делать, если одной панели мало? Нет проблем! Перейдите к X Меню > Настройки > Панель управления, а затем нажмите кнопку «плюс» (+) рядом с названием панели. Ваша новая панель появится в центре экрана, с одной иконкой внутри (иначе она была бы так мала, что вы бы ее не разглядели!). Теперь можете идти дальше и менять ее свойства, как и для исходной панели, и добавлять новые объекты.
Продвинутые опции
- Метамодернизм в позднем творчестве В.Г. Сорокина
- ЛитРПГ - последняя отрыжка постмодерна
- "Ричард III и семиотика"
- 3D-визуализация обложки Ridero создаем обложку книги при работе над самиздатом.
- Архитектура метамодерна - говоря о современном искусстве, невозможно не поговорить об архитектуре. В данной статье будет отмечено несколько интересных принципов, характерных для построек "новой волны", столь притягательных и скандальных.
- Литература
- Метамодерн
- Рокер-Прометей против изначального зла в «Песне про советскую милицию» Вени Дркина, Автор: Нина Ищенко, к.ф.н, член Союза Писателей ЛНР - перепубликация из журнала "Топос".
- Как избавиться от комаров? Лучшие типы ловушек.
- Что делать если роблокс вылетает на windows
- Что делать, если ребенок смотрит порно?
- Почему собака прыгает на людей при встрече?
- Какое масло лить в Задний дифференциал (мост) Visco diff 38434AA050
- О чем может рассказать хвост вашей кошки?
- Верветки
- Отчетность бюджетных учреждений при закупках по Закону № 223-ФЗ
- Срок исковой давности как правильно рассчитать
- Дмитрий Патрушев минсельхоз будет ли преемником Путина
- Кто такой Владислав Поздняков? Что такое "Мужское Государство" и почему его признали экстремистским в России?
- Как правильно выбрать машинное масло в Димитровграде?
- Как стать богатым и знаменитым в России?
- Почему фильм "Пипец" (Kick-Ass) стал популярен по всему миру?
- Как стать мудрецом?
- Как правильно установить FreeBSD
- Как стать таким как Путин?
- Где лучше жить - в Димитровграде или в Ульяновске?
- Почему город Димитровград так называется?
- Что такое метамодерн?
- ВАЖНО! Временное ограничение движения автотранспортных средств в Димитровграде
- Тарифы на электроэнергию для майнеров предложено повысить
Теперь ваш Xfce должен выглядеть так, как вам хотелось. Но можно и еще кое в чем покопаться. Простоты ради, Xfce ввел опции главного окна менеджера в диалоговое окно, как мы рассмотрели ранее – но есть и другие. Перейдите к X Меню > Настройки > Window Manager Tweaks для запуска диалогового окна, которое позволит порезвиться с основными функциями. Если вы гуру X11, то вы вволю насладитесь, играя с ICCM-фокусом и алгоритмами размещения окон, и здесь же можно включить опции для пользователей с физическими недостатками (во вкладке Доступность [Accessibility]). Это также место для запуска украшательств: перейдите на вкладку Композитор, и вы можете включить отбрасывание тени, сделать меню прозрачным и т. п. – все за счет ресурсов процессора и графической карты, конечно. Но если ваша машина довольно мощная, почему бы не приукрасить Xfce?
Если вы хотите, чтобы программа вызывалась автоматически при запуске Xfce, перейдите к X > Настройки > Сессии и запуск. На вкладке Автозагрузка Приложений [Application Autostart] вы увидите список небольших утилит, сотрудничающих с рабочим столом – например, update notifier, Bluetooth Manager и т. д. Нажмите на кнопку Добавить и введите имя программы для запуска (оно должно быть в вашем $PATH) – и при следующем входе на рабочий стол оно будет там. Во вкладке Сессии показаны программы, запущенные в данный момент – нажмите Сохранить сеанс, и при следующем запуске Xfce они будут воссозданы точно таким же образом. На вкладке Дополнительно вы найдете флажки для сервисов Gnome и KDE: это позволит настроить демоны фона и другие процессы, используемые этими рабочими столами, чтобы приложения Gnome и KDE более органично выглядели в Xfce, но это съест много ОЗУ. Ну для того ли вы работаете в Xfce, чтбы сажать себе на шею всякие навороты?
Наконец, если вы предпочитаете все делать с клавиатуры, вам захочется создать загрузчики любимых приложений. (Мы свой терминал запускаем не иначе как комбинацией Ctrl+Alt+T). Перейдите в X Меню > Настройки > Клавиатура и далее на вкладку Ярлыки приложений. Нажмите кнопку Добавить и введите команду, которую хотите запускать, затем нажмите кнопку ОК. Теперь нажмите комбинацию клавиш, которую вы выбрали для запуска программы. Она отобразится в списке и сразу будет готова к использованию. И даже если в начале работы с Xfce нельзя было не отметить его быстроту, то теперь вы можете работать еще быстрее – не пачкаясь со всякими пошлыми грызунами!
Немного истории
Уйдя с инструментария XForms, Xfce 3 сохранил многие внешние аспекты CDE, типа заметной панели внизу, но после версии 4 сходство с кузенами Gnome и KDE стало более явным. Серия 4.x много внимания уделяла виду рабочего стола, а также его быстроте, и в 4.2 появился Композитор оконного менеджера для эффектов теней и прозрачности.
Текущая версия – 4.6, и команда Xfce использует старую систему нумерации. Версии с нечетными номерами на конце – это версии для разработчиков; они неустойчивы и подвержены изменениям, а версии с четными – правильные, официальные релизы для всех. Это похоже на систему, используемую Gnome (и, в былые времена, ядром Linux). Ведется работа по Xfce 4.8, который должен был выйти в августе, но отложен на неопределенный срок. Он не сделает революции в мире рабочих столов: его задача – тонкая настройка.
Компоненты Xfce
Xfce включает оконный менеджер, менеджер файлов и многие другие инструменты. Ниже представлена таблица основных компонентов вместе с их эквивалентами для Gnome и KDE. Учтите, что, в зависимости от вашего дистрибутива, не все они будут присутствовать в обычной установке Xfce, но их можно получить через менеджер пакетов.
Новые инструменты Xfce сейчас постоянно в разработке; их список есть на http://www.xfce.org/projects. Но что делает программу именно программой Xfce? Многие из используемых инструментов – легковесные GTK-программы, без громоздких зависимостей, подобных библиотекам Gnome. Однако существуют библиотеки сугубо для Xfce, которые разработчики могут использовать для получения более тесной интеграции с рабочим столом. Это libxfce4util, libxfcegui4 и libxfce4menu. Если вы разработчик и вам хочется содействовать развитию рабочего стола, попробуйте при помощи этих библиотек добавить аромат Xfce к вашим любимым GTK-приложениям.
| Программа | Xfce | Gnome | KDE |
|---|---|---|---|
| Оконный менеджер | xfwm4 | Metacity | KWin |
| Файловый менеджер | Thunar | Nautilus | Dolphin |
| Текстовый редактор | Mousepad | Edit | Kate |
| Просмотрщик изображений | Ristretto | Eye of Gnome | Gwenview |
| Медиа-плейер | Xfmedia | Totem | Kaffeine |
| Прожиг диска | Xfburn | Brasero | K3b |
| Web-браузер | Midori | Epiphany | Konqueror |
Шаг за шагом: Добавляем новый загрузчик программы
- 1 Ищем место
- Нажмите правой кнопкой мыши на свободном пространстве панели и выберите Добавить Новые Элементы [Add New Items] в меню.
- 2 Выбираем тип
- В появившемся диалоговом окне нажмите на Загрузчик вверху списка и затем нажмите Добавить.
- 3 Укажем детали
- Теперь введите имя загрузчика и описание. Нажмите на иконку по умолчанию, чтобы ее сменить, и введите команду для запуска программы.