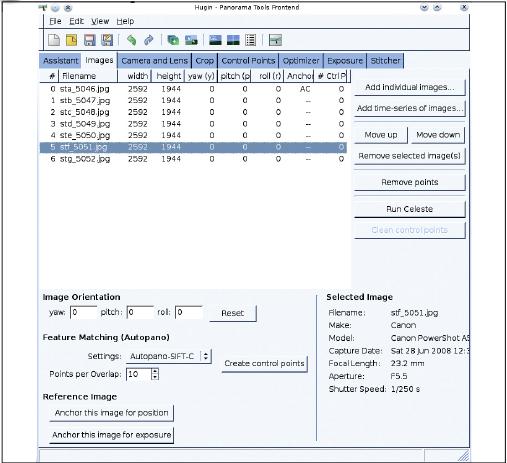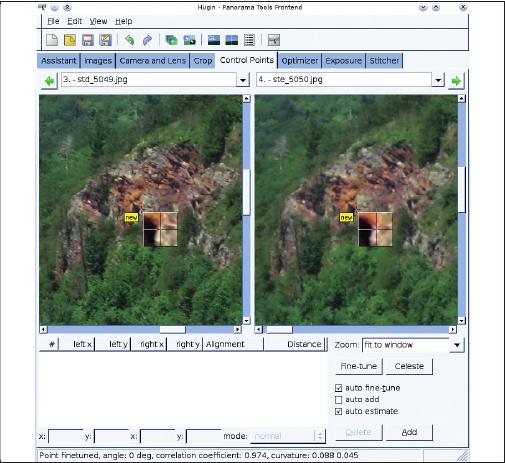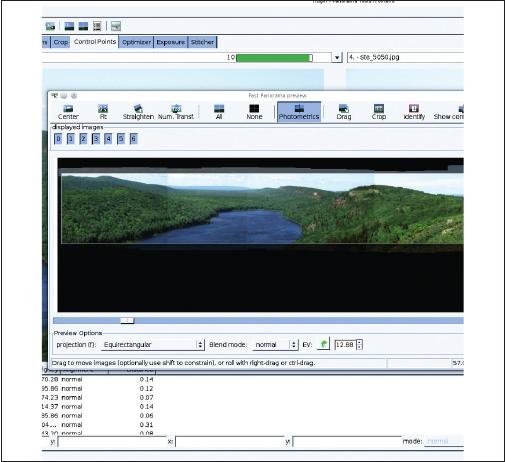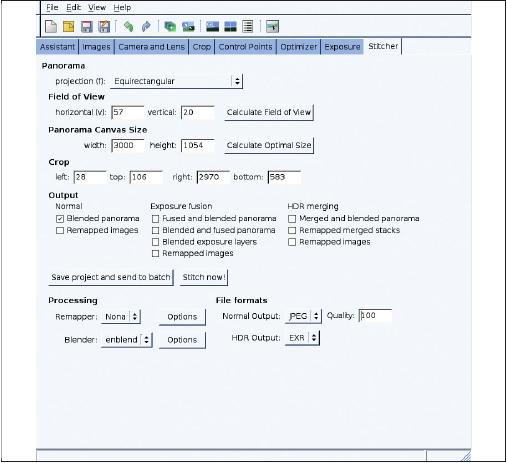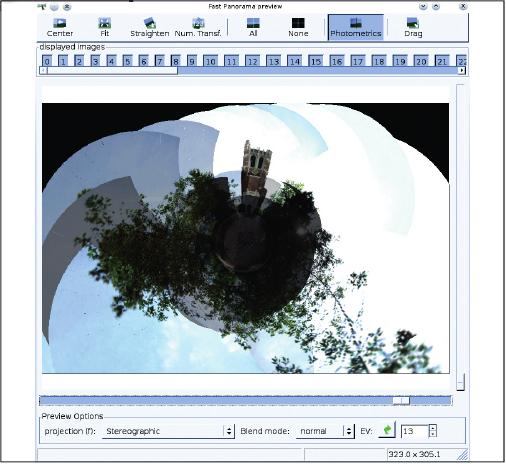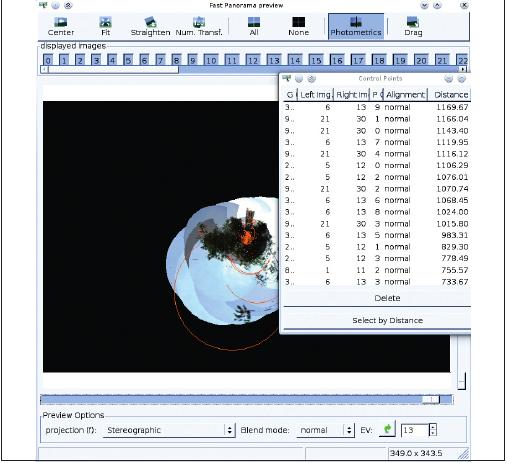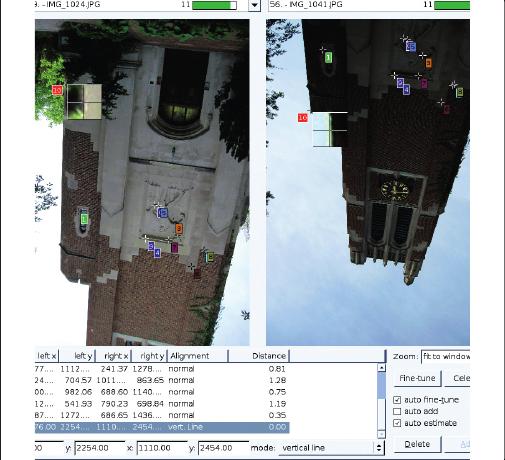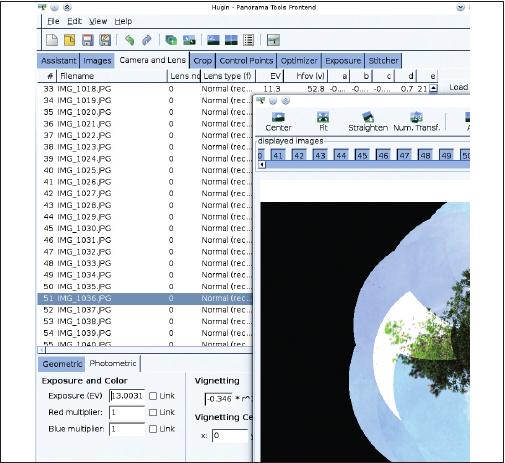LXF135:Hugin
|
|
|
- Hugin
Содержание |
Hugin Идеальные панорамы
- Больше – значит, лучше! Заезжий преобразователь реальности Натан Сэндерс научит вас сшивать дюжину фотографий в одну большую с помощью Hugin.
Картинка стоит тысячи слов, а хорошая панорама достойна тысячи картинок. Чудесные пейзажи просто не поместятся в видоискатель вашей камеры. Если нельзя целиком вместить гору в рамки фотографии или за деревьями не видно леса, вас выручит кросс-платформенное приложение Hugin для сшивания нескольких снимков в одно изображение. Используйте его для увеличения разрешения вашей камеры и для объединения нескольких фотографий.
Активно разрабатываемый с 2003 года, Hugin – это интерфейс wxWidgets к подборке открытых инструментов для работы с панорамными фотографиями. Приложение идет под лицензией GPL и доступно для компиляции во многих дистрибутивах Linux, BSD, Windows и Mac OS X.
Создание фотографий
Достаньте из закромов вашу старенькую цифровую фотокамеру, установите Hugin c LXFDVD (или из репозиториев вашего дистрибутива) и следуйте инструкциям нашего урока. Hugin способен сшить любое количество перекрывающихся изображений, но вы добьетесь лучшего результата, придерживаясь следующих правил:
- Перекрывайте смежные фото примерно на 30%, чтобы иметь в распоряжении достаточные куски фотографий с одинаковыми элементами для упрощения дальнейшего совмещения фотографий. Поскольку края ваших фотографий могут быть подвержены аберрациям, большие перекрытия улучшат равномерность.
- Двигайте камеру от снимка к снимку как можно меньше, для уменьшения ошибки на параллакс в финальном панорамном снимке. Не бойтесь снимать с рук: обычный штатив, возможно, и не поможет, поскольку ваша цель – вращать объектив камеры, а не саму камеру.
- Не скромничайте с полем обзора. Вероятнее всего, потом вам захочется обрезать свою панораму, поэтому убедитесь, что целевые объекты умещаются внутри кадра.
- Тщательно выбирайте время для снимка, поскольку в перерыве между кадрами объекты могут двигаться, а это чревато неприятностями. Качающаяся ветка дерева вызовет небольшой сдвиг, если использовать ее как точку привязки, а проезжающая мимо машина угодит на все кадры панорамы.
- И даже хотя процесс сшивания в Hugin автоматически корректирует ошибки фотографа-любителя, вы минимизируете «рубцы» между фотографиями с помощью ручного режима вашей камеры, фиксируя баланс белого и выдержку для всех снимков.
Hugin работает с JPEG и TIFF форматами выходов различных камер, а также с PNG- и HDR-файлами. Если вы наснимали в RAW, сперва придется произвести конвертацию.
Чтобы познакомить вас с Hugin, мы покажем его возможности на примере двух панорам. Первая создается просто из последовательности снимков в один ряд, а вторая – «малая планета», совмещающая три ряда изображений, что потребует немного больше виртуозности.
Панорамные проекции
- Метамодернизм в позднем творчестве В.Г. Сорокина
- ЛитРПГ - последняя отрыжка постмодерна
- "Ричард III и семиотика"
- 3D-визуализация обложки Ridero создаем обложку книги при работе над самиздатом.
- Архитектура метамодерна - говоря о современном искусстве, невозможно не поговорить об архитектуре. В данной статье будет отмечено несколько интересных принципов, характерных для построек "новой волны", столь притягательных и скандальных.
- Литература
- Метамодерн
- Рокер-Прометей против изначального зла в «Песне про советскую милицию» Вени Дркина, Автор: Нина Ищенко, к.ф.н, член Союза Писателей ЛНР - перепубликация из журнала "Топос".
- Как избавиться от комаров? Лучшие типы ловушек.
- Что делать если роблокс вылетает на windows
- Что делать, если ребенок смотрит порно?
- Почему собака прыгает на людей при встрече?
- Какое масло лить в Задний дифференциал (мост) Visco diff 38434AA050
- О чем может рассказать хвост вашей кошки?
- Верветки
- Отчетность бюджетных учреждений при закупках по Закону № 223-ФЗ
- Срок исковой давности как правильно рассчитать
- Дмитрий Патрушев минсельхоз будет ли преемником Путина
- Кто такой Владислав Поздняков? Что такое "Мужское Государство" и почему его признали экстремистским в России?
- Как правильно выбрать машинное масло в Димитровграде?
- Как стать богатым и знаменитым в России?
- Почему фильм "Пипец" (Kick-Ass) стал популярен по всему миру?
- Как стать мудрецом?
- Как правильно установить FreeBSD
- Как стать таким как Путин?
- Где лучше жить - в Димитровграде или в Ульяновске?
- Почему город Димитровград так называется?
- Что такое метамодерн?
- ВАЖНО! Временное ограничение движения автотранспортных средств в Димитровграде
- Тарифы на электроэнергию для майнеров предложено повысить
Помните, как вы в детстве, глядя на карты в проекции Меркатора, заключали, что Гренландия примерно того же размера, что и Южная Америка? Неправильная проекция может стать причиной искажения составляющих панорамы, поэтому прокрутите проекции в окне предпросмотра Hugin и выбирайте с умом! Проекция по умолчанию, сферическая [equirectangular], просто отображает широту и долготу на оси координат ху – она обычно применима к длинным вытянутым панорамам. Прямолинейная [rectilinear] проекция – это то, что получается в камере-обскура, и подобно восприятию глаза, но здесь края вытянуты. Проекция «рыбий глаз» [fisheye] создает эффект как в одноименных объективах. Панорамы-панини [equirectangular panini] сохраняют вертикальные и радиальные линии, создавая ощущение перспективы в снимках архитектуры.
Шаг за шагом: Простая панорама
- 1 Загрузите ваши снимки
- Для начала, откройте Hugin, перейдите на вкладку Images [Изображения] и перетащите туда ваши снимки. Ваша задача — задать в Hugin сортировку ваших фотографий и упорядочить их так, как они были в реальности. Для этого программа должна знать общие места на ваших снимках — контрольные точки. Кто не гнушается патентами, найдет немало инструментов, легко интегрируемых с Hugin, для автоматической генерации контрольных точек. Если вы установили один из них, просто нажмите Create control points [Создать контрольные точки].
- 2 Совмещение фотографий
- Чтобы определить контрольные точки вручную, перейдите на вкладку Control Points [Контрольные точки]. Через выпадающее меню загрузите два смежных фото, затем щелкните на идентичных элементах обеих фотографий и нажмите Add [Добавить] для создания контрольной точки. Желательно создать хотя бы по пять контрольных точек на пару изображений, перекрыв возможно больший участок. По завершении, перейдите на вкладку Optimizer [Оптимизировать], выберите Positions [Позиции] (указываемые приращениями, начиная от якорной позиции) из выпадающего меню, а затем Optimize Now [Оптимизировать сейчас].
- 3 Глянем на результат
- Нажмите кнопку Fast Preview [Быстрый предпросмотр] на панели инструментов для того, чтобы посмотреть панораму, в которую объединились ваши фото. Если вы недовольны увиденным, нажмите на кнопку Straighten [Выровнять] на панели инструментов Быстрого предпросмотра для автоматического задания центра, увеличьте и выровняйте ряд выбранных снимков. Мы использовали кнопку Crop [Подрезать] для подчистки рваных краев панорамы. Чтобы посмотреть, хорошо ли выровнены ваши изображения, выберите режим Difference [Отличия] из выпадающего меню Blend [Смешение] внизу окна и наведите мышь на область перекрытия. Если изображения хорошо наложились друг на друга, эта зона будет черной, а если она разноцветная – есть неточности.
- 4 Последний штрих
- Даже при идеальном наложении, переходы могут быть заметны – из-за разных настроек баланса белого и экспозиции. Для поправки, перейдите на вкладку Exposure [Экспозиция] и выберите предустановку ‘Low Dynamic Range, Variable White Balance’ («Узкий динамический диапазон, варьируемый баланс белого») в выпадающем меню и нажмите Оптимизировать cейчас. Для предпросмотра результатов в окне, включите Photometrics [Фотометрики] на панели инструментов. Наконец, перейдите на вкладку Stitcher [Сшивание], нажмите Calculate Optimal Size [Рассчитать оптимальный размер], и задайте разрешение. На выбор в File Formats [Форматы файлов] – JPEG, PNG и TIFF с различной степенью сжатия. Удовлетворившись результатом, нажмите Stitch Now [Склеить Сейчас].
Шаг за шагом: Малая планета
- 1 Стереографическая проекция
- Начните с загрузки ваших изображений и нахождения контрольных точек. Поскольку у нас три ряда накладывающихся изображений, потребуется как минимум 1000 контрольных точек. Не будь на свете автоматического генератора, времени на это ушло бы немало. Затем перейдите к Позициям (указываемым приращениями, начиная от якорной) во вкладке Оптимизировать. Откройте Быстрый предпросмотр и выберите из меню проекций Stereographic [Стереографическую]. Кусок вашей ноги посреди планеты уберем потом, с помощью GIMP или другого постпроцессора.
- 2 Плохие контрольные точки
- Нажмите на кнопку Show Control Points [Показать контрольные точки] в меню Предпросмотр, чтобы посмотреть связи между изображениями. Оранжевые точки — контрольные, а длинные оранжевые линии являются результатом ошибок в контрольных точках. Вернитесь в главное окно Hugin и нажмите на кнопку Показать контрольные точки, затем кнопку Select By Distance [Выбрать по расстоянию] в диалоговом окне. Попробуйте задать расстояние 100 и нажмите ОК, затем Удалить. Избавление от плохих контрольных точек улучшит объединение изображений в панораму.
- 3 Оптимизируем все!
- Если в вашей панораме есть длинные прямые линии (например, углы зданий), можно заставить Hugin сохранить их. Перейдите на вкладку Контрольные точки и найдите окончания линий на изображениях. Щелкните на каждое из них, нажмите Добавить и выберите вертикальные или горизонтальные в меню внизу. Затем перейдите на вкладку Оптимизировать, выберите Everything [Все] из выпадающего меню и нажмите Оптимизировать сейчас. Перейдя к таблице контрольных точек, задайте сортировку по расстоянию. Определите уровень отсечки по расстоянию для отклоняющихся точек (где-то 30 или ниже). Удалите эти точки и нажмите Re-optimize [Пере-оптимизировать] на панели инструментов. Перейдите на вкладку Выдержка и нажмите Оптимизировать сейчас.
- 4 Фотометрические штрихи
- Откройте Быстрый предпросмотр и нажмите Фотометрики на панели инструментов. Если какой-то цвет отсутствует на фотографии, попробуйте редактировать это вручную с помощью фотометрических параметров. Кнопкой Indentify [Идентифицировать] на панели инструментов окна предпросмотра определите номер изображения. На вкладке Camera and Lens [Камера и Объектив] выберите нужное изображение и откройте вкладку Фотометрики внизу. Подредактируйте Выдержку (EV) для изменения яркости, а индексы Красного и Синего – для выправления цвета. После этого откройте вкладку Сшивание и выберите размер изображения на выходе. Можно задать и полное разрешение исходных фотографий, но приготовьтесь, что на это уйдут часы, даже на мощной машине.
- Метамодернизм в позднем творчестве В.Г. Сорокина
- ЛитРПГ - последняя отрыжка постмодерна
- "Ричард III и семиотика"
- 3D-визуализация обложки Ridero создаем обложку книги при работе над самиздатом.
- Архитектура метамодерна - говоря о современном искусстве, невозможно не поговорить об архитектуре. В данной статье будет отмечено несколько интересных принципов, характерных для построек "новой волны", столь притягательных и скандальных.
- Литература
- Метамодерн
- Рокер-Прометей против изначального зла в «Песне про советскую милицию» Вени Дркина, Автор: Нина Ищенко, к.ф.н, член Союза Писателей ЛНР - перепубликация из журнала "Топос".
- Как избавиться от комаров? Лучшие типы ловушек.
- Что делать если роблокс вылетает на windows
- Что делать, если ребенок смотрит порно?
- Почему собака прыгает на людей при встрече?
- Какое масло лить в Задний дифференциал (мост) Visco diff 38434AA050
- О чем может рассказать хвост вашей кошки?
- Верветки
- Отчетность бюджетных учреждений при закупках по Закону № 223-ФЗ
- Срок исковой давности как правильно рассчитать
- Дмитрий Патрушев минсельхоз будет ли преемником Путина
- Кто такой Владислав Поздняков? Что такое "Мужское Государство" и почему его признали экстремистским в России?
- Как правильно выбрать машинное масло в Димитровграде?
- Как стать богатым и знаменитым в России?
- Почему фильм "Пипец" (Kick-Ass) стал популярен по всему миру?
- Как стать мудрецом?
- Как правильно установить FreeBSD
- Как стать таким как Путин?
- Где лучше жить - в Димитровграде или в Ульяновске?
- Почему город Димитровград так называется?
- Что такое метамодерн?
- ВАЖНО! Временное ограничение движения автотранспортных средств в Димитровграде
- Тарифы на электроэнергию для майнеров предложено повысить
Сшивание фотографий увеличивает охват вашей камеры, но игра не стоит свеч, если заодно не расширить цветовой спектр. Широкий динамический диапазон (high dynamic range, HDR) фотографий позволяет отражать одновременно детали снимка, находящиеся и в тени, и на ярком солнечном свету. Попробуйте заглянуть в руководство пользователя к вашей камере и выяснить, как вручную менять выдержку ваших снимков. Каждую фотографию, предназначенную для создания HDR-панорамы, старайтесь делать с тремя разными выдержками.
Для сшивания HDR-панорамы с помощью Hugin вам потребуется поменять всего лишь несколько шагов. Перейдя на вкладку Выдержка, выберите High Dynamic Range, Fixed Exposure [Широкий динамический диапазон, фиксированная выдержка] в выпадающем меню. Для проверки результата, нажмите кнопку Предпросмотр панорамы на панели инструментов. Это происходит медленнее, чем ускоренный в OpenGL Быстрый предпросмотр, но внизу окна из выпадающего меню вы можете увидеть HDR-предпросмотр. Учтите, предпросмотр HDR использует простое логарифмическое изображение для проверки областей с сохраненными деталями – оно хуже окончательной панорамы.
Последний шаг в создании HDR-панорамы заключается в отметке опции Слитая и Сшитая Панорама в HDR-Слиянии на вкладке Сшивание и нажатии Сшить сейчас. В результате получится файл OpenEXR, включающий информацию по цветовым настройкам ваших фотографий на каждом уровне выдержки. У этого изображения, вероятно, гораздо больший динамический диапазон, чем у монитора или принтера, и его нельзя посмотреть без обработки. Откройте HDR-панораму в Luminance HDR, кросс-платформенной программе открытого кода для подбора тонов для конвертации ее в JPEG или другой файл с узким динамическим диапазоном (low dynamic range, LDR). Подбор тонов включает назначение цветов пикселей изображения в соответствии с алгоритмом обработки. Поэкспериментируйте с алгоритмами для получения самой реалистичной репродукции снимка, или постепенно увеличивайте контрастность для рендеринга парада цветов.
Веселенькие цвета
Даже если вы не сумели сделать снимки с различными выдержками, Hugin восполнит этот пробел, предлагая большой спектр цветов. Просто выберите Fused And Blended Panorama [Комбинированная и сшитая панорама] под Exposure Fusion [Комбинация выдержек] на вкладке Сшивание и нажмите Склеить сейчас. Запустится Enfuse, инструмент для работы с выдержкой от Hugin. Enfuse не соединяет исходные изображения в HDR, а выделяет области с точки зрения лучших параметров по выдержке в процессе объединения изображений. Если даже одно из изображений недодержано или передержано, а соседний снимок выглядят лучше, Enfuse сохранит максимум деталей.
Представьте себе создание панорамы вручную: вы выкладываете несколько отпечатанных снимков на столе и сдвигаете их для соединения в панораму. Этих базовых приемов достаточно, чтобы создать панораму, но Hugin умеет много больше. Во-первых, это коррекция геометрии. Выбрав Все во вкладке Оптимизация, вы велите Hugin выровнять изображения, а не просто приткнуть их друг к другу в нужном порядке. Сначала Hugin определяет область зрения из ваших изображений, для чего ранее использовались Exif-данные. Затем Hugin корректирует искривления объектива с помощью полиномиальной модели третьего порядка. Наконец, Hugin определяет вектор, указывающий, на сколько пикселей центр CCD-матрицы отклоняется от центра объектива (оптической оси). Перед объединением в панораму все изображения корректируются согласно этим параметрам.
С исправлениями или без, Hugin убирает многие ошибки выравнивания посредством модуля расширения Enblend, сглаживающего переходы между соседними изображениями по сплайновому алгоритму. Сначала он определяет примерную линию перехода, где-то посреди области перекрытия, приложив все усилия, чтобы избежать отличающихся элементов на фотографиях (например, проезжающей машины). Затем он соединяет изображения вдоль этой линии, используя широкую кисть для сглаживания в плавно меняющихся областях (например, небо), а узкую кисть – в областях с резкими изменениями (скажем, трава).
Но и этого мало, чтобы финальная панорама была идеальной: цвета также должны совпадать. Hugin корректирует фотометрику пересмотром выдержки всех изображений для оптимизации уровней яркости. Затем Hugin изучает градиенты яркости накладываемых зон и определяет три условия виньетной коррекции.
Если вы выберете оптимизацию переменного баланса белого на вкладке Экспозиция, Hugin также подсчитает индексы красного и синего для каждой фотографии. И, наконец, оптимизация кривой отклика камеры нормализует цветовое пространство.
Итак, склеивайте снимки в панораму как профессионал – камера будет вашей кистью художника! Панорамная фотография и Hugin помогут запечатлеть вид любой грандиозности.