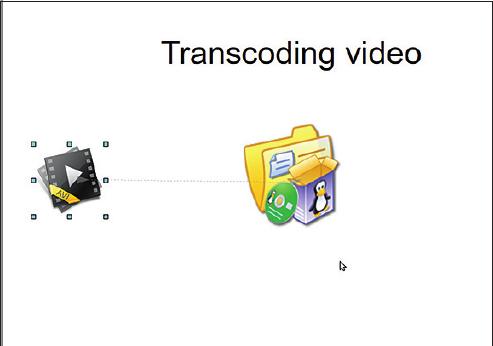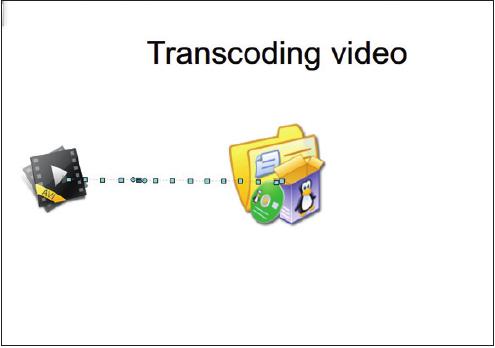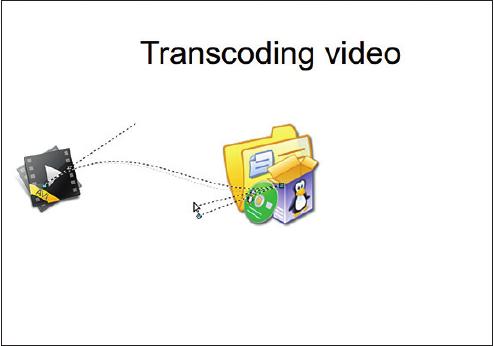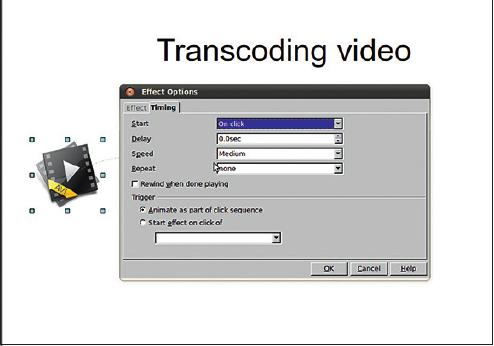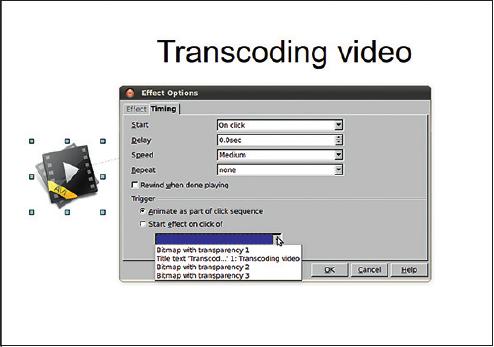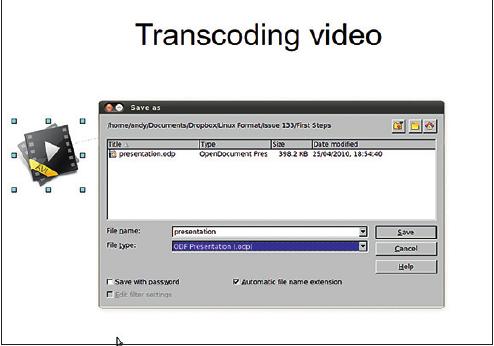LXF133:First step
|
|
|
- Первые шаги Серия «Linux для новичков»
Содержание[убрать] |
Compiz-Fusion: Эффекты на стол!
- Linux и так самая симпатичная ОС в мире, но Энди Ченнел уверен, что ее всегда можно сделать еще привлекательнее.
Хотя вращающийся куб или эффекты резиновых окон в Compiz-Fusion могут казаться бессмысленным украшательством (а честно говоря, иногда им и являются), многие из них приносят реальную пользу. На данном уроке мы рассмотрим разные уровни эффектов и выполним их настройку.
Для запуска Compiz необходима довольно современная графическая карта от ATI, Nvidia или Intel и свежий драйвер к ней. Хотя драйверы с открытым кодом постоянно улучшаются, все-таки лучший результат даст драйвер производителя видеокарты. Это особенно верно в случае Nvidia.
Мы работаем в Ubuntu, и последние версии поставляются с уже установленным и готовым к использованию Compiz. Если в меню Настройки [Preferences] вы не видите менеджер настроек CompizConfig, установите его – это делается через стандартный менеджер пакетов. Просто поищите ‘Compiz’ и установите приложение и модули расширения, имена которых содержат это слово. После этого в меню Системные > Параметры [System > Preferences] вы увидите новый пункт, обеспечивающий доступ к настройкам Внешнего вида [Appearance]. Выберите вкладку Визуальные эффекты [Visual Effects].
Здесь присутствует три опции: первая – Без эффектов [No Effects], ее следует выбрать, если у вас маломощная система или Linux стоит на виртуальной машине; вторая – Стандартные [Normal] – добавит некоторую визуальную экстравагантность, но не чрезмерную; третья называется Дополнительно [Extra] и предоставляет все эффекты, а часть их включает по умолчанию.
Настройка параметров
- Метамодернизм в позднем творчестве В.Г. Сорокина
- ЛитРПГ - последняя отрыжка постмодерна
- "Ричард III и семиотика"
- 3D-визуализация обложки Ridero создаем обложку книги при работе над самиздатом.
- Архитектура метамодерна - говоря о современном искусстве, невозможно не поговорить об архитектуре. В данной статье будет отмечено несколько интересных принципов, характерных для построек "новой волны", столь притягательных и скандальных.
- Литература
- Метамодерн
- Рокер-Прометей против изначального зла в «Песне про советскую милицию» Вени Дркина, Автор: Нина Ищенко, к.ф.н, член Союза Писателей ЛНР - перепубликация из журнала "Топос".
- Как избавиться от комаров? Лучшие типы ловушек.
- Что делать если роблокс вылетает на windows
- Что делать, если ребенок смотрит порно?
- Почему собака прыгает на людей при встрече?
- Какое масло лить в Задний дифференциал (мост) Visco diff 38434AA050
- О чем может рассказать хвост вашей кошки?
- Верветки
- Отчетность бюджетных учреждений при закупках по Закону № 223-ФЗ
- Срок исковой давности как правильно рассчитать
- Дмитрий Патрушев минсельхоз будет ли преемником Путина
- Кто такой Владислав Поздняков? Что такое "Мужское Государство" и почему его признали экстремистским в России?
- Как правильно выбрать машинное масло в Димитровграде?
- Как стать богатым и знаменитым в России?
- Почему фильм "Пипец" (Kick-Ass) стал популярен по всему миру?
- Как стать мудрецом?
- Как правильно установить FreeBSD
- Как стать таким как Путин?
- Где лучше жить - в Димитровграде или в Ульяновске?
- Почему город Димитровград так называется?
- Что такое метамодерн?
- ВАЖНО! Временное ограничение движения автотранспортных средств в Димитровграде
- Тарифы на электроэнергию для майнеров предложено повысить
Чтобы углубиться в систему, запустите пакет настройки, выбрав Система > Настройки > CompizConfig Settings Manager. Приложение выглядит пугающе сложно, но все имеющиеся опции сгруппированы по различным разделам, и метод работы для каждой из них одинаков.
Давайте заглянем в первый набор опций, щелкнув на кнопке Общие [General Options]. Окно изменится. Вдоль верхней кромки нового раздела располагаются вкладки для работы с каждым элементом, затем, в центре, сами опции с ползунками и окнами ввода чисел (для переменных) и радио-кнопки (опции Вкл/Выкл).
Каждая имеет иконку-«метлу» для быстрого сброса любой опции в исходное состояние.
Перейдите в Настройки отображения [Display Settings], измените Фильтр текстур [Texture Filter] на Наилучший [Best] и убедитесь, что выбрана Подсветка [Lighting]. Это даст наиболее привлекательное оформление рабочего стола. Раздел Вывод [Outputs] должен содержать пункты, соответствующие всем мониторам, подключенным к вашему компьютеру.
Теперь перейдем в раздел Рабочий стол [Desktop] и ознакомимся с переключателем вращающегося куба. Включается он установкой флажков для опций Куб рабочего стола [Desktop Cube] и Вращать куб [Rotate Cube]. Появится предупреждение об отключении границ рабочего стола [Desktop Wall], дублирующих некоторые функции куба. Убедитесь, что выбрали Включить куб рабочего стола [Enable Desktop Cube], отключив границы рабочего стола.
- Метамодернизм в позднем творчестве В.Г. Сорокина
- ЛитРПГ - последняя отрыжка постмодерна
- "Ричард III и семиотика"
- 3D-визуализация обложки Ridero создаем обложку книги при работе над самиздатом.
- Архитектура метамодерна - говоря о современном искусстве, невозможно не поговорить об архитектуре. В данной статье будет отмечено несколько интересных принципов, характерных для построек "новой волны", столь притягательных и скандальных.
- Литература
- Метамодерн
- Рокер-Прометей против изначального зла в «Песне про советскую милицию» Вени Дркина, Автор: Нина Ищенко, к.ф.н, член Союза Писателей ЛНР - перепубликация из журнала "Топос".
- Как избавиться от комаров? Лучшие типы ловушек.
- Что делать если роблокс вылетает на windows
- Что делать, если ребенок смотрит порно?
- Почему собака прыгает на людей при встрече?
- Какое масло лить в Задний дифференциал (мост) Visco diff 38434AA050
- О чем может рассказать хвост вашей кошки?
- Верветки
- Отчетность бюджетных учреждений при закупках по Закону № 223-ФЗ
- Срок исковой давности как правильно рассчитать
- Дмитрий Патрушев минсельхоз будет ли преемником Путина
- Кто такой Владислав Поздняков? Что такое "Мужское Государство" и почему его признали экстремистским в России?
- Как правильно выбрать машинное масло в Димитровграде?
- Как стать богатым и знаменитым в России?
- Почему фильм "Пипец" (Kick-Ass) стал популярен по всему миру?
- Как стать мудрецом?
- Как правильно установить FreeBSD
- Как стать таким как Путин?
- Где лучше жить - в Димитровграде или в Ульяновске?
- Почему город Димитровград так называется?
- Что такое метамодерн?
- ВАЖНО! Временное ограничение движения автотранспортных средств в Димитровграде
- Тарифы на электроэнергию для майнеров предложено повысить
Далее нажмите кнопку Вращающийся куб [Rotate Cube] и выберите вкладку Горячие клавиши [Bindings], чтобы определить комбинации для ручного вращения куба. Наиболее разумно использовать комбинацию клавиш (например, Ctrl+Alt) и кнопку мыши. Нажмите на кнопку рядом с опцией, которую желаете изменить, и воспользуйтесь диалоговым окном для ее настройки.
Вернемся и нажмем саму кнопку Куб рабочего стола [Desktop Cube]. Здесь следует рассмотреть несколько опций, включая цвет фона вверху и внизу и опцию добавления собственного изображения в ‘Skydome’ (фоновая картинка при включенном кубе). Для выбора изображения, щелкните на иконке файла укажите, где находится ваш файл, в обозревателе.
Опция Animate Skydome будет перемещать фоновое изображение вместе с кубом, а если ее не включать, изображение останется статическим. Если у вас нет картинки, всегда можно настроить цветовой градиент, выбрав два цвета в нижней части окна.
На вкладке Прозрачный куб [Transparent Cube] можно сделать грани куба прозрачными и легко видеть, что творится на каждом рабочем столе. Более зрелищный эффект куба включается опцией 3D окно [3D Windows] под заголовком Эффекты [Effects]. Каждое окно будет возвышаться на уровне своего слоя рабочего стола. Другая приятная опция, достойная добавления, особенно если вы позавидовали своим друзьям с Windows 7 – Предпросмотр окон [Window Previews] в разделе Дополнительно [Extras]. Она покажет миниатюру каждого окна на панели задач при наведении на него курсора мыши.
Окна по группам и закладкам
- Метамодернизм в позднем творчестве В.Г. Сорокина
- ЛитРПГ - последняя отрыжка постмодерна
- "Ричард III и семиотика"
- 3D-визуализация обложки Ridero создаем обложку книги при работе над самиздатом.
- Архитектура метамодерна - говоря о современном искусстве, невозможно не поговорить об архитектуре. В данной статье будет отмечено несколько интересных принципов, характерных для построек "новой волны", столь притягательных и скандальных.
- Литература
- Метамодерн
- Рокер-Прометей против изначального зла в «Песне про советскую милицию» Вени Дркина, Автор: Нина Ищенко, к.ф.н, член Союза Писателей ЛНР - перепубликация из журнала "Топос".
- Как избавиться от комаров? Лучшие типы ловушек.
- Что делать если роблокс вылетает на windows
- Что делать, если ребенок смотрит порно?
- Почему собака прыгает на людей при встрече?
- Какое масло лить в Задний дифференциал (мост) Visco diff 38434AA050
- О чем может рассказать хвост вашей кошки?
- Верветки
- Отчетность бюджетных учреждений при закупках по Закону № 223-ФЗ
- Срок исковой давности как правильно рассчитать
- Дмитрий Патрушев минсельхоз будет ли преемником Путина
- Кто такой Владислав Поздняков? Что такое "Мужское Государство" и почему его признали экстремистским в России?
- Как правильно выбрать машинное масло в Димитровграде?
- Как стать богатым и знаменитым в России?
- Почему фильм "Пипец" (Kick-Ass) стал популярен по всему миру?
- Как стать мудрецом?
- Как правильно установить FreeBSD
- Как стать таким как Путин?
- Где лучше жить - в Димитровграде или в Ульяновске?
- Почему город Димитровград так называется?
- Что такое метамодерн?
- ВАЖНО! Временное ограничение движения автотранспортных средств в Димитровграде
- Тарифы на электроэнергию для майнеров предложено повысить
Просмотр с закладками великолепен, так как в одном окне можно открывать несколько мест, и Compiz позволяет делать то же самое с любым приложением. Скажем, можно объединить во вкладки интернет-приложения или приложения для работы с фото, уменьшив тесноту на рабочем столе. Для этого в разделе Управление окнами [Window Management] включите опцию Группировать и объединять окна [Group and Tab Windows] и на вкладке Выбор [Selection] выберите опцию Горячая клавиша [Key Binding] рядом с меткой Выбор [Select]. Нам показалось удобным использовать Shift+Super/Windows+Левая кнопка мыши для выбора коллекции окон и Super/Windows+s – для выбора отдельных окон.
Вернитесь на рабочий стол и сделайте стопку из окон – так, чтобы они перекрывались. Теперь нажмите и удерживайте клавиши Super+Shift и «обведите» окна, которые желаете сгруппировать, удерживая левую кнопку мыши нажатой. Все выбранные окна станут прозрачными. Теперь есть два варианта действий. Super+G сгруппирует все выбранные окна вместе (обозначается темным свечением вокруг сгруппированных объектов), чтобы они перемещались, минимизировались и разворачивались все разом.
Super+t сгруппирует выбранное в одно окно (обозначается зеленым свечением вокруг окна). Поднеся курсор мыши к заголовку окна, вы увидите миниатюры всего содержимого группы, а выбор одного из них делает его активным. Перемещаться между вкладками можно при помощи Super+стрелки курсора Вправо/Влево.
Для удаления настроек группы/вкладки из коллекции окон, выберите ее и нажмите Super+R. Свечение исчезнет, и окна вернутся в прежние, независимые состояния.
Impress: Будем анимировать
- Анимация поднимет ваши презентации на новый уровень.
- Метамодернизм в позднем творчестве В.Г. Сорокина
- ЛитРПГ - последняя отрыжка постмодерна
- "Ричард III и семиотика"
- 3D-визуализация обложки Ridero создаем обложку книги при работе над самиздатом.
- Архитектура метамодерна - говоря о современном искусстве, невозможно не поговорить об архитектуре. В данной статье будет отмечено несколько интересных принципов, характерных для построек "новой волны", столь притягательных и скандальных.
- Литература
- Метамодерн
- Рокер-Прометей против изначального зла в «Песне про советскую милицию» Вени Дркина, Автор: Нина Ищенко, к.ф.н, член Союза Писателей ЛНР - перепубликация из журнала "Топос".
- Как избавиться от комаров? Лучшие типы ловушек.
- Что делать если роблокс вылетает на windows
- Что делать, если ребенок смотрит порно?
- Почему собака прыгает на людей при встрече?
- Какое масло лить в Задний дифференциал (мост) Visco diff 38434AA050
- О чем может рассказать хвост вашей кошки?
- Верветки
- Отчетность бюджетных учреждений при закупках по Закону № 223-ФЗ
- Срок исковой давности как правильно рассчитать
- Дмитрий Патрушев минсельхоз будет ли преемником Путина
- Кто такой Владислав Поздняков? Что такое "Мужское Государство" и почему его признали экстремистским в России?
- Как правильно выбрать машинное масло в Димитровграде?
- Как стать богатым и знаменитым в России?
- Почему фильм "Пипец" (Kick-Ass) стал популярен по всему миру?
- Как стать мудрецом?
- Как правильно установить FreeBSD
- Как стать таким как Путин?
- Где лучше жить - в Димитровграде или в Ульяновске?
- Почему город Димитровград так называется?
- Что такое метамодерн?
- ВАЖНО! Временное ограничение движения автотранспортных средств в Димитровграде
- Тарифы на электроэнергию для майнеров предложено повысить
Умеренное добавление анимации к вашим слайдам в OpenOffice.org Impress реально преобразит простую статичную презентацию. Хотя многие докладчики презирают анимацию – увлекшись, с ней легко переборщить – немного движения способно прояснить ваши идеи. Ну, а раз мы все стоим за ясность, это дело хорошее.
На данном уроке мы рассмотрим основы переходов между слайдами, появление на слайде и движение по траектории. У нас последняя версия OpenOffice.org — 3.2, доступная для загрузки с сайта проекта. Но в старых версиях, по крайней мере в серии 3.х, все описываемые опции тоже будут работать.
Для начала создайте новую презентацию и добавьте как минимум еще два слайда, используя меню Вставка > Слайд, а затем какое-нибудь содержимое. Добавьте несколько элементов маркированного списка в содержимое второго слайда и, может быть, картинку и краткий текст на третий слайд, чтобы мы могли с ними порезвиться.
Impress предлагает три типа анимации. Первый и простейший – это переходы между слайдами, определяющие, как в презентации один слайд сменяет другой. Второй – анимации «вход» и «выход», определяющие, как информация на слайде будет появляться и исчезать. Третий тип (тема нашего пошагового руководства) – движение по траектории; его можно использовать для управления перемещением объектов по слайду.
Переходы
- Метамодернизм в позднем творчестве В.Г. Сорокина
- ЛитРПГ - последняя отрыжка постмодерна
- "Ричард III и семиотика"
- 3D-визуализация обложки Ridero создаем обложку книги при работе над самиздатом.
- Архитектура метамодерна - говоря о современном искусстве, невозможно не поговорить об архитектуре. В данной статье будет отмечено несколько интересных принципов, характерных для построек "новой волны", столь притягательных и скандальных.
- Литература
- Метамодерн
- Рокер-Прометей против изначального зла в «Песне про советскую милицию» Вени Дркина, Автор: Нина Ищенко, к.ф.н, член Союза Писателей ЛНР - перепубликация из журнала "Топос".
- Как избавиться от комаров? Лучшие типы ловушек.
- Что делать если роблокс вылетает на windows
- Что делать, если ребенок смотрит порно?
- Почему собака прыгает на людей при встрече?
- Какое масло лить в Задний дифференциал (мост) Visco diff 38434AA050
- О чем может рассказать хвост вашей кошки?
- Верветки
- Отчетность бюджетных учреждений при закупках по Закону № 223-ФЗ
- Срок исковой давности как правильно рассчитать
- Дмитрий Патрушев минсельхоз будет ли преемником Путина
- Кто такой Владислав Поздняков? Что такое "Мужское Государство" и почему его признали экстремистским в России?
- Как правильно выбрать машинное масло в Димитровграде?
- Как стать богатым и знаменитым в России?
- Почему фильм "Пипец" (Kick-Ass) стал популярен по всему миру?
- Как стать мудрецом?
- Как правильно установить FreeBSD
- Как стать таким как Путин?
- Где лучше жить - в Димитровграде или в Ульяновске?
- Почему город Димитровград так называется?
- Что такое метамодерн?
- ВАЖНО! Временное ограничение движения автотранспортных средств в Димитровграде
- Тарифы на электроэнергию для майнеров предложено повысить
Переходы – самая простая анимация, и опций у нее немного. Одако и их лучше применять экономно. Хорошей идеей будет вообще отказаться от переходов для большинства ваших слайдов, а вместо этого вроде как растворять их, намекая аудитории, что вы намерены сменить тему или область.
Для добавления перехода к слайду, зайдите на него, затем выберите раздел Смена слайда в прикрепленной области справа. Выберите любой из представленных переходов и ознакомьтесь с предпросмотром в основной части окна.
Под основным списком выбора находится несколько опций, для определения скорости, сопутствующих переходу звуков и того, как слайд будет появляться. По умолчанию, для последнего требуется щелчок мыши, но вы можете также определить конкретное время в секундах. Нажмите Воспроизвести, чтобы увидеть переход в основном окне, или Показ слайдов – для просмотра, начиная с этого слайда.
Построения
Как и с переходами, здесь также следует быть тактичным и не переусердствовать. Чтобы элементы маркированного списка на втором слайде медленно появлялись, выберите весь текст мышью, а затем, справа, перейдите в раздел Эффекты. Нажмите кнопку Добавить и убедитесь, что выбрана вкладка Вступление. Вы увидите список доступных стилей; выбор любого из них вызовет предпросмотр.
Когда вариант выбран – например, Наплыв — появляются до полнительные элементы управления, и сам маркированный список. Выберите один или несколько пунктов списка, а затем в выпадающем меню Начать выберите спусковой механизм появления каждой из строк. Напрашивается вариант По щелчку, поскольку у вас будет ручное управление. Можно также сделать, чтобы элементы списка появлялись вместе с остальными – например, чтобы появлялся целый блок. В самом низу этого раздела имеется пара стрелочек, которые можно использовать для изменения порядка появления элементов списка. Однако предупреждаем: изменение этого порядка может повлиять на доходчивость вашего сообщения, поскольку аудитория не уловит смысл сопутствующих пояснений.
Вариант Построение можно применить и для появления, и для исчезновения объектов, а также для любых других элементов, размещаемых на слайде, включая рисунки, фотографии и диаграммы.
Шаг за шагом: Добавим движение по траектории
- 1 Создаем путь
- Для добавления простого движения по прямой, выберите объект, а затем Эффекты. Нажмите кнопку Добавить и выберите вкладку Пути движения. Выберите строку Полилиния и нажмите OK. Курсор изменится, и вы сможете добавить траекторию, проведя ее от начальной до конечной точки. Ознакомьтесь с предпросмотром.
- 2 Редактируем контрольные точки
- Дважды щелкните на траектории; вы увидите контрольные узлы для каждой ее части. Кроме того, появится окно Изменение геометрии. Для создания абсолютно прямой линии, выберите последовательно все узлы и удалите их кнопкой Удалить узлы. Можно также добавить узлы или изменить их позицию для создания более интересного движения.
- 3 Определение пути по кривой
- Также можно создавать траектории анимации в виде кривых, выбрав опорный узел и щелкнув на кнопке Плавный переход на панели Изменение геометрии. Это создаст в опорном узле рукоятку подлиннее; она используется для придания кривизны. Для преобразования обратно в прямую, по очереди выберите оба конечных узла и нажмите кнопку Угловой узел.
- 4 Редактируем анимацию
- Для получения чуть большего контроля над эффектом, выберите анимированный объект на слайде и дважды щелкните на его записи в области Эффекты справа. Запустится окно Настройки эффекта. В нем можно добавить к анимации звук и определить, что произойдет с объектом по завершении анимации: затемнение, изменение цвета или просто исчезновение.
- 5 Выставляем время
- Используйте вкладку Хронометраж для изменения способа запуска анимации. По умолчанию, она начинается по щелчку, но можно настроить ее на автоматический запуск вместе с другим элементом слайда, например, с появлением текста. Параметром Задержка настройте интервал между появлением объекта и запуском его анимации. Кроме того, можно установить скорость и опции повтора.
- 6 Выходные форматы
- Если вы желаете сделать переходы, сборки и анимацию доступными другим пользователям, то лучшим выбором будет родной для OOo формат ODP. Он сохранит все, что вы поместили в презентацию. Следующими по привлекательности будут форматы PowerPoint от Microsoft (но прежде чем выполнять нечто критичное, сделайте тестовый прогон презентации) и, наконец, Flash. Последний не поддерживает анимацию по траектории.