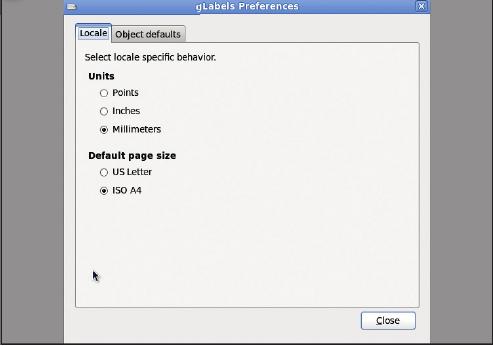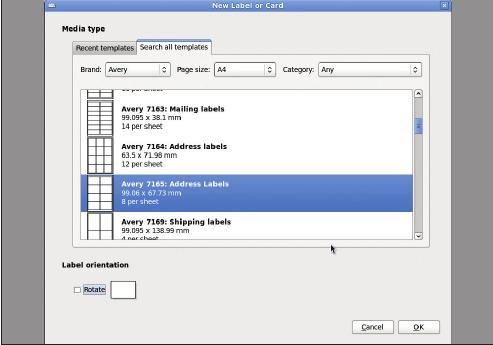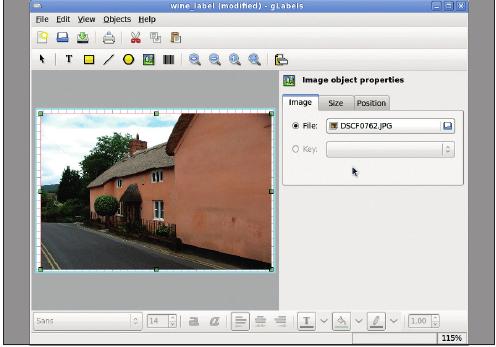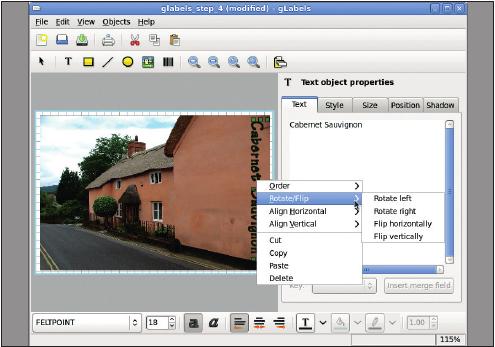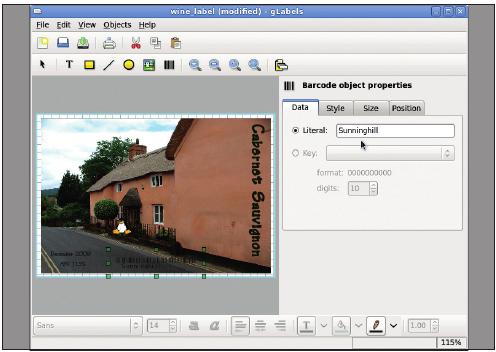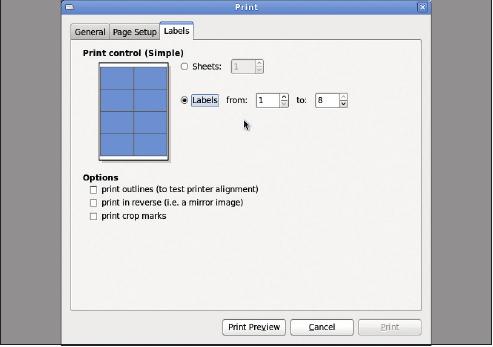LXF130:glabels
|
|
|
- gLabels Открытое приложение для изготовления этикеток, с готовыми шаблонами
gLabels: Вино как в кино
- Любитель винца Мо Авкати экономит наличные, варит вкусный напиток и венчает плоды своих трудов несложной свободной программой.
Учитывая последствия кредитного кризиса, остро ощущаемые до сих пор, плюс рост налогов на алкоголь, нечего и удивляться, что все больше народу следует по стопам Тома и Барбары из The Good Life и гонит cпиртные напитки на дому. Отчего же не попробовать свой способ, получив удовольствие от создания личной марки вина? Более того, ничто более не соответствует духу самодостаточности, чем применение для этого программы с открытым исходным кодом – типа gLabels.
gLabels – легковесное приложение рабочего стола Gnome для создания CD/DVD этикеток, визиток, наклеек с адресами и даже штрихкодов. В комплекте с пакетами вашего дистрибутива у вас, скорее всего, будет версия 2.2.5. Однако версия 2.2.7 появилась на серверах в марте 2010 года и успела попасть к нам на LXFDVD.
Как правило, этикетки размещаются на листах A4 и оптимизируются для печати на струйных, лазерных принтерах (или и тех, и других). В шикарных канцелярских магазинах выбор этикеток неплох; но если вы ищете чтото эдакое, пошарьте в Интернете – там немало поставщиков нестандартных вариантов. Чутьчуть потрудившись, вы найдете массу новых идей, советов и ресурсов для создания этикеток.
Этикетки для нашего урока взяты из источников Ryman Stationers (http://www.ryman.co.uk), c использованием его собственного брэнда. Шаблон классифицируется как P8, и он совместим с шаблоном L7165 Avery (http://www.avery.co.uk). Не обнаружив шаблон в списке gLabels, можно создать собственный, с помощью конструктора. Откройте его через меню Файл > Конструктор шаблонов [File > Template Designer]. Конструктор проведет вас через весь процесс. Возможность быстро получить размеры вашего макета существенно упрощает жизнь. На этом этапе можно изменить размеры этикетки, если вам не нравится белая рамка вокруг нее.
Подгонка шрифтов
Если вы хотите делать этикетки, важно иметь хорошую библиотеку шрифтов – они пригодятся и для издательского дела. Хорошие места для поиска шрифтов – http://www.1001freefonts.com/fonts/afonts2.htm и www.acidfonts.com/index.html. Большинство шрифтов доступны бесплатно для личного использования, ну и, конечно, в менеджере пакетов вашего дистрибутива шрифты тоже имеются.
В большинстве дистрибутивов установить шрифты просто. Один из методов заключается в создании папки шрифтов в вашей домашней директории – назовите ее .fonts. Каталоги, имена которых начинаются с . (точка) – скрытые, и для просмотра их через стандартный файловый менеджер вы должны отметить галочкой пункт Показывать скрытые файлы [Show Hidden Files] в меню Вид [View]. Теперь остается только скопировать файлы шрифтов в эту папку. Пользователям Fedora повезло – по умолчанию, у них есть установщик шрифтов: в своем браузере нажмите кнопку, чтобы загрузить шрифт, и выберите Открыть с помощью Archive Manager. Откройте файл шрифта двойным щелчком мыши, а затем левой кнопкой нажмите на кнопку Установить [Install] справа. Шрифты скопируются в папку, которую вы только что создали (этот метод также создает папку .fonts в вашем домашнем каталоге, если ее еще нет).
Теперь давайте изготовим этикетку для вашей домашней бражки.
Шаг за шагом: Создаем этикетку для вина
- 1 Настройки по умолчанию
- Запустите gLabels, перейдите в Правка > Настройки [Edit > Preferences] и укажите формат листа бумаги и размеры, которые вы хотите использовать. При первом запуске, настройки по умолчанию – формат US Letter, а единицы измерения – дюймы, но вы можете изменить это на ISO А4 и миллиметры, поскольку в большинстве этикеток используются метрические измерения. На этом этапе также можно задать шрифт, размер, цвет и прочие параметры по умолчанию для новых объектов. Неплохо будет освоиться в приложении до того, как вы измените эти настройки.
- 2 Выбор шаблона
- Выберите Файл > Создать [File > New] или нажмите на значок Новый [New], и вы увидите экран Тип бумаги [Media Type]. Здесь находятся стандартные шаблоны, а также те, что создали вы. Можно также поискать шаблоны по производителю и типу. При создании дизайна этикетки пригодится кнопка Положение [Orientation]: она позволяет менять ориентацию страницы с книжной на альбомную.
- 3 Импорт фотографий
- Выбрав шаблон, вы увидите пустую этикетку, в качестве основы для вашей. Выберите Объект > Создать > Изображение [Object > Create > Image] или нажмите на значок на панели и выберите Создать объект-изображение [Create Image object], перейдите к вашей библиотеке фотографий и укажите снимок для этикетки. Поддерживаются основные графические форматы, включая SVG, ICO, PNG и TIFF. Размеры изображения изменяются при помощи рукояток по его углам, что исключает искажение пропорций.
- 4 Добавление текста
- Укажите название вашего вина на этикетке, выбрав текстовый объект на панели инструментов. На данном этапе можно задать шрифт, кегль и цвет текста. Для точного положения объекта, выделите его и используйте клавиши стрелок на клавиатуре. Теперь правой кнопкой мыши нажмите на текстовом объекте и выберите пункт Повернуть/отразить > Повернуть вправо [Rotate/Flip > Rotate Right]. К сожалению, возможности отмены нет – имейте это в виду. Заведите привычку щелкать на сером фоне вокруг рабочей области, отменяя выделение, чтобы случайно не удалить или переместить объект.
- 5 Сделайте профессионально
- Добавьте два текстовых объекта, один для даты и один – по содержанию алкоголя (и пингвина не забудьте!). Приведите шрифт и цвет текста в гармонию с вашим дизайном. Можете добавить глубины, отметив галочкой Включить тень [Enable shadow]; прозрачность и цвет эффекта теней тоже настраиваются. Нанесите завершающий штрих на этикетку, вставив штрихкод. Для этого нажмите на значок штрихкода на панели инструментов, затем щелкните по рабочей области, чтобы создать штрихкод объекта. Выберите вкладку Style [Стиль], затем Code 128 [Код 128] и вкладку Data [Данные], после чего введите название вашего виноградника напротив Литерал [Literal data type] в текстовом поле.
- 6 Время печатать
- Наконец пришло время печатать этикетки. Используйте опцию печати набросков, чтобы проверить выравнивание, особенно если вы применяли самодельный шаблон. Параметры печати в gLabels позволяют указать точку начала печати, что полезно при печати нескольких этикеток из всего листа, или можно использовать весь лист для печати более одного типа этикетки: т.е. сначала напечатать один, потом второй и т.д. Сохранение листа нетронутым снизит риск замятия бумаги в принтере. Теперь наслаждайтесь выпивкой стильно!