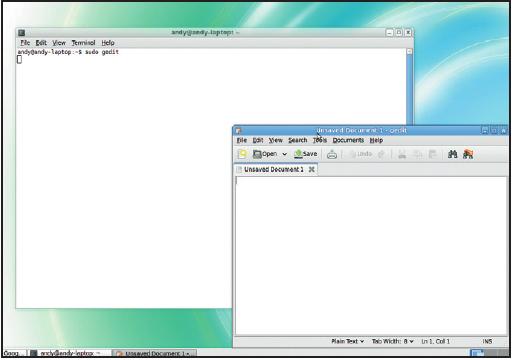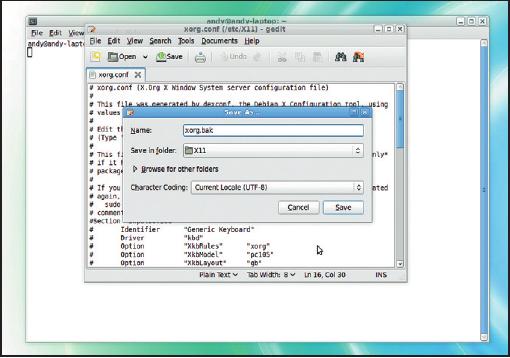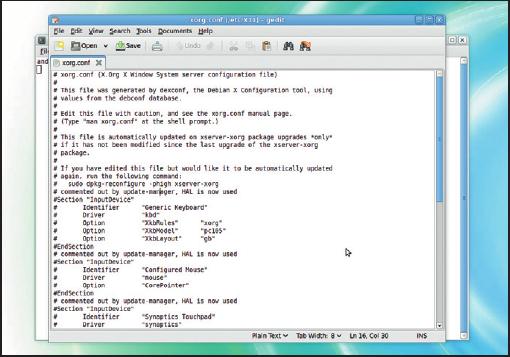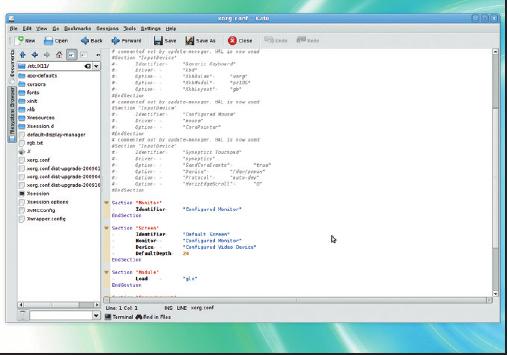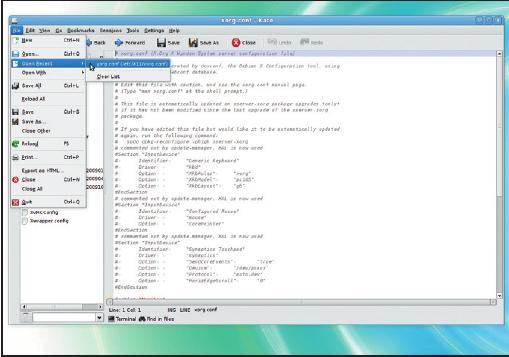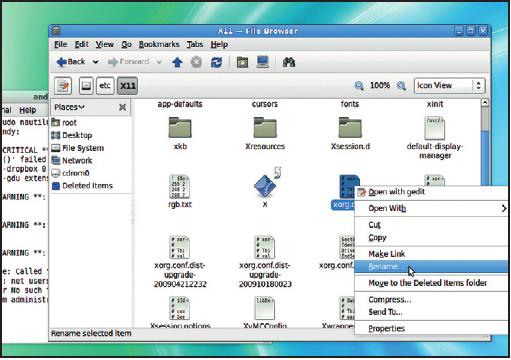LXF129:First step
|
|
|
- Первые шаги Серия «Linux для новичков»
Содержание[убрать] |
Dolphin: Работа с файлами
- Энди Ченнел плавает с китообразными, изучая мощь управления данными стандартного менеджера файлов KDE.
С появлением линейки KDE 4.x управление файлами на этом рабочем столе было передано новому файловому менед жеру, Dolphin, пришедшему на смену Konqueror: последний, по мнению разработчиков, должен сфокусироваться на web, оставив оффлайновые за дачи другим программам. Внимание к Dolphin было приковано с самого момента его создания, и теперь это отличное приложение для управления файлами. На данном уроке мы пробежимся по базовым файловым операциям, для под держания ваших драгоценных файлов в упорядоченном и доступном состоянии.
Dolphin размещается в главном меню Kпанели в разделе Приложения > Утилиты > Системные, под заголовком Файловый менеджер. Выбор пункта меню приводит к запуску приложения в стандартном режиме, включающем три колонки: Точки входа, Файлы, Сведения.
Если панель Точки входа открыта, ярлыки для каталогов или файлов можно добавлять простыми перетаскиванием на нее их иконок. Щелчок по ярлыку доставит вас в соответствующее место. Для удаления ярлыка щелкните на нем правой кнопкой и выберите Удалить [Имя ярлыка].
Основы управления файлами
- Метамодернизм в позднем творчестве В.Г. Сорокина
- ЛитРПГ - последняя отрыжка постмодерна
- "Ричард III и семиотика"
- 3D-визуализация обложки Ridero создаем обложку книги при работе над самиздатом.
- Архитектура метамодерна - говоря о современном искусстве, невозможно не поговорить об архитектуре. В данной статье будет отмечено несколько интересных принципов, характерных для построек "новой волны", столь притягательных и скандальных.
- Литература
- Метамодерн
- Рокер-Прометей против изначального зла в «Песне про советскую милицию» Вени Дркина, Автор: Нина Ищенко, к.ф.н, член Союза Писателей ЛНР - перепубликация из журнала "Топос".
- Как избавиться от комаров? Лучшие типы ловушек.
- Что делать если роблокс вылетает на windows
- Что делать, если ребенок смотрит порно?
- Почему собака прыгает на людей при встрече?
- Какое масло лить в Задний дифференциал (мост) Visco diff 38434AA050
- О чем может рассказать хвост вашей кошки?
- Верветки
- Отчетность бюджетных учреждений при закупках по Закону № 223-ФЗ
- Срок исковой давности как правильно рассчитать
- Дмитрий Патрушев минсельхоз будет ли преемником Путина
- Кто такой Владислав Поздняков? Что такое "Мужское Государство" и почему его признали экстремистским в России?
- Как правильно выбрать машинное масло в Димитровграде?
- Как стать богатым и знаменитым в России?
- Почему фильм "Пипец" (Kick-Ass) стал популярен по всему миру?
- Как стать мудрецом?
- Как правильно установить FreeBSD
- Как стать таким как Путин?
- Где лучше жить - в Димитровграде или в Ульяновске?
- Почему город Димитровград так называется?
- Что такое метамодерн?
- ВАЖНО! Временное ограничение движения автотранспортных средств в Димитровграде
- Тарифы на электроэнергию для майнеров предложено повысить
В Konqueror, Windows Explorer или OS X Finder одиночный щелчок используется для выбора файлов или ката логов, а двойной приводит к их открытию/запуску. Это упрощает выделение нескольких файлов: помогают клавишимодификаторы Shift или Ctrl. В Dolphin все не так: запуск файла или открытие папки выполняется однократным щелчком. Для выбора нескольких рядом стоящих файлов необходимо щелкнуть в свободном месте окне и растянуть рамку вокруг них. Для выбора файлов, стоящих не рядом, следует подвести к ка ж дому курсор до появления иконки плюса (+), затем щелкнуть на плюсе, чтобы включить файл в выделение. Щелкните по иконке еще раз, чтобы отменить выбор файла, или в любом месте окна, чтобы снять все выделение.
Если вы предпочитаете традиционный метод запуска двойным щелчком, то его можно включить в Настройка > Настройка Dolphin в разделе Навигация. Для перемещения файла его следует просто перетащить мышью в новое место (то есть из одного открытого окна в другое или на рабочий стол). После отпускания появляется меню, где пред лагается выбрать: скопировать файл или создать на него ссылку. Можно обойтись и без этого, нажав Ctrl (для копирования) или Alt (для создания ссылки). Совершенно аналогичное поведение Konqueror по умолчанию было настроено во многих дистрибутивах, основанных на КДЕ, например KUbuntu
Не паникуйте, если случайно удалите чтото важное: оно не исчезнет навсегда, пока вы не щелкнете на иконке Корзины на панели KDE и не выберете Очистить корзину. Если вы уда лили чтото непреднамеренно, все можно вернуть в исходное местоположение: откроем корзину, выделим объект левой кнопкой мыши, затем щелкнем правой кнопкой и выберем пункт Восстановить.
Работаем с файлами
Есть и другие операции, которые можно выполнять над файлами в Dolphin, и многие из них сосредоточены в пункте Свойства контекстного меню. В окне Свойства, в зависимости от того, относится оно к каталогу или файлу, можно обнаружить различные опции.
- Каталоги Щелкните правой кнопкой мыши на каталоге и выберите Свойства. В верхней части диалога можно видеть иконку, представляющую конкретный каталог, с которым вы работаете. Щелкните на ней, чтобы открыть обозреватель коллекции иконок. Вы можете выбрать из одну из текущего перечня или воспользоваться кнопкой Прочие иконки для указания своей собственной.
- Рядом с типом каталога на ходится маленькая иконка гаечного ключа; щелкните на ней для настройки дополнительных опций для данного типа каталогов. Здесь можно назначить приложение, связанное с этим каталогом. На самом деле вы увидите список приложений, возглавляемый Dolphin. Это стандартная привязка для ката логов. Выберите вкладку Встраивание и просмотрите список других приложений. Они будут появляться в меню правой кнопки Открыть с помощью.
- Метамодернизм в позднем творчестве В.Г. Сорокина
- ЛитРПГ - последняя отрыжка постмодерна
- "Ричард III и семиотика"
- 3D-визуализация обложки Ridero создаем обложку книги при работе над самиздатом.
- Архитектура метамодерна - говоря о современном искусстве, невозможно не поговорить об архитектуре. В данной статье будет отмечено несколько интересных принципов, характерных для построек "новой волны", столь притягательных и скандальных.
- Литература
- Метамодерн
- Рокер-Прометей против изначального зла в «Песне про советскую милицию» Вени Дркина, Автор: Нина Ищенко, к.ф.н, член Союза Писателей ЛНР - перепубликация из журнала "Топос".
- Как избавиться от комаров? Лучшие типы ловушек.
- Что делать если роблокс вылетает на windows
- Что делать, если ребенок смотрит порно?
- Почему собака прыгает на людей при встрече?
- Какое масло лить в Задний дифференциал (мост) Visco diff 38434AA050
- О чем может рассказать хвост вашей кошки?
- Верветки
- Отчетность бюджетных учреждений при закупках по Закону № 223-ФЗ
- Срок исковой давности как правильно рассчитать
- Дмитрий Патрушев минсельхоз будет ли преемником Путина
- Кто такой Владислав Поздняков? Что такое "Мужское Государство" и почему его признали экстремистским в России?
- Как правильно выбрать машинное масло в Димитровграде?
- Как стать богатым и знаменитым в России?
- Почему фильм "Пипец" (Kick-Ass) стал популярен по всему миру?
- Как стать мудрецом?
- Как правильно установить FreeBSD
- Как стать таким как Путин?
- Где лучше жить - в Димитровграде или в Ульяновске?
- Почему город Димитровград так называется?
- Что такое метамодерн?
- ВАЖНО! Временное ограничение движения автотранспортных средств в Димитровграде
- Тарифы на электроэнергию для майнеров предложено повысить
- Метамодернизм в позднем творчестве В.Г. Сорокина
- ЛитРПГ - последняя отрыжка постмодерна
- "Ричард III и семиотика"
- 3D-визуализация обложки Ridero создаем обложку книги при работе над самиздатом.
- Архитектура метамодерна - говоря о современном искусстве, невозможно не поговорить об архитектуре. В данной статье будет отмечено несколько интересных принципов, характерных для построек "новой волны", столь притягательных и скандальных.
- Литература
- Метамодерн
- Рокер-Прометей против изначального зла в «Песне про советскую милицию» Вени Дркина, Автор: Нина Ищенко, к.ф.н, член Союза Писателей ЛНР - перепубликация из журнала "Топос".
- Как избавиться от комаров? Лучшие типы ловушек.
- Что делать если роблокс вылетает на windows
- Что делать, если ребенок смотрит порно?
- Почему собака прыгает на людей при встрече?
- Какое масло лить в Задний дифференциал (мост) Visco diff 38434AA050
- О чем может рассказать хвост вашей кошки?
- Верветки
- Отчетность бюджетных учреждений при закупках по Закону № 223-ФЗ
- Срок исковой давности как правильно рассчитать
- Дмитрий Патрушев минсельхоз будет ли преемником Путина
- Кто такой Владислав Поздняков? Что такое "Мужское Государство" и почему его признали экстремистским в России?
- Как правильно выбрать машинное масло в Димитровграде?
- Как стать богатым и знаменитым в России?
- Почему фильм "Пипец" (Kick-Ass) стал популярен по всему миру?
- Как стать мудрецом?
- Как правильно установить FreeBSD
- Как стать таким как Путин?
- Где лучше жить - в Димитровграде или в Ульяновске?
- Почему город Димитровград так называется?
- Что такое метамодерн?
- ВАЖНО! Временное ограничение движения автотранспортных средств в Димитровграде
- Тарифы на электроэнергию для майнеров предложено повысить
- Файлы Свойства файлов весьма похожи на параметры каталогов, но, в зависимости от типа файла, в разделе Приоритет приложений диалога гаечного ключа может быть большее количество программ. Для изменения порядка приведенных приложений, чтобы, например, PNGфайлы открыва лись в FSpot, а не в Gwenview, выберите в списке FSpot и при помощи кнопки Вверх переместите приложение в начало списка. Затем на жмите кнопку Применить для обновления конфигурации системы. В следующий раз при выборе PNGфайла он откроется в FSpot.
- Пункт Действия контекстного меню содержит некоторые полезные опции, набор которых зависит от типа выбранного файла. Например, если у вас есть ката лог, заполненный изобра жениями не в том формате (скажем, в PNG, а вам нужны JPEG), можно применить Действия > Преобразовать в > JPEG. Удобно, что это работает для нескольких файлов – получается прекрасный инструмент группового преобразования. Исходные файлы так же сохранятся.
По умолчанию многие файлы системы Linux не предназначены для глаз среднего пользователя. Но их можно просмотреть, выбрав Вид > Показывать скрытые файлы. Имена этих файлов и каталогов всегда начинаются с точки, например, .firefox, и обычно они хранят информацию вроде настроек приложений, спрятанных от пользователя за графическими инструментами, чтобы он случайно не повредил их.
Изменяем вид
Способов просмотра ваших файлов и каталогов в Dolphin существует несколько, и выбор одного из них зависит от объема сведений, необходимых вам для навигации. Например, если вы визуа лист или коротаете дни, тасуя тысячи фотографий, то режим Миниатюры – выберите на панели инструментов иконку Миниатюры – позволит вам просматривать уменьшенные копии снимков, а на каждом каталоге будет представлено по четыре более мелких изображения. Если необходим больший размер, воспользуйтесь ползунком внизу окна. Сдвиньте его вправо для увеличения и влево для уменьшения размера.
Если вы склонны работать со множеством мелких текстовых или системных файлов, то, вероятно, лучше выбрать представление, отображающее время изменения файла, его размер и права доступа. Чтобы увидеть их, выберите на панели иконку Таблица. По умолчанию отображаемых опций немного, но щелчок на заголовках столбцов правой кнопкой мыши (в самом верху списка) добавит дополнительные сведения, включая Права доступа, Влaдельца и Тип файла. Вывод части сведений, разумеется, можно и отключить, чтобы не загромож дать картину. Отметим, что миниатюры работают в любом режиме. Последний тип представления – Столбцы, отображающее путь к файлам в вертикальных колонках. Например, выберите на панели инструментов иконку Колонки и щелкните на каталоге. Содержимое каталога отобразится в новой колонке справа от первой. Выберите второй каталог – и откроется новая колонка справа от второй. Можно создать множество колонок, затем перейти обратно по иерархии при помощи полосы прокрутки.
Файлы настройки Редактируем
- Действуйте осторожно — теперь вы работаете с жизненно важными файлами…
- Метамодернизм в позднем творчестве В.Г. Сорокина
- ЛитРПГ - последняя отрыжка постмодерна
- "Ричард III и семиотика"
- 3D-визуализация обложки Ridero создаем обложку книги при работе над самиздатом.
- Архитектура метамодерна - говоря о современном искусстве, невозможно не поговорить об архитектуре. В данной статье будет отмечено несколько интересных принципов, характерных для построек "новой волны", столь притягательных и скандальных.
- Литература
- Метамодерн
- Рокер-Прометей против изначального зла в «Песне про советскую милицию» Вени Дркина, Автор: Нина Ищенко, к.ф.н, член Союза Писателей ЛНР - перепубликация из журнала "Топос".
- Как избавиться от комаров? Лучшие типы ловушек.
- Что делать если роблокс вылетает на windows
- Что делать, если ребенок смотрит порно?
- Почему собака прыгает на людей при встрече?
- Какое масло лить в Задний дифференциал (мост) Visco diff 38434AA050
- О чем может рассказать хвост вашей кошки?
- Верветки
- Отчетность бюджетных учреждений при закупках по Закону № 223-ФЗ
- Срок исковой давности как правильно рассчитать
- Дмитрий Патрушев минсельхоз будет ли преемником Путина
- Кто такой Владислав Поздняков? Что такое "Мужское Государство" и почему его признали экстремистским в России?
- Как правильно выбрать машинное масло в Димитровграде?
- Как стать богатым и знаменитым в России?
- Почему фильм "Пипец" (Kick-Ass) стал популярен по всему миру?
- Как стать мудрецом?
- Как правильно установить FreeBSD
- Как стать таким как Путин?
- Где лучше жить - в Димитровграде или в Ульяновске?
- Почему город Димитровград так называется?
- Что такое метамодерн?
- ВАЖНО! Временное ограничение движения автотранспортных средств в Димитровграде
- Тарифы на электроэнергию для майнеров предложено повысить
До того, как мир перешел к графическому интерфейсу, пользователи должны были настраивать в своей системе практически все при помощи простых текстовых файлов. Теперьто, если вы за хотите изменить разрешение вашего экрана, для этого существует прекрасная утилита – нажмете пару кнопок, затем Применить — и готово. Но за этим графическим великолепием прячется тот же старый набор текстовых файлов; только обновляются они теперь иначе.
На данном уроке мы изучим процесс редактирования некоторых подобных файлов в стандартном текстовом редакторе. Мы так же рассмотрим важные файлы вашей системы. Однако сперва кратко рассмотрим различные способы получения избранных привилегий для редактирования этих служебных файлов.
root, su и sudo
Хочу заметить, что несмотря на то, что все сказанное в этом параграфе истинно, всеже советы данные здесь сводятся к "Пользуясь ножом будьте крайне осторожны!", ну а как относться к такму совету каждый решает сам.
Большинство Linuxсистем имеют различные классы пользователей, и тип пользователя определяет, что ему можно делать на компьютере. Например, обычный пользователь может добавлять, редактировать и удалять файлы в своем личном каталоге, но вне его ограничен в своих действиях. Чтобы редактировать чтото вне домашнего каталога, необходимо получить привилегии root (суперпользователя). Существует несколько способов это сделать.
Первый – выйти и войти с именем пользователя root и паролем суперпользователя. Это решение «в лоб», рискованное с точки зрения безопасности: ведь вы можете повредить файловую систему, чтонибудь удалив или переместив, а компьютер, как правило, и не подумает вас остановить. Если вы уверены в том, что делаете, и вам нужно менять кучу системных файлов, то это хороший выбор, но все равно его следует избегать: слишком велик риск повреждения.
Команда su (откройте терминал, введите su, на жмите Enter и введите пароль root) даст вам привилегии root, пока открыта сессия терминала, и все, что вы запустите из командной строки, будет иметь те же права. Например, ввод nautilus приведет к запуску файлового менед жера Gnome с правами суперпользователя, то есть вы сможете открывать и удалять в вашей системе что угодно. Более того, если вы откроете файл из этого экземпляра Nautilus (см. ниже), то обрабатывающее его приложение будет иметь те же права. И вновь: вероятность повреждений весьма велика, так что будьте осторожны. А на самом деле эта команда ничем не отличается от входа от имени суперпользователя в консоли
Третий вариант, sudo, предоставляет права суперпользователя с ограничением, зато менее вероятно угробить систему, потому что вещи, которые вам позволено менять, определяет администратор или разработчик дистрибутива (Интересное утверждение, но в большинстве дистрибутивов реализовано две крайности - либо команда sudo заблокирована (вплоть до того что пакет вообще не установлен по умолчанию), либо дает пользователю все права без ограничений как в Ububtu). Эта команда применяется не ко всей терминальной сессии, а лишь запускаемому приложению или службе. Например, введите sudo nautilus, чтобы открыть файловый менеджер от имени суперпользователя. При использовании sudo запрашивается ваш обычный пароль. Sudo даст вам избранные права, но после закрытия Nautilus сессия root завершится. Это стандартный способ управления доступом к таким вещам, как добавление/удаление приложений, создание пользователей и изменение системных файлов в Ubuntu и Mac OS X.
Не все дистрибутивы созданы одинаковыми. Например, в Ubuntu по умолчанию отсутствует пользователь root, то есть ни root, ни su не поддерживаются «из коробки». (И опять оба утверждения являются ложными. Пользователь root это неотъемлемая часть Unix-систем, и он присутствует во всех, в том числе и в Ubuntu, да и вообще тут автор противоречит сам себе - как же команда sudo может выполнять команды от имени суперпользователя ести такого пользователя нет в системе? В Ubuntu у root'a нет пароля, и, следовательно, под этим логином невозможно зарегистрироваться. С командой же su вообще казус - во всех версиях Ubuntu она устанавливается по умолчанию. Путанница возникает из-за того что эти команды позволяют исполнять приложения от имени любого пользователя, зерегистрированного в системе, а не только от имени root) В других может не быть настроенного для работы sudo, и вы не сможете следовать маршрутом su или root, пока не добавите и не внесете себя в список sudo. Мы опишем этот процесс в следующем номере, когда будем работать с пользователями и группами Linux.
Не трожь!
Существуют люди, способные посоветовать вам использовать приведенные ниже команды. Не делайте этого! Все, что вам обеспечено – это потеря данных.
- rm -rf / Удаление всех файлов в корневом каталоге; итог – мертвый компьютер. (Гм.. все же в итоге с железомничего не случиться но система и все данные на ней будет потеряны если не воспользоваться TestDisk как описано в LXF128
- mv /home/[имя_пользователя]/* /dev/ null Перенос содержимого вашего пользовательского каталога в несуществующее устройство. Данные будут потеряны.
- mkfs.ext3 /dev/sda Эта команда форматирует все перечисленные устройства.
- что_угодно > /dev/sda Команда записи мусора на блочное устройство (второй параметр команды), и весьма вероятно, что ваши данные погибнут.
- chmod -R 777 / Делает каждый файл в системе открытым для чтения и записи, а так же исполняемым, изза чего некоторые жизненно-важные службы могут отказаться работать.
Общее правило: не выполняйте предложенную неизвестным человеком команду, если не понимаете, как она работает, в особенности, если команда выглядит непривычно.
Шаг за шагом: Редактируем системные файлы
ВАЖНО: Прежде чем делать какие-либо изменения, создайте резервные копии всех важных файлов. Из-за какой-нибудь неверно поставленной запятой можно получить серьезные проблемы.
- 1 Запуск приложений от имени root
- Откройте терминал и введите sudo gedit (если вы используете Gnome) или sudo kate (для KDE). Будет запрошен ваш пароль, и приложение запустится с привилегиями суперпользователя. Если вы считаете, что понадобится изменить много файлов, введите вместо этого sudo nautilus или sudo dolphin и откройте файлы через обозреватель.
- 2 Резервируем
- Перед любым изменением системных файлов важно сделать резервную копию. Откройте требуемый файл (например, /etc/X11/xorg.conf) в вашем текстовом редакторе и выберите Файл > Сохранить как, затем измените расширение файла на нечто вроде .bak или .confbackup. Теперь закройте этот файл и откройте исходный для редактирования.
- 3 Редактируем текст в Gedit
- Gedit – основной текстовый редактор Gnome, и работает он так же, как Блокнот или WordPad в Windows. Для редактирования текста, выделите его, а затем удалите, введите заново или дополните. В системных файлах строки, начинающиеся с # (решетка) являются комментариями. Вы можете найти множество строк-комментариев, использующихся для описания файла.
- 4 Редактируем текст в Kate
- Kate – базовый редактор KDE. Можно заметить, что и в Gedit, и в Kate нет опций форматирования: ведь системные файлы – это голый текст. Однако Kate предоставляет подсветку синтаксиса, поэтому, например, закомментированные секции будут отображаться серым, а блоки для редактирования будут расцвечены соответствующим образом, чтобы по ним можно было легко перемещаться визуально.
- 5 Сохраняем файл
- Системные файлы располагаются в особых местах, и если вы хотите, чтобы изменения подействовали, всегда убеждайтесь, что файл сохранен, где нужно. Это всего лишь значит, что следует выполнить Файл > Сохранить или нажать кнопку Сохранить. Если вы сохранили резервную копию в другом каталоге и вам требуется вновь найти ваш исходный файл, то Kate и Gedit имеют в меню Файл раздел Последние документы.
- 6 Берем резервную копию
- Если вдруг произошел сбой и ваша правка что-то испортила, вам потребуется восстановить все из резервной копии. В графических системах можно просто переименовать резервную копию в файл с исходным именем,а затем перенести его в первоначальное место, чтобы перезаписать поврежденный файл. В следующем выпуске вы увидите, как восстановить файлы, когда вход в окружение рабочего стола KDE или Gnome стал невозможен.