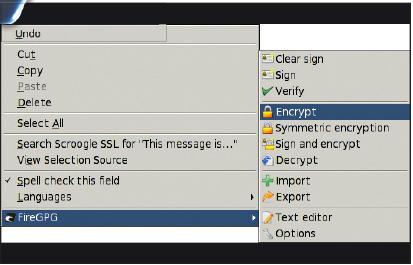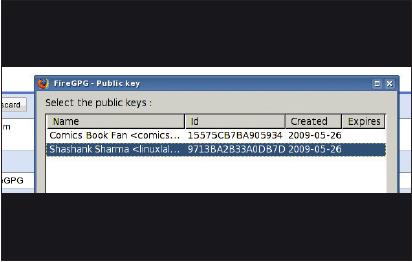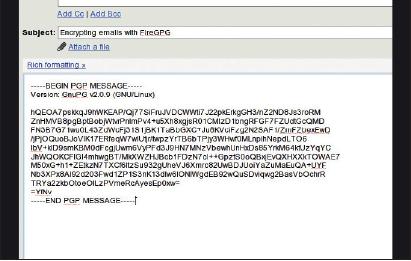LXF122:Incognito
|
|
|
Содержание[убрать] |
Incognito. По секрету, осторожно
- Присоединяйтесь к Шашанку Шарма: он демонстрирует, как маленький дистрибутив на Live CD превращает вас в теневого воротилу Интернета.
На первый взгляд, Incognito придется по душе только законченным параноикам, из-за тотальности инструментов сокрытия вашего пребывания онлайн. Но эти инструменты (а каждый из них предназначен для маскировки определенного аспекта вашей сетевой активности) не здесь придуманы. Данный 430‑МБ Live CD имеет немало верных поклонников — но безымянных, поскольку их не распознать. Вот такое полное Incognito.
Вы анархист, работаете под прикрытием, или просто не хотите выдавать свое присутствие онлайн – с Incognito вы сможете шифровать свои беседы в IM-клиенте и электронную почту; спокойно бродить по Интернету, не опасаясь, что cookies или история браузера выдадут ваши тайны; и что самое интересное – трафик не отразится в журнале маршрутизтора. Кроме приведенных методов, предлагается также Tor, который и заметает ваши онлайн-следы изнутри Incognito. Tor футболит интернет-трафик таким образом, что IP-адрес, выдающий ваше физическое местоположение, прячется от внешнего мира. Анонимными становятся просмотр сайтов, переписка через IM-клиенты, SSH и работа с другими приложениями, использующими протокол TCP.
По умолчанию, Incognito приветствует вас документацией через Firefox, с разрешением 1024 × 768, поэтому первым делом, вероятно, придется исправить разрешение экрана. Выберите Настроить рабочий стол [Configure Desktop] в контекстном меню на рабочем столе. Отметьте Экран [Screen] на боковой панели слева и выберите нужный вариант из выпадающего меню. Закончив, нажмите ОК.
Раз вы угодили в Firefox, вы наверняка захотите поэкспериментировать с просмотром сайтов через Tor. Чтобы сделать ваш интернет-трафик анонимным, не надо ничего прописывать или задавать какие-то настройки, поскольку Tor уже запущен. Для подтверждения наведите курсор мыши на красную кнопку в виде луковицы в правом нижнем углу экрана. Нажатием на нее запускается Tork, графический менеджер анонимности.
Tor 101
Tor (The Onion Router – «Луковичный» маршрутизатор) смахивает на короедскую червоточину в Интернете. Входя со своим IP-адресом, вы выходите с совершенно другим, а в промежутке пересекаете извилистые потоки, меняете каналы и становитесь анонимом.
«Луковичная» маршрутизация – это процесс шифрования сообщений и их передачи через несколько сетевых маршрутизаторов перед доставкой адресату. Благодаря шифрованию, маршрутизаторы не догадываются ни об отправителе, ни о получателе. Каждый маршрутизатор, ища предназначенные для него инструкции, отслаивает очередной уровень шифрования. Tor предлагает «луковичную» маршрутизацию второго поколения, где трафик, прежде чем попасть в пункт назначения, путешествует с маршрутизатора на маршрутизатор внутри сети Tor. Это сеть эстафеты, запущенная волонтерами со всего мира. Доступ к сети Tor создается установкой «луковичного» прокси (тоже под названием Tor) на вашем компьютере. http://www.torproject.org
Управляем Tor через Tork
Будучи менеджером анонимности, Tork – отнюдь не просто графическая обертка для Tor. Например, ввод Анонимного почтового адреса [Anonymous E-mail] во вкладке Анонимно [Anonymous] создает интерфейс для сети Mixminion, позволяющей посылать и принимать анонимные письма. Поскольку в Incognito и так имеются инструменты для шифрования почты, и в Thunderbird, и в Firefox большинство обычных пользователей могут в Mixminion не вникать. Однако для тех, кто должен работать – или скрываться – по официальному распоряжению, это обеспечивает лишний слой невидимости, поскольку письма сначала передаются через сеть Tor, а затем через сеть Mixminion.
Подобно сети Tor, Mixminion полагается на сервера, поддерживаемые волонтерами, где ваши письма «покувыркаются», прежде чем попасть к адресату. Индивидуальные серверы, также называемые миксами [mix], получают сообщения, дешифруют их и передают на следующий микс. По сути, ни один из миксов в цепочке не в состоянии определить отправителя или получателя, так как знает только своих непосредственных соседей. Всегда запускайте Tork через иконку в панели задач, во избежание старта нескольких экземпляров. Если вы по неосторожности запустили Tork через Меню > Интернет > Менеджер анонимности (Tork), закройте окно без каких-либо дополнительных действий.
- Метамодернизм в позднем творчестве В.Г. Сорокина
- ЛитРПГ - последняя отрыжка постмодерна
- "Ричард III и семиотика"
- 3D-визуализация обложки Ridero создаем обложку книги при работе над самиздатом.
- Архитектура метамодерна - говоря о современном искусстве, невозможно не поговорить об архитектуре. В данной статье будет отмечено несколько интересных принципов, характерных для построек "новой волны", столь притягательных и скандальных.
- Литература
- Метамодерн
- Рокер-Прометей против изначального зла в «Песне про советскую милицию» Вени Дркина, Автор: Нина Ищенко, к.ф.н, член Союза Писателей ЛНР - перепубликация из журнала "Топос".
- Как избавиться от комаров? Лучшие типы ловушек.
- Что делать если роблокс вылетает на windows
- Что делать, если ребенок смотрит порно?
- Почему собака прыгает на людей при встрече?
- Какое масло лить в Задний дифференциал (мост) Visco diff 38434AA050
- О чем может рассказать хвост вашей кошки?
- Верветки
- Отчетность бюджетных учреждений при закупках по Закону № 223-ФЗ
- Срок исковой давности как правильно рассчитать
- Дмитрий Патрушев минсельхоз будет ли преемником Путина
- Кто такой Владислав Поздняков? Что такое "Мужское Государство" и почему его признали экстремистским в России?
- Как правильно выбрать машинное масло в Димитровграде?
- Как стать богатым и знаменитым в России?
- Почему фильм "Пипец" (Kick-Ass) стал популярен по всему миру?
- Как стать мудрецом?
- Как правильно установить FreeBSD
- Как стать таким как Путин?
- Где лучше жить - в Димитровграде или в Ульяновске?
- Почему город Димитровград так называется?
- Что такое метамодерн?
- ВАЖНО! Временное ограничение движения автотранспортных средств в Димитровграде
- Тарифы на электроэнергию для майнеров предложено повысить
Если вы хотите изменить настройки соединения с сетью Tor, сначала остановите работу Tor, нажав на блестящую зеленую луковку слева. По умолчанию, при соединении с Tor вы имеете доступ к другим серверам для передачи вашего интернет-трафика, а другие не могут использовать ваш IP-адрес для передачи своего трафика. Для изменения такого положения дел, остановите Tor и нажмите на кнопку Локально [Local].
При желании разрешить вашему IP-адресу обслуживать других в качестве выходного узла, выберите в списке Выход [Exit]. Тем самым вы потенциально рискуете навлечь на себя гнев правоохранительных органов – ведь вам неизвестно, какой трафик вы только что передавали: вдруг вы помогли кому-то опубликовать сомнительные картинки, или инструкцию по управлению самолетом, ли что-нибудь клеветническое. Если к вам попытаются применить санкции за распространение нелегального контента, это станет яркой проверкой концепции судом, но, конечно, мы не станем подбивать вас на такое.
При открытии некоторых сайтов по временам случаются частые вылеты из-за задержек или других ошибок. Например, когда бы Tor ни подсоединял меня к немецкому серверу, я не получаю доступа к некоторым сайтам, в том числе Gmail.com, поскольку Gmail не разрешено использовать такой домен в Германии. Вместо него мне приходится соединяться с mail.google.com/mail, что не слишком удобно. А все потому, что цепь, которую создает Tor для передачи моего трафика, имеет немецкий узел на выходе. Но можно заставить Tork создать новые цепи для обхода подобных проблем. В окне Tork нажмите на кнопку Дополнительно [More Options]. Теперь можно использовать кнопку Гражданин из [Citizen Of] для выбора другого региона.
- Метамодернизм в позднем творчестве В.Г. Сорокина
- ЛитРПГ - последняя отрыжка постмодерна
- "Ричард III и семиотика"
- 3D-визуализация обложки Ridero создаем обложку книги при работе над самиздатом.
- Архитектура метамодерна - говоря о современном искусстве, невозможно не поговорить об архитектуре. В данной статье будет отмечено несколько интересных принципов, характерных для построек "новой волны", столь притягательных и скандальных.
- Литература
- Метамодерн
- Рокер-Прометей против изначального зла в «Песне про советскую милицию» Вени Дркина, Автор: Нина Ищенко, к.ф.н, член Союза Писателей ЛНР - перепубликация из журнала "Топос".
- Как избавиться от комаров? Лучшие типы ловушек.
- Что делать если роблокс вылетает на windows
- Что делать, если ребенок смотрит порно?
- Почему собака прыгает на людей при встрече?
- Какое масло лить в Задний дифференциал (мост) Visco diff 38434AA050
- О чем может рассказать хвост вашей кошки?
- Верветки
- Отчетность бюджетных учреждений при закупках по Закону № 223-ФЗ
- Срок исковой давности как правильно рассчитать
- Дмитрий Патрушев минсельхоз будет ли преемником Путина
- Кто такой Владислав Поздняков? Что такое "Мужское Государство" и почему его признали экстремистским в России?
- Как правильно выбрать машинное масло в Димитровграде?
- Как стать богатым и знаменитым в России?
- Почему фильм "Пипец" (Kick-Ass) стал популярен по всему миру?
- Как стать мудрецом?
- Как правильно установить FreeBSD
- Как стать таким как Путин?
- Где лучше жить - в Димитровграде или в Ульяновске?
- Почему город Димитровград так называется?
- Что такое метамодерн?
- ВАЖНО! Временное ограничение движения автотранспортных средств в Димитровграде
- Тарифы на электроэнергию для майнеров предложено повысить
Firefox и Tor
Incognito поставляется с Firefox 2.0.0.16 и предлагает безопасный просмотр сайтов благодаря расширениям вроде Adblock Pro, FireGPG, Torbutton и других. Однако модули расширения Flash или Java не включены, и вам не удастся анонимно смотреть видео ролики на YouTube и даже, возможно, посещать некоторые сайты.
Но со Slashdot все будет в порядке, не переживайте. Наверное, самой яркой функций является FireGPG, которая позволяет слать email-шифровки с любого почтового web-сервиса, включая Gmail. Документации по шифрованию с публичным ключом есть сколько угодно, но суть всегда примерно такая: при отправке сообщения для Альфа, вы шифруете его, используя публичный ключ Альфы. Желая его прочесть, Альфа использует для дешифровки свой закрытый ключ.
Ключи, ключи мои...
Если для работы с вашими письмами вы предпочитаете полноценный клиент интерфейсу браузера – Incognito поставляется с Thunderbird и расширением Enigmail уже установленными и готовым для входа и шифрования корреспонденции.
Сперва запустите Thunderbird через иконку на панели задач. Вам будет предложено настроить учетную запись – следуйте инструкциям помощника, и скоро все будет готово. При создании учетной записи для нее нужно настроить OpenPGP. Нажмите на кнопке Написать [Write], и в диалоговом окне Создать письмо [Compose Mail] запустите мастер настройки OpenPGP нажатием на кнопку OpenPGP. В диалоговом окне настроек OpenPGP поставьте галочку на Разрешить поддержку OpenPGP [Enable OpenPGP support] и нажмите ОК. Теперь на свободе выбирайте, подписать сообщение или шифровать его.
Если для только что настроенной в Thunderbird учетной записи у вас уже есть ключи, можете сразу же приниматься за отправку сообщений. Кроме того, если у вас имеется публичный ключ получателя, вы даже можете зашифровать письмо. Нажмите на кнопку Написать, укажите адрес получателя и тему письма, затем напишите ваше письмо, нажмите на кнопку OpenPGP и выберите Подписать [Sign]. Таким же образом выберите Зашифровать [Encrypt] для того, чтобы вдобавок к подписи еще и зашифровать сообщение.
При отсутствии ключей для вашей учетной записи вы можете получить их прямо в Thunderbird, нажав на OpenPGP > Управление ключами [OpenPGP > Key Management]. Поскольку у вас еще нет ключей, вам поможет мастер OpenPGP. Выйдите из мастера и нажмите Генерировать > Новая пара ключей [Generate > New Key Pair]. В диалоговом окне Генерировать ключ OpenPGP наберите пароль и нажмите Генерировать. Вроде ничего не происходит, но приглядитесь к нижней части окна Генерировать ключ OpenPGP – там возник прогресс-индикатор.
Неважно, просматриваете ли вы анонимно cайты в интернет или отсылаете шифрованные письма, но если у вас на уме скрытность – плаща-невидимки лучше, чем Incognito, вам не найти.
Шаг за шагом: Шифруем письмо с помощью FireGPG
- 1 Меню FireGPG
- Выберите текст для шифрования нажмите Зашифровать [Encrypt] в настройках FireGPG в контекстном меню по правому щелчку мыши. FireGPG работает только с выделенным текстом, поэтому невыделенная часть письма шифроваться не будет.
- 2 Выберите публичный ключ
- FireGPG попросит вас выбрать публичный ключ получателя из списка. Указав ключ, нажмите ОК внизу диалогового окна Публичный ключ [Public Кey]. На нашем экранном снимке его не видно, но он там. Честно!
- 3 Зашифрованный текст
- Теперь все готово для отправки шифрованного сообщения. Запомните, что при дешифровке письма, отправленного через FireGPG, надо выбрать все сообщение полностью, включая строки BEGIN PGP MESSAGE и END PGP MESSAGE.