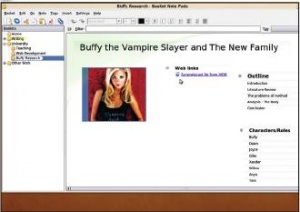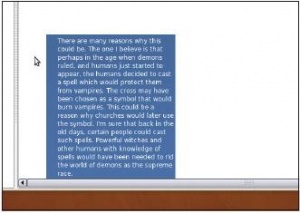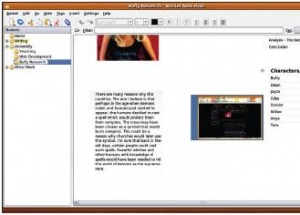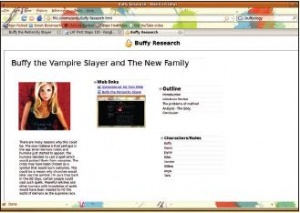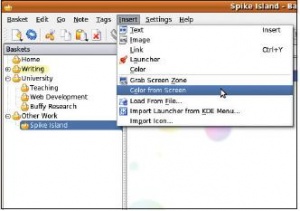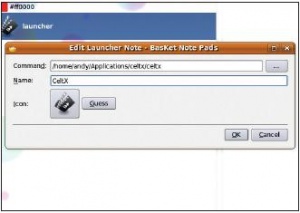LXF121:Вещать по сети
|
|
|
- Первые шаги Серия «Linux для новичков»
Содержание[убрать] |
Sockso: Соберем аудиосервер
- Устали переписывать музыку с компьютера на компьютер? Энди Ченнел создаст вам личный музыкальный сервер, чтобы вы могли слушать свои мелодии отовсюду.
- Метамодернизм в позднем творчестве В.Г. Сорокина
- ЛитРПГ - последняя отрыжка постмодерна
- "Ричард III и семиотика"
- 3D-визуализация обложки Ridero создаем обложку книги при работе над самиздатом.
- Архитектура метамодерна - говоря о современном искусстве, невозможно не поговорить об архитектуре. В данной статье будет отмечено несколько интересных принципов, характерных для построек "новой волны", столь притягательных и скандальных.
- Литература
- Метамодерн
- Рокер-Прометей против изначального зла в «Песне про советскую милицию» Вени Дркина, Автор: Нина Ищенко, к.ф.н, член Союза Писателей ЛНР - перепубликация из журнала "Топос".
- Как избавиться от комаров? Лучшие типы ловушек.
- Что делать если роблокс вылетает на windows
- Что делать, если ребенок смотрит порно?
- Почему собака прыгает на людей при встрече?
- Какое масло лить в Задний дифференциал (мост) Visco diff 38434AA050
- О чем может рассказать хвост вашей кошки?
- Верветки
- Отчетность бюджетных учреждений при закупках по Закону № 223-ФЗ
- Срок исковой давности как правильно рассчитать
- Дмитрий Патрушев минсельхоз будет ли преемником Путина
- Кто такой Владислав Поздняков? Что такое "Мужское Государство" и почему его признали экстремистским в России?
- Как правильно выбрать машинное масло в Димитровграде?
- Как стать богатым и знаменитым в России?
- Почему фильм "Пипец" (Kick-Ass) стал популярен по всему миру?
- Как стать мудрецом?
- Как правильно установить FreeBSD
- Как стать таким как Путин?
- Где лучше жить - в Димитровграде или в Ульяновске?
- Почему город Димитровград так называется?
- Что такое метамодерн?
- ВАЖНО! Временное ограничение движения автотранспортных средств в Димитровграде
- Тарифы на электроэнергию для майнеров предложено повысить
Мы любим музыку и любим компьютеры. Совместим и то, и другое – и получится идеальная комбинация. Нет, не Kraftwerk, а сервер, способный проигрывать ваши MP3 с любого компьютера. На данном уроке мы скачаем и установим открытый медиа-сервер, настроим его для проигрывания нашей коллекции, создадим плей-листы и обеспечим виртуальный доступ к ним по локальной сети. Мы также рассмотрим возможность доступа к вашей фонотеке за пределами домашней сети.
Приложение, которым мы воспользуемся, называется Sockso; свежая версия, 11.8 имеется на сайте http://sockso.pu-gh.com. Sockso работает под Linux, Mac и Windows и не требует установки как таковой. Вместо этого распакуйте дистрибутив в подходящую директорию и запустите файл sockso.jar или скрипт linux.sh двойным щелчком. Файл JAR означает, что Sockso – это ПО на основе Java, и если Java у вас пока нет, найдите и установите версию 1.6 Java Runtime через ваш менеджер пакетов.
При первом запуске Sockso вы увидите главный интерфейс. В нем находятся серии вкладок вверху, сообщение о вашем IP-адресе внизу и двухпанельная секция между ними. В дальнейшем это пригодится для доступа к вашей библиотеке и для создания плей-листов, но сейчас они выглядят чуточку одиноко. Нужно добавить немного музыки.
Эй, диджей, поставь мой диск
- Метамодернизм в позднем творчестве В.Г. Сорокина
- ЛитРПГ - последняя отрыжка постмодерна
- "Ричард III и семиотика"
- 3D-визуализация обложки Ridero создаем обложку книги при работе над самиздатом.
- Архитектура метамодерна - говоря о современном искусстве, невозможно не поговорить об архитектуре. В данной статье будет отмечено несколько интересных принципов, характерных для построек "новой волны", столь притягательных и скандальных.
- Литература
- Метамодерн
- Рокер-Прометей против изначального зла в «Песне про советскую милицию» Вени Дркина, Автор: Нина Ищенко, к.ф.н, член Союза Писателей ЛНР - перепубликация из журнала "Топос".
- Как избавиться от комаров? Лучшие типы ловушек.
- Что делать если роблокс вылетает на windows
- Что делать, если ребенок смотрит порно?
- Почему собака прыгает на людей при встрече?
- Какое масло лить в Задний дифференциал (мост) Visco diff 38434AA050
- О чем может рассказать хвост вашей кошки?
- Верветки
- Отчетность бюджетных учреждений при закупках по Закону № 223-ФЗ
- Срок исковой давности как правильно рассчитать
- Дмитрий Патрушев минсельхоз будет ли преемником Путина
- Кто такой Владислав Поздняков? Что такое "Мужское Государство" и почему его признали экстремистским в России?
- Как правильно выбрать машинное масло в Димитровграде?
- Как стать богатым и знаменитым в России?
- Почему фильм "Пипец" (Kick-Ass) стал популярен по всему миру?
- Как стать мудрецом?
- Как правильно установить FreeBSD
- Как стать таким как Путин?
- Где лучше жить - в Димитровграде или в Ульяновске?
- Почему город Димитровград так называется?
- Что такое метамодерн?
- ВАЖНО! Временное ограничение движения автотранспортных средств в Димитровграде
- Тарифы на электроэнергию для майнеров предложено повысить
Начнем с добавления треков: выберите вкладку Collection [Коллекция] в окне вверху. Появится большой диалог и пара кнопок, нужных для добавления и удаления папок из вашей коллекции. Этот инструмент импортирует подпапки, поэтому не нужно перечислять альбомы по отдельности – просто выберите общий каталог с музыкой, и все подкаталоги будут добавлены на сервер. Ссылки на треки создаются внутри базы данных программы – сами файлы в новое местоположение не копируются.
Мы добавили папку ~/home/user/Music (здесь user – имя администратора сервера), и на внесение в базу данных 3600 песен у нас ушло около трех минут. Возможно, этот процесс займет больше времени, если ваша коллекция крупнее, посему вы можете пропустить эти первые шаги и установить Sockso с движком MySQL, оптимизированным для работы с большими фонотеками.
По умолчанию Sockso просматривает все добавленные папки раз в пять минут, отыскивая новые треки. Если для вас это слишком часто, можете изменить сканирование на ежечасное, перейдя на вкладку General [Общее] и установив Scan Interval [Интервал сканирования] в 60. Если вы добавили треки и хотите сразу обновить коллекцию, перейдите в Collection [Коллекция] и выберите Scan Now [Сканировать сейчас]. А пока вы находитесь во вкладке General, почему бы не дать вашему серверу звучное новое имя – например, Неукротимая Музыкальная Машина LXF?
Теперь неплохо бы протестировать сервер, поэтому запустите свой браузер и наберите http://localhost:4444 в адресной строке. Если все настроено правильно, вы увидите стандартный интерфейс Sockso: множество ссылок под ярким заголовком и полоса алфавита с правой стороны окна. Выбор буквы приведет вас к списку исполнителей, имена которых начинаются с нее – справа у каждого имени исполнителя значится количество доступных альбомов, а слева располагаются три иконки. Первая проигрывает все треки этого исполнителя, вторая добавляет треки в плей-лист, а третья скачивает композиции (на нее нажимать не нужно, поскольку вы запустили сервер локально). Щелчок на имени исполнителя выведет список альбомов, а по выбору альбома отображаются отдельные треки.
Панель поиска поможет найти определенного исполнителя или песню, в динамике: список доступных треков будет сокращаться по мере набора букв.
- Метамодернизм в позднем творчестве В.Г. Сорокина
- ЛитРПГ - последняя отрыжка постмодерна
- "Ричард III и семиотика"
- 3D-визуализация обложки Ridero создаем обложку книги при работе над самиздатом.
- Архитектура метамодерна - говоря о современном искусстве, невозможно не поговорить об архитектуре. В данной статье будет отмечено несколько интересных принципов, характерных для построек "новой волны", столь притягательных и скандальных.
- Литература
- Метамодерн
- Рокер-Прометей против изначального зла в «Песне про советскую милицию» Вени Дркина, Автор: Нина Ищенко, к.ф.н, член Союза Писателей ЛНР - перепубликация из журнала "Топос".
- Как избавиться от комаров? Лучшие типы ловушек.
- Что делать если роблокс вылетает на windows
- Что делать, если ребенок смотрит порно?
- Почему собака прыгает на людей при встрече?
- Какое масло лить в Задний дифференциал (мост) Visco diff 38434AA050
- О чем может рассказать хвост вашей кошки?
- Верветки
- Отчетность бюджетных учреждений при закупках по Закону № 223-ФЗ
- Срок исковой давности как правильно рассчитать
- Дмитрий Патрушев минсельхоз будет ли преемником Путина
- Кто такой Владислав Поздняков? Что такое "Мужское Государство" и почему его признали экстремистским в России?
- Как правильно выбрать машинное масло в Димитровграде?
- Как стать богатым и знаменитым в России?
- Почему фильм "Пипец" (Kick-Ass) стал популярен по всему миру?
- Как стать мудрецом?
- Как правильно установить FreeBSD
- Как стать таким как Путин?
- Где лучше жить - в Димитровграде или в Ульяновске?
- Почему город Димитровград так называется?
- Что такое метамодерн?
- ВАЖНО! Временное ограничение движения автотранспортных средств в Димитровграде
- Тарифы на электроэнергию для майнеров предложено повысить
Создание плей-листов
Вот бы иметь доступ к плей-листам со всего дома! А с Sockso это легко. Перейдите на вкладку Music [Музыка], и слева вы увидите вашу музыку. Для отображения альбомов нажмите на иконку разворачивания (+) рядом с каждым исполнителем, а затем пиктограмму рядом с альбомом для отображения треков. Теперь можно перетащить их в окно справа. Порядок песен можно изменить, перетаскивая их вверх или вниз по списку, а удаление выполняется кнопкой Delete.
- Метамодернизм в позднем творчестве В.Г. Сорокина
- ЛитРПГ - последняя отрыжка постмодерна
- "Ричард III и семиотика"
- 3D-визуализация обложки Ridero создаем обложку книги при работе над самиздатом.
- Архитектура метамодерна - говоря о современном искусстве, невозможно не поговорить об архитектуре. В данной статье будет отмечено несколько интересных принципов, характерных для построек "новой волны", столь притягательных и скандальных.
- Литература
- Метамодерн
- Рокер-Прометей против изначального зла в «Песне про советскую милицию» Вени Дркина, Автор: Нина Ищенко, к.ф.н, член Союза Писателей ЛНР - перепубликация из журнала "Топос".
- Как избавиться от комаров? Лучшие типы ловушек.
- Что делать если роблокс вылетает на windows
- Что делать, если ребенок смотрит порно?
- Почему собака прыгает на людей при встрече?
- Какое масло лить в Задний дифференциал (мост) Visco diff 38434AA050
- О чем может рассказать хвост вашей кошки?
- Верветки
- Отчетность бюджетных учреждений при закупках по Закону № 223-ФЗ
- Срок исковой давности как правильно рассчитать
- Дмитрий Патрушев минсельхоз будет ли преемником Путина
- Кто такой Владислав Поздняков? Что такое "Мужское Государство" и почему его признали экстремистским в России?
- Как правильно выбрать машинное масло в Димитровграде?
- Как стать богатым и знаменитым в России?
- Почему фильм "Пипец" (Kick-Ass) стал популярен по всему миру?
- Как стать мудрецом?
- Как правильно установить FreeBSD
- Как стать таким как Путин?
- Где лучше жить - в Димитровграде или в Ульяновске?
- Почему город Димитровград так называется?
- Что такое метамодерн?
- ВАЖНО! Временное ограничение движения автотранспортных средств в Димитровграде
- Тарифы на электроэнергию для майнеров предложено повысить
Получив подходящий вариант списка, нажмите Save Playlist [Сохранить плей-лист] и введите название. Для просмотра плей-листов, нажмите на вкладку Playlist [Плей-лист] вверху дерева файлов. Для редактирования одного их них, щелкните и перетащите его в правую панель. Внеся изменения, нажмите Save Playlist снова и введите название нового плей-листа.
Вернитесь к серверу и нажмите на ссылку Playlist [Плей-лист]. Созданные вами плей-листы будут отображены в разделе Site Playlists [Плей-листы на сайте], а справа вы увидите User Playlists [Плей-листы пользователей], которые позволяют другим пользователям создавать собственные плей-листы через web-интерфейс.
Их плей-листы будут отображаться в интерфейсе администрирования во вкладке Playlists, и если некий пользователь создаст замечательный плей-лист, вы можете скопировать его себе. Просто перетащите его в окно Playlist (справа), сделайте изменения и затем сохраните его под новым именем.
Доступ по сети
- Метамодернизм в позднем творчестве В.Г. Сорокина
- ЛитРПГ - последняя отрыжка постмодерна
- "Ричард III и семиотика"
- 3D-визуализация обложки Ridero создаем обложку книги при работе над самиздатом.
- Архитектура метамодерна - говоря о современном искусстве, невозможно не поговорить об архитектуре. В данной статье будет отмечено несколько интересных принципов, характерных для построек "новой волны", столь притягательных и скандальных.
- Литература
- Метамодерн
- Рокер-Прометей против изначального зла в «Песне про советскую милицию» Вени Дркина, Автор: Нина Ищенко, к.ф.н, член Союза Писателей ЛНР - перепубликация из журнала "Топос".
- Как избавиться от комаров? Лучшие типы ловушек.
- Что делать если роблокс вылетает на windows
- Что делать, если ребенок смотрит порно?
- Почему собака прыгает на людей при встрече?
- Какое масло лить в Задний дифференциал (мост) Visco diff 38434AA050
- О чем может рассказать хвост вашей кошки?
- Верветки
- Отчетность бюджетных учреждений при закупках по Закону № 223-ФЗ
- Срок исковой давности как правильно рассчитать
- Дмитрий Патрушев минсельхоз будет ли преемником Путина
- Кто такой Владислав Поздняков? Что такое "Мужское Государство" и почему его признали экстремистским в России?
- Как правильно выбрать машинное масло в Димитровграде?
- Как стать богатым и знаменитым в России?
- Почему фильм "Пипец" (Kick-Ass) стал популярен по всему миру?
- Как стать мудрецом?
- Как правильно установить FreeBSD
- Как стать таким как Путин?
- Где лучше жить - в Димитровграде или в Ульяновске?
- Почему город Димитровград так называется?
- Что такое метамодерн?
- ВАЖНО! Временное ограничение движения автотранспортных средств в Димитровграде
- Тарифы на электроэнергию для майнеров предложено повысить
Теперь представьте, что в вашем доме четыре пользователя, желающие иметь доступ к серверу. Правду сказать, каждый человек может вводить локальный IP-адрес сервера в браузере, но он скорее всего будет не тем, что указан в Sockso. Вы можете выяснить адрес компьютера в терминале, набрав ifconfig. Введите его в браузере, добавив :4444 – порт нашего сервера.
Позаботимся, чтобы каждый из наших пользователей регистрировался для доступа к музыке, и ограничим скачивание. Для этого перейдите во вкладку Users [Пользователи] и нажмите кнопку Create User [Новый пользователь]. Укажите имя пользователя, пароль (дважды) и адрес электронной почты, затем нажмите на Create User. Перед выходом из этого раздела нажмите на кнопку Require Log In [Требовать регистрации]. Завершите процесс, вернувшись во вкладку General и выбрав Disable Downloads [Запретить скачивание]. Ваша домашняя радиостанция готова. Блестяще!
Воспроизведение
По умолчанию все плей-листы и файлы, выбранные для проигрывания, открываются во всплывающем Flash-плейере. Это работало на всех машинах, которые мы настраивали, независимо от ОС, а также позволяет запустить длинный плей-лист и затем закрыть web-интерфейс Sockso, не теряя музыки. Однако если у вас возникают проблемы с Flash, есть и альтернативные возможности: например, передача на другие приложения, типа iTunes или Windows Media Player, или использование встроенного плейера.
Flash отображает плей-лист для выбора треков для воспроизведения, набор инструментов навигации и обложку альбома, трек из которого играет в данный момент.
Basket: Порядок в исследованиях
- Basket не только хранит списки задач – это идеальный инструмент исследователя.
В прошлом месяце мы создали базовую систему Basket для работы со списками задач и простыми заметками. Теперь рассмотрим другие способы применения этого мощного приложения для организации, управления и совместного использования информации. А именно, применим его как утилиту для исследования, полезную при написании романа, приготовлении доклада, создании презентации или планировании дел по дому. Мы также рассмотрим создание, редактирование и организацию заметок, импорт информации из различных источников, совместное использование сведений с друзьями и коллегами и применение Basket Note Pads для представления вашего исследования другим.
- Метамодернизм в позднем творчестве В.Г. Сорокина
- ЛитРПГ - последняя отрыжка постмодерна
- "Ричард III и семиотика"
- 3D-визуализация обложки Ridero создаем обложку книги при работе над самиздатом.
- Архитектура метамодерна - говоря о современном искусстве, невозможно не поговорить об архитектуре. В данной статье будет отмечено несколько интересных принципов, характерных для построек "новой волны", столь притягательных и скандальных.
- Литература
- Метамодерн
- Рокер-Прометей против изначального зла в «Песне про советскую милицию» Вени Дркина, Автор: Нина Ищенко, к.ф.н, член Союза Писателей ЛНР - перепубликация из журнала "Топос".
- Как избавиться от комаров? Лучшие типы ловушек.
- Что делать если роблокс вылетает на windows
- Что делать, если ребенок смотрит порно?
- Почему собака прыгает на людей при встрече?
- Какое масло лить в Задний дифференциал (мост) Visco diff 38434AA050
- О чем может рассказать хвост вашей кошки?
- Верветки
- Отчетность бюджетных учреждений при закупках по Закону № 223-ФЗ
- Срок исковой давности как правильно рассчитать
- Дмитрий Патрушев минсельхоз будет ли преемником Путина
- Кто такой Владислав Поздняков? Что такое "Мужское Государство" и почему его признали экстремистским в России?
- Как правильно выбрать машинное масло в Димитровграде?
- Как стать богатым и знаменитым в России?
- Почему фильм "Пипец" (Kick-Ass) стал популярен по всему миру?
- Как стать мудрецом?
- Как правильно установить FreeBSD
- Как стать таким как Путин?
- Где лучше жить - в Димитровграде или в Ульяновске?
- Почему город Димитровград так называется?
- Что такое метамодерн?
- ВАЖНО! Временное ограничение движения автотранспортных средств в Димитровграде
- Тарифы на электроэнергию для майнеров предложено повысить
Подготовим приложение
Сначала создайте новую корзину: это делается щелчком правой кнопки мыши на списке Корзин [Baskets] или нажатием Ctrl+N. Модифицируйте ее с помощью различных опций (мы остановились на корзине свободной формы), укажите имя и нажмите ОК. Пространство справа станет активной корзиной, настраиваемой щелчком на названии правой кнопкой и выбором Properties [Свойства]. Мы можем дать корзине имя, щелкнув правой кнопкой в любом месте и выбрав пункт Text [Текст]. Появится поле, где можно набрать текст и отредактировать его, используя инструменты вверху окна.
- Метамодернизм в позднем творчестве В.Г. Сорокина
- ЛитРПГ - последняя отрыжка постмодерна
- "Ричард III и семиотика"
- 3D-визуализация обложки Ridero создаем обложку книги при работе над самиздатом.
- Архитектура метамодерна - говоря о современном искусстве, невозможно не поговорить об архитектуре. В данной статье будет отмечено несколько интересных принципов, характерных для построек "новой волны", столь притягательных и скандальных.
- Литература
- Метамодерн
- Рокер-Прометей против изначального зла в «Песне про советскую милицию» Вени Дркина, Автор: Нина Ищенко, к.ф.н, член Союза Писателей ЛНР - перепубликация из журнала "Топос".
- Как избавиться от комаров? Лучшие типы ловушек.
- Что делать если роблокс вылетает на windows
- Что делать, если ребенок смотрит порно?
- Почему собака прыгает на людей при встрече?
- Какое масло лить в Задний дифференциал (мост) Visco diff 38434AA050
- О чем может рассказать хвост вашей кошки?
- Верветки
- Отчетность бюджетных учреждений при закупках по Закону № 223-ФЗ
- Срок исковой давности как правильно рассчитать
- Дмитрий Патрушев минсельхоз будет ли преемником Путина
- Кто такой Владислав Поздняков? Что такое "Мужское Государство" и почему его признали экстремистским в России?
- Как правильно выбрать машинное масло в Димитровграде?
- Как стать богатым и знаменитым в России?
- Почему фильм "Пипец" (Kick-Ass) стал популярен по всему миру?
- Как стать мудрецом?
- Как правильно установить FreeBSD
- Как стать таким как Путин?
- Где лучше жить - в Димитровграде или в Ульяновске?
- Почему город Димитровград так называется?
- Что такое метамодерн?
- ВАЖНО! Временное ограничение движения автотранспортных средств в Димитровграде
- Тарифы на электроэнергию для майнеров предложено повысить
Также можно добавить списки (см. LFX120 для более подробной информации), сгруппировать их вместе для облегчения управлением корзиной и создать дополнительные текстовые элементы. Собрав в окне несколько объектов, неплохо будет попрактиковаться в их перемещении: то, что передвигается, зависит от того, где вы взялись перемещать элемент. Например, если вы сгруппировали несколько элементов вместе, можно удалить объект из группы, наведя курсор мыши рядом с его именем (голубое выделение покроет только этот элемент) и перетащив его. Таким же способом можно менять порядок элементов в стеке. Передвиньте мышь немного влево, и выделение должно покрыть всю группу, которую также можно переместить.
Следующая вещь, которую мы хотим добавить – изображение; это можно сделать, перетащив его файл из любой папки в активную корзину При этом вам будет задан вопрос, хотите ли вы скопировать или переместить изображение. Перемещение удалит изображение из исходного местоположения, и вы скорее всего предпочтете копирование. Изображение, попавшее в корзину, можно перемещать, как и другие элементы. Мы дали картинке имя, а затем сгруппировали два элемента вместе – это делается либо нажатием сначала на первом, а затем – с клавишей Shift – на втором, плюс щелчок по иконке скрепки в панели инструментов, либо перетаскиванием одного из элементов так, чтобы он прикрепился к другому (вы увидите появляющуюся толстую черную линию под исходным объектом). С помощью второго метода также возможно, например, убрать изображение под его заголовок, нажав на иконку со знаком минус. Таким образом можно создать сложные блоки упорядоченной информации и затем одним щелчком скрыть их за названиями.
Визуально
При желании исправить изображение, сделайте на нем двойной щелчок, и оно откроется в соответствующем редакторе. После завершения, ваши изменения автоматически сохранятся в версии Baskets, благодаря чему не нужно импортировать изображение дважды.
Можно также создать на ваше изображение ассоциативные ссылки (или куски текста): сначала выберите его (выделите, поводив около него курсором, пока не появится граница, и нажмите на нем), затем перейдите в Insert > Link [Вставить > Ссылка] и введите необходимую информацию. Ссылка дополнит исходный текст или изображение, а при нажатии на иконку минуса оно, как и раньше, свернется. В нашей исследовательской корзине, мы создали раздел под названием «Web-ссылки» для размещения коллекции ссылок, связанных с проектом.
Однако тщательное исследование основывается на сборе информации из различных источников, поэтому просмотрите пошаговое руководство для более детальной информации об интеграции Baskets с другими Linux приложениями и Firefox.
Шаг за шагом: Создание исследования
- Перенос ссылки
- Для архивирования полезных ссылок, найденных в Интернете, перейдите по адресу, который вы хотите сохранить, выберите маленькую иконку [favicon] в адресной строке и перетащите ее в свою корзину. Ссылка будет отформатирована с названием страницы, и ее можно перемещать, как и другие элементы Basket Note Pads.
- Взять текст в Интернете
- Найдя интересный кусок текста в Интернете, выделите его и перетащите из вашего web-браузера (или приложения) в свою корзину, где он появится как новый элемент. Учтите, такой текст не сохраняет информацию об источнике, и, возможно, полезно будет добавить ссылку на последний. Этот текст можно редактировать обычным способом.
- Сделайте снимок экрана
- Проблема ссылок заключается в том, что они со временем устаревают, или текст может измениться. Решить ее можно, сделав снимок экрана. Щелкните правой кнопкой в любом месте корзины и выберите Grab Screen Zone [Захватить участок экрана]. Basket свернется, а курсор превратится в крестик. Выберите кусок, который хотите
сохранить, и он будет вставлен в корзину.
- Экспорт HTML-страницы
- HTML – отличный способ сделать резервную копию корзины или разрешить к ней совместный доступ друзьям или коллегам, не владеющим Basket. Перейдите в File > Export > HTML Page [Файл > Экспорт > HTML-страница] и выберите местоположение файла. Создастся отдельный HTML-файл и папка со связанными с ним элементами. Ссылки в корзине остаются активными, делая Basket хорошим, хотя и простеньким, web-редактором
- Создание палитры цветов
- Если вы используете это приложение для управления дизайном проекта, можно создать палитру цветов с экрана. Например, откройте логотип на вашем рабочем столе в GIMP, выберите Insert > Colour From Screen [Вставка > Цвет с экрана] и используйте пипетку для выбора цвета. В результате вы получите образчик оттенка вместе с его шестнадцатеричным кодом.
- Создайте кнопку запуска
- Наконец, с исследованием можно связать приложения – например, CeltXP пригодится при работе над сценарием. Для этого щелкните правой кнопкой и выберите Launch [Запуск]. Укажите ваше приложение в списке или перейдите к нему, используя иконку (...). Теперь нажмите ОК – создастся кнопка запуска вашего приложения.