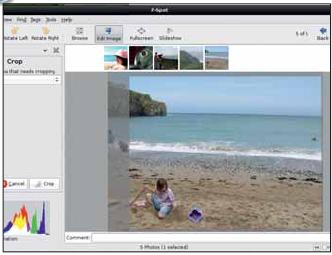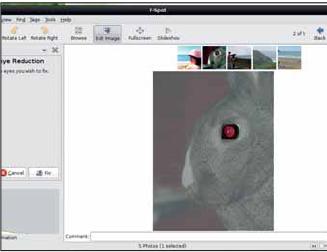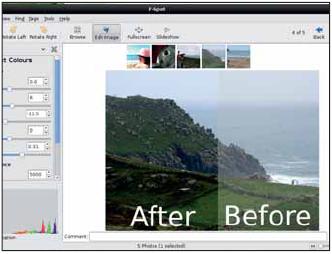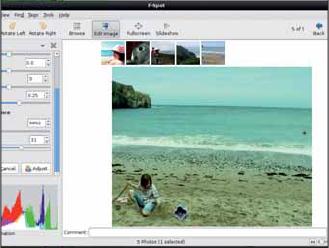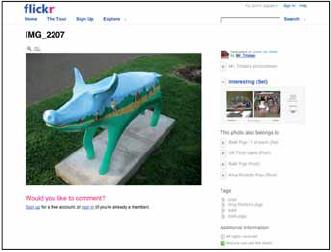LXF115:Первые шаги
|
|
|
- Первые шаги. Серия «Linux для новичков»
Содержание[убрать] |
Scribus: Делаем шаблоны
- Серийный бумагомаратель Энди Ченнел открыл Scribus, чтобы повторить учебник по издательскому делу из прошлого номера, теперь с добавлением стиля.
- Метамодернизм в позднем творчестве В.Г. Сорокина
- ЛитРПГ - последняя отрыжка постмодерна
- "Ричард III и семиотика"
- 3D-визуализация обложки Ridero создаем обложку книги при работе над самиздатом.
- Архитектура метамодерна - говоря о современном искусстве, невозможно не поговорить об архитектуре. В данной статье будет отмечено несколько интересных принципов, характерных для построек "новой волны", столь притягательных и скандальных.
- Литература
- Метамодерн
- Рокер-Прометей против изначального зла в «Песне про советскую милицию» Вени Дркина, Автор: Нина Ищенко, к.ф.н, член Союза Писателей ЛНР - перепубликация из журнала "Топос".
- Как избавиться от комаров? Лучшие типы ловушек.
- Что делать если роблокс вылетает на windows
- Что делать, если ребенок смотрит порно?
- Почему собака прыгает на людей при встрече?
- Какое масло лить в Задний дифференциал (мост) Visco diff 38434AA050
- О чем может рассказать хвост вашей кошки?
- Верветки
- Отчетность бюджетных учреждений при закупках по Закону № 223-ФЗ
- Срок исковой давности как правильно рассчитать
- Дмитрий Патрушев минсельхоз будет ли преемником Путина
- Кто такой Владислав Поздняков? Что такое "Мужское Государство" и почему его признали экстремистским в России?
- Как правильно выбрать машинное масло в Димитровграде?
- Как стать богатым и знаменитым в России?
- Почему фильм "Пипец" (Kick-Ass) стал популярен по всему миру?
- Как стать мудрецом?
- Как правильно установить FreeBSD
- Как стать таким как Путин?
- Где лучше жить - в Димитровграде или в Ульяновске?
- Почему город Димитровград так называется?
- Что такое метамодерн?
- ВАЖНО! Временное ограничение движения автотранспортных средств в Димитровграде
- Тарифы на электроэнергию для майнеров предложено повысить
Scribus превосходен для создания одноразовых документов, но вся его прелесть проявляется при работе над дизайном, который будет использоваться вновь и вновь. Тут уже требуется другая процедура, так как важно продумать гибкость и логичность.
- Метамодернизм в позднем творчестве В.Г. Сорокина
- ЛитРПГ - последняя отрыжка постмодерна
- "Ричард III и семиотика"
- 3D-визуализация обложки Ridero создаем обложку книги при работе над самиздатом.
- Архитектура метамодерна - говоря о современном искусстве, невозможно не поговорить об архитектуре. В данной статье будет отмечено несколько интересных принципов, характерных для построек "новой волны", столь притягательных и скандальных.
- Литература
- Метамодерн
- Рокер-Прометей против изначального зла в «Песне про советскую милицию» Вени Дркина, Автор: Нина Ищенко, к.ф.н, член Союза Писателей ЛНР - перепубликация из журнала "Топос".
- Как избавиться от комаров? Лучшие типы ловушек.
- Что делать если роблокс вылетает на windows
- Что делать, если ребенок смотрит порно?
- Почему собака прыгает на людей при встрече?
- Какое масло лить в Задний дифференциал (мост) Visco diff 38434AA050
- О чем может рассказать хвост вашей кошки?
- Верветки
- Отчетность бюджетных учреждений при закупках по Закону № 223-ФЗ
- Срок исковой давности как правильно рассчитать
- Дмитрий Патрушев минсельхоз будет ли преемником Путина
- Кто такой Владислав Поздняков? Что такое "Мужское Государство" и почему его признали экстремистским в России?
- Как правильно выбрать машинное масло в Димитровграде?
- Как стать богатым и знаменитым в России?
- Почему фильм "Пипец" (Kick-Ass) стал популярен по всему миру?
- Как стать мудрецом?
- Как правильно установить FreeBSD
- Как стать таким как Путин?
- Где лучше жить - в Димитровграде или в Ульяновске?
- Почему город Димитровград так называется?
- Что такое метамодерн?
- ВАЖНО! Временное ограничение движения автотранспортных средств в Димитровграде
- Тарифы на электроэнергию для майнеров предложено повысить
На данном уроке мы создадим шаблон разметки для двустооннего информационного бюллетеня формата А4 (пригодного для школьного или общественного проекта), а затем определим стили символов и абзацев для всех текстовых элементов, которые, возможно, будут вставлены в соответствующие разделы. Эти навыки будут полезны в данном случае, а также могут использоваться в документах других типов и даже переноситься на другие приложения, типа OpenOffice.org, использующие схожий тип системы стилей.
- Метамодернизм в позднем творчестве В.Г. Сорокина
- ЛитРПГ - последняя отрыжка постмодерна
- "Ричард III и семиотика"
- 3D-визуализация обложки Ridero создаем обложку книги при работе над самиздатом.
- Архитектура метамодерна - говоря о современном искусстве, невозможно не поговорить об архитектуре. В данной статье будет отмечено несколько интересных принципов, характерных для построек "новой волны", столь притягательных и скандальных.
- Литература
- Метамодерн
- Рокер-Прометей против изначального зла в «Песне про советскую милицию» Вени Дркина, Автор: Нина Ищенко, к.ф.н, член Союза Писателей ЛНР - перепубликация из журнала "Топос".
- Как избавиться от комаров? Лучшие типы ловушек.
- Что делать если роблокс вылетает на windows
- Что делать, если ребенок смотрит порно?
- Почему собака прыгает на людей при встрече?
- Какое масло лить в Задний дифференциал (мост) Visco diff 38434AA050
- О чем может рассказать хвост вашей кошки?
- Верветки
- Отчетность бюджетных учреждений при закупках по Закону № 223-ФЗ
- Срок исковой давности как правильно рассчитать
- Дмитрий Патрушев минсельхоз будет ли преемником Путина
- Кто такой Владислав Поздняков? Что такое "Мужское Государство" и почему его признали экстремистским в России?
- Как правильно выбрать машинное масло в Димитровграде?
- Как стать богатым и знаменитым в России?
- Почему фильм "Пипец" (Kick-Ass) стал популярен по всему миру?
- Как стать мудрецом?
- Как правильно установить FreeBSD
- Как стать таким как Путин?
- Где лучше жить - в Димитровграде или в Ульяновске?
- Почему город Димитровград так называется?
- Что такое метамодерн?
- ВАЖНО! Временное ограничение движения автотранспортных средств в Димитровграде
- Тарифы на электроэнергию для майнеров предложено повысить
Начнем с создания новой страницы А4 (Файл > Создать). [Названия пунктов меню соответствуют русской версии Scribus 1.3.3.11, – прим. пер.]. Установим количество страниц в 2, единицы измерения – миллиметры, а все поля в 10 мм. Теперь следует определить число колонок на странице. Сделайте это, выбрав Страница > Управление направляющими и изменив значение Колонок на 3, затем включите опцию Интервал между колонок и установите его в 5 мм, а также отметьте опцию По отношению к Полям. Справа, под изображением страницы, включите опции Блокировать направляющие и Применить ко все страницам, затем нажмите кнопку OK для наложения направляющих на страницы.
Теперь у нас есть основа страницы, готовая к заполнению шаблоном содержимого, и можно определить области содержимого. На первой странице создадим пространство для заголовка у верхнего края, область для указания номера и даты, затем две отдельные области для текста: две колонки слева и одну – справа. Все они создаются при помощи инструмента Вставить текстовый блок, вызываемый нажатием клавиши T. Рисовать наши текстовые блоки надо при включенной опции Прилипание к направляющим (Страница > Прилипание к направляющим). Главная текстовая область слева должна быть разбита на две колонки, поэтому выделите ее, потом выберите Свойства очертания в окне Свойства, измените число столбцов на 2 и установите интервал 5 мм.
- Метамодернизм в позднем творчестве В.Г. Сорокина
- ЛитРПГ - последняя отрыжка постмодерна
- "Ричард III и семиотика"
- 3D-визуализация обложки Ridero создаем обложку книги при работе над самиздатом.
- Архитектура метамодерна - говоря о современном искусстве, невозможно не поговорить об архитектуре. В данной статье будет отмечено несколько интересных принципов, характерных для построек "новой волны", столь притягательных и скандальных.
- Литература
- Метамодерн
- Рокер-Прометей против изначального зла в «Песне про советскую милицию» Вени Дркина, Автор: Нина Ищенко, к.ф.н, член Союза Писателей ЛНР - перепубликация из журнала "Топос".
- Как избавиться от комаров? Лучшие типы ловушек.
- Что делать если роблокс вылетает на windows
- Что делать, если ребенок смотрит порно?
- Почему собака прыгает на людей при встрече?
- Какое масло лить в Задний дифференциал (мост) Visco diff 38434AA050
- О чем может рассказать хвост вашей кошки?
- Верветки
- Отчетность бюджетных учреждений при закупках по Закону № 223-ФЗ
- Срок исковой давности как правильно рассчитать
- Дмитрий Патрушев минсельхоз будет ли преемником Путина
- Кто такой Владислав Поздняков? Что такое "Мужское Государство" и почему его признали экстремистским в России?
- Как правильно выбрать машинное масло в Димитровграде?
- Как стать богатым и знаменитым в России?
- Почему фильм "Пипец" (Kick-Ass) стал популярен по всему миру?
- Как стать мудрецом?
- Как правильно установить FreeBSD
- Как стать таким как Путин?
- Где лучше жить - в Димитровграде или в Ульяновске?
- Почему город Димитровград так называется?
- Что такое метамодерн?
- ВАЖНО! Временное ограничение движения автотранспортных средств в Димитровграде
- Тарифы на электроэнергию для майнеров предложено повысить
Все эти текстовые области можно перемещать и изменять их размеры, используя инструмент Выбор объекта, и, скорее всего, вам захочется поварьировать раскладку, пока дизайн не станет цельным. Например, добавим текст заголовка при помощи инструмента Изменение содержимого блока (вызывается нажатием клавиши E), а затем изменим оформление текста на вкладке Текст окна Свойства. Это заставляет нас задуматься о том, сколько места понадобится под заголовок, что, в свою очередь, определяет, сколько места останется под содержимое. К тому же самое время добавить информацию про номер и дату.
На экранном снимке справа мы сдвинули все слегка вверх и воспользовались инструментом Добавить линию (нажав L), чтобы нарисовать линию от поля до поля, отчеркнув заголовок. Прежде чем двинуться дальше, внесем в соответствующие разделы «ложные» заголовки, настроив необходимый размер и стиль. То есть, при создании нового документа на базе этой страницы можно будет просто выделить нужный элемент и начать ввод, зная, что текст выглядит правильно.
Чувство стиля
Сейчас наш документ не имеет связанных с ним стилей, так что выберем Правка > Абзацные стили и откроем диалог стилей, затем нажмем Новый. Сначала дадим стилю имя, затем, в разделе Символ, настроим шрифт, размер шрифта (кегль) и такие элементы, как подчеркивание, цвет и выравнивание (назначим полностью выровненный текст, то есть оба края колонки текста ровные). Выполняя изменения, заметьте, что предпросмотр внизу окна отображает все новое форматирование.
Затем определим формат для остальных абзацев текста в основной части. Чтобы обеспечить стилевое сходство с первым абзацем, нажмем кнопку Продублировать. Вновь появится диалог определения стиля с ранее сделанными настройками. Выполним ряд изменений: во-первых, переименуем стиль, затем отключим раздел Буквица. Почти в центре диалогового окна находится раздел для определения отступов. Пусть первая строка этого стиля имеет отступ 5 мм; для этого или перенесите треугольный виджет ползунка в точку 5 мм, или воспользуйтесь полем ввода отступа для первой строки (см. рисунок) для указания числового значения. Проделав все это, нажмите OK и увидите, что в диалоге появился новый стиль.
- Метамодернизм в позднем творчестве В.Г. Сорокина
- ЛитРПГ - последняя отрыжка постмодерна
- "Ричард III и семиотика"
- 3D-визуализация обложки Ridero создаем обложку книги при работе над самиздатом.
- Архитектура метамодерна - говоря о современном искусстве, невозможно не поговорить об архитектуре. В данной статье будет отмечено несколько интересных принципов, характерных для построек "новой волны", столь притягательных и скандальных.
- Литература
- Метамодерн
- Рокер-Прометей против изначального зла в «Песне про советскую милицию» Вени Дркина, Автор: Нина Ищенко, к.ф.н, член Союза Писателей ЛНР - перепубликация из журнала "Топос".
- Как избавиться от комаров? Лучшие типы ловушек.
- Что делать если роблокс вылетает на windows
- Что делать, если ребенок смотрит порно?
- Почему собака прыгает на людей при встрече?
- Какое масло лить в Задний дифференциал (мост) Visco diff 38434AA050
- О чем может рассказать хвост вашей кошки?
- Верветки
- Отчетность бюджетных учреждений при закупках по Закону № 223-ФЗ
- Срок исковой давности как правильно рассчитать
- Дмитрий Патрушев минсельхоз будет ли преемником Путина
- Кто такой Владислав Поздняков? Что такое "Мужское Государство" и почему его признали экстремистским в России?
- Как правильно выбрать машинное масло в Димитровграде?
- Как стать богатым и знаменитым в России?
- Почему фильм "Пипец" (Kick-Ass) стал популярен по всему миру?
- Как стать мудрецом?
- Как правильно установить FreeBSD
- Как стать таким как Путин?
- Где лучше жить - в Димитровграде или в Ульяновске?
- Почему город Димитровград так называется?
- Что такое метамодерн?
- ВАЖНО! Временное ограничение движения автотранспортных средств в Димитровграде
- Тарифы на электроэнергию для майнеров предложено повысить
Повторите эту процедуру для второй пары стилей, а затем пары стилей для двух типов наших заголовков (главного и второго уровня). После создания стилей их можно изменять, выбрав в списке и нажав кнопку Изменить. В завершение нажмите кнопку OK, чтобы закрыть диалоговое окно и сохранить стили.
Использование
- Метамодернизм в позднем творчестве В.Г. Сорокина
- ЛитРПГ - последняя отрыжка постмодерна
- "Ричард III и семиотика"
- 3D-визуализация обложки Ridero создаем обложку книги при работе над самиздатом.
- Архитектура метамодерна - говоря о современном искусстве, невозможно не поговорить об архитектуре. В данной статье будет отмечено несколько интересных принципов, характерных для построек "новой волны", столь притягательных и скандальных.
- Литература
- Метамодерн
- Рокер-Прометей против изначального зла в «Песне про советскую милицию» Вени Дркина, Автор: Нина Ищенко, к.ф.н, член Союза Писателей ЛНР - перепубликация из журнала "Топос".
- Как избавиться от комаров? Лучшие типы ловушек.
- Что делать если роблокс вылетает на windows
- Что делать, если ребенок смотрит порно?
- Почему собака прыгает на людей при встрече?
- Какое масло лить в Задний дифференциал (мост) Visco diff 38434AA050
- О чем может рассказать хвост вашей кошки?
- Верветки
- Отчетность бюджетных учреждений при закупках по Закону № 223-ФЗ
- Срок исковой давности как правильно рассчитать
- Дмитрий Патрушев минсельхоз будет ли преемником Путина
- Кто такой Владислав Поздняков? Что такое "Мужское Государство" и почему его признали экстремистским в России?
- Как правильно выбрать машинное масло в Димитровграде?
- Как стать богатым и знаменитым в России?
- Почему фильм "Пипец" (Kick-Ass) стал популярен по всему миру?
- Как стать мудрецом?
- Как правильно установить FreeBSD
- Как стать таким как Путин?
- Где лучше жить - в Димитровграде или в Ульяновске?
- Почему город Димитровград так называется?
- Что такое метамодерн?
- ВАЖНО! Временное ограничение движения автотранспортных средств в Димитровграде
- Тарифы на электроэнергию для майнеров предложено повысить
Будем считать, что текст и изображения уже готовы для добавления на страницу. Приступим: выделите текстовый фрейм, щелкните на нем правой кнопкой и выберите Получить текст. Откроется менеджер файлов Sсribus, где вы сможете перейти к файлу с текстом и импортировать его. Scribus умеет работать с несколькими сторонними форматами, включая текстовые документы OpenOffice.org. Нажмите кнопку OK, чтобы увидеть импортированный текст во фрейме. Выбором пункта Добавить текст в контекстном меню в один фрейм можно вставить текст из нескольких файлов. По умолчанию это приведет к дописыванию нового текста в конец ранее набранного или импортированного. Вы можете также дважды щелкнуть на текстовом фрейме и ввести текст прямо на странице.
Для применения стиля к части текста, щелкните в любом месте абзаца, стиль которого хотите изменить, перейдите на вкладку Текст в окне Свойства и выберите желаемый формат в выпадающем списке Стиль.
Последний элемент – изображение. Для вставки воспользуйтесь инструментом Добавить изображение (вызываемом с панели инструментов или клавишей I) и нарисуйте фрейм для размещения изображения. Так же, как и в текстовом фрейме, щелкнув правой кнопкой на фрейме картинки и выбрав Вставить изображение, перейдите в каталог, откуда будет производиться импорт. После импорта, изображение можно перемещать по странице простым перетаскиванием, а также изменять его размер и положение внутри фрейма, используя инструменты на вкладке Изображение окна Свойства. Кроме того, обратитесь ко вкладке Очертания, чтобы текст обтекал картинку, а не размещался под ней.
Секрет приятных на вид страниц заключается в разумном использовании текста, графики и пространства, так что поиграйте с компоновкой, добиваясь лучшего результата. Для перемещения уже имеющегося содержимого страницы используйте инструмент Выбрать объект (нажмите C, чтобы активировать его), и поскольку вы определили обтекание для текста, то он должен скакать вокруг изображений при их движении. LXF
F-Spot: Быстро правим фото
- Не миритесь с несовершенством ваших фото – исправьте их!
Рождество и Новый год – раздолье для фотографов-любителей. Всегда наготове замечательные события, стычки или сценки, достойные увековечения. Проблема в том, что в это самое время вам, скорее всего, достанется плохое освещение, быстрые движения (типа падения) и подвыпивший фотограф. К счастью, мощь F-Spot устранит наихудшие из этих проблем, так что фотографии можно будет выставить в социальных сетях по вашему выбору или – в старомодной манере – экспортировать их на плоские прямоугольные объекты, именуемые «куски бумаги», и всем разослать.
На этом уроке мы перенесем набор проблемных фотографий в F-Spot, наскоро разберемся в его превосходных опциях управления тэгами, а затем пройдемся по некоторым простым корректировкам, доступным в этой программе. Мы также укажем вам верный путь на случай, когда потребуется нечто более радикальное, чем может предложить F-Spot.
Наш выбор дистрибутива для этого учебника – Ubuntu Hardy Heron, который поставляется со слегка устаревшей версией F-Spot. Если у вас еще нет этого приложения в разделе Графика вашего меню Приложения, установите его через менеджер пакетов. Мы обновились до самой последней версии (0.5.3), добавив новый репозиторий в менеджер пакетов Synaptic. Адрес репозитория: http://ppa.launchpad.net/michelinux/ubuntu hardy main.
После добавления указанного хранилища к списку репозиториев (откройте Synaptic, выберите Настройки > Репозитории, щелкните на кнопке Добавить под пунктом Сторонние программы и скопируйте адрес) быстрый поиск «F-Spot» в Synaptic выявит обновление, и за пару минут оно будет установлено.
Пользователи с более свежим дистрибутивом могут иметь доступ к последней версии, но все версии старше 0.4.х вполне подойдут.
Находим изображения
- Метамодернизм в позднем творчестве В.Г. Сорокина
- ЛитРПГ - последняя отрыжка постмодерна
- "Ричард III и семиотика"
- 3D-визуализация обложки Ridero создаем обложку книги при работе над самиздатом.
- Архитектура метамодерна - говоря о современном искусстве, невозможно не поговорить об архитектуре. В данной статье будет отмечено несколько интересных принципов, характерных для построек "новой волны", столь притягательных и скандальных.
- Литература
- Метамодерн
- Рокер-Прометей против изначального зла в «Песне про советскую милицию» Вени Дркина, Автор: Нина Ищенко, к.ф.н, член Союза Писателей ЛНР - перепубликация из журнала "Топос".
- Как избавиться от комаров? Лучшие типы ловушек.
- Что делать если роблокс вылетает на windows
- Что делать, если ребенок смотрит порно?
- Почему собака прыгает на людей при встрече?
- Какое масло лить в Задний дифференциал (мост) Visco diff 38434AA050
- О чем может рассказать хвост вашей кошки?
- Верветки
- Отчетность бюджетных учреждений при закупках по Закону № 223-ФЗ
- Срок исковой давности как правильно рассчитать
- Дмитрий Патрушев минсельхоз будет ли преемником Путина
- Кто такой Владислав Поздняков? Что такое "Мужское Государство" и почему его признали экстремистским в России?
- Как правильно выбрать машинное масло в Димитровграде?
- Как стать богатым и знаменитым в России?
- Почему фильм "Пипец" (Kick-Ass) стал популярен по всему миру?
- Как стать мудрецом?
- Как правильно установить FreeBSD
- Как стать таким как Путин?
- Где лучше жить - в Димитровграде или в Ульяновске?
- Почему город Димитровград так называется?
- Что такое метамодерн?
- ВАЖНО! Временное ограничение движения автотранспортных средств в Димитровграде
- Тарифы на электроэнергию для майнеров предложено повысить
F-Spot создавался для работы с большими коллекциями изображений, и прежде чем начать, определите каталоги, где он будет хранить материалы. Для этого перейдите в Правка > Параметры и найдите раздел Параметры импорта. Выпадающий список, помеченный как Папка, предоставит вам по щелчку доступ к стандартным каталогам. Выберите один из них или нажмите Другой для определения нового расположения. При импорте изображений в F-Spot они будут добавляться в этот каталог, так что убедитесь, что там хватит места для вашей коллекции, а также что у вас есть права на сохранение файлов.
Затем выберите Фото > Импорт [В версии 0.4.3 – Файл > Добавить, – прим. пер.] или нажмите массивную кнопку Импорт на панели инструментов, для открытия диалога импорта. F-Spot может брать фотографии прямо с вашей цифровой камеры (просто убедитесь, что она подключена, и выберите ее в списке Откуда добавить) или из каталога. В последнем случае, потребуется щелкнуть на списке Откуда добавить, а там на Выберите папку. Это приведет к запуску стандартного файлового менеджера Gnome или KDE, позволяющего указать каталог с изображениями для импорта.
Прежде чем жать кнопку Импорт, можете просмотреть изображения в окне предпросмотра у правого края экрана, а также присвоить им метки-тэги в виде различных ключевых слов. Это полезно, например, когда вы импортируете множество изображений за один раз, и облегчает организацию вашей коллекции.
Картинки можно снабдить тэгами и потом, после импорта, при помощи правого щелчка на изображении и выбора пункта Назначить тег. Откроется новое меню, содержащее список доступных тегов [меток] (чтобы назначить, выберите один из них) и опцию Создать новую метку.
Изображения с заданными метками можно просмотреть как отдельную галерею, по двойному щелчку на названии метки в панели у левого края окна. Таким способом легко найти все изображения для определенного события, если аккуратно присвоить метки изображениям при добавлении их в коллекцию.
Запускаем редактор
- Метамодернизм в позднем творчестве В.Г. Сорокина
- ЛитРПГ - последняя отрыжка постмодерна
- "Ричард III и семиотика"
- 3D-визуализация обложки Ridero создаем обложку книги при работе над самиздатом.
- Архитектура метамодерна - говоря о современном искусстве, невозможно не поговорить об архитектуре. В данной статье будет отмечено несколько интересных принципов, характерных для построек "новой волны", столь притягательных и скандальных.
- Литература
- Метамодерн
- Рокер-Прометей против изначального зла в «Песне про советскую милицию» Вени Дркина, Автор: Нина Ищенко, к.ф.н, член Союза Писателей ЛНР - перепубликация из журнала "Топос".
- Как избавиться от комаров? Лучшие типы ловушек.
- Что делать если роблокс вылетает на windows
- Что делать, если ребенок смотрит порно?
- Почему собака прыгает на людей при встрече?
- Какое масло лить в Задний дифференциал (мост) Visco diff 38434AA050
- О чем может рассказать хвост вашей кошки?
- Верветки
- Отчетность бюджетных учреждений при закупках по Закону № 223-ФЗ
- Срок исковой давности как правильно рассчитать
- Дмитрий Патрушев минсельхоз будет ли преемником Путина
- Кто такой Владислав Поздняков? Что такое "Мужское Государство" и почему его признали экстремистским в России?
- Как правильно выбрать машинное масло в Димитровграде?
- Как стать богатым и знаменитым в России?
- Почему фильм "Пипец" (Kick-Ass) стал популярен по всему миру?
- Как стать мудрецом?
- Как правильно установить FreeBSD
- Как стать таким как Путин?
- Где лучше жить - в Димитровграде или в Ульяновске?
- Почему город Димитровград так называется?
- Что такое метамодерн?
- ВАЖНО! Временное ограничение движения автотранспортных средств в Димитровграде
- Тарифы на электроэнергию для майнеров предложено повысить
Столкнувшись с проблемным изображением, выберите его, а затем нажмите на панели инструментов кнопку Редактировать. Откроется увеличенный просмотр картинки (с миниатюрами для всей остальной коллекции, у верхнего края окна), а опции редактирования отобразятся внизу левой панели.
Шаг за шагом: Правим снимки в F-Spot
- 1 Кадрирование изображений
- Выберите опцию Кадрирование из левой панели. Выпадающий список в верхней части окна предлагает на выбор предустановленные размеры, соответствующие почтовой открытке и стандартным размерам фотографий, или опцию свободного кадрирования. Обведите область на самом изображении, затем перенесите углы и края для точного определения кадра. Используйте кнопку Кадрирование для выполнения изменений.
- 2 Удаление красных глаз
- Для удаления эффекта красных глаз (обычная проблема фотографирования со вспышкой), выберите эту опцию слева и используйте курсор для рисования очертаний первой области изображения, нуждающейся в коррекции. Нажмите Исправить для применения изменений, затем сделайте то же для других красных глаз на фотографии. Кролик – Энди Джейкмана.
- 3 Выпрямление
- Откройте изображение для редактирования и выберите в опциях Выровнять. Слева появится ползунок; его можно использовать для вращения изображения по часовой стрелке (отрицательные значения) или против (положительные значения). При вращении изображение в окне предпросмотра может немного пойти пикселями. Но это не беда: окончательный результат, получаемый после нажатия кнопки Выровнять – вполне гладенький.
- 4 Яркость
- Настройки яркости и контраста могут оживить тусклое изображение. Выберите эту опцию, а затем воспользуйтесь ползунком яркости для осветления или затемнения изображения, после чего с помощью ползунка контраста для усиления (или ослабления) различий в освещенности разных участков снимка. В нашем примере «до/после», мы также слегка усилили насыщенность, чтобы сделать траву более зеленой.
- 5 Баланс белого
- Настройки баланса белого (доступные через опцию Скорректировать цвета) позволяют скорректировать цвет изображения, на который могли повлиять условия освещенности и автоматический баланс белого, имеющийся во многих цифровых камерах. Поэкспериментируйте с ползунком для достижения хорошего эффекта. Выбор оттенков может изменить распределение цвета всего изображения, так что будьте осторожны.
- 6 Экспорт фотографий
- F-Spot может экспортировать коллекцию изображений в каталог или ряд сетевых галерей, включая Flickr и Picasa, а также создать web-галерею для загрузки на ваш сайт. Для экспорта, выделите изображения, которые хотите выгрузить (Ctrl+A выделит все), и выберите Экспортировать > (варианты), где варианты – места расположения для экспорта. Для сетевых сервисов появится запрос имени пользователя и пароля, и файлы будут загружены. LXF
Радикальная коррекция
Иногда бывает, что скромным средствам F-Spot вас уже не спасти – придется пустить в ход крупнокалиберное оружие. GIMP способен творить с изображениями чудеса, но его мощь идет рука об руку со сложностью. Однако инструмент Лечебная кисть (Иконка для нее выглядит как пластырь) не так уж трудно применить: щелкните при нажатой клавише Ctrl для выделения области вокруг дефекта – царапины или пылинки – и закрасьте ее. Чтобы подобное восстановление было успешным, убедитесь, что источник цвета сочетается с областью, которую вы хотите заменить. Как и при многих важных изменениях, Правка > Отмена будет вашим лучшим другом.
Слева дефект, справа его уже нет. Инструмент GIMP Лечебная кисть уберет мелкие несовершенства.