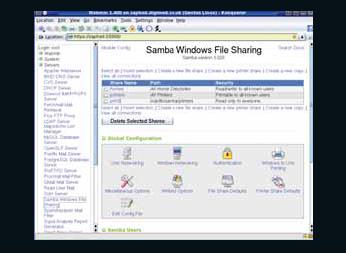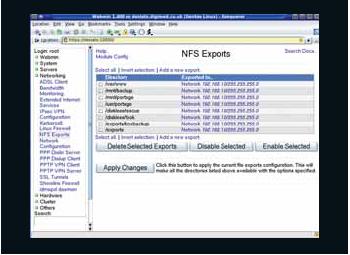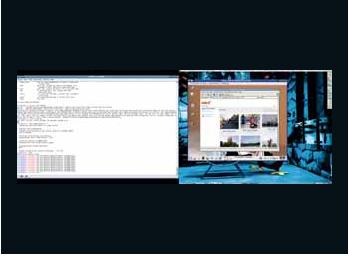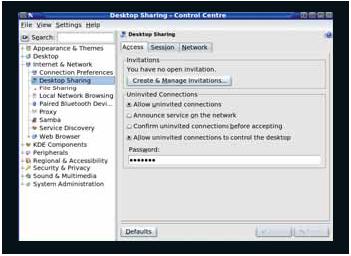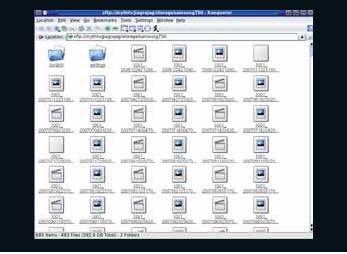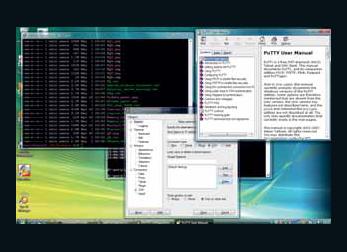LXF108:Ответы
|
|
|
Содержание
|
Ответы
- Есть вопрос по Open Source? Пишите нам по адресу: answers@linuxformat.ru!!
1 30 ГБ не на месте
В Я установил Linux Mint с LXF105, и, будучи новичком в Linux, последовал вашим инструкциям по разметке. Но я инсталлировал его на ноутбук с Windows, которая уже занимает два раздела, и разбив диск как было сказано в журнале, я обнаружил, что (так как разрешается иметь только четыре раздела или что-то в этом роде) не могу получить доступ к значительной части своего винчестера. Хотел выделить 10 ГБ на / и 512 МБ для подкачки, но редак тор разделов Mint не дает мне ничего сделать.
Гэвин [Gavin]
O Жесткий диск на PC может иметь лишь четыре раздела – одно из милых ограничений тех дней, когда люди считали себя вправе говорить «да кому надо больше, чем…» Решение проблемы – своего рода «костыль», но работает хорошо: один из этих четырех основных разделов помечается как расширенный, и он становится контейнером для так называемых логических разделов. Таким образом, можно иметь гораздо больше, чем четыре раздела – на сколько вам хватит места.
Проблема в том, что вы уже использовали свои четыре первичных раздела, и создавать расширенный раздел негде. Решение – удалить один из существующих разделов (лучше рядом с незанятым пространством) и использовать освободившееся место для логических дисков. Если ваши разделы идут в том порядке, в каком вы сказали – Windows, Windows, корневой раздел Linux, подкачка Linux, а затем неиспользуемое пространство – вам нужно только удалить раздел подкачки [swap], чтобы иметь возможность использовать все пространство, и вы можете сделать это даже на работающей системе.
Откройте терминал и выполните
sudo swapoff -a
чтобы отключить свой раздел подкачки; затем запустите редактор разделов, как вы делали ранее. Удалите раздел подкачки, и вы обнаружите, что теперь можно добавлять дополнительные разделы. Вам незачем беспокоиться о первичных/расширенных/логических нюансах: просто велите GParted создать раздел. Если он спросит, хотите ли вы получить первичный или логический раздел, ответьте «логический», и он позаботится о создании для него расширенного раздела. Первым делом нужно создать новый раздел подкачки взамен только что удаленного, и теперь он будет носить имя sda5 – логические разделы всегда нумеруются числами от пяти, независимо от того, сколько у вас основных разделов.
Завершив редактирование разделов, включите новый раздел подкачки. Вернитесь в терминал и наберите
mkswap /dev/sda5 sudo gedit /etc/fstab
Найдите в редакторе строку, ссылающуюся на раздел подкачки, и замените часть UUID=хххх на /dev/sda5 (или какое там имя получил ваш новый раздел подкачки). Когда вы перезагрузитесь, у вас снова будет раздел подкачки, а также 30 ГБ дискового пространства для экспериментов. МС
2 Скрытая панель
В Я новичок в Linux, загрузивший Xubuntu из LXF99. После этого он был обновлен встроенными средствами, и экран Grub теперь говорит мне, что я использую ‘ubuntu 7.10, kernel 2.6.22-14-generic’.
Проблема у меня в том, что я потерял панели задач и не могу больше находить и активировать приложения. Один раз это уже происходило, но тогда я использовал рабочий стол Xfce, так что щелчком правой кнопки мыши вызвал меню Applications и смог изменить настройки. А сейчас я сменил окружение на Gnome, и правый клик позволяет мне только добавить на рабочий стол еще один значок или выполнить несколько других бесполезных действий. Мне кажется, что если бы я мог запустить Xfce из терминала, то компьютер снова заработал бы.
Р.П.Трускотт [RP Truscott]
O Тут можно выделить два вопроса: как вернуться к Xfce и как восстановить панели Gnome. Ответ на первый прост – на экране входа в систему раскройте меню Сессия, расположенное под полями Имя пользователя/Пароль и выберите Xfce' в качестве своего рабочего стола. Так вы сможете загрузить Xfce, а заодно установить его в качестве варианта по умолчанию.
Gnome не поставляется с Xubuntu, и в обновления он потом не включался, поэтому вы, вероятно, когда-то установили Gnome сами. Хотя панели можно удалять, Gnome, как правило, не позволяет убрать последнюю оставшуюся – то есть всегда должна быть одна рабочая панель. Дабы убедиться в том, что gnome-panel работает, и перезапустить его, если это необходимо, наберите gnome-panel в терминале. Тут должен появиться диалог ошибки, сообщающий, что панель уже запущена. Вы можете убить процесс панели – это заставит Gnome запустить новый:
killall gnome-panel
ваша панель может теперь появиться снова – если этого не произойдет, то она либо скрыта (невидима), либо имеет очень маленький размер. Чтобы изменить свойства вашей панели, даже если вы не видите ее, запустите gconf-editor из терминала. Перейдите к элементу Apps > Panel > toplevels > panel_0. Отсюда можно изменить многие параметры панели, хотя бы и невидимой. Нажмите на пункт в колонке Name, чтобы увидеть описание настройки; нажмите на колонку Value, чтобы ее изменить.
Получив панель обратно, вы можете обнаружить, что она пуста, и в этом случае придется восстановить необходимые вам апплеты. Щелкните правой кнопкой мыши на том месте на панели, где вы хотите добавить апплет, и выберите Add to panel… Чтобы добавить меню приложений, выберите Menu Bar (не Main Menu) из нижней части списка. НБ
3 LVM
В Новая инсталяция Fedora 8 выглядит из моей стандартной установки Fedora Core 5 как два раздела: /dev/hda7 и 8, как в fdisk, так и в /dev, безо всяких там /dev/VolumeXX/GroupXX, как пишут в Интернете. Мне хотелось бы добавить запись для Fedora 8 в мой файл grub.conf, чтобы я мог загружать ее. Я успешно пользуюсь Fedora Core 5 уже давно, и она содержит все мои настройки и данные.
Майкл А. Вард [Michael A Ward]
O Fedora Core 5 и Fedora 8 используют похожие настройки LVM, и это является источником вашей проблемы. Оба дистрибутива дают первой группе томов название VolGroup00. Поскольку LVM различает группы томов по именам, это сбивает его с толку. В результате одна из групп игнорируется, потому-то вы и не можете увидеть ее содержимое. Решение – изменить одно из имен, но вы не сможете проделать это с Core 5, так как ее группа используется, и не сможете переименовать группу Fedora 8 – система не увидит ее, пока вы не смените имя. Наилучший способ исправить ситуацию – загрузиться с LiveCD вроде Knoppix, чтобы беспрепятственно добраться до групп томов. Когда Knoppix запустится, откройте терминал и наберите su (пароль не требуется), чтобы стать root.
Последние версии инструментов LVM умеют определять различные группы томов с одинаковыми названиями. Запустите vgdisplay, и вы увидите две группы с именами VolGroup00, но различными UUID. Вы, вероятно, сумеете определить принадлежность группы по ее размеру, поэтому переименуйте ту, что относится к Fedora 8, командой
vgrename xxxxxxxxxx Fedora8
заменив xxxxxxxxxx на UUID из вывода vgdisplay. Вы могли бы сейчас перезагрузиться в Core 5 и увидеть оба набора логических томов, хотя вам пришлось бы отредактировать /etc/fstab в корневой файловой системе Fedora 8 в соответствии с новым названием. Однако добавив еще один диск с Fedora, вы столкнулись бы с той же самой проблемой, так что лучше переименуйте оба тома прямо сейчас; после этого, чтобы загрузиться с измененными названиями групп, вам придется кое-что наладить. Во-первых, измените меню Grub с помощью команд
mount /dev/hda7 joe /media/hda7/grub/menu.lst
монтирующих загрузочный раздел и открывающих файл меню в редакторе. Исправьте строки с VolGroup00 и нажмите Ctrl + K, X для выхода с сохранением. Теперь смонтируйте корневую файловую систему и отредактируйте /etc/fstab так:
vgchange -a y mkdir /media/root mount /dev/FC5/LogVol00 /media/root joe /media/root/etc/fstab
Первая строка активизирует переименованные группы томов. Измените два вхождения VolGroup00 на FC5 или на то имя, которое вы выбрали для Core 5. Нажмите Ctrl + K, X, чтобы сохранить файл и перезагрузите компьютер. Естественно, если вам лень это делать, можно просто переустановить Fedora 8 и задать другое название группы томов во время инсталляции.
Теперь, когда конфликт с именами групп раз- решен, можно добавить в загрузчик Core 5 запись о Fedora 8:
title Fedora 8 root (hd1,4) chainloader +1
передаст контроль загрузчику на /dev/hdb5. Рекомендую также создать отдельный раздел /home, с тем, чтобы при будущих обновлениях не терять свои личные данные и настройки. ПХ
4 Debian без Интернета
В Я – новичок в Linux, и в настоящее время изучаю основы использования Debian-систем, но у меня есть проблемы с установкой новых программ. Дома у меня нет доступа к Интернету, и я пользуюсь компьютерами в местной общественной библиотеке (которые работают под Windows) и переношу данные в мой компьютер на USB-брелке. Я попытался установить загруженные мной программы Linux с помощью менеджера пакетов, но это не сработало. При инсталляции программ с DVD-дисков, которые идут, например, с вашим журналом, возникает та же проблема. Я просмотрел книги про Linux и прошлые ответы на вопросы в журнале о проблемах, похожих на мою, но не смог найти ничего, что могло бы мне помочь. Подскажите, пожалуйста, как выполнить установку программы, сохраненной на брелке, или с DVD?
Джолион Пэриш [Jolyon Parish]
O Менеджер пакетов Dpkg в Debian, который является низкоуровневым фундаментом для графических программ-менеджеров типа Synaptic, способен выполнить установку прямо из файла пакета. Для этого запустите (в терминале) команду:
sudo dpkg --install somepackage-1.2.3.deb
если вы используете Ubuntu или одну из его производных, или
su dpkg --install somepackage-1.2.3.deb
для прочих дистрибутивов на базе Debian. Можно установить несколько пакетов сразу, либо путем перечисления их имен в командной строке, либо передав программе имя каталога, их содержащего:
sudo dpkg --install --recursive /media/usbstick
Однако сперва вы должны узнать, какие файлы необходимо загрузить, так что есть еще один вариант. Запустите Synaptic, отметьте пакеты, которые вы хотели бы установить, и используйте пункт меню File > Generate Package Download Script. Он создает скрипт для скачивания необходимых вам файлов. Хотя использовать его напрямую на большинстве компьютеров с Windows не получится, вы можете скопировать и вставить URL-адреса из этого сценария в вашу программу закачки и разместить загруженные файлы на USB-брелке. Затем подключите его обратно к своему домашнему компьютеру, запустите Synaptic и выберите File > Add Downloaded Packages; перейдите в каталог, содержащий скачанные вами файлы, нажмите кнопку Open, и Synaptic установит их для вас.
Обновить список доступных программ немного сложнее, но это тоже возможно. Загляните в /etc/apt/sources.list. Для каждого источника вы увидите в нем строку вроде этой:
deb http://gb.archive.ubuntu.com/ubuntu/ gutsy main restricted
В данном примере, откройте http://gb.archive.ubuntu.com/ubuntu/dists/gutsy и перейдите в директории Main и Restricted. В каждой из них вы найдете каталог binary-i386; скачайте файлы Packages.bz2 и Release и сохраните их, включив в имя полный путь. Символы / заменяются на _, вот так:
gb.archive.ubuntu.com_ubuntu_dists_gutsy_binary-i386_Packages.bz2
Скопируйте каждый файл на ваш USB-брелок. Возьмите его домой, перенесите все файлы в /var/lib/apt/lists/ от имени root и распакуйте файлы .bz2. Самый легкий способ сделать это – из терминала, с помощью
cd /var/lib/apt/lists/ sudo cp /media/usbstick/*.bz2 . sudo bunzip2 *.bz2
Теперь запустите Synaptic, и он должен будет иметь все последние версии. Это немного муторно, но система изначально была предназначена для использования с интернет-соединением. НБ
5 Тест памяти
В Некоторые из дисков LXFDVD и дистрибутивов Linux предлагают загрузочное меню с различными вариантами установки, включая (иногда) утилиту проверки оборудования, такую как Memtest. Можно ли получить ее код и загружать программу с жесткого диска, и как это сделать?
Formatix, с форумов
O Это не только можно, но и очень просто. Некоторые дистрибутивы имеют готовые пакеты для Memtest86 или Memtest86+, ответвления от первоначального проекта. В таких случаях установка из менеджера пакетов, как правило, добавит пункт в меню загрузчика и сделает все необходимое за вас. Если вы хотите установить программу вручную, зайдите на http://www.memtest86.com или http:/www.memtest.org, в зависимости от варианта, который вы хотите попробовать, и скачайте предварительно скомпилированную версию. В случае Memtest86, она будет помечена как «устанавливается в Windows или DOS», однако она годится и для Linux. Распакуйте архив и скопируйте .bin-файл в /boot – для этого вам нужно быть суперпользователем. Затем, также от имени root, отредактируйте /boot/grub/menu.lst (некоторые дистрибутивы используют /boot/grub/grub.conf) и добавьте одну или обе следующих записи, в зависимости от варианта, который вы установили.
title memtest86 kernel /boot/memtest.bin title memtest86+ kernel /boot/memtest86+-2.01.bin
Если у вас отдельный загрузочный раздел, можете опустить /boot, вот так:
kernel /memtest86+-2.01.bin
Если ваш дистрибутив использует Lilo вместо Grub, добавьте в /etc/lilo.conf следующее:
image=/boot/memtest.bin label=memtest86 image=/boot/memtest86+-2.01.bin label=memtest86+
Не забудьте запустить /sbin/lilo после изменения lilo.conf! МС
6 Перезапуск Ubuntu
В У меня установлен Feisty Fawn, и он неплохо работает на старом ПК. Я не имел проблем с большей частью программ, кроме случаев, когда пытался поиграть. Единственным опечалившим меня приложением была карточная игра, с которой я долго развлекался еще на XP и которая использует два банка из четырех карт. При каждой моей попытке в нее играть она на каком-то этапе вешает компьютер. Я думал, что все будет в порядке, если я перегружу Feisty, но я не могу попробовать любой другой Live-диск, так как не знаю, как выйти из Ubuntu. Как мне вернуться к чистому жесткому диску, чтобы начать все сначала? Я не умею выполнять удаление, и при работе с Windows у меня такой проблемы не было.
Еще я не смог подключиться к Интернету, и у меня уже скопилось много файлов, которые нуждаются в связи, прежде чем они смогут быть использованы, и я не хочу постоянно перебрасывать мое широкополосное подключение между двумя компьютерами. Я, возможно, делаю что-то неправильно, но я считаю, что должен добиться результата.
Дэнни Грин [Danny Green]
O Переустановка всей операционной системы для решения проблем одной карточной игры (уж извините) не есть хорошее решение. Вы потратите час и вернетесь на старое место. Правильный ответ заключается в поиске решения в Google, форумах Ubuntu или в размещении вопроса с подробной информацией об игре на ресурсе вро- де http://unixforum.org. Если эта игра была включена в Ubuntu, исправить ее, скорее всего, будет довольно просто.
Также, похоже, ваш компьютер настроен на загрузку с жесткого диска перед CD/DVD, поэтому вы должны в явном виде приказать ему запускаться с Live CD. Большинство компьютерных BIOS имеют загрузочное меню – нажмите определенную клавишу в момент старта системы, и компьютер спросит вас, с какого диска вы хотите грузиться. Если его нет, войдите в BIOS при включении питания компьютера и измените порядок загрузки, поставив CD/DVD-привод перед жестким диском. Третий вариант – использовать Smart Boot Manager, который можно найти на любом из наших LXFDVD. Скопируйте его на дискету, открыв терминал и запустив
sudo cat /media/cdrom0/Essentials/SBM/sbootmgr.dsk >/dev/fd0
с дискетой в дисководе. Теперь перегрузитесь и выберите ‘CDROM’ из меню Smart Boot Manager. Если вы используете DVD, не волнуйтесь – выбирайте также CDROM.
Вы не сказали, какой у вас тип широкополосного соединения, но если ваш модем имеет порт Ethernet, вы должны иметь возможность подключить его напрямую к компьютеру через стандартный сетевой кабель, а затем настроить Ubuntu на получение адреса автоматически (это стоит по умолчанию, и менять ничего не нужно). Чтобы выходить в Интернет с двух компьютеров сразу, понадобится маршрутизатор. Он подключается либо к кабельному модему, либо (если у вас ADSL) объединен с ним. В последнем случае надо просто подсоединить устройство к телефонной линии и «воткнуть» в него все ваши ПК. В наши дни маршрутизаторы стоят дешево, и подключить компьютеры к Интернету и друг к другу очень просто. НБ
7 Загрузка с внешнего диска
В Я новичок в Linux и изучаю все дистрибутивы.У меня была двойная загрузка XP с Ubuntu, а потом я добавил второй диск и водрузил на него SUSE 10.3. Ubuntu при установке создал загрузочное меню, включающее Windows, а когда я инсталлировал SUSE, он сделал собственное меню, содержащее и Windows, и Ubuntu. При выборе Ubuntu из меню SUSE я возвращаюсь в меню Ubuntu, которое работает как раньше.
А теперь я хочу загрузиться с 250-ГБ USB-диска с PCLinuxOS. Когда я попытался инсталлировать PCLinuxOS напрямую, он установил свое загрузочное меню, удалив меню SUSE и оставив только себя и Windows. Есть ли простой способ добавить операционную систему на внешнем диске в меню SUSE или быстро создать новое меню, включающее все ОС, и на внутренних, и на внешних дисках? Я не сильно разбираюсь в командной строке, так как мигрировал из Windows недавно. Почитав всякие учебники по Grub, я разобрался в терминах «раздел», «метка» и «нумерация», но не хотелось бы зря угробить существующую систему загрузки. Мой второй диск распознается BIOS.
Питер Андерхилл [Peter Underhill]
O Обычно дистрибутивы устанавливают загрузчик в главную загрузочную запись (MBR) первого жесткого диска. Когда компьютер запускается, он видит здесь загрузчик и передает ему управление. Проблема состоит в том, что каждая новая установка перезаписывает загрузчик предыдущей, как вы уже выяснили. Если у вас есть работающее загрузочное меню, которое вы хотите оставить, можно предотвратить его перезапись любым другим дистрибутивом, установив загрузчик последнего в корневой раздел (данная опция может быть скрыта в секции Advanced инсталлятора). Это означает, что загрузчик дистрибутива не записывается в MBR и не затирает оригинальный загрузчик – вместо этого он ставится в начало основного системного раздела его собственного дистрибутива. Теперь вы можете изменить первоначальное загрузочное меню, чтобы добавить пункт, передающий контроль новому дистрибутиву.
Сначала вам нужно выяснить, где находится корневой раздел – вы должны были видеть это во время установки. Если вы устанавливаете систему в первый раздел внешнего диска, то, возможно, это /dev/sdb1. Linux называет жесткие диски sd (а иногда hd) и следующей за этим буквой – ‘a’ для первого диска и так далее – и нумерует разделы, начиная с единицы. Для вящей путаницы, Grub использует иную схему и помечает диски как (hdx,y), где х – это номер привода, а у – номер раздела на этом диске, начиная с нуля. Так что первый раздел на втором диске называется /dev/sdb1 в терминах Linux и (hd1,0) в Grub.
Теперь вы понимаете, что надо загрузить дистрибутив-владелец вашего основного загрузчика, в данном случае – SUSE, и внести изменения, добавив запись для нового дистрибутива. Вы можете изменить загрузчик в Yast или напрямую, отредактировав в терминале файл /boot/grub/menu.lst (это следует делать от имени root)
su nano /boot/grub/menu.lst
Прокрутите текст вниз (вы увидите существующие пункты меню), а затем добавьте еще один для вашего нового дистрибутива:
title My New Distro root (hd1,0) chainloader +1
Первая строка – это текст пункта меню; вторая сообщает загрузчику местоположение раздела, содержащего новый дистрибутив, а последняя передает контроль загрузчику нового дистрибутива. Выберите ее, и вы увидите второе загрузочное меню. Если Grub сообщит об ошибке 21 или 22, значит, вы неправильно указали раздел в строке root. Вы можете выделить новый пункт меню и нажать E, выбрать строку root и, нажав E снова, изменить его. Подправив строку root, нажмите Esc для применения изменений и B для загрузки. Повредить систему этими экспериментами вы не сможете. Найдя правильное значение, отредактируйте файл menu.lst, как было указано выше, сделав изменения постоянными. НБ
8 Mandriva заартачилась
В На днях одногруппник Федя принес мне Mandriva 2008 Spring. Проблема в том, что диск оказался незагрузочным. Я где-то читал, что это можно исправить, используя программу mkisofs и каталог isolinux. Подскажите пожалуйста, как именно это сделать.
Андрей Кондратьев
О Тому, что диск не загружается, может быть несколько причин:
- Дефект носителя
- Испорченный образ (MD5-сумма скачанного ISO-файла не соответствует эталонной)
- Определенное сочетание аппаратных устройств, индивидуальное для каждого компьютера, но в сумме делающее загрузку ядра невозможной по причине отсутствия каких-либо модулей (драйверов)
- «Нечитаемость» загрузочного диска, в частности, Mandriva испытывает кое-какие трудности с некоторыми CD/DVD-приводами NEC.
- Возможны проблемы с RAID-массивами, опять же из-за драйверов
Isolinux – это загрузчик для Linux/i386, который работает с компакт-дисками формата ISO 9660/ElTorito в режиме “no emulation” (без эмуляции), т.е. когда загрузочная информация хранится непосредственно на CD. Это позволяет избежать создания образа для эмуляции загрузки с дискеты или винчестера.
mkisofs – утилита командной строки из пакета cdrtools, превращающая переданный ей в качестве параметра каталог в файловую систему (ISO-образ), пригодную для записи на CD- или DVD-диск.
Чтобы создать загружаемый CD с помощью Isolinux, скопируйте директорию isolinux/ с CD-ROM вашей Mandriva Linux 2008.0 Spring во временный каталог при помощи команды:
cp -r <путь_до_CD-ROM>/isolinux/ <временный_каталог>
Перейдите во временный_каталог:
cd <временный_каталог>
Убедитесь в том, что скопированные вами файлы обладают требуемыми правами:
chmod u+w isolinux/*
Наконец, используйте следующую команду для создания файла ISO-образа:
mkisofs -o file.iso -b isolinux.bin -c boot.cat -no-emul-boot -boot-load-size 4 -boot-info-table -R -J -v -T isolinux/
ЮД
9 Ночной дозор
В Я хочу поставить закачку на ночь. Как я понимаю, для этого следует использовать две программы: at («будильник») и wget (собственно «качалка»). Последняя вопросов не вызывает (прекрасная утилита!), а вот at не работает. Пишу:
ubuntu@ubuntu:~$ at 06:32 warning: commands will be executed using /bin/sh at> wget http://<здесь ссылка на объект скачивания> at> <EOT> job 1 at Mon Jun 16 06:32:00 2008 ubuntu@ubuntu:~$
но ничего не происходит. Пробовал с другими командами (Nautilus, Gedit) вместо wget – результат тот же. В Сети предлагают следующее
echo export DISPLAY=$DISPLAY \&\& gedit |at 06:32
но эта команда мне не совсем понятна (точнее, совсем не понятна), и потом в man-странице at про нее ничего не говорится.
Владимир Клопцов
О Переменная DISPLAY здесь не поможет – она влияет только на графические приложения (к таковым относятся перечисленные вами Nautilus и Gedit) и показывает, какой X-дисплей им следует использовать. Корень вашей проблемы, скорее всего, кроется в других переменных окружения. Задания at выполняются не в вашей стандартной оболочке, а в своей собственной, поэтому не стоит предполагать, что переменная PATH (она содержит пути, где происходит поиск исполняемых программ) имеет то же самое значение, что и в вашем терминале. Укажите в задании полный путь до wget, скажем /usr/bin/wget (его можно получить в окне консоли командой which wget). Кроме этого, удостоверьтесь, что демон atd запущен и работает нормально. ВС
10 Samba, крошка!
В На моей настольной Linux-машине запущена Samba, чтобы мой ноутбук с Windows мог работать с файлами на этом компьютере. Если мне нужно получить доступ к файлам на моей Linux-машине с ноутбука опять же с Linux, нужно ли мне запускать Samba? Я однажды попытался использовать TightVNC, и смог увидеть чужой рабочий стол. Могу ли я использовать его для передачи файлов, как в Samba? Я также слышал о штуке под названием KDE Remote Desktop Connection. Это что-то вроде VNC? И какой метод предпочтительнее – VNC или Remote Desktop?
Я также читал про SSH, но еще его не пробовал. В Википедии говорится, что «Secure Shell или SSH – это сетевой протокол, позволяющий обмениваться данными, используя защищенный канал между двумя компьютерами.» Это что-то вроде Samba, которая позволяет связывать мой ноутбук и настольный компьютер, или обмен можно производить только между компьютерами с Linux? Или это вообще другой зверь?
Мик [Mic]
O Samba-сервер позволяет компьютерам получать доступ к файлам с использованием протоколов Windows: SMB и CIFS. Хотя Samba вначале предназначалась для работы с файлами не-Windows компьютеров в компьютерной сети Windows, она уже переросла данную стадию. Так как это сервер, необязательно запускать его на Linux-компьютере, с которого вы получаете доступ к файлам Windows-системы: здесь хватит клиентского ПО. Оно, как правило, устанавливается по умолчанию и часто включается в отдельный пакет, чтобы не устанавливать всю Samba только для работы с файлами в Windows-сети.
Samba можно использовать и для обмена файлами между Linux-компьютерами. Существует также более родной метод, который называется NFS (Network File System, сетевая файловая система), но если ваша сеть содержит смесь Windows и других ОС, то проще придерживаться Samba для всего.
TightVNC – дело другое: это вариант первоначального пакета VNC, позволяющий получить удаленный доступ к графическому рабочему столу другого компьютера. Он не включает средства передачи файлов, так как вы делаете все на удаленном компьютере, но с использованием локальной клавиатуры, мыши и монитора. Remote Desktop Connection в KDE является интерфейсом к VNC и Windows Remote Desktop Protocol. Он может подключаться к компьютерам с использованием любого метода, определяя лучший протокол для каждого конкретного соединения.
SSH – третий вариант, обеспечивающий способ входа в командную оболочку удаленного компьютера с помощью шифрованного канала, делая ее безопасной для административных задач при незащищенном соединении, таком как Интернет. SSH также предоставляет средства передачи файлов через командную строку и программы scp и sftp. Последняя может быть также использована с графическими файл-менеджерами. Наберите stfp://пользователь@домен/путь/к/директории в адресной строке Konqueror для отображения содержимого каталога на удаленном компьютере (конечно, если у вас есть SSH-доступ к нему). Существует также SSH-программа для Windows, называемая Putty (http://www.chiark.greenend.org.uk/~sgtatham/putty). НБ LXF
Варианты удаленного входа для Linux и Windows
Samba
Samba делает файлы и принтеры доступными для Windows-компьютеров в вашей сети, но может использоваться и в связке Linux-c-Linux.
Альтернатива *nix
NFS (Network File System), разработанная Sun, используется для обмена файлами во всех Unix-подобных ОС, включая Linux и OS X.
Удаленный рабочий стол
И VNC, и TightVNC, и Remote Desktop Protocol обеспечивают удаленный доступ к другому компьютеру. Это не системы передачи файлов.
Решение от KDE
Утилита удаленного доступа в KDE использует VNC или Remote Desktop, чтобы показать ваш рабочий стол на другом компьютере.
SSH
SSH также предоставляет средства для просмотра и копирования файлов с удаленного компьютера через безопасное зашифрованное соединение.
/home из дому
Putty – пакет SSH для Windows, он позволяет получить доступ к вашей Linux-машине даже из свободной от пингвинов зоны.
* Миграция по всем правилам
В Руководство фирмы, где я работаю системным администратором, рассматривает возможность перехода на свободное ПО.
Технических вопросов почти не возникает, но я не знаю, как провести это через бухгалтерию, и какие документы могут затребовать при проверке компетентные органы.
Алексей
О Проверяющие будут обращать внимание на две вещи:
- Что на все программное обеспечение, которое будет найдено на ваших компьютерах и серверах, имеются соответствующие лицензии;
- Что все программное обеспечение принято к учету в бухгалтерии.
Для этого вашему бухгалтеру потребуются первичные документы (счет, счет-фактура и товарная накладная либо акт выпол-ненных работ).
Не все сотрудники компетентных органов знакомы с понятиями «свободное ПО», «Linux», «GPL» и прочими, так что бумажное подтверждение ваших прав на использование программ (что бы там ни говорил Ричард Столлмен про наши законы) будет не лишним – такую лицензию сегодня можно приобрести во многих интернет-магазинах; она также вкладывается в коробки с коммерческими дистрибутивами Linux вроде Mandriva Powerpack. Кроме того, имейте в виду, что если компьютеры «прошли» по бухгалтерии в 2005 году, а ПО к ним – лишь в 2008, это также может вызвать вопросы.
Павел Фролов
* «Горячая» замена SATA
В У меня есть несколько 500-ГБ жестких дисков SATA со всеми моими фильмами. Вместо того, чтобы разместить их на сервере и получать доступ к ним по проводу, я решил установить на моем медиа-компьютере мобильное шасси. Единственная проблема заключается в том, что я должен выключать компьютер, чтобы менять жесткие диски.
Хочу иметь возможность «горячей» замены дисков, но не представляю, как сделать это под Linux, когда таблица дисков загружается при старте ядра.
Rod
O Вам поможет «горячее подключение» SATA, но оно зависит от оборудования сразу в двух местах. Используемое Вами шасси должно поддерживать «горячую» замену; большинство из них ее поддерживают, но на всякий случай проверьте это перед покупкой. Также необходима блокировка, хотя некоторые шасси используют задвижные защелки, а не замки: они не только фиксируют накопитель на месте, но также контролируют подаваемое к диску питание. Разблокирование привода обесточит диск, чтобы он не вращался, когда вы физически его достаете.
Во-вторых, «горячую» замену должен поддерживать ваш SATA-контроллер. Он должен уметь распознать, что диск был отключен или подключен, и сообщить эту информацию ядру. Наконец, операционная система должна поддерживать «горячую» замену SATA-приводов, подобно устройствам USB или FireWire.
Выявление подходящих контроллеров не так уж просто. Я был вполне удовлетворен контроллером Intel ICH8, работающим в режиме AHCI, что, по-видимому, и является важнейшим фактором. Если ваши SATA-контроллеры совместимы с AHCI (когда это так, в BIOS часто имеется опция для ее включения или отключения), то все должно быть OK, но сперва поищите в Google данные для вашего контроллера.
Посмотрите журнал системы с помощью команды
tail -f /var/log/messages
во время установки и замены накопителей. Вы должны увидеть всякие сообщения насчет исчезновения и появления дисков. Если это так, то вы готовы ими воспользоваться, хотя есть еще один фактор, который Вам, возможно, придется учесть. Если вы хотите, чтобы диски монтировались автоматически, и ваша система использует для этого pmount (утилиту, позволяющую монтировать диски от имени обычного пользователя без записи в /etc/fstab), Вам, возможно, придется отредактировать /etc/pmount.allow. Если диски рассматриваются как несъемные, как обычно происходит с винчестерами SATA, то pmount откажется монтировать их, пока вы не добавите имя устройства в /etc/pmount.allow, например, так:
echo ‘/dev/sdb1’ >>/etc/pmount. allow echo ‘/dev/sdc[123]’ >>/etc/pmount.allow echo ‘/dev/sdd*’ >>/etc/pmount. allow
Первая строка позволяет одному конкретному разделу быть смонтированным pmount, вторая разрешает три конкретных раздела на жестком диске, а третья позволяет делать это с любым разделом на sdd. Одиночные кавычки использованы, чтобы запретить оболочке интерпретировать маски. НБ
Часто задаваемые вопросы... Разделы и файловые системы
- Зачем нарезать ваш жесткий диск на куски, как пирог?
- Зачем надо иметь так много разделов и файловых систем в установке Linux?
Жесткий диск разбит на разделы – части, которые действуют, как если бы они были самостоятельными накопителями. Каждый раздел затем использует файловую систему для хранения данных.
- А почему в Linux их больше одного? В Windows столько нет!
Хранение различных типов данных по отдельности может повысить производительность и безопасность. Хранение данных подкачки в отдельной файловой системе более эффективно, чем запись их в файл в корневом разделе. Вредные процессы могут испортить подкачку, но больше они ничего не сломают.
- Значит, мне хватит раздела подкачки и корневого раздела, как в Ubuntu?
Этого достаточно, но такая схема не оптимальна. По крайней мере, для настольных систем (в том числе ноутбуков) следует использовать отдельный раздел для домашних директорий (/home). Тогда ваши персональные настройки и данные будут содержаться отдельно от файлов ОС.
- Зачем мне это надо?
Когда-нибудь вам захочется попробовать другие дистрибутивы, либо обновить систему. Если все данные хранятся в корневом разделе, они будут стерты при инсталляции, и вам придется создать резервные копии всех ваших настроек и файлов на внешних носителях, прежде чем вы сможете что-нибудь установить. При отдельном разделе /home правильный инсталлятор оставит данные в неповрежденном состоянии. После установки вы можете загрузить машину и начать использовать ее так же, как вы делали в старой системе.
- Надо ли иметь еще какие-либо разделы?
Для сервера хорошей идеей будет иметь отдельную файловую систему для /var. Это также полезно и для настольных компьютеров: если запускающиеся процессы переполнят системные журналы, хранящиеся в /var/log, они не смогут отобрать дисковое пространство, занимаемое файлами ОС.
- А если я захочу синхронизировать каталоги на моих Linux- и Windows-компьютерах?
Rsync доступен для Windows, но не применяйте опцию --archive, если вы используете FAT-разделы, потому что FAT не поддерживает права доступа к файлам. Смотрите man-страницу Rsync для списка опций.
- Столько типов файловых систем... зачем нам ext2, ext3, ReiserFS, XFS и другие?
Каждая из них имеет свои сильные и слабые стороны. Ext2 – первоначальная файловая система Linux, и она очень быстра, но не очень хорошо показывает себя при внезапных сбоях. Ext3 – журналируемая файловая система, а это значит, что она надежнее и быстрее восстанавливается в случае аварий за счет небольшой потери производительности. ReiserFS особенно хороша при работе с небольшими файлами, из-за эффективного использования дискового пространства и скорости. XFS является моим фаворитом. Она быстра, особенно при работе с большими файлами, но плохо обрабатывает отключения электропитания, и лучше всего использовать ее на чем-то с резервной батареей – ноутбуке или системе, защищенной ИБП.
Краткая справка про...top
Казалось ли вам когда-нибудь, что ваш компьютер еле ползает, не реагирует на ваши действия или вгоняет в ступор жесткий диск? Если такое случится опять, наберите в терминале top. Эта программа вмещает много информации в малую площадь. По умолчанию в верхней строке отображаются: время работы системы (uptime), число пользователей, количество выполняющихся процессов и т.д. Здесь также выводится использование процессорного времени для пользовательских задач (us), системных операций (sy), неприоритетных задач (ni), бездействующих (id) и ожидающих (wa) процессов. Бездействие показывает, какой запас процессорных ресурсов у вас еще есть. Ожидающие процессы – это такие программы, которые ждут каких-то событий (обычно ввода/вывода). Ниже показывается список задач, отсортированный по потреблению процессорного времени – тут легко определить, кто сожрал львиную долю циклов вашего CPU.
Top не просто отображает процессы: вы можете влиять на их работу. Нажмите K, чтобы убить процесс, или R – чтобы понизить его приоритет, если он отбирает слишком много ресурсов. Понизить приоритет – все равно, что сказать процессу «будь повежливей, пропускай других вперед». Убийство и понижение приоритета требуют указания идентификатора процесса (PID), помещенного в левой колонке. Чтобы нечаянно не угробить невинного, после набора top в X-терминале просто вырежьте и скопируйте нужный ID.
У top есть множество опций, большинство из которых имеют горячие клавиши. Самая нужная – H, она выводит справочную информацию.