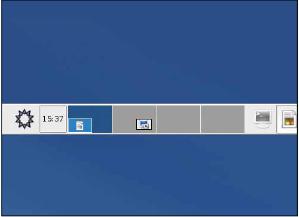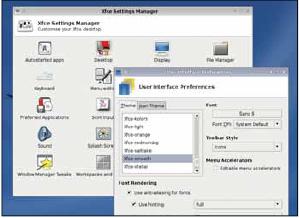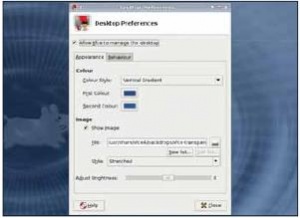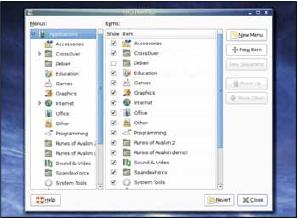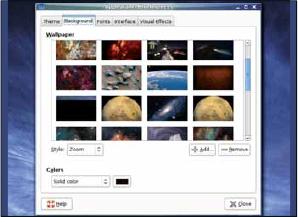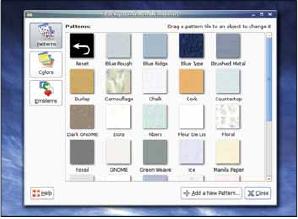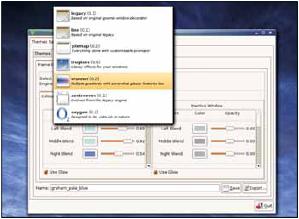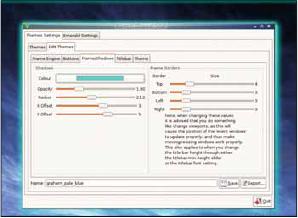LXF107:Райский рабочий стол
|
|
|
- Создаем идеальный рабочий стол
Содержание[убрать] |
Райский рабочий стол
- Хотите сделать его человечнее? Надоел синий цвет? Грэм Моррисон, наш штатный эстет, опишет форму и возможности рабочего стола Linux.
Мы проводим много времени за рабочим столом Linux. Это наш офис, гостиная, игровая комната — все в одном. Как и в этих помещениях, пребывание здесь становится гораздо приятнее, если обстановка комфортна и подстроена под привычный вам способ работы. Это виртуальный эквивалент перестановки дивана, чтоб он был перед теликом, помещения пива в холодильник и зажигания пары свечей.
Может, это прозвучит странно, но наш рабочий стол – это выражение нас самих и того, как мы используем компьютер. Именно поэтому Интернет забит людьми, которые выкладывают изображение своего рабочего стола; доходит даже до разработки собственных наборов значков и написания приложений, позволяющих в корне все изменить. Некоторые изменения – только для красоты, например, фоновый рису- нок или цветовая схема. Но есть и другие, отражающие порядок вашей работы: значки приложений в панели инструментов, сочетания клавиш для их запуска, и даже размер шрифта и расположение окон.
На последующих страницах мы рассмотрим основные области рабочего стола, где малые изменения приводят к большим результатам, и охватим главные графические окружения, используемые большинством из нас. Авось это вдохновит вас на самостоятельные перемены!
Под микроскопом:
- Xfce
- Им часто пренебрегают, однако это окружение рабочего стола стоит взять на заметку.
- Gnome
- Превратите Gnome в эквивалент мягкой подушки с помощью опций, о существовании которых вы и не подозревали.
- KDE
- Забудьте синий цвет, меняйте краски и выкиньте из головы все мысли о том, что это «kруто»
- Compiz
- Глазурь на пирожном. Compiz может украсить любой рабочий стол, и не только напоказ.
Xfce
- Метамодернизм в позднем творчестве В.Г. Сорокина
- ЛитРПГ - последняя отрыжка постмодерна
- "Ричард III и семиотика"
- 3D-визуализация обложки Ridero создаем обложку книги при работе над самиздатом.
- Архитектура метамодерна - говоря о современном искусстве, невозможно не поговорить об архитектуре. В данной статье будет отмечено несколько интересных принципов, характерных для построек "новой волны", столь притягательных и скандальных.
- Литература
- Метамодерн
- Рокер-Прометей против изначального зла в «Песне про советскую милицию» Вени Дркина, Автор: Нина Ищенко, к.ф.н, член Союза Писателей ЛНР - перепубликация из журнала "Топос".
- Как избавиться от комаров? Лучшие типы ловушек.
- Что делать если роблокс вылетает на windows
- Что делать, если ребенок смотрит порно?
- Почему собака прыгает на людей при встрече?
- Какое масло лить в Задний дифференциал (мост) Visco diff 38434AA050
- О чем может рассказать хвост вашей кошки?
- Верветки
- Отчетность бюджетных учреждений при закупках по Закону № 223-ФЗ
- Срок исковой давности как правильно рассчитать
- Дмитрий Патрушев минсельхоз будет ли преемником Путина
- Кто такой Владислав Поздняков? Что такое "Мужское Государство" и почему его признали экстремистским в России?
- Как правильно выбрать машинное масло в Димитровграде?
- Как стать богатым и знаменитым в России?
- Почему фильм "Пипец" (Kick-Ass) стал популярен по всему миру?
- Как стать мудрецом?
- Как правильно установить FreeBSD
- Как стать таким как Путин?
- Где лучше жить - в Димитровграде или в Ульяновске?
- Почему город Димитровград так называется?
- Что такое метамодерн?
- ВАЖНО! Временное ограничение движения автотранспортных средств в Димитровграде
- Тарифы на электроэнергию для майнеров предложено повысить
- Начнем с фундамента: с менеджера рабочего стола, который не говорит вам, как нужно использовать ваш собственный компьютер.
Дистрибутивы часто игнорируют Xfce, козыряя последними версиями KDE и Gnome, но для модификации рабочего стола Xfce – лучшее начало: ведь по умолчанию он предоставляет лишь пустое поле. Это может отпугнуть людей, поскольку на первый взгляд Xfce чересчур спартанский и нелюдимый. Но, заглянув «под капот», вы поймете, что Xfce – один из самых настраиваемых из существующих рабочих столов Linux. При желании его легко подогнать под Gnome или KDE, надо только потратить на это немного времени.
Ветер перемен
Начать следует с маленького значка в форме звезды, расположенного на рабочем столе. Это Xfce Panel, и она такая же, как панели других рабочих столов. Единственная разница – по умолчанию на ней нет никаких значков. Поправим это: щелкнем правой кнопкой по звездочке и выберем Add New Item. Откроется окно, отображающее все доступные апплеты. Например, вы можете добавить Часы [Clock], чтобы узнавать время. Другим хорошим выбором будет апплет Icon Box – он показывает значки для всех свернутых приложений. Desktop Pager поможет узнать, на каком из рабочих столов вы находитесь; вы всегда можете переключаться между ними с помощью комбинации Ctrl+Fn. Скоро вы сумеете в точности воссоздать панель, используемую вами на другом рабочем столе. Вы даже можете загрузить Gnome’овские апплеты с помощью XfApplet; есть и другие, более творческие возможности – например, встроенная командая строка Verve или апплет Smart Bookmark. Можно создать ссылки на ваши любимые приложения с помощью значка Launcher, можно изменить внешний вид панели, щелкнув по ней правой кнопкой и выбрав Customise Panel. Открывшийся диалог позволяет задать размер панели и указать, к какой стороне экрана она будет прилегать. Чтобы передвинуть панель, протащите ее мышью за край.
- Метамодернизм в позднем творчестве В.Г. Сорокина
- ЛитРПГ - последняя отрыжка постмодерна
- "Ричард III и семиотика"
- 3D-визуализация обложки Ridero создаем обложку книги при работе над самиздатом.
- Архитектура метамодерна - говоря о современном искусстве, невозможно не поговорить об архитектуре. В данной статье будет отмечено несколько интересных принципов, характерных для построек "новой волны", столь притягательных и скандальных.
- Литература
- Метамодерн
- Рокер-Прометей против изначального зла в «Песне про советскую милицию» Вени Дркина, Автор: Нина Ищенко, к.ф.н, член Союза Писателей ЛНР - перепубликация из журнала "Топос".
- Как избавиться от комаров? Лучшие типы ловушек.
- Что делать если роблокс вылетает на windows
- Что делать, если ребенок смотрит порно?
- Почему собака прыгает на людей при встрече?
- Какое масло лить в Задний дифференциал (мост) Visco diff 38434AA050
- О чем может рассказать хвост вашей кошки?
- Верветки
- Отчетность бюджетных учреждений при закупках по Закону № 223-ФЗ
- Срок исковой давности как правильно рассчитать
- Дмитрий Патрушев минсельхоз будет ли преемником Путина
- Кто такой Владислав Поздняков? Что такое "Мужское Государство" и почему его признали экстремистским в России?
- Как правильно выбрать машинное масло в Димитровграде?
- Как стать богатым и знаменитым в России?
- Почему фильм "Пипец" (Kick-Ass) стал популярен по всему миру?
- Как стать мудрецом?
- Как правильно установить FreeBSD
- Как стать таким как Путин?
- Где лучше жить - в Димитровграде или в Ульяновске?
- Почему город Димитровград так называется?
- Что такое метамодерн?
- ВАЖНО! Временное ограничение движения автотранспортных средств в Димитровграде
- Тарифы на электроэнергию для майнеров предложено повысить
Главная дверь в мир Xfce – контекстное меню. Именно отсюда запускается обычный набор Linux-приложений, а также предоставляется доступ к Xfce Settings Manager, который запускается через верхний пункт меню Settings. Из этого окна вы можете получить доступ к обычному набору настроек, используемых для изменения внешнего вида рабочего стола.
В меню
Значок User Interface – самый интересный: он открывает окно, где можно поменять набор виджетов, используемый при прорисовке окон на экране. Вы можете переключаться между темами, набором значков и шрифтов, полностью преображая внешность Xfce. Возможно, вы также захотите зайти в Desktop Preferences – это позволит вам использовать отдельный фоновый рисунок для каждого рабочего стола, или же градиентный переход от одного цвета к другому. Также полезна панель управления Window Manager. Оттуда можно сменить оформление каждого окна на рабочем столе, а также порядок следования значков максимизации/минимизации и перемещения окна.
Три главных совета: Xfce
- 1 На панель
- Начните с добавления на панель нескольких новых функций. Это поможет Xfce больше походить на рабочий стол, к которому вы привыкли.
- 2 Темы
- Поменяйте голую тему, стоящую по умолчанию, на что-нибудь поинтереснее. Есть даже темы, выглядящие точь-в-точь как приложения Qt 4.
- 3 Фон
- Для рабочего стола используйте градиентный фон или изображение вместо однородного цвета по умолчанию у многих дистрибутивов.
Отделка Gnome
- Метамодернизм в позднем творчестве В.Г. Сорокина
- ЛитРПГ - последняя отрыжка постмодерна
- "Ричард III и семиотика"
- 3D-визуализация обложки Ridero создаем обложку книги при работе над самиздатом.
- Архитектура метамодерна - говоря о современном искусстве, невозможно не поговорить об архитектуре. В данной статье будет отмечено несколько интересных принципов, характерных для построек "новой волны", столь притягательных и скандальных.
- Литература
- Метамодерн
- Рокер-Прометей против изначального зла в «Песне про советскую милицию» Вени Дркина, Автор: Нина Ищенко, к.ф.н, член Союза Писателей ЛНР - перепубликация из журнала "Топос".
- Как избавиться от комаров? Лучшие типы ловушек.
- Что делать если роблокс вылетает на windows
- Что делать, если ребенок смотрит порно?
- Почему собака прыгает на людей при встрече?
- Какое масло лить в Задний дифференциал (мост) Visco diff 38434AA050
- О чем может рассказать хвост вашей кошки?
- Верветки
- Отчетность бюджетных учреждений при закупках по Закону № 223-ФЗ
- Срок исковой давности как правильно рассчитать
- Дмитрий Патрушев минсельхоз будет ли преемником Путина
- Кто такой Владислав Поздняков? Что такое "Мужское Государство" и почему его признали экстремистским в России?
- Как правильно выбрать машинное масло в Димитровграде?
- Как стать богатым и знаменитым в России?
- Почему фильм "Пипец" (Kick-Ass) стал популярен по всему миру?
- Как стать мудрецом?
- Как правильно установить FreeBSD
- Как стать таким как Путин?
- Где лучше жить - в Димитровграде или в Ульяновске?
- Почему город Димитровград так называется?
- Что такое метамодерн?
- ВАЖНО! Временное ограничение движения автотранспортных средств в Димитровграде
- Тарифы на электроэнергию для майнеров предложено повысить
- Роднее Gnome места нет.
Справедливо будет утверждать, что Gnome, устанавливаемый по умолчанию в большинстве дистрибутивов, имеет более осторожный подход к потенциалу изменения рабочего стола, чем KDE. Он обычно предлагает отлаженный пользовательский интерфейс, с гораздо меньшим числом опций.
Вы также обнаружите две панели – менеджер задач внизу экрана и меню в самом верху; очень похоже на рабочий стол OS X. Если вам не по душе такой подход, одну из панелей можно убрать, щелкнув по ней правой кнопкой и выбрав Remove, но нам скорее нравится иметь обе панели. По ряду причин, верхняя панель, с часами и меню Places, кажется, сочетается с философией Gnome, и на современных дисплеях хватает места на обе.
Сногсшибательные значки
- Метамодернизм в позднем творчестве В.Г. Сорокина
- ЛитРПГ - последняя отрыжка постмодерна
- "Ричард III и семиотика"
- 3D-визуализация обложки Ridero создаем обложку книги при работе над самиздатом.
- Архитектура метамодерна - говоря о современном искусстве, невозможно не поговорить об архитектуре. В данной статье будет отмечено несколько интересных принципов, характерных для построек "новой волны", столь притягательных и скандальных.
- Литература
- Метамодерн
- Рокер-Прометей против изначального зла в «Песне про советскую милицию» Вени Дркина, Автор: Нина Ищенко, к.ф.н, член Союза Писателей ЛНР - перепубликация из журнала "Топос".
- Как избавиться от комаров? Лучшие типы ловушек.
- Что делать если роблокс вылетает на windows
- Что делать, если ребенок смотрит порно?
- Почему собака прыгает на людей при встрече?
- Какое масло лить в Задний дифференциал (мост) Visco diff 38434AA050
- О чем может рассказать хвост вашей кошки?
- Верветки
- Отчетность бюджетных учреждений при закупках по Закону № 223-ФЗ
- Срок исковой давности как правильно рассчитать
- Дмитрий Патрушев минсельхоз будет ли преемником Путина
- Кто такой Владислав Поздняков? Что такое "Мужское Государство" и почему его признали экстремистским в России?
- Как правильно выбрать машинное масло в Димитровграде?
- Как стать богатым и знаменитым в России?
- Почему фильм "Пипец" (Kick-Ass) стал популярен по всему миру?
- Как стать мудрецом?
- Как правильно установить FreeBSD
- Как стать таким как Путин?
- Где лучше жить - в Димитровграде или в Ульяновске?
- Почему город Димитровград так называется?
- Что такое метамодерн?
- ВАЖНО! Временное ограничение движения автотранспортных средств в Димитровграде
- Тарифы на электроэнергию для майнеров предложено повысить
Слишком много тем по умолчанию используют коричневый и оранжевый (или как там они сейчас называются в Ubuntu) цвета. Вы можете поменять весь рабочий стол, просто переключив цветовую схему на использование синего и зеленого. Изменения такого типа производятся в Gnome’овской панели настройки Appearance (System > Preferences). Страница по умолчанию отображает установленные темы. Это – просто украшения рабочего стола, значки и цвета, упакованные в единые пакеты, которые можно быстро переключать. Любой из них легко отредактировать, нажав кнопку Customise: откроется окно, где следует указать свои сочетания для каждого элемента.
Но лучшее в окне Gnome Appearance – это поддержка drag and drop. Вы можете добавлять and drop. Вы можете добавлять новые элементы и темы, скачивая пакеты и перетаскивая их в окно Appearance. Элемент будет автоматически установлен и активирован, и в списке появится новая Custom-тема. Это дубликат текущей темы с вставленным в нее новым элементом. Например, если вы скачиваете с http://www.gnome-look.org новый набор значков и перетаскиваете полученный архив в окно, то он добавится к списку доступных и будет активирован автоматически. Это очень упрощает пробы новых тем – вот лучший способ перестроить рабочий стол на свой лад.
Панельные приложения
- Метамодернизм в позднем творчестве В.Г. Сорокина
- ЛитРПГ - последняя отрыжка постмодерна
- "Ричард III и семиотика"
- 3D-визуализация обложки Ridero создаем обложку книги при работе над самиздатом.
- Архитектура метамодерна - говоря о современном искусстве, невозможно не поговорить об архитектуре. В данной статье будет отмечено несколько интересных принципов, характерных для построек "новой волны", столь притягательных и скандальных.
- Литература
- Метамодерн
- Рокер-Прометей против изначального зла в «Песне про советскую милицию» Вени Дркина, Автор: Нина Ищенко, к.ф.н, член Союза Писателей ЛНР - перепубликация из журнала "Топос".
- Как избавиться от комаров? Лучшие типы ловушек.
- Что делать если роблокс вылетает на windows
- Что делать, если ребенок смотрит порно?
- Почему собака прыгает на людей при встрече?
- Какое масло лить в Задний дифференциал (мост) Visco diff 38434AA050
- О чем может рассказать хвост вашей кошки?
- Верветки
- Отчетность бюджетных учреждений при закупках по Закону № 223-ФЗ
- Срок исковой давности как правильно рассчитать
- Дмитрий Патрушев минсельхоз будет ли преемником Путина
- Кто такой Владислав Поздняков? Что такое "Мужское Государство" и почему его признали экстремистским в России?
- Как правильно выбрать машинное масло в Димитровграде?
- Как стать богатым и знаменитым в России?
- Почему фильм "Пипец" (Kick-Ass) стал популярен по всему миру?
- Как стать мудрецом?
- Как правильно установить FreeBSD
- Как стать таким как Путин?
- Где лучше жить - в Димитровграде или в Ульяновске?
- Почему город Димитровград так называется?
- Что такое метамодерн?
- ВАЖНО! Временное ограничение движения автотранспортных средств в Димитровграде
- Тарифы на электроэнергию для майнеров предложено повысить
В Gnome есть парочка замечательных виджетов, которыми можно заменить нижнюю панель задач. Простейшим в использовании и установки является SimDock. Вызванный из меню Accessories, он прикрепится к нижнему краю экрана, сразу с масштабируемыми значками, представляющими запущенные на данный момент приложения. Но SimDock еще немного сыроват. Он копирует задний план и использует его в качестве фона для собственных рисунков, причем не всегда аккуратно. К счастью, есть решение получше. Avant Window Navigator (AWN) дает пользователям Linux наилучшее представление об Apple-овском Dock, а кое-где и превосходит его. Единственный его недостаток – AWN требует композитного менеджера, чтобы смешивать фон и отражения на экране в реальном времени. Это значит, что для его работы нужен запущенный Compiz, но игра стоит свеч – в особенности, если вы и так используете Compiz.
AWN также идеально заменяет Gnome’овскую панель задач (ту, что внизу экрана), так как воспроизводит ее функциональность и занимает меньше места. При первом старте он отображает все значки приложений, открытых на вашем рабочем столе. Запустив утилиту awn-manager или щелкнув по панели задач правой кнопкой, вы увидите окно настроек. В нем вы сможете добавлять ссылки на новые приложения, а также менять внешний вид панели. Нам кажется, что эффект 3D Turn выглядит великолепно, хотя у него есть склонность пожирать ресурсы CPU, когда вы тащите указатель мыши над панелью.
Чтобы серьезно расширить функциональность рабочего стола Gnome, следует подумать о добавлении апплетов. Это небольшие самостоятельные приложения, которые выполняют определенную задачу, не обременяя вашу систему полноценными приложением. Апплеты бывают двух основных типов. Первые – панельные, и их можно добавлять только к панели Gnome (верхней или нижней). Апплеты второго типа обитают на рабочем столе и функционально очень похожи на Apple’овские виджеты Dashboard. В Gnome они называются GDesklets (декслеты).
Копаемся в виджетах
Перед тем, как начать, неплохо бы продраться сквозь ваш менеджер пакетов и установить все апплеты, что вам приглянулись, так как часто нельзя сказать, что делает данный апплет, пока его не запустишь. Чтобы добавить апплет, щелкните правой кнопкой по панели и выберите пункт Add to Panel. Как и в KDE, откроется окно, где отображены все апплеты, совместимые с Gnome. Наши предпочтения включают следующее:
- System Monitor Горизонтальная гистограмма использования CPU/памяти/диска/сети. Щелкните правой кнопкой, чтобы появилось окно настроек, где можно поменять цвет каждой компоненты.
- Desktop Drapes Скажите панели настройки Drapes, где вы храните обои рабочего стола, и они будут автоматически меняться каждые 15 минут (по умолчанию).
- Drawer Секретное хранилище для других апплетов, скрывающихся за значком Drawer. Хорошее место для запретных удовольствий типа апплетов Eyes или Fish.
- Dictionary Look up Если ваш словарный запас невелик, введите слово в текстовое поле ввода, и виджет отыщет его определение в свободной версии английского онлайн-словаря Вебстера.
GDesklet’ы
- Метамодернизм в позднем творчестве В.Г. Сорокина
- ЛитРПГ - последняя отрыжка постмодерна
- "Ричард III и семиотика"
- 3D-визуализация обложки Ridero создаем обложку книги при работе над самиздатом.
- Архитектура метамодерна - говоря о современном искусстве, невозможно не поговорить об архитектуре. В данной статье будет отмечено несколько интересных принципов, характерных для построек "новой волны", столь притягательных и скандальных.
- Литература
- Метамодерн
- Рокер-Прометей против изначального зла в «Песне про советскую милицию» Вени Дркина, Автор: Нина Ищенко, к.ф.н, член Союза Писателей ЛНР - перепубликация из журнала "Топос".
- Как избавиться от комаров? Лучшие типы ловушек.
- Что делать если роблокс вылетает на windows
- Что делать, если ребенок смотрит порно?
- Почему собака прыгает на людей при встрече?
- Какое масло лить в Задний дифференциал (мост) Visco diff 38434AA050
- О чем может рассказать хвост вашей кошки?
- Верветки
- Отчетность бюджетных учреждений при закупках по Закону № 223-ФЗ
- Срок исковой давности как правильно рассчитать
- Дмитрий Патрушев минсельхоз будет ли преемником Путина
- Кто такой Владислав Поздняков? Что такое "Мужское Государство" и почему его признали экстремистским в России?
- Как правильно выбрать машинное масло в Димитровграде?
- Как стать богатым и знаменитым в России?
- Почему фильм "Пипец" (Kick-Ass) стал популярен по всему миру?
- Как стать мудрецом?
- Как правильно установить FreeBSD
- Как стать таким как Путин?
- Где лучше жить - в Димитровграде или в Ульяновске?
- Почему город Димитровград так называется?
- Что такое метамодерн?
- ВАЖНО! Временное ограничение движения автотранспортных средств в Димитровграде
- Тарифы на электроэнергию для майнеров предложено повысить
Панельные апплеты хороши для небольших задач, вроде показа даты и времени, но они не годятся, когда вам нужно больше места. Решение состоит в том, что программисты окрестили GDesklet. Это апплет, который сидит на фоне рабочего стола, подобно SuperKaramba и Plasma в KDE, и виджетам Dashboard в OS X. По умолчанию они не являются частью рабочего стола Gnome; это значит, что их следует устанавливать и запускать отдельно из Gnome’овского меню Applications > Accessories. В области апплетов на панели задач возникнет маленький значок, и, щелкнув по ней правой кнопкой и выбирая Manage Desklets, можно добавить к рабочему столу новые виджеты. В появляющемся окне слева показан список категорий – выбор одной из них наполнит список десклетов справа.
Многие апплеты, например, календари, менеджеры ресурсов, датчики температуры и разнообразные цитаты дня, включаются по умолчанию. Дважды кликните по тому, что вам нужно, и апплет прилепится к указателю мыши; останется лишь переместить его туда, куда требуется. Апплеты прикованы к своим позициям, но их можно сдвинуть, если щелкнуть правой кнопкой мыши или левой, удерживая правый Alt. Как и при почти любой модификации рабочего стола, лучшим подходом является метод проб и ошибок.
Три лучших совета: Gnome
- 1 Расчистка меню
- Очень скоро меню будет переполнено приложениями. Отбракуйте ненужные с помощью System > Preferences > Main Menu.
- 2 Обои
- Существует множество сайтов, способных дать вам вдохновение для обоев рабочего стола, но наши любимые – NASA и National Geographic.
- 3 Фон и эмблемы
- Одна из редко используемых функцией файлового менеджера Gnome – способность метить определенные файлы эмблемами и менять фоновый рисунок при обзоре файлов.
KDE стал круче
- Метамодернизм в позднем творчестве В.Г. Сорокина
- ЛитРПГ - последняя отрыжка постмодерна
- "Ричард III и семиотика"
- 3D-визуализация обложки Ridero создаем обложку книги при работе над самиздатом.
- Архитектура метамодерна - говоря о современном искусстве, невозможно не поговорить об архитектуре. В данной статье будет отмечено несколько интересных принципов, характерных для построек "новой волны", столь притягательных и скандальных.
- Литература
- Метамодерн
- Рокер-Прометей против изначального зла в «Песне про советскую милицию» Вени Дркина, Автор: Нина Ищенко, к.ф.н, член Союза Писателей ЛНР - перепубликация из журнала "Топос".
- Как избавиться от комаров? Лучшие типы ловушек.
- Что делать если роблокс вылетает на windows
- Что делать, если ребенок смотрит порно?
- Почему собака прыгает на людей при встрече?
- Какое масло лить в Задний дифференциал (мост) Visco diff 38434AA050
- О чем может рассказать хвост вашей кошки?
- Верветки
- Отчетность бюджетных учреждений при закупках по Закону № 223-ФЗ
- Срок исковой давности как правильно рассчитать
- Дмитрий Патрушев минсельхоз будет ли преемником Путина
- Кто такой Владислав Поздняков? Что такое "Мужское Государство" и почему его признали экстремистским в России?
- Как правильно выбрать машинное масло в Димитровграде?
- Как стать богатым и знаменитым в России?
- Почему фильм "Пипец" (Kick-Ass) стал популярен по всему миру?
- Как стать мудрецом?
- Как правильно установить FreeBSD
- Как стать таким как Путин?
- Где лучше жить - в Димитровграде или в Ульяновске?
- Почему город Димитровград так называется?
- Что такое метамодерн?
- ВАЖНО! Временное ограничение движения автотранспортных средств в Димитровграде
- Тарифы на электроэнергию для майнеров предложено повысить
- Красота – это всего лишь форма, но что если вам не нравится синий цвет?
KDE можно считать самым прозаичным из всех общепринятых окружений рабочего стола. Гляньте на экран по окончании свежей установки: стандартная панель старомодно растянута по всей нижней границе экрана, а меню приложений уже десять лет обитает в левом нижнем углу. В зависимости от выбранного вами дистрибутива приложения, отображаемые в меню, располагаются как попало, что может затруднить поиск нужной вам программы.
Такой подход не привел в KDE новых друзей за последние пару лет, и даже KDE 4 не сильно изменил внешний вид. Проблема в том, что многие давние пользователи KDE долго и тщательно создавали себе удобное окружение, и они просто переносят свои настройки с одной установки на другую, редко когда пытаясь поставить чистый KDE, благодаря тому, что почти каждая опция для каждого приложения KDE сохраняется в подкаталоге .kde домашней папки. Он частично повторяет директорию, обычно расположенную в /usr/share/kde. Если опция существует локально, она перекрывает заданную глобально – и вот так вы копируете ваши параметры от одной установки на другую.
Внешний вид
- Метамодернизм в позднем творчестве В.Г. Сорокина
- ЛитРПГ - последняя отрыжка постмодерна
- "Ричард III и семиотика"
- 3D-визуализация обложки Ridero создаем обложку книги при работе над самиздатом.
- Архитектура метамодерна - говоря о современном искусстве, невозможно не поговорить об архитектуре. В данной статье будет отмечено несколько интересных принципов, характерных для построек "новой волны", столь притягательных и скандальных.
- Литература
- Метамодерн
- Рокер-Прометей против изначального зла в «Песне про советскую милицию» Вени Дркина, Автор: Нина Ищенко, к.ф.н, член Союза Писателей ЛНР - перепубликация из журнала "Топос".
- Как избавиться от комаров? Лучшие типы ловушек.
- Что делать если роблокс вылетает на windows
- Что делать, если ребенок смотрит порно?
- Почему собака прыгает на людей при встрече?
- Какое масло лить в Задний дифференциал (мост) Visco diff 38434AA050
- О чем может рассказать хвост вашей кошки?
- Верветки
- Отчетность бюджетных учреждений при закупках по Закону № 223-ФЗ
- Срок исковой давности как правильно рассчитать
- Дмитрий Патрушев минсельхоз будет ли преемником Путина
- Кто такой Владислав Поздняков? Что такое "Мужское Государство" и почему его признали экстремистским в России?
- Как правильно выбрать машинное масло в Димитровграде?
- Как стать богатым и знаменитым в России?
- Почему фильм "Пипец" (Kick-Ass) стал популярен по всему миру?
- Как стать мудрецом?
- Как правильно установить FreeBSD
- Как стать таким как Путин?
- Где лучше жить - в Димитровграде или в Ульяновске?
- Почему город Димитровград так называется?
- Что такое метамодерн?
- ВАЖНО! Временное ограничение движения автотранспортных средств в Димитровграде
- Тарифы на электроэнергию для майнеров предложено повысить
Решившись изменить внешний вид вашего рабочего стола, откройте KDE’шный диалог System Settings. Это окно – просто рог изобилия опций настройки, но не будем отвлекаться – идем в раздел Look and Feel. Именно отсюда можно поменять такие вещи, как цветовая схема, шрифты и стили, используемые для отображения окон KDE, причем разъяснений не потребуется. Наш выбор лучших опций – переключение на стиль Klear looks, который эмулирует классический вид Gnome с похожим именем, и использование оформления окон Plastik – наименее неприятное из доступных вариантов. Смена цветовой схемы тоже может помочь, но в KDE темы значков часто склонны использовать синий цвет, и сложно отыскать другую схему, которая гармонировала бы с панелью или значками рабочего стола. Значки, конечно, тоже легко поменять, но, на наш взгляд, набор Crystal самый лучший, если только у вас не KDE 4: в нем используется Oxigen, потомок Crystal. Вы даже можете установить значки Oxygen в KDE 3. Просто скачайте пакет с http://www.kde-look.org, переключитесь на страницу Icons в окне Appearance в System Setting и выберите скачанный архив. KDE установит значки в локальный каталог KDE, и их можно будет активизировать из той же страницы Icons, хотя для того, чтобы увидеть эффект полностью, придется перезапустить KDE.
Панели
Другой возможностью рабочего стола KDE, которой часто пренебрегают, является KDE Panel, чья гибкость позволяет приспособить ее почти к любой задаче. Самое частое добавление – апплеты панели. Это маленькие функциональные значки, которые тихо сидят себе в углу экрана. К таковым относятся, например, часы, хотя их настройки по умолчанию грубоваты. Вы легко можете сделать часы более эстетичными, щелкнув по ним правой кнопкой и выбрав Configure Clock. Попробуйте сменить тип на Plain Clock, задействовать рамку и поменять цвет фона на более темную градацию серого.
Чтобы добавить новые апплеты, щелкните по пустому месту панели и выберите Add Applet to Panel, но сперва вам лучше установить все то, что есть в менеджере пакетов вашего дистрибутива. Рекомендуем попробовать:
- KNewsTicker Читалка RSS-лент, прокручивающая через низ экрана заголовки статей. Для открытия соответствующей страницы щелкните по заголовку. Просто потрясающе, сколько можно прочесть по ходу другой работы.
- System Monitor Три крохотных вертикальных или горизонтальных линии, представляющие использование CPU, свободной памяти и файла подкачки. Cущественны при поиске неустойчивых процессов и глючных версий Firefox.
- KWireless Monitor Показывает уровень сигнала и список локальных точек доступа вашего беспроводного интернет-соединения. Выберите какой-нибудь из них, чтобы подключиться к сети.
- KNetload Рисует диаграмму, иллюстрирующую количество входящих и исходящих данных вашего сетевого соединения. Полезно, если за трафик платите вы.
- KSim Системный монитор типа «все в одном». Он занимает немого больше места на экране, зато на панели можно наблюдать список процессов, температуру оборудования и другую статистику.
Деление панелей
- Метамодернизм в позднем творчестве В.Г. Сорокина
- ЛитРПГ - последняя отрыжка постмодерна
- "Ричард III и семиотика"
- 3D-визуализация обложки Ridero создаем обложку книги при работе над самиздатом.
- Архитектура метамодерна - говоря о современном искусстве, невозможно не поговорить об архитектуре. В данной статье будет отмечено несколько интересных принципов, характерных для построек "новой волны", столь притягательных и скандальных.
- Литература
- Метамодерн
- Рокер-Прометей против изначального зла в «Песне про советскую милицию» Вени Дркина, Автор: Нина Ищенко, к.ф.н, член Союза Писателей ЛНР - перепубликация из журнала "Топос".
- Как избавиться от комаров? Лучшие типы ловушек.
- Что делать если роблокс вылетает на windows
- Что делать, если ребенок смотрит порно?
- Почему собака прыгает на людей при встрече?
- Какое масло лить в Задний дифференциал (мост) Visco diff 38434AA050
- О чем может рассказать хвост вашей кошки?
- Верветки
- Отчетность бюджетных учреждений при закупках по Закону № 223-ФЗ
- Срок исковой давности как правильно рассчитать
- Дмитрий Патрушев минсельхоз будет ли преемником Путина
- Кто такой Владислав Поздняков? Что такое "Мужское Государство" и почему его признали экстремистским в России?
- Как правильно выбрать машинное масло в Димитровграде?
- Как стать богатым и знаменитым в России?
- Почему фильм "Пипец" (Kick-Ass) стал популярен по всему миру?
- Как стать мудрецом?
- Как правильно установить FreeBSD
- Как стать таким как Путин?
- Где лучше жить - в Димитровграде или в Ульяновске?
- Почему город Димитровград так называется?
- Что такое метамодерн?
- ВАЖНО! Временное ограничение движения автотранспортных средств в Димитровграде
- Тарифы на электроэнергию для майнеров предложено повысить
Панели можно помещать в любое место экрана, причем в произвольном количестве. Щелкните правой кнопкой по любому пустому месту, выберите Add New Panel – и вы увидите список из шести типов панелей. Dock Application Bar годится для приложений WindowMaker (конкурирующий менеджер окон). External Taskbar откроет новую панель выбора задач, где вы увидите все запущенные приложения и сможете переключаться между ними. Это удобно, если у вас есть второй экран: тогда вы можете позволить этой панели занять всю его нижнюю часть. Следующим пунктом после External Taskbar будет Kasbar. Первоначально он был разработан как замена панели задач, но сейчас это чуть более приятная панель, расположенная на экране вертикально справа. В традиционной панели трудно упорядочить значки и приложения по вертикали (даже если вы перетащите панель на другой край экрана), а вот Kasbar создает более удобные меню и значки. Но ничто не сравнится со стандартной панелью. Вы можете добавлять их сколько захотите, либо плавающие, либо прилепленные к краю экрана, и каждая новая панель будет ничуть не хуже самой первой. Это значит, что вы можете добавлять апплеты и панели задач, и рассматривать их как расширение исходной. Мы бы порекомендовали изменить размер панели либо на маленький, либо на крохотный, и даже поменять ее длину, чтобы она не простиралась на весь нижний край экрана.
Приложение KDE, наиболее близкое к Mac OS X Dock, называется KoolDock. Оно устанавливается посредством менеджера пакетов вашего дистрибутива, и когда вы запустите его в первый раз, понадобится указать несколько опций настройки. KoolDock отображается в нижней части экрана и по умолчанию выставляет только шесть значков. Значки меняют размер по мере того, как вы кружите над ними, а док сам по себе скрывается под нижней частью экрана через пять секунд. Его можно воскресить, подвинув указатель мыши к этому краю. В установках KoolDock можно включить менеджер задач, а также и меню приложений KDE. Альтернативно, рекомендуем получать доступ к меню Application по правому щелчку мыши на рабочем столе, чего можно достичь из страницы Desktop > Behaviour > General в KDE Control Centre.
KDE 4
Если у вас нет желания марать руки, то для изменения внешнего вида KDE 4 сделать можно не особо много. Но если вы не боитесь редактирования файлов конфигурации, то сможете поменять изображения, используемые панелью.
В KDE 4 есть достаточно возможностей для подстройки окружения на ваш вкус. Первый кандидат – это виджеты Plasma, так как интерфейс их добавления встроен в рабочий стол. Но их слишком мало, чтобы можно было выбирать, и пока популярность KDE 4 не вырастет, ситуация вряд ли изменится. Все еще есть планы встроить в виджеты Plasma совместимость с Dashboard, что придаст рабочему столу KDE 4 огромный потенциал, но пока это не заработает, вам придется довольствоваться весьма скучным набором, включенным в поставку. В окне настройки KDE 4 меньше опций Look and Feel, чем то изобилие, что имеется в KDE 3, и панель рабочего стола не такая гибкая, как в третьей версии. С другой стороны, здесь все еще есть Konqueror, самый настраиваемый менеджер файлов, и набор значков Oxygen заставит сердце биться сильнее.
SuperKaramba
Несомненно, SuperKaramba – король апплетов рабочего стола. Он породил целое поколение подражаний и стал исходным вдохновителем Plasma из KDE 4. Ничто не может соревноваться с его гибкостью на рабочем столе эпохи KDE 3.5, да и сейчас с ним следует считаться. SuperKaramba устанавливается по умолчанию, но при первом запуске вы не обнаружите никаких апплетов. Чтобы получить что-нибудь, нажмите на кнопку Get New Stuff вверху списка апплетов. При этом с сайта SuperKaramba скачается список апплетов; двойным щелчком можно выбрать из них те, что нужно установить. Затем апплет появится на вашем рабочем столе, откуда вы можете его перетащить и закрепить где-нибудь. Если у апплета есть панель настройки (например, для задания вашего местожительства при обновлении погоды), щелкните правой кнопкой по апплету, и вы увидите меню. Вы можете запускать и прекращать выполнение SuperKaramba, а также любых установленных апплетов, с помощью значка, появляющегося в нижней панели рабочего стола.
Compiz-Fusion
- Метамодернизм в позднем творчестве В.Г. Сорокина
- ЛитРПГ - последняя отрыжка постмодерна
- "Ричард III и семиотика"
- 3D-визуализация обложки Ridero создаем обложку книги при работе над самиздатом.
- Архитектура метамодерна - говоря о современном искусстве, невозможно не поговорить об архитектуре. В данной статье будет отмечено несколько интересных принципов, характерных для построек "новой волны", столь притягательных и скандальных.
- Литература
- Метамодерн
- Рокер-Прометей против изначального зла в «Песне про советскую милицию» Вени Дркина, Автор: Нина Ищенко, к.ф.н, член Союза Писателей ЛНР - перепубликация из журнала "Топос".
- Как избавиться от комаров? Лучшие типы ловушек.
- Что делать если роблокс вылетает на windows
- Что делать, если ребенок смотрит порно?
- Почему собака прыгает на людей при встрече?
- Какое масло лить в Задний дифференциал (мост) Visco diff 38434AA050
- О чем может рассказать хвост вашей кошки?
- Верветки
- Отчетность бюджетных учреждений при закупках по Закону № 223-ФЗ
- Срок исковой давности как правильно рассчитать
- Дмитрий Патрушев минсельхоз будет ли преемником Путина
- Кто такой Владислав Поздняков? Что такое "Мужское Государство" и почему его признали экстремистским в России?
- Как правильно выбрать машинное масло в Димитровграде?
- Как стать богатым и знаменитым в России?
- Почему фильм "Пипец" (Kick-Ass) стал популярен по всему миру?
- Как стать мудрецом?
- Как правильно установить FreeBSD
- Как стать таким как Путин?
- Где лучше жить - в Димитровграде или в Ульяновске?
- Почему город Димитровград так называется?
- Что такое метамодерн?
- ВАЖНО! Временное ограничение движения автотранспортных средств в Димитровграде
- Тарифы на электроэнергию для майнеров предложено повысить
- Радует глаз и совмещается с любым рабочим столом – при наличии графического ускорителя.
Compiz – одна из технологий, поразивших коллективное воображение. Некоторые хмурятся и говорят, что это трата ресурсов и пустое украшательство, но Compiz принес много пользы настольному Linux. Он превосходит подобные технологии для Apple OS X и Microsoft Vista, и дает не-пользователям Linux повод для разговоров. Есть хоть кто-нибудь, кто ни разу не видел 3D-куб рабочего стола, или не читал в компьютерных изданиях про колышущиеся окна?
Но главное, Compiz – это хорошая штука, и он уже достаточно зрел для реального применения. Последние релизы Mandriva и Ubuntu включают поддержку Compiz по умолчанию, а значит, вы сможете установить Compiz на свой любимый дистрибутив, как любое другое приложение. Это уже не мудреный процесс. Просто поищите ‘Compiz’ в менеджере пакетов и установите его вместе с сопутствующими программами. Обычно можно найти пакет модулей расширения, включающий, например, кучу дополнительных эффектов. Compiz работает, заменяя декоратор окон вашего рабочего стола своим собственным. Декоратор окон – это процесс, ответственный за отображение окон и оконных границ. В Gnome он называется Metacity, а в KDE – KWin. Декоратор окон Compiz так и называется – Compiz, и он предоставляет собственные функции для отрисовки окон, поддерживающие 3D и композитинг.
Установка
Кроме пакетов Compiz, другим обязательным требованием является наличие аппаратного графического ускорителя. Compiz требователен к оборудованию: старые 2D-ускорители не годятся. По сравнению с современными игровыми стандартами, требования к видеокарте весьма скромны, но 3D-ускорение необходимо. Для пользователей ATI и Nvidia это означает проприетарные драйверы. Mandriva One и Ubuntu поддерживают их установку средствами дистрибутива, для пользователей Fedora, Debian, OpenSUSE и Gentoo доступны сторонние пакеты. В случае с Nvidia, драйверы для Linux установить несложно, так как они доступны на сайте http://www.nvidia.com, если у вас есть установленные исходники ядра (или дистрибутив постарше). С драйверами для ATI ситуация более хитрая, но труды окупаются. После установки пакетов Compiz обычно есть несколько способов включить эффекты. В Ubuntu, активируйте ‘Extra’ в панели Visual Effects окна установок Appearance. В Mandriva, найдите путь к странице ‘Configure 3D Desktop Effects’ в Mandriva Control Centre и активируйте ‘Compiz Fusion’. По возможности, используйте родную композиционную поддержку, а не Xgl, так как это более эффективно и требует меньше ручной настройки.
Большая часть установок Compiz после включения выглядят весьма скромно. Обычно можно увидеть изысканные эффекты падающей тени и новый инструмент переключения задач. Это самые незатейливые эффекты. Но есть еще много чего попробовать, если вы готовы приложить к этому руки, и для этого имеется инструмент CCSM.
Красота – это функция
- Метамодернизм в позднем творчестве В.Г. Сорокина
- ЛитРПГ - последняя отрыжка постмодерна
- "Ричард III и семиотика"
- 3D-визуализация обложки Ridero создаем обложку книги при работе над самиздатом.
- Архитектура метамодерна - говоря о современном искусстве, невозможно не поговорить об архитектуре. В данной статье будет отмечено несколько интересных принципов, характерных для построек "новой волны", столь притягательных и скандальных.
- Литература
- Метамодерн
- Рокер-Прометей против изначального зла в «Песне про советскую милицию» Вени Дркина, Автор: Нина Ищенко, к.ф.н, член Союза Писателей ЛНР - перепубликация из журнала "Топос".
- Как избавиться от комаров? Лучшие типы ловушек.
- Что делать если роблокс вылетает на windows
- Что делать, если ребенок смотрит порно?
- Почему собака прыгает на людей при встрече?
- Какое масло лить в Задний дифференциал (мост) Visco diff 38434AA050
- О чем может рассказать хвост вашей кошки?
- Верветки
- Отчетность бюджетных учреждений при закупках по Закону № 223-ФЗ
- Срок исковой давности как правильно рассчитать
- Дмитрий Патрушев минсельхоз будет ли преемником Путина
- Кто такой Владислав Поздняков? Что такое "Мужское Государство" и почему его признали экстремистским в России?
- Как правильно выбрать машинное масло в Димитровграде?
- Как стать богатым и знаменитым в России?
- Почему фильм "Пипец" (Kick-Ass) стал популярен по всему миру?
- Как стать мудрецом?
- Как правильно установить FreeBSD
- Как стать таким как Путин?
- Где лучше жить - в Димитровграде или в Ульяновске?
- Почему город Димитровград так называется?
- Что такое метамодерн?
- ВАЖНО! Временное ограничение движения автотранспортных средств в Димитровграде
- Тарифы на электроэнергию для майнеров предложено повысить
Если CCSM не установлен, поищите его в менеджере пакетов вашего дистрибутива либо по имени, либо по ‘Compiz Config’. Сокращение означает Compiz Config Settings Manager, и без него не обойтись изза чудовищного количества опций настройки. Впервые запустив приложение, вы поймете, что мы имели в виду. В зависимости от числа установленных модулей расширения, вы, как правило, увидите десятки различных значков, каждый из которых скрывает несколько сложных и плохо документированных страниц опций. Лучший способом узнать, что делает та или иная – включить ее. Но даже тогда ситуация не проста. Например, если вам нужен куб рабочего стола, следует включить эффект Desktop Cube, а также Rotate Cube, не то вы ничего не увидите. Или вы можете решить, что включение Snapping Windows – неплохая мысль: пусть окна прилепляются к краям рабочего стола и другим окнам. Но вот беда: при попытке активировать Snapping Windows, Compiz сообщит вам, что сначала следует отключить Wobbly Windows. Это возмутит любителей колеблющихся окон, пока они не осознают, что можно делать и то, и другое. Snapping Windows задействуются из страницы настроек Wobbly Windows и включены по умолчанию, но работают только тогда, когда при перетаскивании окна вы держите клавишу Shift. Опция Snap inverted меняет дело, включая Snap windows всегда, когда вы перетаскиваете окно. В Compiz существует множество подобных вариантов и проблем, но несмотря на них, технология вызовет зависть у ваших друзей, пользующихся другими ОС. Вот некоторые из модулей расширения, достойные приложения усилий:
- Desktop Cube Синоним Compiz с самого его рождения; на каждой грани куба рабочего стола наклеен свой виртуальный рабочий стол. Увеличьте pазмер рабочего стола на странице General options CCSM – и «куб» соответственно изменится. Вам также, видимо, придется заменить ваш апплет переключателя рабочего стола на Compiz-совместимый, так как старые не воспринимают новый формат.
- Resize Window Простой эффект замещает функцию изменения размера окна оконного менеджера на нечто более изысканное. По умолчанию, это означает постоянное экранное обновление содержимого окна, но мы считаем, что этот эффект перегружает CPU. Нам кажется, что режим изменения размера «Rectangle» практичнее, так как заменяет окно прозрачным цветом – тоже приятно на вид, но требует меньше системных ресурсов.
- Window Previews Когда вы сворачиваете окно на панель задач, этот модуль позволяет видеть его содержимое при удерживании мыши над свернутым значком. Он также покажет предпросмотр окон на разных рабочих столах, что идеально, если у вас есть целый зоопарк приложений.
- Enhanced Zoom Desktop Входит в категорию Accessibility в CCSM, но это один из самых полезных модулей во всей установке. Он позволяет
приближать область непосредственно под курсором, при удержании специальной клавиши (обычно – Windows) и прокрутке колеса мыши. Это годится для увеличения малых областей экрана, и особенно хорошо для маленьких видеоокон. LXF
Три лучших совета: Emerald Theme Manager
Большая часть рабочих столов Linux, включая Gnome и KDE, имеют собственные оконные темы, но при переходе к Compiz они теряются. К счастью, у нас есть Emerald Theme Manager, Compiz-эквивалент Gnome’овским и KDE’шным утилитам, который более гибок и приятен. Emerald редко ставится по умолчанию, но его можно без труда найти в менеджере пакетов. Лучше всего запускать Emerald из так называемого апплета Fusion-Icon. Это небольшая утилита, позволяющая переключаться между менеджерами окон и запускать Emerald Theme Manager и Compiz из одного значка. Из Fusion-Icon также можно предусмотреть запуск Emerald Window Decorator перед запуском менеджера тем.
После установки Emerald не содержит никаких важных тем. Их можно скачать с http://themes.beryl-project.org. Для загрузки темы щелкните по кнопке Import в менеджере тем, и оформление окон рабочего стола изменится. Но для полного счастья вы можете сделать свои модификации любимой темы. С Emerald Theme Manager это легко: просто переключитесь на страницу Edit Theme и меняйте, что хотели.
Наибольшие различия получаются при изменении движка отображения. Он отвечает за эффект стекла, используемые многими темами для заголовка окна. Например, Oxygen схож по виду с Aero, используемый в Microsoft Vista, а Trueglass очень Apple-подобен. Другие опции относятся к раскраске рамки окна и всецело зависят от выбранного движка; и все сделанные вами изменения тут же отразятся в оформлении окна.
- 1 Движок отрисовки
- Наш любимый движок называется Vrunner. Он неплох на вид и не завалит вас обилием опций.
- 2 Цвет заголовка окна
- Мы выбрали зеленый оттенок на одной стороне и темно-синий – на другой. Emerald смешивает их, чтобы получилось подобие естественного отражения.
- 3 Падающие тени
- Вы можете сделать тени любого цвета; более яркие тона дают цветущий эффект вокруг окна.