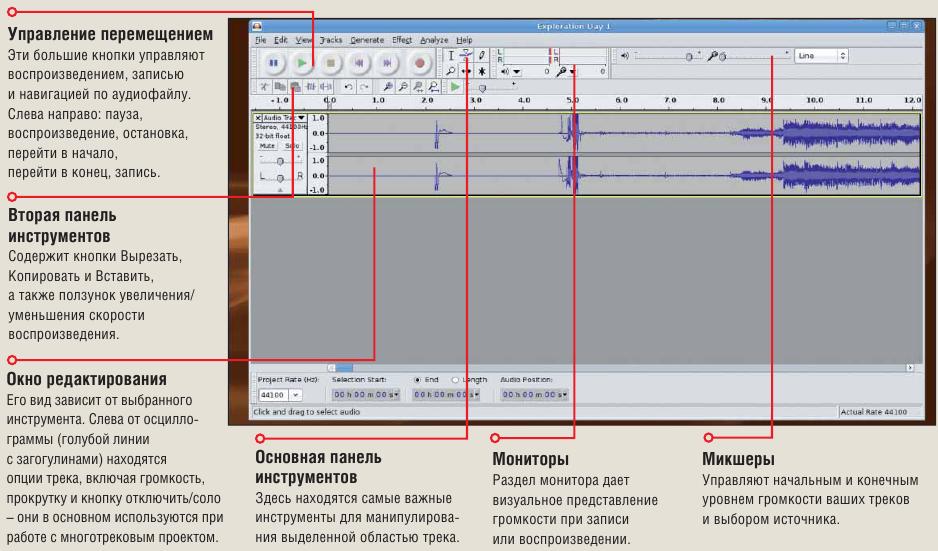LXF103:Винил в цифровой век
|
|
|
- Первые шаги Советы для тех, кто только начинает знакомится с Linux
Содержание |
Первые шаги: с винила в MP3
- Вернись, винил: Энди Ченнел принялся за перенос своей коллекции пластинок на компьютер...
Музыкальную жизнь большинства людей старше 30 можно поделить на две части: до и после CD. Эта точка, где-то с середины до конца 80-х, отмечает момент, когда мы перестали покупать музыку на больших черных пластинках в художественных конвертах, которые потом украшали стены в комнатах подростков, и начали приобретать небольшие серебристые диски, снабженные скучными «буклетами» и предлагавшими 72 минуты музыки (отсюда термин «заполнитель» [filler]). Многие решили, что это идеальная возможность продублировать свою фонотеку на указанных дисках и слушать ее на небольших Hi-Fi системах. Но другие сочли надувательством трату денег на то, что у них уже есть, а некоторые не нашли на CD ту музыку, которую собирали несколько лет. Переход на музыкальные файлы типа MP3 и OGG для пользователей CD был менее болезненным, но фанатам винила вновь предлагалось заплатить за свою музыку повторно, чтобы проигрывать ее на своих компьютерах, iPod’ах и т.д.
Есть решение получше, чем заново оплачивать свою же собственность, и для этого не нужно дорогого оборудования. Однако потребуется проигрыватель пластинок, звуковая карта и кабель, чтобы соединить их вместе. Большинство бытовых проигрывателей имеют фоно-гнездо для подключения наушников [оно напоминает старый разъем AT для подключения клавиатуры, то есть для штекера с пятью штырьками-контактами, окруженных жестким экраном, – прим. пер.], а у большинства звуковых карт – гнездо мини-джек, поэтому, возможно, потребуется еще и переходник фоно/мини-джек (его можно купить в любом магазине электроники). Требования к ПО и того меньше, поскольку мы будем использовать прекрасную программу с открытым кодом Audacity. Перенос с винила может оказаться дольше, чем с CD, поскольку запись идет в реальном времени, но зато не исключено, что, занимаясь этим, вы заново откроете для себя множество чудесных треков.
Интерфейс Audacity
Настройте себе ПО
Вероятно, Audacity – лучший свободный пакет для редактирования звука, пригодный для любой платформы; он доступен в двоичном виде для различных дистрибутивов Linux, а также для OS X и Windows. На сайте Audacity (http://audacity.sourceforge.net) имеются двоичные файлы и последней стабильной версии, и версии в разработке; в большинстве случаев, установка – это просто загрузка, распаковка и помещение файлов в каталог. Скорее всего, вы также найдете эту программу в своем менеджере пакетов, если захотите использовать версию, оптимизированную под ваш дистрибутив. В данный момент стабильная версия – 1.2.6, но более продвинутые могут попробовать версию в разработке, 1.3.4. Наш урок не зависит от выбора версии, поскольку основные инструменты с тех пор не менялись. Однако мы воспользуемся стабильной версией программы, и рекомендовали бы вам сделать то же, если вы хотите идти проверенным путем.
Поскольку окончательные файлы мы будем сохранять в формате МР3, нам, возможно, потребуется кое-что настроить перед тем, как засучить рукава и взяться за работу. Первое, что следует проверить – установлен ли у вас MP3-кодер Lame, и если нет, то добавить его. Чтобы выполнить первое, запустите Audacity, а затем выполните Правка > Настроить и посмотрите на вкладке Форматы. Внизу в разделе Настройка экспорта в MP3, нажмите кнопку Найти библиотеку и поищите libmp3lame.so или libmp3lame.so.0. Другой способ – открыть ваш файловый менеджер и посмотреть /usr/local/lib/libmp3lame.so или /usr/lib/libmp3lame.so.
Если, используя оба метода, вы ничего не нашли, придется установить Lame самостоятельно – Audacity не поставляется с кодеком из-за патентов на формат МР3. Простейший способ установки – поискать в менеджере пакетов вашего дистрибутива или LAME, или LAME_ENC. В дистрибутивах на базе Ubuntu потребуется запустить Synaptic, а затем перейти в Settings > Repositories [Настройки > Репозитории] и выбрать опцию с названием Software restricted by legal or copyright issues (multiverse) [ПО с правовыми или авторскими ограничениями (multiverse)]. Вернитесь к основному окну поиска, введите «LAME», а затем отыщите lame и liblame0 и поставьте напротив них галочку для установки. Нажмите кнопку Применить, и пусть APT поколдует. Теперь закройте Synaptic, откройте Audacity и выполните Правка > Настройки еще раз. В разделе Настройка экспорта в MP3, нажмите кнопку Найти библиотеку, а на запрос, желаете ли вы поискать (совместно используемый) файл libmp3lame.so, ответьте Да. Наконец, добавьте «.0» к имени файла, прокликайте сквозь различные предупреждения и закройте диалоговое окно. Теперь, когда из Audacity можно экспортировать файлы MP3, мы готовы начать перенос. Однако если вы используете Audacity в Ubuntu, вам придется преодолеть еще одно препятствие. Для открытого файла, выберите File > Export [Файл > Экспорт]. Если вы щелкнете на кнопке Options [Опции], то увидите, что для MP3-кодирования опций нет; поэтому нажмите небольшую стрелку рядом с Browse For Other Folders [Обзор других папок] и в выпадающем списке справа внизу выберите MP3, затем нажмите кнопку Options [Опции]. Теперь там должно быть все.
На уровне
- Метамодернизм в позднем творчестве В.Г. Сорокина
- ЛитРПГ - последняя отрыжка постмодерна
- "Ричард III и семиотика"
- 3D-визуализация обложки Ridero создаем обложку книги при работе над самиздатом.
- Архитектура метамодерна - говоря о современном искусстве, невозможно не поговорить об архитектуре. В данной статье будет отмечено несколько интересных принципов, характерных для построек "новой волны", столь притягательных и скандальных.
- Литература
- Метамодерн
- Рокер-Прометей против изначального зла в «Песне про советскую милицию» Вени Дркина, Автор: Нина Ищенко, к.ф.н, член Союза Писателей ЛНР - перепубликация из журнала "Топос".
- Как избавиться от комаров? Лучшие типы ловушек.
- Что делать если роблокс вылетает на windows
- Что делать, если ребенок смотрит порно?
- Почему собака прыгает на людей при встрече?
- Какое масло лить в Задний дифференциал (мост) Visco diff 38434AA050
- О чем может рассказать хвост вашей кошки?
- Верветки
- Отчетность бюджетных учреждений при закупках по Закону № 223-ФЗ
- Срок исковой давности как правильно рассчитать
- Дмитрий Патрушев минсельхоз будет ли преемником Путина
- Кто такой Владислав Поздняков? Что такое "Мужское Государство" и почему его признали экстремистским в России?
- Как правильно выбрать машинное масло в Димитровграде?
- Как стать богатым и знаменитым в России?
- Почему фильм "Пипец" (Kick-Ass) стал популярен по всему миру?
- Как стать мудрецом?
- Как правильно установить FreeBSD
- Как стать таким как Путин?
- Где лучше жить - в Димитровграде или в Ульяновске?
- Почему город Димитровград так называется?
- Что такое метамодерн?
- ВАЖНО! Временное ограничение движения автотранспортных средств в Димитровграде
- Тарифы на электроэнергию для майнеров предложено повысить
Перенос – это не просто нажатие кнопок, ведь музыка на этих больших черных пластинках не цифровая (см. врезку Аналоговый против цифрового). Первый шаг к хорошим записям – это подключение проигрывателя к нужному гнезду и корректный выбор «уровней». Звуковое оборудование обычно выдает линейный уровень сигнала; его требуется подключить в гнездо Line In вашей звуковой карты. Если вы направите выход вашего проигрывателя на микрофонный (Mic) вход, сигнал будет так усилен, что вы услышите лишь дикий шум. Перегрузка при аналоговой записи иногда приводит к довольно приятному шуму, благодаря теплому колориту искажений, вносимых при записи; но перегрузка при цифровой записи создает скрежет, способный понравиться разве что Лу Риду [Lou Reed – вокалист группы The Velvet Underground, считающейся родоначальником авангарда, панк, нойзрока и т.д. В своих композициях парни часто экспериментировали со звуком, который у них получался сложным, необработанным, неприятным, – прим. пер.]. Проверьте уровни, убедитесь, что выбран правильный вход в выпадающем списке справа от всех ползунков, и опускайте иглу звукоснимателя. Звук пойдет в компьютер, но вы ничего не услышите. Щелкните на стрелочке рядом с иконкой микрофона под линейкой и выберите пункт Мониторинг входа; теперь вы должны услышатдивное звучание вашего винила на компьютере. Вы также увидите, что индикаторы затряслись и заплясали. Индикаторы – это важно: следите за ними, чтобы убедиться, что самая длинная полоса не стала красной, поскольку это выльется в щелчки на вашем треке. Желательно, чтобы на протяжении всего трека они имели в основном темно-зеленый или синеватый цвет. Если цвет индикатора постоянно красный или светло-зеленый, придется отрегулировать сигнал, убавив громкость проигрывателя. Будьте осторожны: большинство старых записей для хорошего звучания были микшированы, обычно без намерения охватить все элементы гармонического спектра, так что ждите множества пиков и впадин в записи. Постарайтесь найти самое громкое место альбома или песни и убедитесь, что оно не вызывает красного свечения.
Теперь мы готовы начать перенос; подключите приличные колонки или наушники, нажмите кнопку Записать на панели перемещения и опустите иголку. Наслаждайтесь. Если в вашем компьютере хватит памяти, разумно будет записать одну сторону альбома как один трек – разбить его мы сможем потом. Но на старой машине лучше переносить каждую песню отдельно. Тогда дождитесь завершения трека, нажмите кнопку Стоп, а затем выполните Файл > Сохранить проект как и запишите звук на жесткий диск. Теперь выполните Файл > Закрыть, чтобы закрыть текущий файл, затем нажмите кнопку Записать вновь, поместите иглу на запись и обработайте второй трек. Это немного нудно, но в итоге окупится. Обработав сторону 1, сохраните файл, переверните диск и займитесь стороной 2.
Итак, мы имеем вариант альбома на двух отдельных треках, сохраненных в виде больших файлов .aup, но нам-то нужна коллекция MP3, которую можно воспроизвести при помощи Rhythmbox или Amarok.
- Метамодернизм в позднем творчестве В.Г. Сорокина
- ЛитРПГ - последняя отрыжка постмодерна
- "Ричард III и семиотика"
- 3D-визуализация обложки Ridero создаем обложку книги при работе над самиздатом.
- Архитектура метамодерна - говоря о современном искусстве, невозможно не поговорить об архитектуре. В данной статье будет отмечено несколько интересных принципов, характерных для построек "новой волны", столь притягательных и скандальных.
- Литература
- Метамодерн
- Рокер-Прометей против изначального зла в «Песне про советскую милицию» Вени Дркина, Автор: Нина Ищенко, к.ф.н, член Союза Писателей ЛНР - перепубликация из журнала "Топос".
- Как избавиться от комаров? Лучшие типы ловушек.
- Что делать если роблокс вылетает на windows
- Что делать, если ребенок смотрит порно?
- Почему собака прыгает на людей при встрече?
- Какое масло лить в Задний дифференциал (мост) Visco diff 38434AA050
- О чем может рассказать хвост вашей кошки?
- Верветки
- Отчетность бюджетных учреждений при закупках по Закону № 223-ФЗ
- Срок исковой давности как правильно рассчитать
- Дмитрий Патрушев минсельхоз будет ли преемником Путина
- Кто такой Владислав Поздняков? Что такое "Мужское Государство" и почему его признали экстремистским в России?
- Как правильно выбрать машинное масло в Димитровграде?
- Как стать богатым и знаменитым в России?
- Почему фильм "Пипец" (Kick-Ass) стал популярен по всему миру?
- Как стать мудрецом?
- Как правильно установить FreeBSD
- Как стать таким как Путин?
- Где лучше жить - в Димитровграде или в Ульяновске?
- Почему город Димитровград так называется?
- Что такое метамодерн?
- ВАЖНО! Временное ограничение движения автотранспортных средств в Димитровграде
- Тарифы на электроэнергию для майнеров предложено повысить
Откройте сторону 1. Неплохо будет прослушать пару мест, чтобы убедиться, что вы получили нормальную запись, перед тем, как тратить время на ее улучшение. Для этого воспользуйтесь полосой прокрутки в нижней части экрана, для навигации по трекам; используя инструмент выделения, щелкните где-нибудь на треке и нажмите кнопку Воспроизвести. Воспроизведение начнется с того места, где вы щелкнули. Поищите области высокой и низкой громкости, соответствующие очень широкой и очень узкой полосам волновой формы, и воспроизведите их, чтобы проверить уровни. Увеличьте отображение волнового профиля при помощи инструментов масштабирования; делайте это до тех пор, пока не распознаете на экране отдельные треки – на их концах будет несколько секунд относительной тишины на форме. Но будьте осторожны, не ошибитесь: лучше перепроверить. Выбрав инструмент выделения, щелкните мышью в начале трека и перенесите курсор в конец, подсвечивая волновую форму по мере движения. Теперь выполните Файл > Экспортировать выделенное..., а затем, если у вас достаточно места, сохраните файл в виде WAV, или в виде MP3, если места мало. Причина выбора формата WAV в том, что позднее мы вернемся к этому треку с целью его обработки, а WAV сохраняет без потерь, и качество конечного MP3 будет выше. Сделайте это для каждого трека обеих сторон альбома; по завершении, удалите исходные записи.
После 15 лет прослушивания CD шум, исходящий от виниловых записей, способен вызвать шок, так что следующим этапом процесса является некоторая их очистка, путем работы с каждым треком. Итак, выполните Файл > Открыть и укажите первый трек вашего альбома. Первое, что следует сделать – это отсечь начало и конец трека, чтобы убрать звук иглы, задевающей царапины пластинки. При помощи инструмента выделения пройдитесь от начала файла к месту начала музыки, выберите Создать > Silence и нажмите кнопку OK. Бывшая шумовая секция заменится моментом тишины в стиле Джона Кейджа [John Cage]. Проделайте то же самое и в конце песни.
- Метамодернизм в позднем творчестве В.Г. Сорокина
- ЛитРПГ - последняя отрыжка постмодерна
- "Ричард III и семиотика"
- 3D-визуализация обложки Ridero создаем обложку книги при работе над самиздатом.
- Архитектура метамодерна - говоря о современном искусстве, невозможно не поговорить об архитектуре. В данной статье будет отмечено несколько интересных принципов, характерных для построек "новой волны", столь притягательных и скандальных.
- Литература
- Метамодерн
- Рокер-Прометей против изначального зла в «Песне про советскую милицию» Вени Дркина, Автор: Нина Ищенко, к.ф.н, член Союза Писателей ЛНР - перепубликация из журнала "Топос".
- Как избавиться от комаров? Лучшие типы ловушек.
- Что делать если роблокс вылетает на windows
- Что делать, если ребенок смотрит порно?
- Почему собака прыгает на людей при встрече?
- Какое масло лить в Задний дифференциал (мост) Visco diff 38434AA050
- О чем может рассказать хвост вашей кошки?
- Верветки
- Отчетность бюджетных учреждений при закупках по Закону № 223-ФЗ
- Срок исковой давности как правильно рассчитать
- Дмитрий Патрушев минсельхоз будет ли преемником Путина
- Кто такой Владислав Поздняков? Что такое "Мужское Государство" и почему его признали экстремистским в России?
- Как правильно выбрать машинное масло в Димитровграде?
- Как стать богатым и знаменитым в России?
- Почему фильм "Пипец" (Kick-Ass) стал популярен по всему миру?
- Как стать мудрецом?
- Как правильно установить FreeBSD
- Как стать таким как Путин?
- Где лучше жить - в Димитровграде или в Ульяновске?
- Почему город Димитровград так называется?
- Что такое метамодерн?
- ВАЖНО! Временное ограничение движения автотранспортных средств в Димитровграде
- Тарифы на электроэнергию для майнеров предложено повысить
Еcли в конце песни звук затухает постепенно, или она заканчивается длительной нотой, то определение, где этот конец, будет проблемой; поэтому создадим затухание до полной тишины. Выделите последние несколько секунд песни (или больше, если у нее действительно долгое затухание), затем выберите Эффекты > Плавное затухание и нажмите кнопку OK. Вы обнаружите, что волновая форма изменилась, и в конце трека у вас тишина.
Тут вы можете решить, что пустые интервалы в начале и конце трека вам ни к чему. От них можно избавиться, выделив ненужные области и нажав клавишу Delete. Помните, однако, что пара секунд между соседними треками позволяет переключить эмоции, так что оставьте для этой цели по секунде в начале и конце.
Если вы переносите запись с кассеты, вам, возможно, пригодится опция Эффекты > Удаление шума (для которого понадобится записать несколько секунд шипения в начале ленты), но мы оставим треки такими, какими они слышны. Можете, конечно, обработать всю вашу коллекцию – тогда изучите Нормализацию, Компрессор, Удаление щелчков и треска и Усиление сигнала, расположенные в меню Эффекты; но помните, что по неосторожности можно существенно исказить звучание музыки.
- Метамодернизм в позднем творчестве В.Г. Сорокина
- ЛитРПГ - последняя отрыжка постмодерна
- "Ричард III и семиотика"
- 3D-визуализация обложки Ridero создаем обложку книги при работе над самиздатом.
- Архитектура метамодерна - говоря о современном искусстве, невозможно не поговорить об архитектуре. В данной статье будет отмечено несколько интересных принципов, характерных для построек "новой волны", столь притягательных и скандальных.
- Литература
- Метамодерн
- Рокер-Прометей против изначального зла в «Песне про советскую милицию» Вени Дркина, Автор: Нина Ищенко, к.ф.н, член Союза Писателей ЛНР - перепубликация из журнала "Топос".
- Как избавиться от комаров? Лучшие типы ловушек.
- Что делать если роблокс вылетает на windows
- Что делать, если ребенок смотрит порно?
- Почему собака прыгает на людей при встрече?
- Какое масло лить в Задний дифференциал (мост) Visco diff 38434AA050
- О чем может рассказать хвост вашей кошки?
- Верветки
- Отчетность бюджетных учреждений при закупках по Закону № 223-ФЗ
- Срок исковой давности как правильно рассчитать
- Дмитрий Патрушев минсельхоз будет ли преемником Путина
- Кто такой Владислав Поздняков? Что такое "Мужское Государство" и почему его признали экстремистским в России?
- Как правильно выбрать машинное масло в Димитровграде?
- Как стать богатым и знаменитым в России?
- Почему фильм "Пипец" (Kick-Ass) стал популярен по всему миру?
- Как стать мудрецом?
- Как правильно установить FreeBSD
- Как стать таким как Путин?
- Где лучше жить - в Димитровграде или в Ульяновске?
- Почему город Димитровград так называется?
- Что такое метамодерн?
- ВАЖНО! Временное ограничение движения автотранспортных средств в Димитровграде
- Тарифы на электроэнергию для майнеров предложено повысить
Готовы к выводу
Одним из преимуществ хранения музыки в цифровом формате является возможность добавить метаданные: это намного упрощает управ ление большими фонотеками. Для добавления этой информации выполните Файл > Открыть редактор метаданных [File > Open Metadata Editor] и впишите столько сведений, сколько считаете нужным. Чаще всего это имя артиста и название песни, но, как обычно, чем больше данных вы предоставите, тем легче будет потом ее найти. По заверше нии, нажмите кнопку Готово [Done] для закрытия диалогового окна и возврата к музыке. Информация останется в вашем треке до тех пор пока вы сохраняете его в формате, способном ее помнить, поэтому MP3 или OGG вполне подойдут; но в большинстве WAV-файлов она будет утрачена.
Теперь мы готовы перегнать первый трек в MP3. Выберите Файл > Экспортировать (в ранних версиях Audacity было Файл > Экспортировать в MP3). Как указывалось ранее, может потребоваться выполнить Browse For Other Folders [Просмотреть другие каталоги], чтобы подключить опцию экспорта в MP3, но если это сделано, жмите кнопку Опции для настройки формата. Здесь множество опций, но обычно достаточно помнить, что большие числа в настройках качества [Quality] (исчисляющихся в килобитах в секунду) приводят к лучшему качеству файлов и их большему размеру. Большинство людей производят конвертирование при 128 или 256 kbps, и стоит помнить, что хоть и можно снизить битрейт файла – например, если вы хотите вместить побольше композиций на небольшой MP3-проигрыватель – но увеличение со 128 kbps до 256 ничего не придаст музыке. Вы можете даже решить сделать мастер-запись ваших треков без сжатия (например, как WAV-файлы) чтобы сохранить резервные копии, затем перекодировать в MP3 для воспроизведения на переносном устройстве или вашем компьютере. Удовлетворившись настройками, задайте имя файла, нажмите кнопку OK и созерцайте, как на ваш диск кодируется MP3, готовый для добавления в Amarok или какой-то другой аудиопроигрыватель.
- Метамодернизм в позднем творчестве В.Г. Сорокина
- ЛитРПГ - последняя отрыжка постмодерна
- "Ричард III и семиотика"
- 3D-визуализация обложки Ridero создаем обложку книги при работе над самиздатом.
- Архитектура метамодерна - говоря о современном искусстве, невозможно не поговорить об архитектуре. В данной статье будет отмечено несколько интересных принципов, характерных для построек "новой волны", столь притягательных и скандальных.
- Литература
- Метамодерн
- Рокер-Прометей против изначального зла в «Песне про советскую милицию» Вени Дркина, Автор: Нина Ищенко, к.ф.н, член Союза Писателей ЛНР - перепубликация из журнала "Топос".
- Как избавиться от комаров? Лучшие типы ловушек.
- Что делать если роблокс вылетает на windows
- Что делать, если ребенок смотрит порно?
- Почему собака прыгает на людей при встрече?
- Какое масло лить в Задний дифференциал (мост) Visco diff 38434AA050
- О чем может рассказать хвост вашей кошки?
- Верветки
- Отчетность бюджетных учреждений при закупках по Закону № 223-ФЗ
- Срок исковой давности как правильно рассчитать
- Дмитрий Патрушев минсельхоз будет ли преемником Путина
- Кто такой Владислав Поздняков? Что такое "Мужское Государство" и почему его признали экстремистским в России?
- Как правильно выбрать машинное масло в Димитровграде?
- Как стать богатым и знаменитым в России?
- Почему фильм "Пипец" (Kick-Ass) стал популярен по всему миру?
- Как стать мудрецом?
- Как правильно установить FreeBSD
- Как стать таким как Путин?
- Где лучше жить - в Димитровграде или в Ульяновске?
- Почему город Димитровград так называется?
- Что такое метамодерн?
- ВАЖНО! Временное ограничение движения автотранспортных средств в Димитровграде
- Тарифы на электроэнергию для майнеров предложено повысить
Перенос солидной коллекции записей на ваш компьютер – тяжкий труд; но большинство людей отнесутся к этому, как и к самой музыке, с любовью. Посмотрим правде в глаза: если вам неохота слушать эти вещи, незачем было покупать их с самого начала. Просто будьте готовы осознать, что сингл Тони Бэйзила [Toni Basil], который вы урвали в горячке 1982-го, вообще-то является, вероятно, худшей записью за всю историю цивилизации. Нам легко так говорить: мы эту запись не покупали, нам ее подарили. Честно. LXF