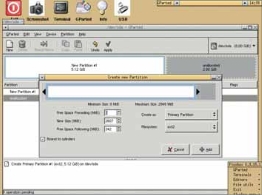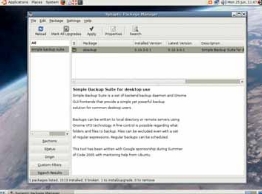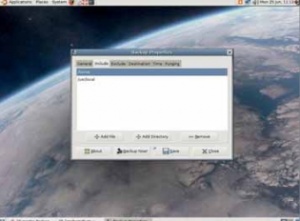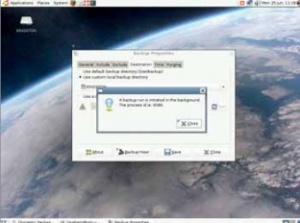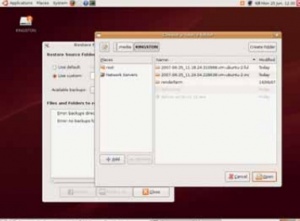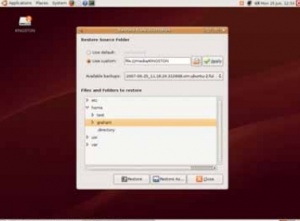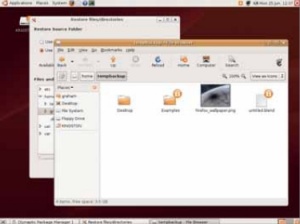LXF96:Спецрепортаж
|
|
|
Содержание |
Linux: выводим шлаки
Linux безопасен и стабилен, только если держать его на строгой диете официальных пакетов и обновлений, чего большинство из нас не делает. Грэм Мориссон чистит систему от обломков без урона для важных данных.
Прежде всего подчеркнём: мы не считаем Linux нестабильным. Существуют Linux-сервера, годами работающие без единой перезагрузки. Но для пользователей ПК ситуация немного отличается. Проблема в том, что мы любим устанавливать всякие «примочки». Много «примочек». Достаточно взглянуть на содержание HotPicks либо LXF DVD, чтобы увидеть: одна из главных причин, почему люди используют Linux – огромное количество библиотек с программами для установки. И если нужное вам приложение еще не разработано, на свете много пользователей, готовых написать свое. В итоге среднестатистическую Linux-машину ждет кончина. Конечно, это случится не в первые шесть месяцев, а то и не в первый год, но неминуем момент, когда система начнет разваливаться. Засорение вашей системы обломками беспорядочно устанавливаемых в течение двух лет пакетов приведет к нарушению ее отлаженного функционирования.
Ставим диагноз
Снижение производительности обычно является первым признаком недомогания вашей системы. Если ваш рабочий стол стал дольше «проявляться» или процесс загрузки повисает при добавлении новых участников в стартовую последовательность, ваша система может «тормозить» из-за большого количества приложений или серверов, запускаемых при загрузке. Вернейший признак болезни – нестабильность системы. Если запуск приложений приводит к их краху, то налицо конфликт в программном обеспечении. Проблема в том, что очень немногие из нас придерживаются пакетов программ, предоставляемых официальным поставщиком дистрибутива. И на это есть веские основания: в официальных репозиториях редко встретишь пакеты для новых программ, их новые версии и обновления. В большинстве дистрибутивов предпочитают придерживать новые дополнения, используя их в качестве стимула для обновления системы на последний «великолепный» релиз, особенно если за него нужно платить деньги. В итоге многие из нас вынуждены прибегать к пакетам, собранным доброхотами из сообществ. К сожалению, пакеты «от третьих лиц» нередко имеют недостатки либо из-за ссылки на другие нестабильные пакеты, либо из-за отсутствия контроля качества содержащегося в них ПО.
Еще хуже дело обстоит, если вам нужно собирать программное обеспечение самостоятельно, поскольку в большинстве дистрибутивов это приведет к повреждению базы зависимостей, используемой вашим менеджером пакетов. К проблемам приводит заключительная часть процесса инсталляции, уже после компиляции, когда вы набираете make install от лица системного администратора.
Это дает карт-бланш скрипту установки, который теперь имеет право копировать и перезаписывать файлы в вашей системе. Новые библиотеки заменяют старые, и хрупкое равновесие зависимостей вашего менеджера пакетов нарушается. Проблема зависимостей может привести к прекращению функционирования приложений, но не должна вызывать крах вашей машины. Если же крах происходит, то обычно это указывает на проблемы с ядром, вызванные установленными вами драйверами или заплатками. Драйверы ATI и Nvidia «славятся» созданием проблем такого рода, и выявить их непросто. Тут может помочь обновление ядра, но оно способно заодно ударить по стабильности оставшейся части системы.
В подобных случаях выявлять и лечить каждую «болячку» обычно непродуктивно. Простая переустановка ОС решит большинство проблем. Но типичный пользователь Linux расценивает это как выплескивание с водой и младенца – спасшись от нестабильности, вы зато потеряете все ваши нажитые тяжелым трудом конфигурации, установленные темы и настройки прикладных программ. Ответ один: зарезервируйте нужные вам вещи, и можно отдыхать. Но что нужно сохранить? Где эти вещи живут, и как безболезненно переустановить Linux без потери ценных данных? На эти вопросы мы и попытаемся ответить на следующих страницах.
Даже если переустановка Linux кажется вам крайней мерой, мало кто из нас долго пользуется одним и тем же дистрибутивом – можно замаскировать переустановку под необходимость попробовать новый дистрибутив или изменить настройки вашей системы. Переустановка – прекрасный предлог сделать все правильно. Можно, например, рассмотреть переход на LVM (Logical Volume Manager), менеджер логических томов, превращающий все ваши жесткие диски в одно логическое устройство. Если вам не хватает места для сохранения данных (а кому его хватает?), то интеграция новых дисков в стабильную инсталляцию – непростая задача; а использование LVM позволит динамически перераспределять свободное место между всеми вашими дисками более эффективно. Но сделать это можно только перед установкой системы.
Раздуть тома
LVM – хороший пример того, что вам может захотеться изучить при новой установке. Но существует масса других причин, будь то серьезная «чистка» системы или просто решение попробовать нечто новое – и Linux предоставляет больший контроль над текущими данными, чем любая другая ОС. По сравнению с OS X или Windows, Linux позволяет относительно легко производить миграцию текущих параметров конфигурации и данных на новую инсталляцию системы. Если вам повезет, вы даже сумеете оставить нетронутым ваш домашней раздел [/home], просто перезаписав корневой раздел в новой ОС. Без регулярной «чистки» все современные компьютеры подвержены потерям производительности и стабильности, и мы должны считать себя счастливчиками, которым не нужно начинать работу Linux с нуля.
Создание домашнего раздела
Когда вы будете переустанавливать Linux, дистрибутив захочет переразметить ваш жесткий диск. Идея хорошая, поскольку она гарантирует, что ничего не выживет, но это также означает отсутствие убежища для ваших данных. Создание отдельного раздела для данных, или домашнего – вот средство, которое позволит безопасно переустановить ваш дистрибутив без потери данных. Это самое удобное решение для тех, кто жаждет новых дис трибутивов.
Подготовка и резервное копирование
Все было бы относительно просто, если бы мы собирались установить Linux заново. Все мы неоднократно устанавливали и переустанавливали Linux, и самое главное при переустановке – перенести в новую инсталляцию важные данные и выбросить мусор, который тянет вашу систему назад. В принципе, это вроде несложно: скопировать содержимое вашей домашней директории на DVD, компакт-диск или USB-брелок, стереть текущую инсталляцию и установить систему заново, затем скопировать старую домашнюю директорию назад. Но так бывает редко. Во-первых, старые данные нужно почистить, во-вторых, вам, возможно, потребуется сохранить данные, находящиеся вне вашей домашней директории.
Выбор программ
Все сводится к тому, какое программное обеспечение вы используете, и как приложения отличают ваши важные данные от собственных файлов конфигурации. Вы можете возразить: «Ну, большинство приложений позволяют мне сохранить мои документы в отдельную директорию» – а как же ваши закладки в браузере или тщательно отредактированый фон рабочего стола, выбранные шрифты, настройки и контакт-лист вашей программы обмена мгновенными сообщениями, ваша почтовая учетная запись и сама электронная почта? Большинство рабочих столов Linux держат эту информацию подальше от чужих глаз. Выигрывает стабильность (данные укрыты от воздействия ошибок пользователя), но миграция на новую систему превращается в кошмар.
Основная проблема в том, что переустановка редко сводится к повторному развертыванию той же самой версии дистрибутива. Большинство пользователей заодно обновляет свой Linux до последней версии, в результате чего новая инсталляция привносит новые версии ваших любимых приложений – к примеру, свежие релизы Gnome или KDE; а новые версии норовят менять файлы конфигурации. Если программист вашего любимого приложения был ленив, то ваши старые настройки теряют всякий смысл. Если программист халатно отнесся к работе, обновление может вызвать всевозможные непредсказуемые проблемы.
Например, программа обмена сообщениями KDE на вид может сперва работать как обычно, но вы очень быстро обнаружите, что не можете подключиться к сети MSN. Даже после удаления регистрационной информации и воссоздания учетной записи MSN по-прежнему работать не будет. Файл конфигурации поврежден, так как в настоящее время он содержит значения сразу и от предыдущих, и от текущих версий клиента мгновенных сообщений. Единственный вариант – это удалить файл конфигурации и повторить попытку. Именно поэтому, в большинстве случаев, простое обновление дистрибутива не срабатывает, и ручной отбор файлов конфигурации лучше, чем произвольное копирование всех найденных файлов.
Рассчитаем... рабочий стол
Существует несколько различных категорий приложений, которые мы должны учитывать. Первое и самое трудное – это рабочий стол: трудное потому, что он обычно представляет паутину приложений, разработанных толпой разработчиков, каждый из которых имеет свою идею о хранении настроек. Они могут уживаться на одном рабочем столе, но редко достигают соглашения о месте хранения файла конфигурации и способе им пользоваться. Многие из нас, столкнувшись с этим, норовят выкинуть все настройки и начать все с нуля, но это не всегда необходимо. При небольшой тщательной «расчистке» можно перенести практически все полезное в новую инсталляцию, главное – знать, что сохранять.
Каждый рабочий стол Linux придерживается своего подхода к хранению конфигурации, причем в KDE он наиболее унифицирован, но в любом случае готовьтесь работать со скрытыми директориями. Это оплот любых файлов конфигураций, и работа с ними – настоящая головная боль. Обычно для файлов конфигурации хорошо срабатывает метод «с глаз долой – из сердца вон», так как их редко приходится менять вручную. Но он явно не годится при резервном копировании данных, и вы должны точно знать, где они живут, чтобы чего-то не упустить при этом процессе.
Скрытые файлы и директории начинаются с точки ‘.’ и обычно не видны. Чтоб их увидеть, в файл-менеджере необходимо включить показ скрытых файлов и директорий. В Nautilus из Gnome для этого нужно нажать Ctrl+H, а в Konqueror – выбрать опцию Показывать скры- тые файлы из меню Вид. Причина важности показа скрытых файлов и директорий в том, что необходимо точно видеть, что происходит при «обрезке» различных файлов и директорий в их скрытой иерархии.
Если вы используете KDE, загляните в .kde. На этом уровне нас интересует только директория share. KDE подражает корневой файловой системе в хранении пользовательских настроек, и директория share – эквивалент /usr/share или той директории, которую ваш дистрибутив использует для сокрытия файлов KDE. Приложения KDE сохраняют свои настройки где-то в дебрях каталога share.
В Gnome ситуация совершенно иная, поскольку он использует базу данных gconf для хранения большинства настроек. Они находятся внутри директории .gconfd в виде XML-файлов, но вы опять-таки должны быть очень осторожны. Например, почтовый клиент Evolution использует gconf для хранения настроек вашей учетной записи, а директорию .evolution – для сохранения вашей почты. Если вы не уверены, что точно знаете, где найти информацию, но знаете, что она точно есть в вашей системе, расспросите других пользователей в Интернет, прежде чем нажать финальную кнопку Reformat.
Резервное копирование
Путей выполнения резервного копирования ваших данных не меньше, чем способов сварить яйцо, но выбор самого легкого из них снижает шансы допустить ошибку. Мы используем программу Simple Backup Suit, или sbackup, но принципы сохранения/восстановления идентичны для большинства инструментов: создается архив с резервируемыми файлами, сохраняются их права доступа, и архив помещается в безопасное место для восстановления данных после окончания новой установки.
Восстановление ваших данных
Вы уже сделали резервную копию ваших данных и переустановили любимый дистрибутив. Теперь пришло время восстановить их.
Восстановление данных кажется плевым делом – ведь файлы с резервными данными нужно просто скопировать на тоже самое место? А вот и нет. Существуют подводные камни, которых нужно остерегаться. Самая важная деталь при пересоздании ваших предыдущих настроек – это права доступа к файлам. Переписав резервную копию во временную папку на жестком диске, посмотрите права доступа файла и его владельца, при помощи файлового менеджера или набрав ls -l в командной строке. Даже если вы создадите файлы с точно такими же именами и поместите их совершенно туда же в вашей домашней директории, существует вероятность, что дистрибутив начнет жаловаться на права доступа, и ничего не будет работать.
Даже если вы не встречались с правами доступа ранее, ничего сложного в их понимании нет. Каждый файл или директория имеет разрешения, связанные с конкретным владельцем, объединенной группой или всей системой. Разрешения могут быть установлены на «доступ для чтения», «доступ для записи» или «доступ на исполнение», или любую комбинацию из трех составляющих. Это правило распространяется на всю систему и используется для всего, начиная с вашей почтовой директории и заканчивая звуковой картой при проигрывании звука. Например, в Ubuntu, посмотрев права доступа звуковой карты, вы получите следующее:
ls -l /dev/dsp crw-rw---- 1 root audio 14, 3 2007-06-19 09:41 /dev/dsp
Это означает, что root является владельцем устройства /dev/dsp, которое также принадлежит группе audio. Оба (root и audio) имеют права чтения и записи (rw), и для устройства это означает, что вы можете и отправлять данные на него (воспроизводить звук), и читать с него данные (записывать звук). Серия прочерков показывает, что к данным нет доступа «для всех»: для доступа к звуковой карте вам нужно быть или администратором, или членом группы audio. Права доступа на ваших собственных файлах работают таким же образом. После установки новой системы осмотрите сохраненные файлы со старой установки. Вы
можете увидеть что-то вроде этого:
drwxr-xr-x 6 1002 1002 4096 2007-04-11 13:51 sakamoto
Где здесь имя владельца и группы? Проблема заключается в том, что в вашей системе имена служат лишь прикрытием для идентификационных номеров. Это похоже на работу Интернета, где имя сайта только маскирует его IP-адрес, и вашему компьютеру необходимо извлечь IP, прежде чем добиться какой-то пользы. Два значения номера 1002 представляют имя и группу владельца директории ‘sakamoto’, и причина, почему мы видим числа, а не имена, заключается в отсутствии таких пользователя и группы в системе. Вы можете обнаружить вместо 1002 два совершенно других имени пользователя и группу. Это объясняется тем, что другой пользователь [в новой системе] получил идентификатор (ID) 1002 и был подменен в выводе.
Ответом на все эти проблемы будет обеспечение таких же идентификаторов пользователей и групп, как и в старой инсталляции. Если вы поклонник одного и того же дистрибутива и создаете пользователей в одинаковом порядке, то почти наверняка их идентификаторы будут совпадать. Но при смене дистрибутива можно нарваться на разногласие в значениях. Одни дистрибутивы нумеруют пользователей, начиная с 500, другие, как в нашем примере, с 1000. Большинство из них имеют в составе Менеджер пользователей, позволяющий вручную определить необходимые ID пользователей и групп. Но вы также можете использовать командную строку и команду «adduser». К счастью, о системных файлах конфигурации беспокоиться не нужно: они обычно принадлежат пользователю root, и эта область одинакова во всех дистрибутивах Linux. Root всегда имеет идентификатор пользователя и группы, равный 0, и все файлы и директории из резервной копии, принадлежащие root, будут восстановлены как его собственные.
Восстановление данных
В восстановлении хорошо то, что вы уже знаете, где все должно находиться. Директории Gnome и KDE будут на том же месте, и за исключением случая перепрыгивания на сильно отличающийся дистрибутив Linux, все остальные файлы надо поместить в их исходное положение. Мы будем использовать Simple Backup Suite для восстановления наших ранее зарезервированных данных на новую установку Linux. Проще всего будет восстановить нужные вам директории во временную папку и там отсечь файлы, которые вам больше не нужны.
Индивидуальный подход
Вы можете создать временного пользователя для восстановления ваших настроек; его можно употребить для проверки, действительно ли нужные вам приложения работают с восстановленными данными. Происходит ли соединение вашего менеджера сообщений? Уцелела ли ваша переписка? Если возникнут проблемы, вы сможете попробовать восстановить данные вновь, опустив часть не столь необходимых файлов и директорий. Даже минимум восстановленных данных все же лучше, чем ничего, получаемое при установке с нуля. Еще один плюс – вы узнаете гораздо больше о своей системе, и это поможет вам провести ее обновление в будущем и лучше понять идею использования отдельного домашнего раздела, что гораздо больше, чем вы получили бы, делая то же самое в альтернативной ОС.
Но для большинства из нас переустановка Linux раз за разом является частью нашей жизни. Вы, наверное, потеряли счет тому, сколько раз в течение многих лет вы вставляли в лоток привода загрузочный диск со «свежим» дистрибутивом. Мы все склонны к установке свежих релизов дистрибутивов и к уничтожению вполне рабочей системы кучей скачанного ПО – это вошло у нас в привычку. Так что у вас, несомненно, есть и свои соображения о том, как пережить шторм переустановки.
Даже здесь, в башнях LXF, мы все придерживаемся различных подходов к обновлению нашей любимой ОС. У каждого свои инструменты для сохранения данных в неприкосновенности – начиная со «слепого» обновления системы и заканчивая отделением домашнего раздела и вместительными USB-брелками. А вот Майк даже не помышляет об обновлении и продолжает использовать Red Hat 5.2 на своей Amiga. Вы можете просто списать свои персональные данные и файлы конфигурации или постоянно сохранять их на удаленном диске в вашей сети; можете просто нажать кнопку Обновить при новой установке системы; но что бы вы ни делали, мы с удовольствием послушали бы ваши советы по «выживанию при обновлении». Наверняка у вас имеется собственный взвешенный подход к решению проблемы, а мы хотим создать базу данных подобных решений – как для новичков, так и для экспертов. По-вашему, мы что-то упустили? Или у вас есть соображения, способные кому-нибудь по-настоящему помочь? Тогда «сбросьте» нам вашу идею, или, расхрабрившись, добавьте ее нам в Вики (www. linuxformat.co.uk/wiki). Вы поможете работе множества других людей, а мы, в свою очередь, если наберем достаточно советов, сможем опубликовать обновленную версию статьи с лучшими из них.
Врезка
Что сохранять
Вопрос, какие данные сохранить, а какие отбросить, является жизненно важным при переустановке. Вы хотите сохранить все, что может быть полезно, но не ценой повторения проблем, которые и привели систему к «болезни». За начало с нуля аргументов немало, но есть много данных, которые можно спокойно сохранить, не опасаясь последствий. Вот спи- сок наиболее важных из них.
KDE
KDE – наихудший пример хранения полезной информации наравне с временным хламом. В идеале, вы можете перенести настройки в новую систему путем простого копирования скрытой директории .kde из старого раздела /home в новый, но на практике она будет содержать множество ненужных данных. Сосредоточьтесь на двух директориях: ~/.kde/share/apps и ~/.kde/share/ config. Для каждого используемого вами приложения, вероятнее всего, есть файл конфигурации в директории config, а любые данные, связанные с приложением, можно найти в apps. Например, Kopete хранит список контактов директории apps/kopete и файл с учетными записями в config/kopete. Для сохранения настроек нужно скопировать обе директории. Точно также Konqeuror хранит закладки в apps/konqueror/bookmarks.xml, a настройки в config/konquerorrc.
Стоит сохранить данные и других приложений, включая KMail для настроек электронной почты, KHotKeys – для сохранения раскладок клавиатуры, KWallet для паролей и Amarok для вашей музыкальной коллекции. Вы можете предполагать, что ваши почтовые сообщения сохраняются в .mail или .Mail в вашей домашней директории, но это зависит от используемого почтового клиента. Например, с KMail вы должны сохранить директорию share/apps/kmail/mail.
Gnome
Внутренняя конфигурация Gnome более последовательна, чем в KDE, благодаря использованию базы конфигурации gconf. Вы, наверное, сталкивались с gconf при использовании gconf-editor для изменения различных настроек Gnome. В этой базе хранятся настройки для большинства приложений Gnome. Учетные записи электронной почты для почтового клиента Evolution можно найти в папке apps>evolution>mail. Этот путь отражает, как данные хранятся в вашей домашней директории.
Каждый файл конфигурации, в формате XML, находится в соответствующей папке в скрытой директории ./gconf. Для учетных записей почты Evolution вам необходимо сохранить, а затем восстановить папку apps/evolution/mail, хотя проще сохранить все содержимое папки Evolution. Однако ваша текущая почта сохраняется в директории ~/.evolution/mail, поэтому действуйте осторожно. Через gconf вы так- же можете сохранить настройки других приложений, включая Ekiga, Rhythmbox, Tomboy и Nautilus. К сожалению, не все приложения Gnome gconf-совместимы. Например, для сохранения данных мессенджера Gaim [уже Pidgin, – прим. пер.] вам нужно резервировать директорию ~/.gaim.
Общие приложения
Приложения, не относящиеся ни к Gnome, ни к KDE, любят использовать для хранения данных собственные локальные директории – это обычно скрытые директории с именами, совпадающими с названиями программ. Например, Firefox использует скрытую директорию .mozilla, где находится директория .Firefox. Вам не стоит сохранять все его модули, так как это может вызвать проблемы при переустановке, но ваши закладки должны быть сохранены. Это можно сделать либо через окно Менеджера закладок, либо скопировав файл bookmarks.html, находящийся в директории профиля .default.
Старые почтовые клиенты используют скрытую директорию ~/.mail или, по-простому, «mail», и вы можете просто скопировать ее на резервный носитель. Существуют также настройки всей системы в целом [они хранятся в /etc, – прим. пер.], которые также можно было бы рассмотреть, но если вы используете различные базы данных и специальные конфигурации, то, скорее всего, знаете, где они находятся и как выполнить их резервное копирование.
Пять блиц-советов по очистке
1 Настрой дистрибутив под себя
Revisor, поставляемый с последним релизом Fedora, идеален для создания собственного настроенного дистрибутива и помещения его на USB-брелок. Настроенный под себя дистрибутив дает вам возможность его тонкой настройки, а также сводит к минимуму хранимые данные.
2 Спасение не за горами
Если вы сталкиваетесь с проблемами при восстановлении из резервной копии или переустановке ОС, держите под рукой такие вещи, как SystemRescueCd для устранения неполадок. Он поможет как при проблемах с LVM и загрузчиком, так и при восстановлении резервных архивов и даже старых данных.
3 Клон рабочей установки
Использование Partimage позволяет сделать копию недавно установленного и настроенного Linux. Она поможет сэкономить много времени, если вам просто нужно быстро переустановить систему, а также послужит резервным источником.
4 Удаленное хранение
Храните ваши перемещаемые данные на другом диске. Тогда вы сможете стереть вашу систему, зная, что важная информация по-прежнему в безопасности. Если это хранилище находится в сети, у вас появляется добавочное преимущество всеобщего доступа.