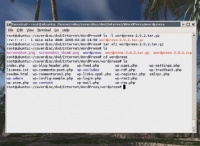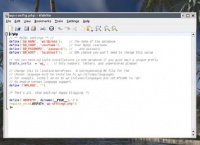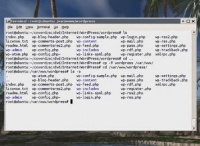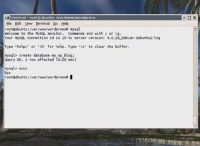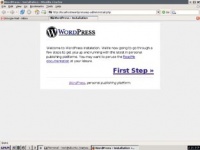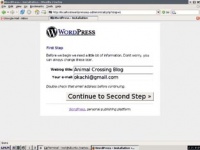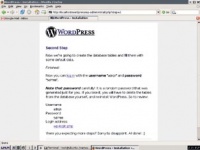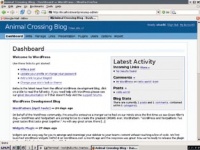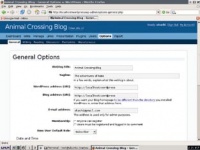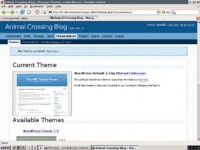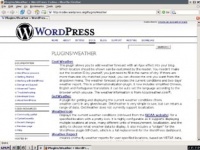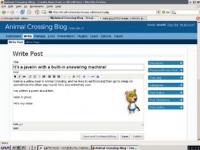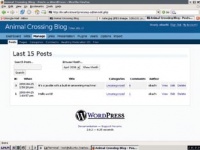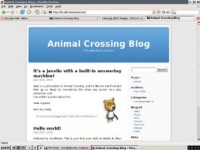LXF81:WordPress
Yaleks (обсуждение | вклад) м |
Yaleks (обсуждение | вклад) м |
||
| Строка 1: | Строка 1: | ||
| + | __NOTOC__ | ||
==Wordpress за 10 минут== | ==Wordpress за 10 минут== | ||
''Разместить собственный блог проще, чем вы думаете – следуйте за фанатом Animal Crossing '''Майком Сондерсом'''.'' | ''Разместить собственный блог проще, чем вы думаете – следуйте за фанатом Animal Crossing '''Майком Сондерсом'''.'' | ||
Текущая версия на 21:33, 15 апреля 2008
|
|
|
[править] Wordpress за 10 минут
Разместить собственный блог проще, чем вы думаете – следуйте за фанатом Animal Crossing Майком Сондерсом.
- Метамодернизм в позднем творчестве В.Г. Сорокина
- ЛитРПГ - последняя отрыжка постмодерна
- "Ричард III и семиотика"
- 3D-визуализация обложки Ridero создаем обложку книги при работе над самиздатом.
- Архитектура метамодерна - говоря о современном искусстве, невозможно не поговорить об архитектуре. В данной статье будет отмечено несколько интересных принципов, характерных для построек "новой волны", столь притягательных и скандальных.
- Литература
- Метамодерн
- Рокер-Прометей против изначального зла в «Песне про советскую милицию» Вени Дркина, Автор: Нина Ищенко, к.ф.н, член Союза Писателей ЛНР - перепубликация из журнала "Топос".
- Как избавиться от комаров? Лучшие типы ловушек.
- Что делать если роблокс вылетает на windows
- Что делать, если ребенок смотрит порно?
- Почему собака прыгает на людей при встрече?
- Какое масло лить в Задний дифференциал (мост) Visco diff 38434AA050
- О чем может рассказать хвост вашей кошки?
- Верветки
- Отчетность бюджетных учреждений при закупках по Закону № 223-ФЗ
- Срок исковой давности как правильно рассчитать
- Дмитрий Патрушев минсельхоз будет ли преемником Путина
- Кто такой Владислав Поздняков? Что такое "Мужское Государство" и почему его признали экстремистским в России?
- Как правильно выбрать машинное масло в Димитровграде?
- Как стать богатым и знаменитым в России?
- Почему фильм "Пипец" (Kick-Ass) стал популярен по всему миру?
- Как стать мудрецом?
- Как правильно установить FreeBSD
- Как стать таким как Путин?
- Где лучше жить - в Димитровграде или в Ульяновске?
- Почему город Димитровград так называется?
- Что такое метамодерн?
- ВАЖНО! Временное ограничение движения автотранспортных средств в Димитровграде
- Тарифы на электроэнергию для майнеров предложено повысить
- Метамодернизм в позднем творчестве В.Г. Сорокина
- ЛитРПГ - последняя отрыжка постмодерна
- "Ричард III и семиотика"
- 3D-визуализация обложки Ridero создаем обложку книги при работе над самиздатом.
- Архитектура метамодерна - говоря о современном искусстве, невозможно не поговорить об архитектуре. В данной статье будет отмечено несколько интересных принципов, характерных для построек "новой волны", столь притягательных и скандальных.
- Литература
- Метамодерн
- Рокер-Прометей против изначального зла в «Песне про советскую милицию» Вени Дркина, Автор: Нина Ищенко, к.ф.н, член Союза Писателей ЛНР - перепубликация из журнала "Топос".
- Как избавиться от комаров? Лучшие типы ловушек.
- Что делать если роблокс вылетает на windows
- Что делать, если ребенок смотрит порно?
- Почему собака прыгает на людей при встрече?
- Какое масло лить в Задний дифференциал (мост) Visco diff 38434AA050
- О чем может рассказать хвост вашей кошки?
- Верветки
- Отчетность бюджетных учреждений при закупках по Закону № 223-ФЗ
- Срок исковой давности как правильно рассчитать
- Дмитрий Патрушев минсельхоз будет ли преемником Путина
- Кто такой Владислав Поздняков? Что такое "Мужское Государство" и почему его признали экстремистским в России?
- Как правильно выбрать машинное масло в Димитровграде?
- Как стать богатым и знаменитым в России?
- Почему фильм "Пипец" (Kick-Ass) стал популярен по всему миру?
- Как стать мудрецом?
- Как правильно установить FreeBSD
- Как стать таким как Путин?
- Где лучше жить - в Димитровграде или в Ульяновске?
- Почему город Димитровград так называется?
- Что такое метамодерн?
- ВАЖНО! Временное ограничение движения автотранспортных средств в Димитровграде
- Тарифы на электроэнергию для майнеров предложено повысить
Сначала ими были web-страницы, затем доменные имена, а теперь КИПами (Крутыми Интернет-Прибамбасами) являются сетевые блоги. Служба Blogger от Google позволяет каждому создать собственный блог в рамках возможностей и ограничений Google. Но что, если вы захотите большего, чем вам может предложить Google или другой шаблонный блог-сервис? К примеру, вам может захотеться изменить дизайн и верстку web-страницы и вручную поправить код HTML и CSS. Или вам нужен какой-то конкретный инструмент, которого нет в арсенале блог-системы. Вам также может быть интересно собрать что-то самому и поближе познакомиться с блогами и настройками сервера.
Возможное решение – использовать один из зрелых и надежных движков для блогов, доступных в Linux (смотрите сравнение). Один из самых популярных движков называется WordPress. Он широко распространен и отличается постоянно растущим набором тем оформления. Мы используем WordPress на нашем официальном блоге LXF (http://www.linuxformat.co.uk/blog), и он сослужил нам хорошую службу. В этом мини-учебнике мы расскажем, как разместить собственный блог за несколько простых шагов; если все пойдет нормально, через десять минут уже можно будет добавлять сообщения в ваш новый блог.
Вы найдете WordPress 2.0.2 на нашем диске, а также на сайте http://www.wordpress.org, где всегда есть последняя версия. Для запуска движка вам понадобится доступ к web-серверу – если это ваш компьютер, то он должен быть доступен для других по сети, или же вы должны подключиться к удаленному серверу, на котором размещен, к примеру, ваш web-сайт.
[править] На старт, внимание... устанавливаем Wordpres и размещаем собственный блог
[править] 1
Скопируйте архив WordPress c нашего диска (раздел Internet), затем откройте терминал и распакуйте архив командой tar xfvj WordPress-2.0.2.tar.gz. У вас появится директория WordPress, содержащая уйму PHP-скриптов и немного документации.
[править] 2
Переименуйте файл wp-config-sample.php в wp-config.php и откройте его в текстовом редакторе. Подправьте строки в разделе MySQL Settings в соответствии с настройками вашей СУБД – при хостинге на удаленном сервере их можно узнать у провайдера.
[править] 3
Закачайте директорию WordPress на сервер. Если в его роли выступает ваш компьютер, вы можете просто скопировать ее в /var/www (или в другое место, указанное в качестве DocumentRoot). При удаленном хостинге воспользуйтесь SCP, FTP или web-оболочкой, предоставленной провайдером (обратитесь к его справочной системе за подробностями).
[править] 4
Вам также необходимо настроить пустую БД MySQL на сервере, используя имя из файла wp-config.php (см. пункт 2). Возможно, провайдер предоставит вам для этого отдельную панель, но если вы имеете доступ к командной оболочке, введите mysql, затем ваш пароль и дайте команду create database <имя>.
[править] 5
Откройте файл /WordPress/wp-admin/install.php с сервера у себя в браузере. Полный URL файла будет примерно такой: www.mysite.net/WordPress/wp-admin/install.php, а если вы размещаете блог на своем компьютере, то такой: http://localhost/WordPress/wp-admin/install.php.
[править] 6
Если файлы были успешно закачаны, а БД настроена правильно, щелкнете по ссылке First Step (Первый шаг) для начала настройки WordPress. Если вы столкнетесь с проблемой, эти страницы укажут на ошибку и в некоторых случаях помогут ее исправить. Для начала задайте имя блога и укажите свой e-mail.
[править] 7
После этого WordPress соединится с базой данных и настроит файлы блога. Также программа сгенерирует уникальный пароль для всемогущего администратора – не забудьте его записать! В дальнейшем вы сможете его поменять. С этого момента этап установки заканчивается, и вы можете оформить блог по своему вкусу.
[править] 8
Щелкните по ссылке Log In и введите имя пользователя admin и пароль, полученный на предыдущем этапе. Вы попадете на этот экран, который является центром управления WordPress. Сюда также выведена подборка последних новостей разработчика WordPress, так что вы всегда будете в курсе уязвимостей и обновлений безопасности.
[править] 9
Щелкните по Options на верхней панели для правки всевозможных настроек вашего блога. Самое важное, что вы можете настроить порядок авторизации на блоге и разрешить/запретить сообщения от незарегистрированных пользователей (лучше запретить). Закончив, щелкните по кнопке Update Options (Обновить настройки) внизу.
[править] 10
Возможно, вам захочется изменить оформление блога. Щелкните на Presentation в верху окна и выберите предпочитаемый стиль. Здесь вы также найдете ссылку на дополнительные темы, которые можно загрузить и поместить в директорию wp-contents/themes. Если вы знакомы с HTML и CSS, можете попробовать отредактировать темы вручную.
[править] 11
WordPress имеет систему расширений, позволяющих нарастить функциональность тогда, когда вам это нужно. Щелкните по Plugins в верхней панели и вы увидите несколько образцов, которые можно сразу же задействовать. По адресу http://WordPress.org/extend/plugins вы найдете дополнительные расширения, такие как спам-фильтры, мастеры фотогалерей и сводки погоды.
[править] 12
Для того, чтобы сделать первый пост, выберите Write (Написать) в верхней панели и вы увидите WYSIWYG-редактор с возможностью выделения текста курсивом,полужирным начертанием, маркерами списка и другими способами форматирования. Вы также можете вставлять сюда и настраивать их выравнивание на странице. Закончив, щелкнете по кнопке Publish (Разместить), расположенной под полем ввода.
[править] 13
Для правки, удаления или сортировки постов, вам следует щелкнуть по ссылке Manage (Управление) в верхней панели. Вы увидите список постов. Здесь же можно создавать новые категории для постов и редактировать сообщения ваших читателей. Если вы удалите категорию, посты, находившиеся в ней, не пропадут, а просто переместятся в раздел Uncategorized (Неотсортированные).
[править] 14
Щелкните по ссылке View Site в верхней панели чтобы посмотреть на проделанную работу! Таким ваш блог увидят другие, поэтому вы можете всегда внести необходимые изменения, воспользовавшись ссылкой Site Admin (Администратор сайта), которая находится в правой части окна, в разделе Meta. Не забывайте, что вы можете щелкать по заголовкам постов, чтобы увидеть их по отдельности.
- Метамодернизм в позднем творчестве В.Г. Сорокина
- ЛитРПГ - последняя отрыжка постмодерна
- "Ричард III и семиотика"
- 3D-визуализация обложки Ridero создаем обложку книги при работе над самиздатом.
- Архитектура метамодерна - говоря о современном искусстве, невозможно не поговорить об архитектуре. В данной статье будет отмечено несколько интересных принципов, характерных для построек "новой волны", столь притягательных и скандальных.
- Литература
- Метамодерн
- Рокер-Прометей против изначального зла в «Песне про советскую милицию» Вени Дркина, Автор: Нина Ищенко, к.ф.н, член Союза Писателей ЛНР - перепубликация из журнала "Топос".
- Как избавиться от комаров? Лучшие типы ловушек.
- Что делать если роблокс вылетает на windows
- Что делать, если ребенок смотрит порно?
- Почему собака прыгает на людей при встрече?
- Какое масло лить в Задний дифференциал (мост) Visco diff 38434AA050
- О чем может рассказать хвост вашей кошки?
- Верветки
- Отчетность бюджетных учреждений при закупках по Закону № 223-ФЗ
- Срок исковой давности как правильно рассчитать
- Дмитрий Патрушев минсельхоз будет ли преемником Путина
- Кто такой Владислав Поздняков? Что такое "Мужское Государство" и почему его признали экстремистским в России?
- Как правильно выбрать машинное масло в Димитровграде?
- Как стать богатым и знаменитым в России?
- Почему фильм "Пипец" (Kick-Ass) стал популярен по всему миру?
- Как стать мудрецом?
- Как правильно установить FreeBSD
- Как стать таким как Путин?
- Где лучше жить - в Димитровграде или в Ульяновске?
- Почему город Димитровград так называется?
- Что такое метамодерн?
- ВАЖНО! Временное ограничение движения автотранспортных средств в Димитровграде
- Тарифы на электроэнергию для майнеров предложено повысить