LXF76:Учебник Ubuntu, часть 2
|
|
|
Содержание |
Apt-get Улучшаем Ubuntu
Здорово, конечно, быть частью глобального сообщества пользователей Ubuntu, но, если вы похожи на Скотта Дугласа (Scott Douglass), то вам все равно нужна чашка СВОЕГО кофе. Сейчас вы узнаете, как обновить Java и установить Flash или Adobe Acrobat на ваш компьютер.
- Метамодернизм в позднем творчестве В.Г. Сорокина
- ЛитРПГ - последняя отрыжка постмодерна
- "Ричард III и семиотика"
- 3D-визуализация обложки Ridero создаем обложку книги при работе над самиздатом.
- Архитектура метамодерна - говоря о современном искусстве, невозможно не поговорить об архитектуре. В данной статье будет отмечено несколько интересных принципов, характерных для построек "новой волны", столь притягательных и скандальных.
- Литература
- Метамодерн
- Рокер-Прометей против изначального зла в «Песне про советскую милицию» Вени Дркина, Автор: Нина Ищенко, к.ф.н, член Союза Писателей ЛНР - перепубликация из журнала "Топос".
- Как избавиться от комаров? Лучшие типы ловушек.
- Что делать если роблокс вылетает на windows
- Что делать, если ребенок смотрит порно?
- Почему собака прыгает на людей при встрече?
- Какое масло лить в Задний дифференциал (мост) Visco diff 38434AA050
- О чем может рассказать хвост вашей кошки?
- Верветки
- Отчетность бюджетных учреждений при закупках по Закону № 223-ФЗ
- Срок исковой давности как правильно рассчитать
- Дмитрий Патрушев минсельхоз будет ли преемником Путина
- Кто такой Владислав Поздняков? Что такое "Мужское Государство" и почему его признали экстремистским в России?
- Как правильно выбрать машинное масло в Димитровграде?
- Как стать богатым и знаменитым в России?
- Почему фильм "Пипец" (Kick-Ass) стал популярен по всему миру?
- Как стать мудрецом?
- Как правильно установить FreeBSD
- Как стать таким как Путин?
- Где лучше жить - в Димитровграде или в Ульяновске?
- Почему город Димитровград так называется?
- Что такое метамодерн?
- ВАЖНО! Временное ограничение движения автотранспортных средств в Димитровграде
- Тарифы на электроэнергию для майнеров предложено повысить
Ubuntu очень гордится своим статусом свободного дистрибутива. Чтобы удержать эту марку, разработчики стараются включать только программы, подпадающие под их определение свободного ПО. Оно и замечательно; но выходит, что существуют компоненты и пакеты, которые вам отнюдь не помешали бы, а они не включены в установку по умолчанию. Если вы пользователь Ubuntu, тоскующий по Acrobat, Flash или Java, читайте дальше: в данном уроке мы покажем, как установить эти пакеты вручную. Замечание: команды в этом учебнике нужно будет выполнять из консоли (Applications > Accessories > Terminal) от имени суперпользователя root. Политика Ubuntu по отношению к правам суперпользователя слегка отличается от принятой в большинстве дистрибутивов: вы должны будете употреблять команду sudo. После запуска команды с помощью sudo вас попросят ввести пароль – это пароль текущего пользователя, а не суперпользователя root.
Выбираем репозитарии
Первое, что нужно сделать – добавить пару репозитариев в список,
проверяемый Ubuntu при добавлении или обновлении приложений,
поскольку многие пакеты, которые вам требуется установить, недоступны в главном дистрибутиве. С этой целью, отредактируйте файл
/etc/apt/sources.list. Запустите командную строку своего любимого
редактора (лично мне нравится Vim), не забыв добавить в команду
префикс sudo, так как для записи в этот файл нужны привилегии
суперпользователя:
sudo vim /etc/apt/sources.list
В файле содержатся записи для каждого из репозитариев, проверяемых Ubuntu. Взгляните на следующие четыре строки:
#deb http://gb.archive.ubuntu.com/ubuntu breezy universe #deb-src http://gb.archive.ubuntu.com/ubuntu breezy universe #deb http://security.ubuntu.com/ubuntu breezy-security universe #deb-src http://security.ubuntu.com/ubuntu breezy-security universe
Символ # в начале строки превращает ее в неисполняемый комментарий. Удалите #, и вы добавите репозитарии Universe, которые не поддерживаются Ubuntu, поскольку содержат приложения без свободной лицензии.
Еще надо добавить репозитарий Multiverse, где тоже есть приложения, не являющиеся «свободным ПО» в понимании Ubuntu (сюда
включено всё, что не вышло под лицензией GPL, включая Java, драйвера Nvidia, поддержку MP3 и многое другое). Это легко. Просто
добавьте слово ‘multiverse’ к концу каждой раскомментированной ранее строки:
deb http://gb.archive.ubuntu.com/ubuntu breezy universe multiverse
И, наконец, осталось обновить описания пакетов Ubuntu из этих новых репозитариев:
sudo apt-get update
Чертовски милая Java
В нашем списке обновляемых приложений лидирует Java. Ubuntu поставляется с GNU Interpreter for Java (GIJ) и GNU Compiler for Java (GCJ). Работать они работают, но довольно медленно, к тому же не полностью совместимы с версией Java от Sun (это значит, что многие Java-приложения на них не пройдут); кроме того, их работа на других платформах оставляет желать лучшего. Лучше установить версию Java от Sun: Java 2 Standard Edition Development Kit (JDK). Можно, конечно, воспользоваться готовой сборкой из Multiuniverse, однако, проделав все операции вручную, вы получите последнюю версию и разберетесь, что же происходит за кулисами Ubuntu.
Для начала скачаем последнюю версию JDK (Java development kit) или JRE (Java runtime environment). Если вы собираетесь разрабатывать и компилировать Java-приложения, качайте JDK; а если вам надо просто запускать Java-приложения или апплеты в web-браузере, берите JRE, он компактнее.
Зайдите на сайт http://java.sun.com/j2se/1.5.0/download.jsp и кликните Download JDK 5.0 Update 6 или Download JRE 5.0 Update 6. С открывшейся страницы вам нужно скачать самораспаковывающийся архив Linux (имя файла оканчивается на .bin).
А теперь берите скачанный инсталлятор и делайте из него пакет
Ubuntu. Для этого потребуется пара утилит: fakeroot («маскарадный
костюм» суперпользователя, разрешающий манипуляции с файлами)
и java-package (который создаст пакет из двоичного инсталлятора
Sun). Из консоли выполните команду
sudo apt-get install java-package fakeroot
На чистом Ubuntu вас дополнительно попросят установить кое-какие мелкие пакеты. Нажмите Y, чтобы apt-get их скачал и установил.
Теперь у нас есть всё что нужно. Наберите
fakeroot make-jpkg jdk-1_5_0_05-linux-i586.bin
(если вы устанавливаете JRE, замените jdk на jre).
Следуйте подсказкам и просмотрите лицензию. Результат работы
инсталлятора Sun перенаправляется в make-jpkg. По завершении
команды вы получите стандартный пакет Debian, который сможете
установить командой
sudo dpkg -i sun-j2sdk1.5_1.5.0+update05_i386.deb
(Опять-таки, замените в команде j2sdk на j2re, если надо).
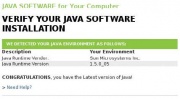
Если вы ещё не удалили GIJ, то теперь в вашей системе сосуществуют две версии Java: GNU и Sun, что может привести к конфликтам. Есть несколько способов разрешения этой проблемы. Самый
изящный – удалить пакет-оболочку, содержащий все символические
ссылки на GCJ и GIJ:
sudo apt-get remove java-gcj-compat
Проверьте, все ли сработало, командой
java -version
. Вы должны получить примерно следующее:
java version “1.5.0_05” Java(TM) 2 Runtime Environment, Standard Edition (build 1.5.0_05-b05) Java HotSpot(TM) Client VM (build 1.5.0_05-b05, mixed mode, sharing)
Ставим Flash
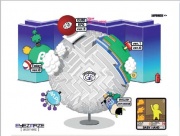
Следующий на очереди – подключаемый модуль Macromedia Flash. Установите его в Firefox, и вашу полосу пропускания тоже примутся забивать огромные и нудные рекламные ролики... Нет, на самом деле это здорово. Существует собранный пакет в репозитарии Multiverse (sudo apt-get install flashplayer-mozilla), но любители приключений могут сами скачать плагин со страницы http://www.macromedia.com/software/shockwaveplayer.
Распакуйте архив и перейдите в созданный каталог:
tar -xzvf install_flash_player_7_linux.tar.gz cd install_flash_player_7_linux
Теперь скопируйте два файла, требуемые для Firefox, в директорию plugins:
sudo cp libflashplayer.so /usr/lib/mozilla-firefox/plugins/ sudo cp flashplayer.xpt /usr/lib/mozilla-firefox/plugins/
Перезапустите Firefox и проверьте, что всё работает, наслав его на какой-нибудь сайт, где используется Flash (могу ли я рекомендовать http://www.eyezmaze.com?).
Обновляем Acrobat
- Метамодернизм в позднем творчестве В.Г. Сорокина
- ЛитРПГ - последняя отрыжка постмодерна
- "Ричард III и семиотика"
- 3D-визуализация обложки Ridero создаем обложку книги при работе над самиздатом.
- Архитектура метамодерна - говоря о современном искусстве, невозможно не поговорить об архитектуре. В данной статье будет отмечено несколько интересных принципов, характерных для построек "новой волны", столь притягательных и скандальных.
- Литература
- Метамодерн
- Рокер-Прометей против изначального зла в «Песне про советскую милицию» Вени Дркина, Автор: Нина Ищенко, к.ф.н, член Союза Писателей ЛНР - перепубликация из журнала "Топос".
- Как избавиться от комаров? Лучшие типы ловушек.
- Что делать если роблокс вылетает на windows
- Что делать, если ребенок смотрит порно?
- Почему собака прыгает на людей при встрече?
- Какое масло лить в Задний дифференциал (мост) Visco diff 38434AA050
- О чем может рассказать хвост вашей кошки?
- Верветки
- Отчетность бюджетных учреждений при закупках по Закону № 223-ФЗ
- Срок исковой давности как правильно рассчитать
- Дмитрий Патрушев минсельхоз будет ли преемником Путина
- Кто такой Владислав Поздняков? Что такое "Мужское Государство" и почему его признали экстремистским в России?
- Как правильно выбрать машинное масло в Димитровграде?
- Как стать богатым и знаменитым в России?
- Почему фильм "Пипец" (Kick-Ass) стал популярен по всему миру?
- Как стать мудрецом?
- Как правильно установить FreeBSD
- Как стать таким как Путин?
- Где лучше жить - в Димитровграде или в Ульяновске?
- Почему город Димитровград так называется?
- Что такое метамодерн?
- ВАЖНО! Временное ограничение движения автотранспортных средств в Димитровграде
- Тарифы на электроэнергию для майнеров предложено повысить
Ubuntu поставляется с программой просмотра PDF (Evince), но я уверен, что, прочитав наш обзор подобных программ в номере LXF72, вы жаждете только Adobe Acrobat. Специально для ленивых, какая-то добрая душа уже сделала пакет в репозитарии Multiverse:
sudo apt-get install acroread sudo apt-get install mozilla-acroread sudo apt-get install acroread-plugins
Но если вы пожелали установить его вручную, зайдите на сайт
www.adobe.com, щелкните по Get Adobe Reader и скачайте версию
для Linux (.tar.gz). Распакуйте архив командой
tar -xzvf AdbeRdr701_linux_enu.tar.gz
и запустите установочный скрипт из получившегося каталога:
sudo AdobeReader/INSTALL
Acrobat Reader-у потребуется библиотека libstdc++.so.5 (GCC 3.2.x),
которой у вас может не оказаться. Эта проблема решается командой
sudo apt-get install libstdc++5
Чтобы смотреть PDF-ы внутри браузера, потребуется установить
ещё один подключаемый модуль. Adobe предусматривает для этого
особый скрипт, он скопировался на вашу систему в процессе установки. Запустите его командой (измените в команде каталог установки
на тот, что используется у вас)
sudo /usr/local/Adobe/Acrobat7.0/Browser/install_browser_plugin
Вас спросят, нужно ли устанавливать плагин для всех пользователей или только для вас, и где находится каталог с браузером (например, /usr/lib/mozilla-firefox).
Чтобы подключаемый модуль заработал в Firefox, вам нужно прописать путь к исполняемому файлу Acrobat Reader (acroread) в путях
Gnome. В файле .profile/.bashrc этот путь устанавливать бесполезно, поскольку он применяется только к текущей оболочке, а не к сессии Gnome. Вместо этого создайте файл .gnomerc в вашем домашнем каталоге, который Gnome прочитывает во время старта.
vim ~/.gnomerc
Добавьте следующую строку в этот файл (каталог установки,
естественно, поменяйте на свой):
export PATH=$PATH:/usr/local/Adobe/Acrobat7.0/bin
После перезапуска Gnome у вас должен работать просмотр PDF-файлов внутри Firefox.
Надеюсь, этот урок проиллюстрировал одну из прекрасных особенностей жизни в Linux: как только вы установите дистрибутив и настроите Интернет, вы узнаете, что на свете есть множество вещей, заслуживающих исследования. Чего только не накопаешь!

