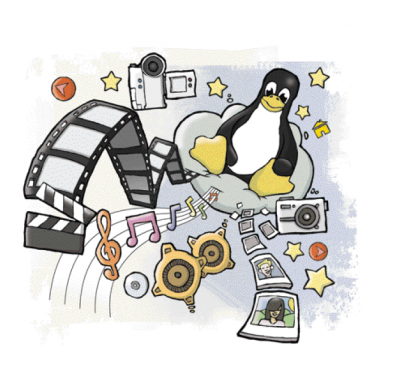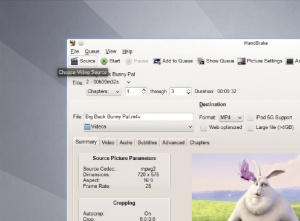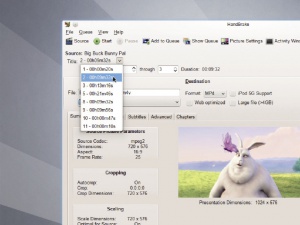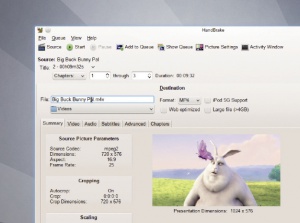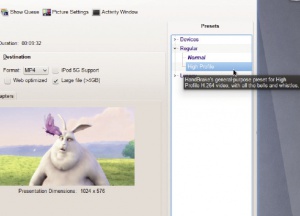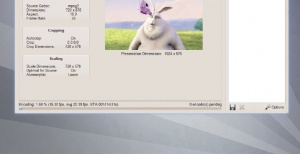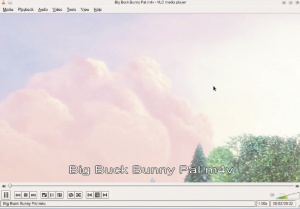LXF157:Кодирование видео. Handbrake/FFmpeg
|
|
|
Поделитесь отснятым видео с друзьями, не блуждая в лабиринте форматов.
Содержание |
Конвертируем видео
Надоев всем соседям своим домашним видео, Джонатан Робертс думает, как показать его всему миру.
- Метамодернизм в позднем творчестве В.Г. Сорокина
- ЛитРПГ - последняя отрыжка постмодерна
- "Ричард III и семиотика"
- 3D-визуализация обложки Ridero создаем обложку книги при работе над самиздатом.
- Архитектура метамодерна - говоря о современном искусстве, невозможно не поговорить об архитектуре. В данной статье будет отмечено несколько интересных принципов, характерных для построек "новой волны", столь притягательных и скандальных.
- Литература
- Метамодерн
- Рокер-Прометей против изначального зла в «Песне про советскую милицию» Вени Дркина, Автор: Нина Ищенко, к.ф.н, член Союза Писателей ЛНР - перепубликация из журнала "Топос".
- Как избавиться от комаров? Лучшие типы ловушек.
- Что делать если роблокс вылетает на windows
- Что делать, если ребенок смотрит порно?
- Почему собака прыгает на людей при встрече?
- Какое масло лить в Задний дифференциал (мост) Visco diff 38434AA050
- О чем может рассказать хвост вашей кошки?
- Верветки
- Отчетность бюджетных учреждений при закупках по Закону № 223-ФЗ
- Срок исковой давности как правильно рассчитать
- Дмитрий Патрушев минсельхоз будет ли преемником Путина
- Кто такой Владислав Поздняков? Что такое "Мужское Государство" и почему его признали экстремистским в России?
- Как правильно выбрать машинное масло в Димитровграде?
- Как стать богатым и знаменитым в России?
- Почему фильм "Пипец" (Kick-Ass) стал популярен по всему миру?
- Как стать мудрецом?
- Как правильно установить FreeBSD
- Как стать таким как Путин?
- Где лучше жить - в Димитровграде или в Ульяновске?
- Почему город Димитровград так называется?
- Что такое метамодерн?
- ВАЖНО! Временное ограничение движения автотранспортных средств в Димитровграде
- Тарифы на электроэнергию для майнеров предложено повысить
Каждый, кто хоть раз видел компьютер, скажет: это штука сложная. Несовместимости, возникающие тут и там, лишь добавляют проблем. Одна из них, изрядно досаждающая пользователям Linux – это мультимедиа-файлы.
По юридическим соображениям, многие дистрибутивы по умолчанию не включают поддержку MP3 – вам нужно выйти в Интернет и заняться этим самостоятельно. А формат, с которым Linux работает «из коробки» – Vorbis – не слишком популярен на портативных плейерах.
Увы, это лишь один пример несовместимости, касающейся мультимедиа. Перейдем в Сеть: из четырех основных браузеров, три поддерживают формат WebM, предложенный Google, а один – H.264. Даже если обратиться к телевизорам и DVD, выяснится, что есть два конкурирующих стандарта, PAL и NTSC, отличающихся по частоте развертки и размеру кадра.
Если вы хотите, чтобы ваши мультимедиа-данные были доступны на различных носителях и платформах, рано или поздно вам придется заняться превращением одного формата в другой. Тут-то вам и пригодится эта статья. Мы проведем вас через джунгли мультимедиа-форматов и познакомим с мощными инструментами-конверторами, чтобы вы справлялись с преобразованием играючи.
Мы изучим проблему на конкретных примерах и применим всевозможные утилиты, чтобы вы оценили диапазон их возможностей. В каждом конкретном случае мы не только покажем вам, как работает программа, но и представим наиболее важные настройки, влияющие на размер и качество результата.
Архивация DVD
Для начала разберемся, как заархивировать вашу коллекцию DVD. За годы многие накопили внушительную подборку фильмов, и перенос их с оптических дисков на жесткий – первый шаг к просмотру любимого кино на любом из новейших устройств, будь то iPad, мобильник или еще что. Есть разные точки зрения на степень легальности процедуры конвертирования DVD для личных нужд, и мы здесь не будем обсуждать взлом защиты от копирования. Но наши советы пригодятся тем, у кого есть DVD с домашним или общедоступным видео, например, Big Buck Bunny (который мы и возьмем в качестве примера).
Если вы хотите создать идеальную резервную копию DVD для восстановления в случае сбоя, то самое простое – снять ISO-образ DVD-диска. Это тот же ISO, в котором вы скачиваете новые дистрибутивы Linux, точная копия диска, которую в любое время можно записать на чистую «болванку». В Gnome для этого достаточно вставить диск в привод, щелкнуть по нему правой кнопкой и выбрать Скопировать диск [Copy Disc]. Вместо выбора привода, куда следует производить копирование, укажите Файл образа [File Image], и дело в шляпе. В KDE то же самое выполняется в K3b: на экране Параметры копирования [Copy Disc Settings] есть опция Создать образ [Create Image Only].
Образ диска можно проиграть в медиа-плейерах вроде VLC или в медиа-центрах типа XBMC. Конечно, такие файлы займут немало места – по 4-5 ГБ каждый! Более того, они непереносимы – попробуйте загрузить их на мобильный телефон или YouTube, и вы поймете, о чем мы.
Handbrake
Более удачным решением будет обратиться к программе вроде Handbrake, чтобы извлечь главную дорожку вашего DVD и конвертировать ее в современный формат, например, H.264. Такие форматы применяют множество ухищрений – например, сохраняют лишь разницу между соседними кадрами – ради уменьшения объема видео при сохранении качества.
Handbrake не найти в репозиториях большинства дистрибутивов, но пакеты для Fedora и Ubuntu есть на сайте проекта: http://handbrake.fr. Скачав файл и установив программу, загляните в пошаговое руководство – оно быстро введет вас в курс дела.
По умолчанию Handbrake создает видео, сжатое кодеком H.264 со звуковой дорожкой в AAC, упакованное в контейнер MP4. Так вы сразу же получаете совместимость со многими устройствами, включая iКакЕгоТам, PS3 и XBox 360. Полученное видео можно будет воспроизвести и на компьютере, установив нужные кодеки (в Linux их поддерживает, например, VLC или gstreamer-ffmpeg). H.264 обеспечивает хороший баланс между объемом и качеством: результирующий файл будет куда меньше DVD при сходной картинке. AAC обычно обгоняет по качеству звучания MP3 при том же размере файла.
Кроме того, вы можете перейти во вкладки Видео [Video] и Аудио [Audio], расположенные в центре интерфейса Handbrake. Здесь задаются параметры Качества [Quality], но прежде чем браться за них, разберемся, что они значат. На вкладке Видео соответствующие опции находятся в правой части окна. Выбирать можно между Заданным качеством [Constant Quality] и Битрейтом (kbps) [Bitrate (kbps)]. Отличие между ними в том, что первый (выбран по умолчанию) позволяет контролировать качество видео, а второй – его размер. Согласно руководству Handbrake, Заданное качество работает быстрее и создает меньшие по объему файлы; рекомендуем его. Влияние ползунка на результат, однако, не очевидно. Позвольте вам объяснить: чем больше цифра, тем хуже качество. Значение Качества, равное 0, создает несжатое видео, но вам этого не нужно, поскольку итоговый файл будет больше оригинала, при том же качестве!
Так какое же значение (из диапазона 51 – 0) предпочесть? Если вы копируете DVD или любой другой носитель стандартного разрешения, при значении порядка 20 вы уже не сможете отличить копию от оригинала на глаз.
При копировании источника высокого разрешения число можно увеличить до 22, чтобы размер файла получился приемлемым. При значении Качества, равном 20, мы сжали 573,4-МБ оригинал до 152 МБ и не заметили никакой разницы в восприятии.
Если же для вас критичен размер файла, попробуйте Битрейт. В этом случае активируется еще одна опция – кодирование в два прохода. При заданном битрейте, это повышает качество: сначала файл анализируется и выявляются кадры, требующие меньше данных, что позволяет выделить место в общем потоке для других, «подвижных» кадров, требующих больше данных. Единственный минус – кодирование длится вдвое больше времени. В наших тестах с кодированием в два прохода мы не смогли заметить отличий между выходным файлом, сжатым с битрейтом 1400 кбит/сек, и исходным DVD. Даже на уровне 800 кбит/сек заметить отличия будет очень непросто.
Секреты жанра
Еще один момент, который надо иметь в виду при выборе качества кодирования – тип видео, которое вы сжимаете. Если оно содержит динамичные сцены со множеством людей, для получения разумного качества не обойтись без высокого битрейта. Если это запись интервью, вас, вероятно, устроит и более низкий. Качество звука настраивается на вкладке Аудио [Audio]. Как уже говорилось, выбранный по умолчанию AAC предлагает неплохое качество при сравнительно небольшом размере файла. Но если вы хотите смотреть фильм на устройстве с приличной аудиосистемой – например, DVD-плейере с подключением Hi-Fi – тогда настройки можно подкрутить. 160 кбит/сек, выбор по умолчанию, аналогичен MP3 среднего качества. Высококачественная музыка, продаваемая на Amazon и iTunes, имеет битрейт 256 кбит/сек. По нашему мнению, выше этой точки действует закон убывающего выигрыша, и хотя на хорошей аудиосистеме вы сможете уловить различия до значений порядка 320 кбит/сек, увеличивать битрейт дальше смысла уже нет.
Для справки, при записи звука на DVD редко используется битрейт выше 448 кбит/сек, так что сверх этого замахиваться незачем. На самом деле, если вы хотите сохранить качество исходного аудио, можно просто выбрать опцию Auto Passthru, извлекающую звук из источника без изменений.
Бывает, что оригинал – не DVD, а, наоборот, файл на жестком диске или карте памяти видеокамеры. Если вы хотите записать его на DVD, чтобы показать отснятое семье и друзьям на большом ТВ, придется конвертировать его в нужный формат. Благодаря утилите ffmpeg, это не сложно. Во-первых, убедитесь, что ffmpeg есть в системе – не все дистрибутивы включают его по умолчанию; например, в Fedora потребуется активировать репозиторий RPMFusion. Поиск в Интернете подскажет, что следует подключить в вашем случае. После этого – приступайте к кодированию. Ffmpeg предлагает замечательную опцию, -target: с ее помощью можно приказать ffmpeg создавать выходной файл, удовлетворяющий требованиям стандартных спецификаций: DVD, VCD и т. п. Чтобы воспользоваться ею, наберите
ffmpeg -i /путь/к/исходнику.avi -target pal-dvd /путь/к/результату.avi
Вот и все – об остальном позаботится ffmpeg! Детали целевого формата можно изменять – главное, чтобы они не конфликтовали со спецификациями. Скажем, если вам нужен битрейт побольше, используйте команду
ffmpeg -i /путь/к/исходнику.avi -target -pal-dvd -b 2000K /путь/к/результату.avi
Так вы создадите файл, совместимый с PAL DVD, имеющий битрейт 2000 кбит/сек. Все, что мы ранее говорили о качестве, остается справедливым (учтите, что PAL – телевизионный стандарт Европы и Азии, а в Северной Америке применяется NTSC).
Видео для Сети
Еще одним, и пожалуй, самым популярным местом для обмена домашними видеозаписями является Интернет. К сожалению, те несовместимости, о которых говорилось в начале статьи, встают здесь в полный рост.
Простейший путь поделиться контентом онлайн – сервисы вроде YouTube или Vimeo. Оба принимают видео различных форматов, так что, кроме случаев, когда вы храните его в ISO или VOB, проблем с выгрузкой быть не должно. Однако и тот, и другой сервисы имеют набор рекомендаций для достижения наилучших результатов. Vimeo предпочитает кодек H.264, битрейт 2000 кбит/сек и размер 640 × 480 для стандартного разрешения или 5000 кбит/сек и 1280 × 720 – для высокого (в случае Full HD – 1920 × 1080).
Как создать видео, удовлетворяющее этим требованиям? Естественно, с помощью ffmpeg. Взгляните на команду:
ffmpeg -i /путь/к/исходнику.avi -vcodec libx264 -b 2000K -s 640 × 480 /путь/к/результату.m4v
Она создает видео стандартного разрешения, закодированное в H.264 кодеком x.264, с битрейтом 2000 кбит/сек и размером кадра 640 × 480, в указании которого, правда, нет смысла, если только вы не уменьшаете кадр – в противном случае, повышения качества ждать не приходится.
ffmpeg позволяет даже сконвертировать звук в соответствии с требованиями Vimeo и YouTube:
ffmpeg -i /путь/к/исходнику.avi -vcodec libx264 -b 2000K -acodec aac -ab 256K /путь/к/результату.m4v
Как нетрудно догадаться, здесь создается выходной файл со звуковой дорожкой в AAC с битрейтом 256 кбит/сек.
Ffmpeg поддерживает огромное число форматов. Чтобы узнать, насколько огромное, или уточнить, возможна ли требуемая конвертация, просто выполните ffmpeg -codecs и посмотрите, что получится.
- Метамодернизм в позднем творчестве В.Г. Сорокина
- ЛитРПГ - последняя отрыжка постмодерна
- "Ричард III и семиотика"
- 3D-визуализация обложки Ridero создаем обложку книги при работе над самиздатом.
- Архитектура метамодерна - говоря о современном искусстве, невозможно не поговорить об архитектуре. В данной статье будет отмечено несколько интересных принципов, характерных для построек "новой волны", столь притягательных и скандальных.
- Литература
- Метамодерн
- Рокер-Прометей против изначального зла в «Песне про советскую милицию» Вени Дркина, Автор: Нина Ищенко, к.ф.н, член Союза Писателей ЛНР - перепубликация из журнала "Топос".
- Как избавиться от комаров? Лучшие типы ловушек.
- Что делать если роблокс вылетает на windows
- Что делать, если ребенок смотрит порно?
- Почему собака прыгает на людей при встрече?
- Какое масло лить в Задний дифференциал (мост) Visco diff 38434AA050
- О чем может рассказать хвост вашей кошки?
- Верветки
- Отчетность бюджетных учреждений при закупках по Закону № 223-ФЗ
- Срок исковой давности как правильно рассчитать
- Дмитрий Патрушев минсельхоз будет ли преемником Путина
- Кто такой Владислав Поздняков? Что такое "Мужское Государство" и почему его признали экстремистским в России?
- Как правильно выбрать машинное масло в Димитровграде?
- Как стать богатым и знаменитым в России?
- Почему фильм "Пипец" (Kick-Ass) стал популярен по всему миру?
- Как стать мудрецом?
- Как правильно установить FreeBSD
- Как стать таким как Путин?
- Где лучше жить - в Димитровграде или в Ульяновске?
- Почему город Димитровград так называется?
- Что такое метамодерн?
- ВАЖНО! Временное ограничение движения автотранспортных средств в Димитровграде
- Тарифы на электроэнергию для майнеров предложено повысить