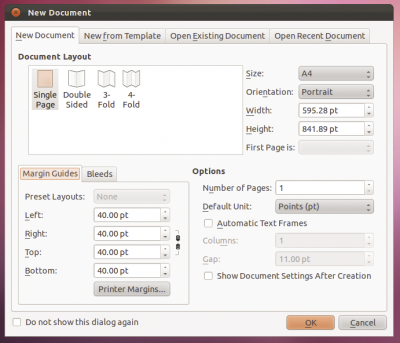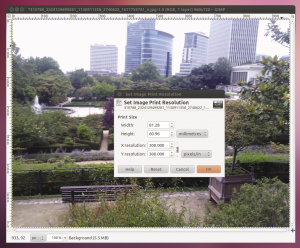LXF154:Scribus
Olkol (обсуждение | вклад) (→На границах) |
Olkol (обсуждение | вклад) |
||
| Строка 45: | Строка 45: | ||
Простейший способ добавить изображение (на время написания этого учебника) – это сгруппировать текстовый фрейм с фреймом изображения способом, описанным выше. | Простейший способ добавить изображение (на время написания этого учебника) – это сгруппировать текстовый фрейм с фреймом изображения способом, описанным выше. | ||
| + | |||
| + | {{Врезка||Заголовок=<p style="text-align:center"> Мастер искусств</p>|Содержание= Прежде чем добавлять изображения в документ, мы настоятельно рекомендуем их обработать. Например, для печати изображения должны быть сохранены в растровом формате без потерь, типа PNG (Portable Network Graphic): тогда при печати не утратятся детали картинки. Если ваше произведение искусства сработано в Inkscape, сохраняйте его в формате SVG, так как это исключает проблему пикселизации и искажений при редактировании или изменении размера.|Ширина=98%}} | ||
| + | |||
| + | Еще один важный фактор – качество изготавливаемого изображения. Основная проблема заключается в том, что изображения печатного качества не соответствуют качеству, видимому на экране, если не изменить уровень детализации. Объяснение, почему изображение на экране и качество печати – разные вещи, выходит за рамки учебника, но, вкратце, изображение на экране монитора традиционно хранится в качестве 72 ppi (пикселей на дюйм). Чтобы получить тот же уровень детализации при печати, изображения должны быть сохранены на уровне 300 dpi (точек на дюйм) для журнала или документов рассылку, или 600 dpi для печати плаката или баннера. | ||
| + | |||
| + | Как же создать изображения с такими настройками? К счастью, для этого есть средства в свободном и дружелюбном GIMP, который вы найдете практически в каждом менеджере пакетов Linux. Для создания изображения с нуля с качеством 300 dpi просто выберите Файл > Новый > Дополнительно..., затем установите разрешение по X и Y в 300,0 пикселей на дюйм. | ||
| + | |||
| + | Чтобы преобразовать изображение к определенному уровню точек на дюйм, перейдите в Изображение > Размер печати и сделайте такие же изменения. Чтобы сохранить изображение в виде файла PNG, просто сохраните файл с расширением .png – значения по умолчанию подходят для большинства документов, но если вас устраивает большая или меньшая детализация, можно настроить степень сжатия, двигая ползунок в мастере экспорта.|Ширина=33%}} | ||
Большинство графических дизайнеров предпочитает приложение InDesign от Adobe, но увесистая сумма в добрых $ 1100 за весь пакет – это дороговато для многих из нас. Scribus – фантастическая альтернатива, по многим показателям. Во-первых, он предлагает достаточно функций для создания проектов и макетов профессионального вида, а во-вторых, есть версия для трех основных компьютерных платформ: Windows, Mac OS и Linux. Если у вас одинаковый состав шрифтов на всех компьютерах, ваши документы Scribus будут полностью совместимы друг с другом. И, наконец, Scribus ничего не стоит. Этим все сказано! | Большинство графических дизайнеров предпочитает приложение InDesign от Adobe, но увесистая сумма в добрых $ 1100 за весь пакет – это дороговато для многих из нас. Scribus – фантастическая альтернатива, по многим показателям. Во-первых, он предлагает достаточно функций для создания проектов и макетов профессионального вида, а во-вторых, есть версия для трех основных компьютерных платформ: Windows, Mac OS и Linux. Если у вас одинаковый состав шрифтов на всех компьютерах, ваши документы Scribus будут полностью совместимы друг с другом. И, наконец, Scribus ничего не стоит. Этим все сказано! | ||
| Строка 51: | Строка 59: | ||
Помните: как в любой другой дисциплине, чтобы получить максимальную отдачу от Scribus, вам необходима практика, практика и только практика. А что, я еще не говорил про упражнения? | Помните: как в любой другой дисциплине, чтобы получить максимальную отдачу от Scribus, вам необходима практика, практика и только практика. А что, я еще не говорил про упражнения? | ||
| + | |||
| + | {{Врезка||Заголовок= <p style="text-align:center"><span style="font-size: 14pt">Шаг за шагом: Создаем макет простого документа</span> </p> |Содержание= | ||
| + | [[Файл:LXF154.tut_scribus1.new_opt.png|400px|left]] | ||
| + | [[Файл:LXF154.tut_scribus1.s_opt2.jpeg|400px|right]] | ||
| + | {{Врезка|left|Заголовок= 1. Настройка документа|Содержание= | ||
| + | В новом окне документа, щелкните на иконке Двухсторонний под Разметка документа, для создания двух страниц как dps. Установите Размер в A4 и Ориентацию в Портрет. Под первой страницей выберите Левая страница – так вам будет проще работать над документом, поскольку Scribus будет отображать две страницы вместе. В этом же окне установите число страниц 2, измените единицы измерения по умолчанию на миллиметры, а затем отметьте Автоматические текстовые рамки. Выберите 3 в параметре Столбцы и введите 4 мм рядом с Промежуток. Наконец, под Направляющие полей оставьте значение для Предустановленные Макеты как Нет, нажмите на иконку цепочки, чтобы связать их, и введите 15 мм в поле внутри. Нажмите кнопку ОК, чтобы завершить установку. | ||
| + | |Ширина=45%}} | ||
| + | |||
| + | {{Врезка|right|Заголовок=2. Двойной разворот |Содержание= | ||
| + | Если окна Свойства и Слои не появляются, откройте их в выпадающем меню Окна в верхней части экрана, чтобы изменить различные элементы макета. В окне Слои дважды щелкните на Фоновом слое и переименуйте его в Текст, затем щелкните по знаку +, чтобы добавить еще один слой, и переименуйте его в Изображения. Теперь мы можем работать с обоими элементами как с отдельными слоями. Затем нажмите на текстовый слой, выберите текстовое поле на левой странице, нажмите и удерживайте Shift. Выберите текстовое поле на правой странице, а затем нажмите Меню > Элемент > Соединить Текстовые Поля. Это позволит вашему тексту плавно перетекать из одного поля в другое.|Ширина=45%}} | ||
| + | |||
| + | [[Файл:LXF154.tut_scribus1.s_opt1.jpeg|400px|left]] | ||
| + | [[Файл:LXF154.tut scribus1.s opt3.jpeg|400px|right]] | ||
| + | {{Врезка|left|Заголовок=3. Импорт текста |Содержание= | ||
| + | В Scribus можно импортировать основной текст из разных форматов, включая TXT, HTML и ODT. Для заливки основного текста в текстовые фреймы, сначала выделите текстовый фрейм на левой странице и найдите иконку Редактировать содержимое кадра в меню Сервис над верхней линейкой. Нажмите на иконку, поместите курсор внутри текстового фрейма, выберите Файл > Импорт > Получить Текст и укажите местоположение текстового файла. Выделите его и нажмите кнопку ОК. Поскольку два текстовых фрейма уже связаны, текст должен перетекать из одного в другой и, будем надеяться, у вас достаточно текста, чтобы заполнить всю площадь. Если нет, то просто скопируйте и вставьте что-нибудь из текста после последнего абзаца. |Ширина=45%}} | ||
| + | {{Врезка|right|Заголовок=4. Стилизуйте |Содержание= | ||
| + | Типографский набор позволит вашей работе выглядеть профессионально, и стоит потратить некоторое время, чтобы ознакомиться с процессом. Мы создадим два разных стиля для контроля за шрифтами, размером, отступами обзацев и буквицей. Импортировав основной текст, нажмите на инструмент Выбрать элемент (белая стрелка) и снимите выбор с любого объекта, нажав еще раз. В главном меню перейдите по ссылке Редактировать > Стили и отпустите кнопку мыши. В окне Менеджер стилей нажмите и придержите кнопку Создать и выберите пункт Стиль. Убедитесь, что кнопка Свойства выделена, и введите Идентификатор первой строки в поле Имя, затем выберите Выровнять по базовой сетке в выпадающем меню Расстояния и Выравнивание. |Ширина=45%}} | ||
| + | [[Файл:LXF154.tut_scribus1.s_opt4.jpeg|400px|left]] | ||
| + | [[Файл:LXF154.tut_scribus1.s_opt6.jpeg|400px|right]] | ||
| + | {{Врезка|left|Заголовок=4.Стилизуем еще немного |Содержание= | ||
| + | |||
| + | Из окна Менеджер стилей перейдите на панель Оптические поля и нажмите опцию Обе стороны. Затем в разделе Табулятор и Отступы найдите поле Отступ первой строки, поводя над ним мышью, и наберите в этом поле 4 мм. Нажмите на кнопку Стиль символов, чтобы выбрать и изменить размер и вес вашего шрифта. Как мы уже указывали, если вы хотите, чтобы этот документ можно было просматривать на других компьютерах, выберите шрифт, который установлен на всех них. | ||
| + | |||
| + | |||
| + | В целях нашего урока, в выпадающем меню Семейство выберите Times New Roman, а под Стилем выберите Обычный. Наконец, чуть ниже, в поле Размер шрифта, наберите 8 pt и нажмите Применить. | ||
| + | |||
| + | |||
| + | Все остальные поля можно оставить как есть. Теперь давайте создадим стиль абзаца с буквицей, нажав и удерживая Новый и выбрав Стиль абзаца. | ||
| + | |||
| + | |||
| + | |Ширина=45%}} | ||
| + | {{Врезка|right|Заголовок=5. Буквицы и отступы |Содержание= В поле Название введите Буквица [Dropcap], затем в основном выпадающем меню выберите Отступ первой строки. (Этот стиль абзаца мы только что создали, он позволяет сохранить те же настройки для нашего нового стиля). Установите флажок Буквица, в поле Строки введите 4, а в Расстояние от текстового поля введите 2 мм.Теперь измените значение в поле Отступ первой строки на 0. Нажмите кнопку Применить, а затем Готово. Теперь, вернувшись к документу, в верхнем меню выберите Файл > Настройка документа. Нажмите на иконку Направляющие [Guides] слева, затем поставьте галочку в поле Показать базовую сетку и введите 10 pt в поле Настройки базовой сетки. Нажмите кнопку Применить, а затем OK. Выделите весь текст и перейдите в окно Свойства, затем в Текст > Настройки Стиля, и в выпадающем меню Стиль абзаца выберите Отступ первой строки – и увидите все изменения. Теперь выберите только первый абзац текста и примените стиль Буквица.|Ширина=45%}} | ||
| + | [[Файл:LXF154.tut_scribus1.s_opt5.jpeg|400px|left]] | ||
| + | [[Файл:LXF154.tut_scribus1.s_opt7.jpeg|400px|right]] | ||
| + | {{Врезка|left|Заголовок=7. Перемещение фреймов |Содержание=Удалите лишние переводы строки в основном тексте, выделите два текстовых фрейма (на обеих страницах) и перейдите в окно Свойства. Нажмите на вкладку X, Y, Z и в поле Y-POS введите 100 мм – оба фрейма сдвинутся вниз, очистив место в верху страницы для заголовка и подзаголовка (вводный текст) на первой странице и картинки на второй. Выберите один из текстовых фреймов и нажмите и удерживайте нижнюю среднюю рукоятку, чтобы присоединить его к линии границы; сделайте то же с другим текстовым фреймом. Теперь перейдите в меню инструментов, выберите инструмент Вставить текстовый фрейм и нарисуйте прямоугольник в верхней части первой страницы. Опять же в меню Инструменты, выберите иконку Редактировать содержимое фрейма и в вашем новом текстовом фрейме введите заголовок на свой вкус. Перейдя в окно Свойства и во вкладку Текст, измените шрифт, размер и вес, чтобы она выглядела интереснее. Если вам требуется поместить строку подзаголовка, повторите этот последний процесс для нового текстового фрейма; и сделайте то же самое, если хотите создать вставку-цитату [pullquote]. |Ширина=45%}} | ||
| + | {{Врезка|right|Заголовок= 8. Изображения и цвет|Содержание= | ||
| + | Выберите Слой изображения (в окне Слои) и нажмите на кнопку Вставить изображение кадра в меню Инструменты, чтобы сделать два отдельных фрейма в верхней части второй страницы. В окне Свойства перейдите на вкладку Цвет и раскрасьте их, чтобы вы могли их видеть. Повторите этот шаг, но теперь разместите фрейм изображения поверх первой колонки основного текста в нижнем левом углу первой страницы. Выберите один из двух кадров изображения в верхней части второй страницы, затем перейдите в меню Файл > Импорт > Получить изображение. Найдите изображение и нажмите кнопку ОК. Затем в окне Свойства нажмите на вкладке Изображения и расширьте окно таким образом, чтобы вы могли видеть иконку Ссылки рядом с областями Y-Scale и X-Scale. Нажмите на нее, чтобы закрыть цепочку и изменить процент в поле Y-Scale – X-Scale изменится пропорционально. Удовлетворившись полученным изображением, обрежьте кадр и повторите этот шаг для двух других картинок. Наконец, выберите изображение на первой странице и перейдите в окно Свойства. Нажмите на Форма > Обтекание текста вокруг рамки > Использовать Форму кадра, чтобы отделить основной текст от изображения. Наконец, отредактируйте свой основной текст так, чтобы он вписывался до последней колонки текста. Таковы основы – теперь дело за вами: порезвитесь с настройками и узнайте, на что еще способен Scribus!|Ширина=45%}} | ||
| + | |||
| + | |Ширина=98%}} | ||
Версия 12:13, 18 июня 2018
|
|
|
Содержание |
Scribus: Блеск дизайна
Все, что нужно для создания собственных стильных документов
Создавайте классные листовки, плакаты и рассылки: Боб Мосс и Эфраин Эрнандес-Мендоса превратят вас из нуля Office в героя Scribus.
Чтобы поймать интерес наблюдателя, а затем удержать этот интерес, картинка должна быть достаточно броской. То же касается создания документа, который вы предназначаете для чтения других. Никто не будет слушать монотонный голос по радио – и никто не заинтересуется рекламным листком, который напоминает гарантийный талон для посудомоечной машины, или новостной рассылкой, которая выглядит, как ориентированная исключительно на поклонников ротапринтов из шестидесятых.
К счастью, при небольшом планировании, знаниях и настойчивости, вы сможете изготовлять все виды привлекательных документов, которые будут интриговать и восхищать вашу аудиторию почти как Мона Лиза (или, по крайней мере, как одетый в котелок примат на одноколесном велосипеде).
Для достижения подобного профессионализма в публикации не нужно тратить все ваши сбережения на оплату дорогостоящих несвободных решений от производителей вроде Adobe и Corel – мир свободного программного обеспечения более чем удовлетворит ваши потребности. Scribus и немного GIMP обеспечат все инструменты, которые могут вам понадобиться; и оба доступны в любом основном менеджере пакетов.
Магия документов
При первом запуске Scribus вы увидите мастера Нового документа, который поможет вам позаботиться о важных элементах первоначальных настроек документа. Вы можете схитрить и использовать вкладку Создать из шаблона, но мы вкратце опишем то, что вы можете сделать здесь. В разделе Направляющие границ вы увидите, что по умолчанию вокруг всего документа предусмотрены поля [margin] в 40 пунктов [pt]. Вы можете настроить это как угодно при просмотре документа на экране, но, к сожалению, границы выводимого на печать варьируются от принтера к принтеру. Для руководства по границам печати для принтера нажмите кнопку Поля принтера, а затем выберите принтер, подключенный к вашей системе, в раскрывающемся списке. Это даст вам некоторые разумные значения по умолчанию, которые вы можете подогнать к своему документу.
На границах
Вернемся к основному диалогу, где можно изменить другой параметр, под называнием Выпуск [Bleeds]. На традиционные поля можно что-нибудь выложить, и оно все-таки выведется на печать (подобно врезкам Скорая помощь и Наш эксперт, встречающимся на страницах данного учебника). А вот Выпуск – нечто вроде добавочного поля, и вы можете поместить на него элементы, которые не хотите печатать – например, вещи, привязанные к другим элементам, которые не обязательно отображать; или просто допустить небольшое смещение бумаги во время печати страницы.
Вы можете установить печать двухполосного разворота формата A4, просто нажав Двусторонняя и установив в выпадающем окне, что Первая страница – левая; и вы можете изменить размер и ориентацию страницы в выпадающих меню чуть выше этого.
И, наконец, если вы планируете создать документ в стиле новостной рассылки или журнала, отметьте опцию Автоматические рамки текста. Отсюда вы можете задать количество колонок (обычно три на страницу) и «канавку [gutter]» между ними (то есть расстояние между рамками текста, они же – фреймы), чуть ниже. По завершении задания параметров пустого документа просто нажмите ОК.
С созданным документом можно проделать целый ряд вещей. Во-первых, позаботимся, чтобы текст перетекал по колонкам. Как это сделать, зависит от ваших настроек. Вы можете создать один большой текстовый фрейм с несколькими колонками через Вставить > Фрейм текста, затем после его создания щелкните правой кнопкой мыши > Свойства > Текст > Расстояния между колонками и текстом. Здесь вы можете
- Метамодернизм в позднем творчестве В.Г. Сорокина
- ЛитРПГ - последняя отрыжка постмодерна
- "Ричард III и семиотика"
- 3D-визуализация обложки Ridero создаем обложку книги при работе над самиздатом.
- Архитектура метамодерна - говоря о современном искусстве, невозможно не поговорить об архитектуре. В данной статье будет отмечено несколько интересных принципов, характерных для построек "новой волны", столь притягательных и скандальных.
- Литература
- Метамодерн
- Рокер-Прометей против изначального зла в «Песне про советскую милицию» Вени Дркина, Автор: Нина Ищенко, к.ф.н, член Союза Писателей ЛНР - перепубликация из журнала "Топос".
- Как избавиться от комаров? Лучшие типы ловушек.
- Что делать если роблокс вылетает на windows
- Что делать, если ребенок смотрит порно?
- Почему собака прыгает на людей при встрече?
- Какое масло лить в Задний дифференциал (мост) Visco diff 38434AA050
- О чем может рассказать хвост вашей кошки?
- Верветки
- Отчетность бюджетных учреждений при закупках по Закону № 223-ФЗ
- Срок исковой давности как правильно рассчитать
- Дмитрий Патрушев минсельхоз будет ли преемником Путина
- Кто такой Владислав Поздняков? Что такое "Мужское Государство" и почему его признали экстремистским в России?
- Как правильно выбрать машинное масло в Димитровграде?
- Как стать богатым и знаменитым в России?
- Почему фильм "Пипец" (Kick-Ass) стал популярен по всему миру?
- Как стать мудрецом?
- Как правильно установить FreeBSD
- Как стать таким как Путин?
- Где лучше жить - в Димитровграде или в Ульяновске?
- Почему город Димитровград так называется?
- Что такое метамодерн?
- ВАЖНО! Временное ограничение движения автотранспортных средств в Димитровграде
- Тарифы на электроэнергию для майнеров предложено повысить
установить требуемое число колонок, расстояние между ними и любые дополнительные отступы, которые вы хотели бы добавить в свой текстовый фрейм. Любой текст, который вы затем добавите, должен располагаться по колонкам.
- Метамодернизм в позднем творчестве В.Г. Сорокина
- ЛитРПГ - последняя отрыжка постмодерна
- "Ричард III и семиотика"
- 3D-визуализация обложки Ridero создаем обложку книги при работе над самиздатом.
- Архитектура метамодерна - говоря о современном искусстве, невозможно не поговорить об архитектуре. В данной статье будет отмечено несколько интересных принципов, характерных для построек "новой волны", столь притягательных и скандальных.
- Литература
- Метамодерн
- Рокер-Прометей против изначального зла в «Песне про советскую милицию» Вени Дркина, Автор: Нина Ищенко, к.ф.н, член Союза Писателей ЛНР - перепубликация из журнала "Топос".
- Как избавиться от комаров? Лучшие типы ловушек.
- Что делать если роблокс вылетает на windows
- Что делать, если ребенок смотрит порно?
- Почему собака прыгает на людей при встрече?
- Какое масло лить в Задний дифференциал (мост) Visco diff 38434AA050
- О чем может рассказать хвост вашей кошки?
- Верветки
- Отчетность бюджетных учреждений при закупках по Закону № 223-ФЗ
- Срок исковой давности как правильно рассчитать
- Дмитрий Патрушев минсельхоз будет ли преемником Путина
- Кто такой Владислав Поздняков? Что такое "Мужское Государство" и почему его признали экстремистским в России?
- Как правильно выбрать машинное масло в Димитровграде?
- Как стать богатым и знаменитым в России?
- Почему фильм "Пипец" (Kick-Ass) стал популярен по всему миру?
- Как стать мудрецом?
- Как правильно установить FreeBSD
- Как стать таким как Путин?
- Где лучше жить - в Димитровграде или в Ульяновске?
- Почему город Димитровград так называется?
- Что такое метамодерн?
- ВАЖНО! Временное ограничение движения автотранспортных средств в Димитровграде
- Тарифы на электроэнергию для майнеров предложено повысить
- Метамодернизм в позднем творчестве В.Г. Сорокина
- ЛитРПГ - последняя отрыжка постмодерна
- "Ричард III и семиотика"
- 3D-визуализация обложки Ridero создаем обложку книги при работе над самиздатом.
- Архитектура метамодерна - говоря о современном искусстве, невозможно не поговорить об архитектуре. В данной статье будет отмечено несколько интересных принципов, характерных для построек "новой волны", столь притягательных и скандальных.
- Литература
- Метамодерн
- Рокер-Прометей против изначального зла в «Песне про советскую милицию» Вени Дркина, Автор: Нина Ищенко, к.ф.н, член Союза Писателей ЛНР - перепубликация из журнала "Топос".
- Как избавиться от комаров? Лучшие типы ловушек.
- Что делать если роблокс вылетает на windows
- Что делать, если ребенок смотрит порно?
- Почему собака прыгает на людей при встрече?
- Какое масло лить в Задний дифференциал (мост) Visco diff 38434AA050
- О чем может рассказать хвост вашей кошки?
- Верветки
- Отчетность бюджетных учреждений при закупках по Закону № 223-ФЗ
- Срок исковой давности как правильно рассчитать
- Дмитрий Патрушев минсельхоз будет ли преемником Путина
- Кто такой Владислав Поздняков? Что такое "Мужское Государство" и почему его признали экстремистским в России?
- Как правильно выбрать машинное масло в Димитровграде?
- Как стать богатым и знаменитым в России?
- Почему фильм "Пипец" (Kick-Ass) стал популярен по всему миру?
- Как стать мудрецом?
- Как правильно установить FreeBSD
- Как стать таким как Путин?
- Где лучше жить - в Димитровграде или в Ульяновске?
- Почему город Димитровград так называется?
- Что такое метамодерн?
- ВАЖНО! Временное ограничение движения автотранспортных средств в Димитровграде
- Тарифы на электроэнергию для майнеров предложено повысить
Группируем вместе
Однако, если вы планируете разбавить текст картинками или просто хотите иметь более тонкие настройки и контроль над размером и формой текстовых фреймов, их можно соединить вместе. Для этого выберите элементы при помощи Shift + нажатие левой кнопки мыши, а затем перейдите в Элементы > Группировать. Вы можете сделать это для какого угодно количества текстовых фреймов. Но предупреждаем: если понадобится добавить дополнительные элементы, сначала необходимо будет фреймы разгруппировать. Кроме того, для создания заголовка вы можете создать новый текстовый фрейм, охватывающий ширину основного текста, затем сгруппировать таким же образом.
Идеальная картинка
Чтобы включить картинку в ваш документ, создайте фрейм с помощью Вставить > Фрейм картинки. Чтобы добавить изображение из файла, просто щелкните правой кнопкой мыши и выберите Получить изображение. Вы также можете проверить, что изображение печатается с правильным количеством точек на дюйм, щелкнув правой кнопкой на рамке, перейдя в Свойства > Изображение и убедившись, что фактические X-DPI и фактические Y-DPI установлены правильно. Вы также можете дополнительно выбрать Масштабировать по размеру кадра.
Простейший способ добавить изображение (на время написания этого учебника) – это сгруппировать текстовый фрейм с фреймом изображения способом, описанным выше.
- Метамодернизм в позднем творчестве В.Г. Сорокина
- ЛитРПГ - последняя отрыжка постмодерна
- "Ричард III и семиотика"
- 3D-визуализация обложки Ridero создаем обложку книги при работе над самиздатом.
- Архитектура метамодерна - говоря о современном искусстве, невозможно не поговорить об архитектуре. В данной статье будет отмечено несколько интересных принципов, характерных для построек "новой волны", столь притягательных и скандальных.
- Литература
- Метамодерн
- Рокер-Прометей против изначального зла в «Песне про советскую милицию» Вени Дркина, Автор: Нина Ищенко, к.ф.н, член Союза Писателей ЛНР - перепубликация из журнала "Топос".
- Как избавиться от комаров? Лучшие типы ловушек.
- Что делать если роблокс вылетает на windows
- Что делать, если ребенок смотрит порно?
- Почему собака прыгает на людей при встрече?
- Какое масло лить в Задний дифференциал (мост) Visco diff 38434AA050
- О чем может рассказать хвост вашей кошки?
- Верветки
- Отчетность бюджетных учреждений при закупках по Закону № 223-ФЗ
- Срок исковой давности как правильно рассчитать
- Дмитрий Патрушев минсельхоз будет ли преемником Путина
- Кто такой Владислав Поздняков? Что такое "Мужское Государство" и почему его признали экстремистским в России?
- Как правильно выбрать машинное масло в Димитровграде?
- Как стать богатым и знаменитым в России?
- Почему фильм "Пипец" (Kick-Ass) стал популярен по всему миру?
- Как стать мудрецом?
- Как правильно установить FreeBSD
- Как стать таким как Путин?
- Где лучше жить - в Димитровграде или в Ульяновске?
- Почему город Димитровград так называется?
- Что такое метамодерн?
- ВАЖНО! Временное ограничение движения автотранспортных средств в Димитровграде
- Тарифы на электроэнергию для майнеров предложено повысить
Еще один важный фактор – качество изготавливаемого изображения. Основная проблема заключается в том, что изображения печатного качества не соответствуют качеству, видимому на экране, если не изменить уровень детализации. Объяснение, почему изображение на экране и качество печати – разные вещи, выходит за рамки учебника, но, вкратце, изображение на экране монитора традиционно хранится в качестве 72 ppi (пикселей на дюйм). Чтобы получить тот же уровень детализации при печати, изображения должны быть сохранены на уровне 300 dpi (точек на дюйм) для журнала или документов рассылку, или 600 dpi для печати плаката или баннера.
Как же создать изображения с такими настройками? К счастью, для этого есть средства в свободном и дружелюбном GIMP, который вы найдете практически в каждом менеджере пакетов Linux. Для создания изображения с нуля с качеством 300 dpi просто выберите Файл > Новый > Дополнительно..., затем установите разрешение по X и Y в 300,0 пикселей на дюйм.
Чтобы преобразовать изображение к определенному уровню точек на дюйм, перейдите в Изображение > Размер печати и сделайте такие же изменения. Чтобы сохранить изображение в виде файла PNG, просто сохраните файл с расширением .png – значения по умолчанию подходят для большинства документов, но если вас устраивает большая или меньшая детализация, можно настроить степень сжатия, двигая ползунок в мастере экспорта.|Ширина=33%}}
Большинство графических дизайнеров предпочитает приложение InDesign от Adobe, но увесистая сумма в добрых $ 1100 за весь пакет – это дороговато для многих из нас. Scribus – фантастическая альтернатива, по многим показателям. Во-первых, он предлагает достаточно функций для создания проектов и макетов профессионального вида, а во-вторых, есть версия для трех основных компьютерных платформ: Windows, Mac OS и Linux. Если у вас одинаковый состав шрифтов на всех компьютерах, ваши документы Scribus будут полностью совместимы друг с другом. И, наконец, Scribus ничего не стоит. Этим все сказано!
Мы уже рассмотрели создание документа с нуля. Здесь мы продолжим и покажем, как создать простой, но красивый разворот [double-page spread, dps], который можно использовать, например, в информационном бюллетене. Вам понадобится какой-либо текст (копия) для заливки в ваш документ и несколько фотографий, броских заголовков и цитат, чтобы разбавить поток текста, по крайней мере в одном месте.
Помните: как в любой другой дисциплине, чтобы получить максимальную отдачу от Scribus, вам необходима практика, практика и только практика. А что, я еще не говорил про упражнения?
- Метамодернизм в позднем творчестве В.Г. Сорокина
- ЛитРПГ - последняя отрыжка постмодерна
- "Ричард III и семиотика"
- 3D-визуализация обложки Ridero создаем обложку книги при работе над самиздатом.
- Архитектура метамодерна - говоря о современном искусстве, невозможно не поговорить об архитектуре. В данной статье будет отмечено несколько интересных принципов, характерных для построек "новой волны", столь притягательных и скандальных.
- Литература
- Метамодерн
- Рокер-Прометей против изначального зла в «Песне про советскую милицию» Вени Дркина, Автор: Нина Ищенко, к.ф.н, член Союза Писателей ЛНР - перепубликация из журнала "Топос".
- Как избавиться от комаров? Лучшие типы ловушек.
- Что делать если роблокс вылетает на windows
- Что делать, если ребенок смотрит порно?
- Почему собака прыгает на людей при встрече?
- Какое масло лить в Задний дифференциал (мост) Visco diff 38434AA050
- О чем может рассказать хвост вашей кошки?
- Верветки
- Отчетность бюджетных учреждений при закупках по Закону № 223-ФЗ
- Срок исковой давности как правильно рассчитать
- Дмитрий Патрушев минсельхоз будет ли преемником Путина
- Кто такой Владислав Поздняков? Что такое "Мужское Государство" и почему его признали экстремистским в России?
- Как правильно выбрать машинное масло в Димитровграде?
- Как стать богатым и знаменитым в России?
- Почему фильм "Пипец" (Kick-Ass) стал популярен по всему миру?
- Как стать мудрецом?
- Как правильно установить FreeBSD
- Как стать таким как Путин?
- Где лучше жить - в Димитровграде или в Ульяновске?
- Почему город Димитровград так называется?
- Что такое метамодерн?
- ВАЖНО! Временное ограничение движения автотранспортных средств в Димитровграде
- Тарифы на электроэнергию для майнеров предложено повысить