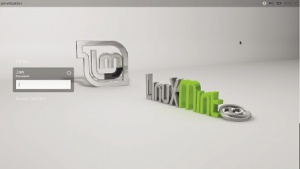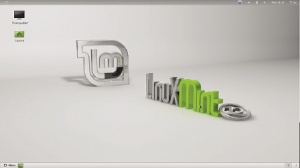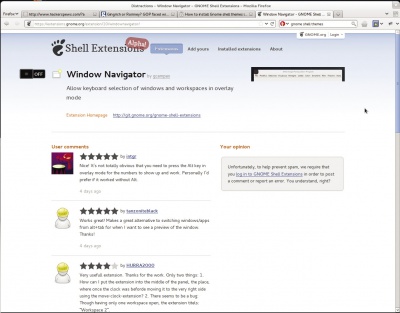LXF154:Linux Mint2
Olkol (обсуждение | вклад) |
Olkol (обсуждение | вклад) |
||
| Строка 1: | Строка 1: | ||
| − | [[Категория: ]] | + | [[Категория: Учебники]] |
==Linux Mint: Свежий взгляд== | ==Linux Mint: Свежий взгляд== | ||
''Откройте для себя новейший интерфейс рабочего стола Linux Mint, по характеристикам которого пройдется Джонатан Робертс.'' | ''Откройте для себя новейший интерфейс рабочего стола Linux Mint, по характеристикам которого пройдется Джонатан Робертс.'' | ||
| − | {{Врезка| | + | {{Врезка|left|Заголовок=Наш эксперт|Содержание= |
| + | [[Файл:LXF54.tut_int.jonathan_fmt.png|100px|left]] | ||
Супер-скрытный Джонатан Робертс общается с Linux с юных лет. Хотя – давно ли это было... | Супер-скрытный Джонатан Робертс общается с Linux с юных лет. Хотя – давно ли это было... | ||
|Ширина=20%}} | |Ширина=20%}} | ||
| Строка 15: | Строка 16: | ||
Прежде чем приступать к изучению нового рабочего стола, давайте все же сперва рассмотрим новый экран входа Mint. Он значительно отличается от предыдущих версий Mint, как и Ubuntu, здесь виден переход от менеджера входа по умолчанию Gnome на более настраиваемый LightDM. | Прежде чем приступать к изучению нового рабочего стола, давайте все же сперва рассмотрим новый экран входа Mint. Он значительно отличается от предыдущих версий Mint, как и Ubuntu, здесь виден переход от менеджера входа по умолчанию Gnome на более настраиваемый LightDM. | ||
| − | + | [[Файл:LXF154.tut_coreskills._opt.jpeg|300px|left]] | |
| + | {{Врезка|left|Заголовок=|Содержание= | ||
| + | Новый экран входа Mint красив; здесь также легко выбрать, | ||
| + | в какой рабочий стол вы хотите войти.|Ширина=30%}} | ||
Вверху справа на экране находится ряд основных элементов управления, в том числе некоторые (ограниченные) специальные возможности, регулятор громкости и кнопка выключения компьютера. | Вверху справа на экране находится ряд основных элементов управления, в том числе некоторые (ограниченные) специальные возможности, регулятор громкости и кнопка выключения компьютера. | ||
| Строка 41: | Строка 45: | ||
Все это, кроме значка бесконечности, должно говорить само за себя. Нажатие на любую из иконок на правой стороне выводит дополнительную информацию и опции для изменения. Нажатие на значок динамика, например, позволяет регулировать громкость динамиков вашего компьютера и получить доступ к настройкам звука. Из этих иконок, меню Статус предоставляет наиболее полный набор опций. Единственная из них, на которой необходимо остановиться – Уведомления. Когда вы вставляете DVD или кто-то обращается к вам с мгновенным сообщением, Gnome Shell, как правило, предупреждает об этом, выводя черный прямоугольник в нижней части экрана. | Все это, кроме значка бесконечности, должно говорить само за себя. Нажатие на любую из иконок на правой стороне выводит дополнительную информацию и опции для изменения. Нажатие на значок динамика, например, позволяет регулировать громкость динамиков вашего компьютера и получить доступ к настройкам звука. Из этих иконок, меню Статус предоставляет наиболее полный набор опций. Единственная из них, на которой необходимо остановиться – Уведомления. Когда вы вставляете DVD или кто-то обращается к вам с мгновенным сообщением, Gnome Shell, как правило, предупреждает об этом, выводя черный прямоугольник в нижней части экрана. | ||
| + | |||
| + | =Свежий взгляд= | ||
| + | {{Врезка|right|Заголовок=MATE от Mint|Содержание= | ||
| + | В качестве интерфейса по умолчанию для этого релиза Mint используется индивидуально настроенная оболочка Gnome Shell. На радость пользователям, которые перешли на Mint, чтобы избежать Gnome Shell и Unity в Ubuntu, Mint 12 также поставляется с рабочим столом MATE. | ||
| + | |||
| + | MATE – это ответвление популярной серии Gnome 2.x, которое предназначено для работы с Gnome 3. Функционал его почти полный, но есть несколько незначительных ошибок – о них следует знать, если вы хотите дать ему шанс. | ||
| + | |||
| + | В частности, на некоторых системах нижняя панель не появляется из-за проблем с темой Mint. В этом случае можно переключиться на другую тему, набрав Alt+F2, а затем Gnome-Control-Centre. | ||
| + | |Ширина=40%}} | ||
| + | |||
| + | [[Файл:LXF154.tut_coreskills_opt1.jpeg|300px|left]] | ||
Эти уведомления полезны, поскольку позволяют выполнять дальнейшие действия в ответ на предупреждение; но могут и раздражать, если вы хотите сфокусироваться на своей работе, без отвлекающих элементов. Разработчики оболочки Gnome поняли это, так что поместите опцию Уведомления в меню Статус. Таким образом вы сможете отключить уведомления, если не хотите, чтобы они вас беспокоили. Только не забудьте потом включить их. | Эти уведомления полезны, поскольку позволяют выполнять дальнейшие действия в ответ на предупреждение; но могут и раздражать, если вы хотите сфокусироваться на своей работе, без отвлекающих элементов. Разработчики оболочки Gnome поняли это, так что поместите опцию Уведомления в меню Статус. Таким образом вы сможете отключить уведомления, если не хотите, чтобы они вас беспокоили. Только не забудьте потом включить их. | ||
| − | Нижняя панель | + | ===Нижняя панель=== |
Почти все в верхней панели занимает стандартная оболочка Gnome Shell; нижняя панель включает все, что делает Mint Linux. | Почти все в верхней панели занимает стандартная оболочка Gnome Shell; нижняя панель включает все, что делает Mint Linux. | ||
| Строка 56: | Строка 71: | ||
На другой стороне этой панели – переключатель рабочих столов и новый переключатель уведомлений Mint. По умолчанию, Gnome Shell создает только один рабочий стол, но автоматически добавляет второй, как только вы открываете какое-либо приложение, и так далее; если вы удалите с рабочего стола все приложения, Gnome Shell затем уберет его. Переключатель Mint сразу же отобразит изменения Gnome Shell по количеству рабочих столов. Иконка уведомлений – полезное дополнение. По умолчанию, после отключения уведомлений Gnome Shell, они исчезают в маленькой черной панели в нижней части экрана. Вы могли бы вернуть их, переместив мышь в правый нижний угол, но с новой панелью задач вы часто будете вызывать их по нечаянности, и они будут мешать вашей работе. Вместо этого, в Mint сделано так, что для получения доступа к уведомлениям нужно нажать на восклицательный знак. | На другой стороне этой панели – переключатель рабочих столов и новый переключатель уведомлений Mint. По умолчанию, Gnome Shell создает только один рабочий стол, но автоматически добавляет второй, как только вы открываете какое-либо приложение, и так далее; если вы удалите с рабочего стола все приложения, Gnome Shell затем уберет его. Переключатель Mint сразу же отобразит изменения Gnome Shell по количеству рабочих столов. Иконка уведомлений – полезное дополнение. По умолчанию, после отключения уведомлений Gnome Shell, они исчезают в маленькой черной панели в нижней части экрана. Вы могли бы вернуть их, переместив мышь в правый нижний угол, но с новой панелью задач вы часто будете вызывать их по нечаянности, и они будут мешать вашей работе. Вместо этого, в Mint сделано так, что для получения доступа к уведомлениям нужно нажать на восклицательный знак. | ||
| − | Режим обзора | + | ===Режим обзора=== |
Уф! Наше путешествие подходит к концу. Последнее, что осталось показать вам – режим Обзора. В Mint не появилось никаких изменений в этом режиме, который является одним из ключевых компонентов стандартной Gnome Shell; но если вы никогда не пользовались им, то будете благодарны за краткое введение. | Уф! Наше путешествие подходит к концу. Последнее, что осталось показать вам – режим Обзора. В Mint не появилось никаких изменений в этом режиме, который является одним из ключевых компонентов стандартной Gnome Shell; но если вы никогда не пользовались им, то будете благодарны за краткое введение. | ||
| Строка 63: | Строка 78: | ||
Большое пространство в центре этого экрана имеет две функции. По умолчанию, здесь отображаются эскизы всех открытых окон. Это удобный способ найти окно, про которое вы знаете, что оно укрывается где-то среди прочих. Его также можно использовать для запуска приложений, посредством нажатия кнопки Приложения над ним. Вы можете просматривать приложения, перемещаясь по иконкам мышью, или отфильтровать выбор, назначив одну из категорий справа или набрав название или функцию с клавиатуры. | Большое пространство в центре этого экрана имеет две функции. По умолчанию, здесь отображаются эскизы всех открытых окон. Это удобный способ найти окно, про которое вы знаете, что оно укрывается где-то среди прочих. Его также можно использовать для запуска приложений, посредством нажатия кнопки Приложения над ним. Вы можете просматривать приложения, перемещаясь по иконкам мышью, или отфильтровать выбор, назначив одну из категорий справа или набрав название или функцию с клавиатуры. | ||
| + | |||
| + | [[Файл:LXF154.tut_coreskills_opt2|400px|right]] | ||
| + | *Режим Обзора — удобное место для слежения за открытыми окнами. | ||
Справа от режима Обзор находится панель Избранное – та самая, что и в меню Mint, только здесь вы можете настроить ее содержание. Щелчок правой кнопкой мыши на любом из значков позволит вам удалить его из панели Избранное. Чтобы добавить что-нибудь на нее, переключитесь на вид Приложения и перетащите требуемое приложение на панель Избранное. | Справа от режима Обзор находится панель Избранное – та самая, что и в меню Mint, только здесь вы можете настроить ее содержание. Щелчок правой кнопкой мыши на любом из значков позволит вам удалить его из панели Избранное. Чтобы добавить что-нибудь на нее, переключитесь на вид Приложения и перетащите требуемое приложение на панель Избранное. | ||
| Строка 69: | Строка 87: | ||
Наконец, есть еще переключатель рабочих столов, встроенный в режим Обзор. По умолчанию он скрыт, но если вы переместите курсор мыши в правую часть экрана, будучи в режиме Окна, он появится. Вы можете использовать это для перетаскивания открытых окон между рабочими столами и перехода на другой рабочий стол. | Наконец, есть еще переключатель рабочих столов, встроенный в режим Обзор. По умолчанию он скрыт, но если вы переместите курсор мыши в правую часть экрана, будучи в режиме Окна, он появится. Вы можете использовать это для перетаскивания открытых окон между рабочими столами и перехода на другой рабочий стол. | ||
| + | |||
| + | {{Врезка|left|Заголовок=DuckDuckGo|Содержание= | ||
| + | Одним из главных объявлений, которые сопровождали выпуск Linux Mint 12, было подписание сделки, связавшей проект с поисковиком DuckDuckGo. | ||
| + | |||
| + | Если кто не знает, DuckDuckGo – это поисковая система вроде Google, Bing и Yahoo. Но, в отличие от них, DuckDuckGo не отслеживает и не записывает то, что вы ищете и на какие ссылки переходите. Для тех, кто заинтересован в конфиденциальности и учитывает тот факт, что основные поисковые системы хранят информацию о вас в течение длительного времени, это большое преимущество. | ||
| + | |||
| + | Есть и другие преимущества, связанные с использованием DuckDuckGo, помимо конфиденциальности. Наиболее важным с точки зрения сообщества открытого кода является то, что эта платформа построена на технологии открытого кода, и они активно содействуют сообществу – и кодом, и пожертвованиями. | ||
| + | |||
| + | ===Партнерство Mint=== | ||
| + | |||
| + | Партнерство Linux Mint означает, что доход от пользователей Mint, нажимающих на рекламные ссылки, распределяется между DuckDuckGo и Linux Mint. Это отличный метод поддержки развития все более впечатляющей операционной системы. Конечно, вы можете по-прежнему предпочитать результаты поиска от Google или даже Bing. К счастью, вы всегда можете изменить поисковую систему по умолчанию в Firefox, щелкнув по значку на левой стороне окна поиска и выбрав предпочитаемую поисковую систему. | ||
| + | |||
| + | Вы даже можете использовать поиск от Google или Bing через DuckDuckGo, поставив !bi перед поисковым запросом. | ||
| + | |||
| + | Не забудьте прочитать сообщение в блоге Linux Mint об этой системе, чтобы подробнее узнать, чем она хороша, и о некоторых трюках, которые можно сделать только с DuckDuckGo. | ||
| + | |||
| + | Подход Mint ко Gnome Shell оригинален, и мы считаем его очень правильным. Но если вам захочется вернуться в стандартный Gnome, можно легко отключить отдельные дополнения, поскольку все они написаны как расширения Shell. | ||
| + | |Ширина=30%}} | ||
Теперь вы знаете, где все находится по умолчанию; давайте рассмотрим, как настроить Gnome Shell по своему вкусу, начиная с расширений. | Теперь вы знаете, где все находится по умолчанию; давайте рассмотрим, как настроить Gnome Shell по своему вкусу, начиная с расширений. | ||
| − | Установка новых расширений | + | ===Установка новых расширений=== |
Команда Gnome старается поощрять создание всей экосистемы расширений для пользователей Shell. Как пользователь Linux Mint 12, вы можете установить и пользоваться ими сразу после их создания разработчиками. | Команда Gnome старается поощрять создание всей экосистемы расширений для пользователей Shell. Как пользователь Linux Mint 12, вы можете установить и пользоваться ими сразу после их создания разработчиками. | ||
| Строка 83: | Строка 119: | ||
Это приведет вас на информационную страницу расширения, вверху которой будет переключатель включить/выключить. Включите его, чтобы установить расширение; переключите обратно для удаления. Мы считаем, что расширение-таймер Pomodoro – это отличный способ избежать проволочек, а расширение Window Navigator делает окно режима Обзор гораздо удобнее. | Это приведет вас на информационную страницу расширения, вверху которой будет переключатель включить/выключить. Включите его, чтобы установить расширение; переключите обратно для удаления. Мы считаем, что расширение-таймер Pomodoro – это отличный способ избежать проволочек, а расширение Window Navigator делает окно режима Обзор гораздо удобнее. | ||
| + | {{Врезка|right|Заголовок=Шаг за шагом: Настраиваем MGSE|Содержание= | ||
| + | Подход Mint ко Gnome Shell оригинален, и мы считаем его очень правильным. Но если вам захочется вернуться в стандартный Gnome, можно легко отключить отдельные дополнения, поскольку все они написаны как расширения Shell. | ||
| + | [[Файл:LXF154.tut_coreskills_opt3.jpeg|300px|left]] | ||
| + | [[Файл:LXF154.tut_coreskills_opt4.jpeg|300px|center]] | ||
| + | [[Файл:LXF154.tut_coreskills_opt5.jpeg|300px|right]] | ||
| + | |Ширина90%}} | ||
| − | Темы оформления Gnome Shell | + | {{Врезка|left|Заголовок=Gnome Tweak Tool|Содержание= Запустите Gnome Tweak Tool. Это неофициальный инструмент, который позволяет регулировать параметры, не включенные в основные системные настройки Gnome. |
| + | |Ширина=30%}} | ||
| + | |||
| + | {{Врезка|center|Заголовок=Расширения оболочки|Содержание= Переключитесь на экран Расширения оболочки, нажав на пункт в левой панели. | ||
| + | |Ширина=30%}} | ||
| + | |||
| + | {{Врезка|right|Заголовок=Переключите расширения|Содержание= | ||
| + | Нажмите переключатель, чтобы включить или отключить отдельные расширения. Лучше всего это делать по одному за раз – это поможет вам сосредоточиться на том, что каждое из них делает. | ||
| + | |Ширина=30%}} | ||
| + | |||
| + | {{Врезка|right|Заголовок=Управление пакетами Mint|Содержание= | ||
| + | |||
| + | Установка нового ПО в Linux не похожа на ОС Windows или Mac OS X. Вместо загрузки исполняемых файлов с сайта, вы используете программу под названием менеджер пакетов для установки приложений из центрального хранилища. Удручает то, что все дистрибутивы подходят к этому вопросу по-разному, и все они имеют свои собственные хранилища. | ||
| + | |||
| + | В случае Linux Mint новые приложения устанавливаются программой Software Manager. | ||
| + | |||
| + | Начните с ее запуска через режим Обзор. Вы найдете его в панели Избранное по умолчанию – иконка в виде звездочки; или поищите «ПО» в панели поиска. | ||
| + | |||
| + | Когда он запустится, вы увидите экран выбора категории, через который можно просмотреть все 36 086 пакетов! Лучше всего начать с выбора приложений, собранных в категории, где вы можете найти некоторые из самых популярных программ на Mint. | ||
| + | |||
| + | Каждая программа, указанная в категории, снабжена названием и кратким описанием, а также оценкой и рядом обзоров. Если программа уже установлена, ее значок будет помечен небольшой галочкой. | ||
| + | |||
| + | При нажатии на программу вы попадете в окно, где можно узнать о ней больше, включая чтение обзоров, оставленных другими пользователями. Тот же экран позволяет установить или удалить программу, нажав кнопку справа, сразу под просмотром рейтинга. | ||
| + | |||
| + | Вот и все, что требуется сделать, на самом деле. Обратите внимание, что вы также можете искать конкретные приложения, если знаете, что вы ищете – это не особенно полезно при установке приложений, но если вы что-то удалите, будет намного проще найти искомое снова. | ||
| + | *''В Software Manager от Mint десятки тысяч новых приложений.'' | ||
| + | |Ширина=90%}} | ||
| + | |||
| + | |||
| + | ===Темы оформления Gnome Shell=== | ||
| + | [[Файл:LXF154.tut_coreskills_opt6.jpeg|400px|center]] | ||
| + | {{Врезка|right|Заголовок=|Содержание= | ||
| + | |Ширина=20%}} | ||
| + | |||
| + | {{Врезка|right|Заголовок=Скорая помощь|Содержание= Для переключения рабочих столов, если вы не в режиме Обзора, нажмите Ctrl + Up или Ctrl + Down. | ||
| + | |Ширина=20%}} | ||
| + | |||
| + | |||
| + | |||
| + | Новый сайт расширений Gnome облегчает установку расширений. | ||
Большинство людей желают настроить не только действия рабочего стола, но и его внешний вид. Установить новые темы не так легко, как расширения, но имеется немалое количество хороших тем для оболочки, устанавливаемых без особых усилий. Первым делом нужно загрузить новые темы для оболочки. Мы обнаружили хороший ресурс – http://gnome-shell.deviantart.com. Перейдите по ссылке и просмотрите темы, а затем выберите ту, которая пришлась вам по вкусу, чтобы скачать в виде архива. Нам понравилась Faience. | Большинство людей желают настроить не только действия рабочего стола, но и его внешний вид. Установить новые темы не так легко, как расширения, но имеется немалое количество хороших тем для оболочки, устанавливаемых без особых усилий. Первым делом нужно загрузить новые темы для оболочки. Мы обнаружили хороший ресурс – http://gnome-shell.deviantart.com. Перейдите по ссылке и просмотрите темы, а затем выберите ту, которая пришлась вам по вкусу, чтобы скачать в виде архива. Нам понравилась Faience. | ||
| Строка 96: | Строка 177: | ||
Не забудьте прочитать информацию на сайте Linux Mint сайте и форумах, где вы найдете множество других путей исследования, в том числе по различным рабочим столам (KDE, Xfce и LXDE все поддерживаются) и даже различным базам дистрибутивов (особенно интересен скользящий релиз Debian). Самое главное, экспериментируйте и получайте удовольствие. | Не забудьте прочитать информацию на сайте Linux Mint сайте и форумах, где вы найдете множество других путей исследования, в том числе по различным рабочим столам (KDE, Xfce и LXDE все поддерживаются) и даже различным базам дистрибутивов (особенно интересен скользящий релиз Debian). Самое главное, экспериментируйте и получайте удовольствие. | ||
| − | + | {{Врезка|right|Заголовок=Приложения по умолчанию в Mint|Содержание= | |
| + | |||
| + | Очевидно, что рабочий стол является лишь малой частью работы на компьютере. Что касается операционной системы, то она должна иметь большой набор приложений, позволяющих решать ваши повседневные задачи. На нашем уроке мы сосредоточились на рабочем столе Mint 12, так как он отличается от прежнего и представляет собой наиболее значительное изменение в данной версии, но было бы упущением, если бы мы не остановились на том, какие приложения доступны по умолчанию и чем они хороши. | ||
| + | |||
| + | Прежде всего, это web-браузер. По умолчанию Mint идет с Firefox 7, одним из самых быстрых, самых отвечающих стандартам из доступных, то есть вы можете открыть практически любой сайт без проблем при просмотре. Mint также включает по умолчанию Flash, что позволит вам наслаждаться YouTube, Iplayer, Hulu и всеми видами интернет-контента, не углубляясь в поиски добавочных модулей расширения. | ||
| + | |||
| + | Потом – мультимедийные приложения. Наряду с Banshee, полнофункциональным и красивым клоном ITunes, который облегчает управление музыкой и фильмами, также включены универсальный медиа-проигрыватель VLC и Gnome Mplayer, так что вы можете наслаждаться DVD и другими видеофайлами. Как и Flash, Mint также включает все файлы, необходимые для проигрывания любого популярного формата файлов, включая MP3. | ||
| + | |||
| + | Для тех из нас, кто использует компьютеры на работе, Mint 12 поставляется с полным пакетом Libre Office. Он совместим с Microsoft Office и имеет больше функций, чем когда-либо потребуется простому смертному. | ||
| + | |||
| + | Наконец, если у вас художественные наклонности, GIMP позволит вам ретушировать фотографии и создавать потрясающие произведения искусства не более чем одним движением мыши (если вы знаете хоть что-нибудь о графических программах). | ||
| + | |||
| + | Есть тысячи других приложений, тоже доступных в хранилищах Mint, в том числе Inkscape для работы с векторной графикой, Audacity для записи аудио, и многие другие. | ||
| + | |Ширина=90%}} | ||
Версия 15:40, 17 июня 2018
|
|
|
Содержание |
Linux Mint: Свежий взгляд
Откройте для себя новейший интерфейс рабочего стола Linux Mint, по характеристикам которого пройдется Джонатан Робертс.
- Метамодернизм в позднем творчестве В.Г. Сорокина
- ЛитРПГ - последняя отрыжка постмодерна
- "Ричард III и семиотика"
- 3D-визуализация обложки Ridero создаем обложку книги при работе над самиздатом.
- Архитектура метамодерна - говоря о современном искусстве, невозможно не поговорить об архитектуре. В данной статье будет отмечено несколько интересных принципов, характерных для построек "новой волны", столь притягательных и скандальных.
- Литература
- Метамодерн
- Рокер-Прометей против изначального зла в «Песне про советскую милицию» Вени Дркина, Автор: Нина Ищенко, к.ф.н, член Союза Писателей ЛНР - перепубликация из журнала "Топос".
- Как избавиться от комаров? Лучшие типы ловушек.
- Что делать если роблокс вылетает на windows
- Что делать, если ребенок смотрит порно?
- Почему собака прыгает на людей при встрече?
- Какое масло лить в Задний дифференциал (мост) Visco diff 38434AA050
- О чем может рассказать хвост вашей кошки?
- Верветки
- Отчетность бюджетных учреждений при закупках по Закону № 223-ФЗ
- Срок исковой давности как правильно рассчитать
- Дмитрий Патрушев минсельхоз будет ли преемником Путина
- Кто такой Владислав Поздняков? Что такое "Мужское Государство" и почему его признали экстремистским в России?
- Как правильно выбрать машинное масло в Димитровграде?
- Как стать богатым и знаменитым в России?
- Почему фильм "Пипец" (Kick-Ass) стал популярен по всему миру?
- Как стать мудрецом?
- Как правильно установить FreeBSD
- Как стать таким как Путин?
- Где лучше жить - в Димитровграде или в Ульяновске?
- Почему город Димитровград так называется?
- Что такое метамодерн?
- ВАЖНО! Временное ограничение движения автотранспортных средств в Димитровграде
- Тарифы на электроэнергию для майнеров предложено повысить
Только что вышла версия осень/зима Linux Mint 12, и он стал последним из большой тройки дистрибутивов в переходе на принципиально новый интерфейс рабочего стола. В нашем обзоре мы обнаружили, что это впечатляющий компромисс между новомодным Gnome Shell и более традиционными рабочими столами прошлого.
Если вы заинтригованы и хотите исследовать его, возьмите прилагаемый к LXF диск и наш урок и посмотрите, что можно делать в новом Linux Mint. Мы начнем с краткого обзора интерфейса по умолчанию, а затем пойдем дальше и расскажем, как его настроить. Мы также рассмотрим пакетный менеджер Linux Mint, чтобы вы умели добавлять и удалять приложения.
Выбор рабочего стола
Прежде чем приступать к изучению нового рабочего стола, давайте все же сперва рассмотрим новый экран входа Mint. Он значительно отличается от предыдущих версий Mint, как и Ubuntu, здесь виден переход от менеджера входа по умолчанию Gnome на более настраиваемый LightDM.
- Метамодернизм в позднем творчестве В.Г. Сорокина
- ЛитРПГ - последняя отрыжка постмодерна
- "Ричард III и семиотика"
- 3D-визуализация обложки Ridero создаем обложку книги при работе над самиздатом.
- Архитектура метамодерна - говоря о современном искусстве, невозможно не поговорить об архитектуре. В данной статье будет отмечено несколько интересных принципов, характерных для построек "новой волны", столь притягательных и скандальных.
- Литература
- Метамодерн
- Рокер-Прометей против изначального зла в «Песне про советскую милицию» Вени Дркина, Автор: Нина Ищенко, к.ф.н, член Союза Писателей ЛНР - перепубликация из журнала "Топос".
- Как избавиться от комаров? Лучшие типы ловушек.
- Что делать если роблокс вылетает на windows
- Что делать, если ребенок смотрит порно?
- Почему собака прыгает на людей при встрече?
- Какое масло лить в Задний дифференциал (мост) Visco diff 38434AA050
- О чем может рассказать хвост вашей кошки?
- Верветки
- Отчетность бюджетных учреждений при закупках по Закону № 223-ФЗ
- Срок исковой давности как правильно рассчитать
- Дмитрий Патрушев минсельхоз будет ли преемником Путина
- Кто такой Владислав Поздняков? Что такое "Мужское Государство" и почему его признали экстремистским в России?
- Как правильно выбрать машинное масло в Димитровграде?
- Как стать богатым и знаменитым в России?
- Почему фильм "Пипец" (Kick-Ass) стал популярен по всему миру?
- Как стать мудрецом?
- Как правильно установить FreeBSD
- Как стать таким как Путин?
- Где лучше жить - в Димитровграде или в Ульяновске?
- Почему город Димитровград так называется?
- Что такое метамодерн?
- ВАЖНО! Временное ограничение движения автотранспортных средств в Димитровграде
- Тарифы на электроэнергию для майнеров предложено повысить
Вверху справа на экране находится ряд основных элементов управления, в том числе некоторые (ограниченные) специальные возможности, регулятор громкости и кнопка выключения компьютера.
Слева – экран входа в систему. По умолчанию пользователь выделяется серым полем, с отдельным полем для ввода пароля. Другие пользователи и гостевые сессии могут быть выбраны щелчком на имени выше или ниже.
Главное, что нужно знать об этом новом экране входа – то, что в нем выбирается рабочий стол. То есть, если вам не понравится новый рабочий стол Mint, здесь вы можете переключиться на Mate, порт Gnome 2, который воссоздает прошлые версии рабочего стола Mint. Если вы хотите установить что-то совершенно иное, например, KDE или Xfce, их вы также сможете выбрать на экране входа.
Для этого выберите в списке свое имя пользователя, а затем, до ввода пароля и нажатия Ввод, щелкните по изображению шестеренки в правом верхнем углу окна. В этом меню вы можете выбрать между всеми доступными рабочими столами. Какой бы рабочий стол вы ни выбрали, он станет таковым по умолчанию, пока вы не измените его снова.
Познакомимся с оболочкой
Ознакомившись с экраном входа, давайте рассмотрим интерфейс по умолчанию Mint 12. Выберите рабочий стол Gnome, а затем введите свой пароль и войдите в систему.
Во-первых, отметим, что, в отличие от прошлых релизов Mint, на рабочем столе две панели: одна вверху, а другая внизу. Глядя на верхнюю панель слева направо, мы видим:
- Значок бесконечности, запускающий режим обзора – подробнее об этом позже.
- Системный лоток, где приложения могут сохранять предупреждения или средства быстрого доступа.
- Индикатор области, где регулируется громкость и выбирается, к какой сети вы хотите подключиться.
- Апплет-часы, который при нажатии расширяется в календарь.
- Меню статуса, позволяющее выйти из системы, выключить компьютер, управлять доступностью в чате и доступом к системным настройкам.
Все это, кроме значка бесконечности, должно говорить само за себя. Нажатие на любую из иконок на правой стороне выводит дополнительную информацию и опции для изменения. Нажатие на значок динамика, например, позволяет регулировать громкость динамиков вашего компьютера и получить доступ к настройкам звука. Из этих иконок, меню Статус предоставляет наиболее полный набор опций. Единственная из них, на которой необходимо остановиться – Уведомления. Когда вы вставляете DVD или кто-то обращается к вам с мгновенным сообщением, Gnome Shell, как правило, предупреждает об этом, выводя черный прямоугольник в нижней части экрана.
Свежий взгляд
- Метамодернизм в позднем творчестве В.Г. Сорокина
- ЛитРПГ - последняя отрыжка постмодерна
- "Ричард III и семиотика"
- 3D-визуализация обложки Ridero создаем обложку книги при работе над самиздатом.
- Архитектура метамодерна - говоря о современном искусстве, невозможно не поговорить об архитектуре. В данной статье будет отмечено несколько интересных принципов, характерных для построек "новой волны", столь притягательных и скандальных.
- Литература
- Метамодерн
- Рокер-Прометей против изначального зла в «Песне про советскую милицию» Вени Дркина, Автор: Нина Ищенко, к.ф.н, член Союза Писателей ЛНР - перепубликация из журнала "Топос".
- Как избавиться от комаров? Лучшие типы ловушек.
- Что делать если роблокс вылетает на windows
- Что делать, если ребенок смотрит порно?
- Почему собака прыгает на людей при встрече?
- Какое масло лить в Задний дифференциал (мост) Visco diff 38434AA050
- О чем может рассказать хвост вашей кошки?
- Верветки
- Отчетность бюджетных учреждений при закупках по Закону № 223-ФЗ
- Срок исковой давности как правильно рассчитать
- Дмитрий Патрушев минсельхоз будет ли преемником Путина
- Кто такой Владислав Поздняков? Что такое "Мужское Государство" и почему его признали экстремистским в России?
- Как правильно выбрать машинное масло в Димитровграде?
- Как стать богатым и знаменитым в России?
- Почему фильм "Пипец" (Kick-Ass) стал популярен по всему миру?
- Как стать мудрецом?
- Как правильно установить FreeBSD
- Как стать таким как Путин?
- Где лучше жить - в Димитровграде или в Ульяновске?
- Почему город Димитровград так называется?
- Что такое метамодерн?
- ВАЖНО! Временное ограничение движения автотранспортных средств в Димитровграде
- Тарифы на электроэнергию для майнеров предложено повысить
Эти уведомления полезны, поскольку позволяют выполнять дальнейшие действия в ответ на предупреждение; но могут и раздражать, если вы хотите сфокусироваться на своей работе, без отвлекающих элементов. Разработчики оболочки Gnome поняли это, так что поместите опцию Уведомления в меню Статус. Таким образом вы сможете отключить уведомления, если не хотите, чтобы они вас беспокоили. Только не забудьте потом включить их.
Нижняя панель
Почти все в верхней панели занимает стандартная оболочка Gnome Shell; нижняя панель включает все, что делает Mint Linux.
На левой стороне нижней панели находится меню запуска приложений, духовный продолжатель меню Mint. Оно разделено на три основных столбца. Левый показывает ваши любимые приложения, которые могут быть установлены в режиме обзора; средний – категории приложений для облегчения работы в Интернете; а правый – приложения в рамках этих категорий.
Если вы предпочитаете клавиатуру мыши, можете использовать Поиск вверху, чтобы быстро найти искомое приложение, введя его имя.
Рядом с меню находится кнопка Показать рабочий стол, которая сворачивает все открытые окна. Рядом с ней – список окон. Если открытых окон нет, он будет выглядеть как обширное пустое пространство; в противном случае он будет заполнен кнопками открытых и свернутых окон – работает так же, как список окон в Gnome 2.
На другой стороне этой панели – переключатель рабочих столов и новый переключатель уведомлений Mint. По умолчанию, Gnome Shell создает только один рабочий стол, но автоматически добавляет второй, как только вы открываете какое-либо приложение, и так далее; если вы удалите с рабочего стола все приложения, Gnome Shell затем уберет его. Переключатель Mint сразу же отобразит изменения Gnome Shell по количеству рабочих столов. Иконка уведомлений – полезное дополнение. По умолчанию, после отключения уведомлений Gnome Shell, они исчезают в маленькой черной панели в нижней части экрана. Вы могли бы вернуть их, переместив мышь в правый нижний угол, но с новой панелью задач вы часто будете вызывать их по нечаянности, и они будут мешать вашей работе. Вместо этого, в Mint сделано так, что для получения доступа к уведомлениям нужно нажать на восклицательный знак.
Режим обзора
Уф! Наше путешествие подходит к концу. Последнее, что осталось показать вам – режим Обзора. В Mint не появилось никаких изменений в этом режиме, который является одним из ключевых компонентов стандартной Gnome Shell; но если вы никогда не пользовались им, то будете благодарны за краткое введение.
Для доступа в режим обзора нажмите на значок бесконечности на верхней панели или быстро двиньте мышь в правый верхний угол; можно также использовать клавишу Windows. Как только вы это сделаете, рабочий стол станет серым, и на него наложатся новые элементы.
Большое пространство в центре этого экрана имеет две функции. По умолчанию, здесь отображаются эскизы всех открытых окон. Это удобный способ найти окно, про которое вы знаете, что оно укрывается где-то среди прочих. Его также можно использовать для запуска приложений, посредством нажатия кнопки Приложения над ним. Вы можете просматривать приложения, перемещаясь по иконкам мышью, или отфильтровать выбор, назначив одну из категорий справа или набрав название или функцию с клавиатуры.
- Режим Обзора — удобное место для слежения за открытыми окнами.
Справа от режима Обзор находится панель Избранное – та самая, что и в меню Mint, только здесь вы можете настроить ее содержание. Щелчок правой кнопкой мыши на любом из значков позволит вам удалить его из панели Избранное. Чтобы добавить что-нибудь на нее, переключитесь на вид Приложения и перетащите требуемое приложение на панель Избранное.
Как ни странно, эта панель Избранное также служит док-станцией и хранит иконки открытых приложений, чего нельзя сделать в меню Mint.
Наконец, есть еще переключатель рабочих столов, встроенный в режим Обзор. По умолчанию он скрыт, но если вы переместите курсор мыши в правую часть экрана, будучи в режиме Окна, он появится. Вы можете использовать это для перетаскивания открытых окон между рабочими столами и перехода на другой рабочий стол.
- Метамодернизм в позднем творчестве В.Г. Сорокина
- ЛитРПГ - последняя отрыжка постмодерна
- "Ричард III и семиотика"
- 3D-визуализация обложки Ridero создаем обложку книги при работе над самиздатом.
- Архитектура метамодерна - говоря о современном искусстве, невозможно не поговорить об архитектуре. В данной статье будет отмечено несколько интересных принципов, характерных для построек "новой волны", столь притягательных и скандальных.
- Литература
- Метамодерн
- Рокер-Прометей против изначального зла в «Песне про советскую милицию» Вени Дркина, Автор: Нина Ищенко, к.ф.н, член Союза Писателей ЛНР - перепубликация из журнала "Топос".
- Как избавиться от комаров? Лучшие типы ловушек.
- Что делать если роблокс вылетает на windows
- Что делать, если ребенок смотрит порно?
- Почему собака прыгает на людей при встрече?
- Какое масло лить в Задний дифференциал (мост) Visco diff 38434AA050
- О чем может рассказать хвост вашей кошки?
- Верветки
- Отчетность бюджетных учреждений при закупках по Закону № 223-ФЗ
- Срок исковой давности как правильно рассчитать
- Дмитрий Патрушев минсельхоз будет ли преемником Путина
- Кто такой Владислав Поздняков? Что такое "Мужское Государство" и почему его признали экстремистским в России?
- Как правильно выбрать машинное масло в Димитровграде?
- Как стать богатым и знаменитым в России?
- Почему фильм "Пипец" (Kick-Ass) стал популярен по всему миру?
- Как стать мудрецом?
- Как правильно установить FreeBSD
- Как стать таким как Путин?
- Где лучше жить - в Димитровграде или в Ульяновске?
- Почему город Димитровград так называется?
- Что такое метамодерн?
- ВАЖНО! Временное ограничение движения автотранспортных средств в Димитровграде
- Тарифы на электроэнергию для майнеров предложено повысить
Теперь вы знаете, где все находится по умолчанию; давайте рассмотрим, как настроить Gnome Shell по своему вкусу, начиная с расширений.
Установка новых расширений
Команда Gnome старается поощрять создание всей экосистемы расширений для пользователей Shell. Как пользователь Linux Mint 12, вы можете установить и пользоваться ими сразу после их создания разработчиками.
Установка раньше была сложновата. Требовалась либо загрузка файла архива и распаковка его в определенный каталог в вашем домашнем каталоге, либо использование Gnome Tweak Tool для частичной автоматизации этого процесса.
В прошлом месяце, однако, команда Gnome запустила новый сайт, extensions.gnome.org, позволяющий легко просматривать и устанавливать новые расширения прямо из web-браузера.
Для установки расширения с использованием данного сайта, запустите Firefox и посетите http://extensions.gnome.org. Там можно просмотреть расширения. Найдя что-нибудь по своему вкусу, нажмите на его название.
Это приведет вас на информационную страницу расширения, вверху которой будет переключатель включить/выключить. Включите его, чтобы установить расширение; переключите обратно для удаления. Мы считаем, что расширение-таймер Pomodoro – это отличный способ избежать проволочек, а расширение Window Navigator делает окно режима Обзор гораздо удобнее.
- Метамодернизм в позднем творчестве В.Г. Сорокина
- ЛитРПГ - последняя отрыжка постмодерна
- "Ричард III и семиотика"
- 3D-визуализация обложки Ridero создаем обложку книги при работе над самиздатом.
- Архитектура метамодерна - говоря о современном искусстве, невозможно не поговорить об архитектуре. В данной статье будет отмечено несколько интересных принципов, характерных для построек "новой волны", столь притягательных и скандальных.
- Литература
- Метамодерн
- Рокер-Прометей против изначального зла в «Песне про советскую милицию» Вени Дркина, Автор: Нина Ищенко, к.ф.н, член Союза Писателей ЛНР - перепубликация из журнала "Топос".
- Как избавиться от комаров? Лучшие типы ловушек.
- Что делать если роблокс вылетает на windows
- Что делать, если ребенок смотрит порно?
- Почему собака прыгает на людей при встрече?
- Какое масло лить в Задний дифференциал (мост) Visco diff 38434AA050
- О чем может рассказать хвост вашей кошки?
- Верветки
- Отчетность бюджетных учреждений при закупках по Закону № 223-ФЗ
- Срок исковой давности как правильно рассчитать
- Дмитрий Патрушев минсельхоз будет ли преемником Путина
- Кто такой Владислав Поздняков? Что такое "Мужское Государство" и почему его признали экстремистским в России?
- Как правильно выбрать машинное масло в Димитровграде?
- Как стать богатым и знаменитым в России?
- Почему фильм "Пипец" (Kick-Ass) стал популярен по всему миру?
- Как стать мудрецом?
- Как правильно установить FreeBSD
- Как стать таким как Путин?
- Где лучше жить - в Димитровграде или в Ульяновске?
- Почему город Димитровград так называется?
- Что такое метамодерн?
- ВАЖНО! Временное ограничение движения автотранспортных средств в Димитровграде
- Тарифы на электроэнергию для майнеров предложено повысить
- Метамодернизм в позднем творчестве В.Г. Сорокина
- ЛитРПГ - последняя отрыжка постмодерна
- "Ричард III и семиотика"
- 3D-визуализация обложки Ridero создаем обложку книги при работе над самиздатом.
- Архитектура метамодерна - говоря о современном искусстве, невозможно не поговорить об архитектуре. В данной статье будет отмечено несколько интересных принципов, характерных для построек "новой волны", столь притягательных и скандальных.
- Литература
- Метамодерн
- Рокер-Прометей против изначального зла в «Песне про советскую милицию» Вени Дркина, Автор: Нина Ищенко, к.ф.н, член Союза Писателей ЛНР - перепубликация из журнала "Топос".
- Как избавиться от комаров? Лучшие типы ловушек.
- Что делать если роблокс вылетает на windows
- Что делать, если ребенок смотрит порно?
- Почему собака прыгает на людей при встрече?
- Какое масло лить в Задний дифференциал (мост) Visco diff 38434AA050
- О чем может рассказать хвост вашей кошки?
- Верветки
- Отчетность бюджетных учреждений при закупках по Закону № 223-ФЗ
- Срок исковой давности как правильно рассчитать
- Дмитрий Патрушев минсельхоз будет ли преемником Путина
- Кто такой Владислав Поздняков? Что такое "Мужское Государство" и почему его признали экстремистским в России?
- Как правильно выбрать машинное масло в Димитровграде?
- Как стать богатым и знаменитым в России?
- Почему фильм "Пипец" (Kick-Ass) стал популярен по всему миру?
- Как стать мудрецом?
- Как правильно установить FreeBSD
- Как стать таким как Путин?
- Где лучше жить - в Димитровграде или в Ульяновске?
- Почему город Димитровград так называется?
- Что такое метамодерн?
- ВАЖНО! Временное ограничение движения автотранспортных средств в Димитровграде
- Тарифы на электроэнергию для майнеров предложено повысить
- Метамодернизм в позднем творчестве В.Г. Сорокина
- ЛитРПГ - последняя отрыжка постмодерна
- "Ричард III и семиотика"
- 3D-визуализация обложки Ridero создаем обложку книги при работе над самиздатом.
- Архитектура метамодерна - говоря о современном искусстве, невозможно не поговорить об архитектуре. В данной статье будет отмечено несколько интересных принципов, характерных для построек "новой волны", столь притягательных и скандальных.
- Литература
- Метамодерн
- Рокер-Прометей против изначального зла в «Песне про советскую милицию» Вени Дркина, Автор: Нина Ищенко, к.ф.н, член Союза Писателей ЛНР - перепубликация из журнала "Топос".
- Как избавиться от комаров? Лучшие типы ловушек.
- Что делать если роблокс вылетает на windows
- Что делать, если ребенок смотрит порно?
- Почему собака прыгает на людей при встрече?
- Какое масло лить в Задний дифференциал (мост) Visco diff 38434AA050
- О чем может рассказать хвост вашей кошки?
- Верветки
- Отчетность бюджетных учреждений при закупках по Закону № 223-ФЗ
- Срок исковой давности как правильно рассчитать
- Дмитрий Патрушев минсельхоз будет ли преемником Путина
- Кто такой Владислав Поздняков? Что такое "Мужское Государство" и почему его признали экстремистским в России?
- Как правильно выбрать машинное масло в Димитровграде?
- Как стать богатым и знаменитым в России?
- Почему фильм "Пипец" (Kick-Ass) стал популярен по всему миру?
- Как стать мудрецом?
- Как правильно установить FreeBSD
- Как стать таким как Путин?
- Где лучше жить - в Димитровграде или в Ульяновске?
- Почему город Димитровград так называется?
- Что такое метамодерн?
- ВАЖНО! Временное ограничение движения автотранспортных средств в Димитровграде
- Тарифы на электроэнергию для майнеров предложено повысить
- Метамодернизм в позднем творчестве В.Г. Сорокина
- ЛитРПГ - последняя отрыжка постмодерна
- "Ричард III и семиотика"
- 3D-визуализация обложки Ridero создаем обложку книги при работе над самиздатом.
- Архитектура метамодерна - говоря о современном искусстве, невозможно не поговорить об архитектуре. В данной статье будет отмечено несколько интересных принципов, характерных для построек "новой волны", столь притягательных и скандальных.
- Литература
- Метамодерн
- Рокер-Прометей против изначального зла в «Песне про советскую милицию» Вени Дркина, Автор: Нина Ищенко, к.ф.н, член Союза Писателей ЛНР - перепубликация из журнала "Топос".
- Как избавиться от комаров? Лучшие типы ловушек.
- Что делать если роблокс вылетает на windows
- Что делать, если ребенок смотрит порно?
- Почему собака прыгает на людей при встрече?
- Какое масло лить в Задний дифференциал (мост) Visco diff 38434AA050
- О чем может рассказать хвост вашей кошки?
- Верветки
- Отчетность бюджетных учреждений при закупках по Закону № 223-ФЗ
- Срок исковой давности как правильно рассчитать
- Дмитрий Патрушев минсельхоз будет ли преемником Путина
- Кто такой Владислав Поздняков? Что такое "Мужское Государство" и почему его признали экстремистским в России?
- Как правильно выбрать машинное масло в Димитровграде?
- Как стать богатым и знаменитым в России?
- Почему фильм "Пипец" (Kick-Ass) стал популярен по всему миру?
- Как стать мудрецом?
- Как правильно установить FreeBSD
- Как стать таким как Путин?
- Где лучше жить - в Димитровграде или в Ульяновске?
- Почему город Димитровград так называется?
- Что такое метамодерн?
- ВАЖНО! Временное ограничение движения автотранспортных средств в Димитровграде
- Тарифы на электроэнергию для майнеров предложено повысить
- Метамодернизм в позднем творчестве В.Г. Сорокина
- ЛитРПГ - последняя отрыжка постмодерна
- "Ричард III и семиотика"
- 3D-визуализация обложки Ridero создаем обложку книги при работе над самиздатом.
- Архитектура метамодерна - говоря о современном искусстве, невозможно не поговорить об архитектуре. В данной статье будет отмечено несколько интересных принципов, характерных для построек "новой волны", столь притягательных и скандальных.
- Литература
- Метамодерн
- Рокер-Прометей против изначального зла в «Песне про советскую милицию» Вени Дркина, Автор: Нина Ищенко, к.ф.н, член Союза Писателей ЛНР - перепубликация из журнала "Топос".
- Как избавиться от комаров? Лучшие типы ловушек.
- Что делать если роблокс вылетает на windows
- Что делать, если ребенок смотрит порно?
- Почему собака прыгает на людей при встрече?
- Какое масло лить в Задний дифференциал (мост) Visco diff 38434AA050
- О чем может рассказать хвост вашей кошки?
- Верветки
- Отчетность бюджетных учреждений при закупках по Закону № 223-ФЗ
- Срок исковой давности как правильно рассчитать
- Дмитрий Патрушев минсельхоз будет ли преемником Путина
- Кто такой Владислав Поздняков? Что такое "Мужское Государство" и почему его признали экстремистским в России?
- Как правильно выбрать машинное масло в Димитровграде?
- Как стать богатым и знаменитым в России?
- Почему фильм "Пипец" (Kick-Ass) стал популярен по всему миру?
- Как стать мудрецом?
- Как правильно установить FreeBSD
- Как стать таким как Путин?
- Где лучше жить - в Димитровграде или в Ульяновске?
- Почему город Димитровград так называется?
- Что такое метамодерн?
- ВАЖНО! Временное ограничение движения автотранспортных средств в Димитровграде
- Тарифы на электроэнергию для майнеров предложено повысить
Темы оформления Gnome Shell
- Метамодернизм в позднем творчестве В.Г. Сорокина
- ЛитРПГ - последняя отрыжка постмодерна
- "Ричард III и семиотика"
- 3D-визуализация обложки Ridero создаем обложку книги при работе над самиздатом.
- Архитектура метамодерна - говоря о современном искусстве, невозможно не поговорить об архитектуре. В данной статье будет отмечено несколько интересных принципов, характерных для построек "новой волны", столь притягательных и скандальных.
- Литература
- Метамодерн
- Рокер-Прометей против изначального зла в «Песне про советскую милицию» Вени Дркина, Автор: Нина Ищенко, к.ф.н, член Союза Писателей ЛНР - перепубликация из журнала "Топос".
- Как избавиться от комаров? Лучшие типы ловушек.
- Что делать если роблокс вылетает на windows
- Что делать, если ребенок смотрит порно?
- Почему собака прыгает на людей при встрече?
- Какое масло лить в Задний дифференциал (мост) Visco diff 38434AA050
- О чем может рассказать хвост вашей кошки?
- Верветки
- Отчетность бюджетных учреждений при закупках по Закону № 223-ФЗ
- Срок исковой давности как правильно рассчитать
- Дмитрий Патрушев минсельхоз будет ли преемником Путина
- Кто такой Владислав Поздняков? Что такое "Мужское Государство" и почему его признали экстремистским в России?
- Как правильно выбрать машинное масло в Димитровграде?
- Как стать богатым и знаменитым в России?
- Почему фильм "Пипец" (Kick-Ass) стал популярен по всему миру?
- Как стать мудрецом?
- Как правильно установить FreeBSD
- Как стать таким как Путин?
- Где лучше жить - в Димитровграде или в Ульяновске?
- Почему город Димитровград так называется?
- Что такое метамодерн?
- ВАЖНО! Временное ограничение движения автотранспортных средств в Димитровграде
- Тарифы на электроэнергию для майнеров предложено повысить
- Метамодернизм в позднем творчестве В.Г. Сорокина
- ЛитРПГ - последняя отрыжка постмодерна
- "Ричард III и семиотика"
- 3D-визуализация обложки Ridero создаем обложку книги при работе над самиздатом.
- Архитектура метамодерна - говоря о современном искусстве, невозможно не поговорить об архитектуре. В данной статье будет отмечено несколько интересных принципов, характерных для построек "новой волны", столь притягательных и скандальных.
- Литература
- Метамодерн
- Рокер-Прометей против изначального зла в «Песне про советскую милицию» Вени Дркина, Автор: Нина Ищенко, к.ф.н, член Союза Писателей ЛНР - перепубликация из журнала "Топос".
- Как избавиться от комаров? Лучшие типы ловушек.
- Что делать если роблокс вылетает на windows
- Что делать, если ребенок смотрит порно?
- Почему собака прыгает на людей при встрече?
- Какое масло лить в Задний дифференциал (мост) Visco diff 38434AA050
- О чем может рассказать хвост вашей кошки?
- Верветки
- Отчетность бюджетных учреждений при закупках по Закону № 223-ФЗ
- Срок исковой давности как правильно рассчитать
- Дмитрий Патрушев минсельхоз будет ли преемником Путина
- Кто такой Владислав Поздняков? Что такое "Мужское Государство" и почему его признали экстремистским в России?
- Как правильно выбрать машинное масло в Димитровграде?
- Как стать богатым и знаменитым в России?
- Почему фильм "Пипец" (Kick-Ass) стал популярен по всему миру?
- Как стать мудрецом?
- Как правильно установить FreeBSD
- Как стать таким как Путин?
- Где лучше жить - в Димитровграде или в Ульяновске?
- Почему город Димитровград так называется?
- Что такое метамодерн?
- ВАЖНО! Временное ограничение движения автотранспортных средств в Димитровграде
- Тарифы на электроэнергию для майнеров предложено повысить
Новый сайт расширений Gnome облегчает установку расширений.
Большинство людей желают настроить не только действия рабочего стола, но и его внешний вид. Установить новые темы не так легко, как расширения, но имеется немалое количество хороших тем для оболочки, устанавливаемых без особых усилий. Первым делом нужно загрузить новые темы для оболочки. Мы обнаружили хороший ресурс – http://gnome-shell.deviantart.com. Перейдите по ссылке и просмотрите темы, а затем выберите ту, которая пришлась вам по вкусу, чтобы скачать в виде архива. Нам понравилась Faience.
Скачав и сохранив в ее папке загрузок, откройте Gnome Tweak Tool. Эта информация доступна в панели Избранное через квадратный значок с шестеренкой внутри – при щелчке по нему он отобразит дополнительные настройки.
После запуска выберите пункт Тема на левой стороне, а затем флажок с надписью (Нет) рядом с Темой оболочки.
В открывшемся файловом браузере, перейдите к ZIP-файлу темы, который вы скачали, а затем выберите и откройте его. Тема установится, а затем вы сможете выбрать ее в выпадающем меню рядом с (Нет). Вот, собственно, и вся процедура. На нашем уроке мы сосредоточились на реализации Mint из оболочки Gnome, но, как мы уже намекнули во врезке про Mate и стандартные приложения, в Mint предлагается гораздо больше, чем просто обычный рабочий стол.
Не забудьте прочитать информацию на сайте Linux Mint сайте и форумах, где вы найдете множество других путей исследования, в том числе по различным рабочим столам (KDE, Xfce и LXDE все поддерживаются) и даже различным базам дистрибутивов (особенно интересен скользящий релиз Debian). Самое главное, экспериментируйте и получайте удовольствие.
- Метамодернизм в позднем творчестве В.Г. Сорокина
- ЛитРПГ - последняя отрыжка постмодерна
- "Ричард III и семиотика"
- 3D-визуализация обложки Ridero создаем обложку книги при работе над самиздатом.
- Архитектура метамодерна - говоря о современном искусстве, невозможно не поговорить об архитектуре. В данной статье будет отмечено несколько интересных принципов, характерных для построек "новой волны", столь притягательных и скандальных.
- Литература
- Метамодерн
- Рокер-Прометей против изначального зла в «Песне про советскую милицию» Вени Дркина, Автор: Нина Ищенко, к.ф.н, член Союза Писателей ЛНР - перепубликация из журнала "Топос".
- Как избавиться от комаров? Лучшие типы ловушек.
- Что делать если роблокс вылетает на windows
- Что делать, если ребенок смотрит порно?
- Почему собака прыгает на людей при встрече?
- Какое масло лить в Задний дифференциал (мост) Visco diff 38434AA050
- О чем может рассказать хвост вашей кошки?
- Верветки
- Отчетность бюджетных учреждений при закупках по Закону № 223-ФЗ
- Срок исковой давности как правильно рассчитать
- Дмитрий Патрушев минсельхоз будет ли преемником Путина
- Кто такой Владислав Поздняков? Что такое "Мужское Государство" и почему его признали экстремистским в России?
- Как правильно выбрать машинное масло в Димитровграде?
- Как стать богатым и знаменитым в России?
- Почему фильм "Пипец" (Kick-Ass) стал популярен по всему миру?
- Как стать мудрецом?
- Как правильно установить FreeBSD
- Как стать таким как Путин?
- Где лучше жить - в Димитровграде или в Ульяновске?
- Почему город Димитровград так называется?
- Что такое метамодерн?
- ВАЖНО! Временное ограничение движения автотранспортных средств в Димитровграде
- Тарифы на электроэнергию для майнеров предложено повысить