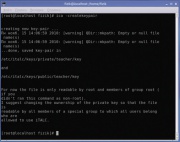LXF147:School1
|
|
|
Контроль издалека
- Обмен опытом и передовые идеи по использованию свободного ПО в образовании
- Татьяна Казанцева рассказывает, как пресечь «левую» деятельность школьников на уроке, не отходя от кас... учительской кафедры.
- Метамодернизм в позднем творчестве В.Г. Сорокина
- ЛитРПГ - последняя отрыжка постмодерна
- "Ричард III и семиотика"
- 3D-визуализация обложки Ridero создаем обложку книги при работе над самиздатом.
- Архитектура метамодерна - говоря о современном искусстве, невозможно не поговорить об архитектуре. В данной статье будет отмечено несколько интересных принципов, характерных для построек "новой волны", столь притягательных и скандальных.
- Литература
- Метамодерн
- Рокер-Прометей против изначального зла в «Песне про советскую милицию» Вени Дркина, Автор: Нина Ищенко, к.ф.н, член Союза Писателей ЛНР - перепубликация из журнала "Топос".
- Как избавиться от комаров? Лучшие типы ловушек.
- Что делать если роблокс вылетает на windows
- Что делать, если ребенок смотрит порно?
- Почему собака прыгает на людей при встрече?
- Какое масло лить в Задний дифференциал (мост) Visco diff 38434AA050
- О чем может рассказать хвост вашей кошки?
- Верветки
- Отчетность бюджетных учреждений при закупках по Закону № 223-ФЗ
- Срок исковой давности как правильно рассчитать
- Дмитрий Патрушев минсельхоз будет ли преемником Путина
- Кто такой Владислав Поздняков? Что такое "Мужское Государство" и почему его признали экстремистским в России?
- Как правильно выбрать машинное масло в Димитровграде?
- Как стать богатым и знаменитым в России?
- Почему фильм "Пипец" (Kick-Ass) стал популярен по всему миру?
- Как стать мудрецом?
- Как правильно установить FreeBSD
- Как стать таким как Путин?
- Где лучше жить - в Димитровграде или в Ульяновске?
- Почему город Димитровград так называется?
- Что такое метамодерн?
- ВАЖНО! Временное ограничение движения автотранспортных средств в Димитровграде
- Тарифы на электроэнергию для майнеров предложено повысить
«Высоко сижу, далеко гляжу», говорила Маша из небезызвестной сказки, пытаясь показать медведю, что она контролирует процесс доставки пирожков. А можно ли проделать такое в классе и проследить, что происходит на машинах учеников, сидя за учительским компьютером?
Как говорится на ИТ-сленге, «хороший админ – ленивый админ». Давным-давно умные деятели компьютерных наук поняли, что бегать к пользователям по каждому зову – занятие неблагодарное, и придумали способы, позволяющие управлять машинами удаленно. А нельзя ли провернуть такое в компьютерном классе и сделать даже большее – увидеть, чем заняты ученики во время урока: не играют ли в какие-нибудь игры вместо написания задачи на нелюбимом языке программирования и не пытаются ли разукрасить рабочий стол в ультрамодный розовый цвет?
Ответ, как всегда, будет положительный (иначе не было бы этой Школы LXF). Вы не только можете увидеть паранормальную активность на рабочих местах, но и непосредственно поучаствовать в этом процессе, перехватить управление и сделать еще больше. И все это – как в текстовом (вдруг среди вас есть ретрограды, которые боятся всего, что отличается от командной строки), так и в графическом режиме.
Пользователи «других форточек» могут сказать, что у них уже давно есть RAdmin и прочие примочки для несанкционированного доступа на удаленный рабочий стол; но в том и прелесть свободного ПО, что в Linux этих возможностей в разы больше, и вы даже сможете залезть к «этим форточникам» на их компьютеры и поуправлять ими также.
Давайте по порядку рассмотрим, что же может противопоставить Linux пытливому и одновременно изворотливому уму школьника.
- Метамодернизм в позднем творчестве В.Г. Сорокина
- ЛитРПГ - последняя отрыжка постмодерна
- "Ричард III и семиотика"
- 3D-визуализация обложки Ridero создаем обложку книги при работе над самиздатом.
- Архитектура метамодерна - говоря о современном искусстве, невозможно не поговорить об архитектуре. В данной статье будет отмечено несколько интересных принципов, характерных для построек "новой волны", столь притягательных и скандальных.
- Литература
- Метамодерн
- Рокер-Прометей против изначального зла в «Песне про советскую милицию» Вени Дркина, Автор: Нина Ищенко, к.ф.н, член Союза Писателей ЛНР - перепубликация из журнала "Топос".
- Как избавиться от комаров? Лучшие типы ловушек.
- Что делать если роблокс вылетает на windows
- Что делать, если ребенок смотрит порно?
- Почему собака прыгает на людей при встрече?
- Какое масло лить в Задний дифференциал (мост) Visco diff 38434AA050
- О чем может рассказать хвост вашей кошки?
- Верветки
- Отчетность бюджетных учреждений при закупках по Закону № 223-ФЗ
- Срок исковой давности как правильно рассчитать
- Дмитрий Патрушев минсельхоз будет ли преемником Путина
- Кто такой Владислав Поздняков? Что такое "Мужское Государство" и почему его признали экстремистским в России?
- Как правильно выбрать машинное масло в Димитровграде?
- Как стать богатым и знаменитым в России?
- Почему фильм "Пипец" (Kick-Ass) стал популярен по всему миру?
- Как стать мудрецом?
- Как правильно установить FreeBSD
- Как стать таким как Путин?
- Где лучше жить - в Димитровграде или в Ульяновске?
- Почему город Димитровград так называется?
- Что такое метамодерн?
- ВАЖНО! Временное ограничение движения автотранспортных средств в Димитровграде
- Тарифы на электроэнергию для майнеров предложено повысить
О чем умалчивает ssh
При первом заходе админа в сеть он сразу же попытается сделать две вещи: заблокировать пользователям способы лезть куда не надо и настроить себе доступ по SSH ко всем имеющимся машинам. Про SSH LinuxFormat опять же писал неоднократно (см. врезку), и это весьма удобная вещь, позволяющая получить доступ к удаленной командной строке с достаточной безопасностью.
Настроить такой доступ довольно просто. Первым делом вам нужно на машинах учеников (да-да, именно на них) установить необходимые пакеты сервера SSH. Я буду все рассматривать на примере любимого (и одного из лучших, по моему мнению) дистрибутива Edumandriva (многие, конечно, будут шуметь, почему не Ubuntu, но тут дело моего вкуса), для которого нужно установить следующий пакет – openssh-server.
На машине учителя, следовательно, должен быть клиент доступа – openssh-client.
После установки не забудьте запустить демон sshd, дав команду
/etc/init.d/sshd start
Далее вам нужно настроить доступ по ключам. Можно, конечно, разрешить доступ на машины пользователю root, отредактировав строку в /etc/ssh/sshd_config и установив
PermitRootLogin yes
но это небезопасно. Лучше будет выполнить описанные далее шаги. Первым делом создайте пару файлов ключей с помощью команды
ssh-keygen
У вас запросят парольную фразу. Оставьте ее пустой. Теперь в каталоге ~/.ssh есть два файла: id_rsa и id_rsa_pub. Первый файл – это закрытый ключ, и его нужно хранить в безопасном месте, а второй – открытый, его нужно добавить в файл ~/.ssh/authorized_keys на удаленном компьютере. Файл можно скопировать на флэшку, вставить ее в удаленный компьютер и добавить ключ с помощью команды
cat id rsa.pub >> ~/.ssh/authorized_keys
Теперь разрешите аутентификацию по ключу, установив параметр
PubkeyAuthentication yes
в файле /etc/ssh/ssh_config на удаленном компьютере, и перезапустите сервис SSH:
/etc/init.d/sshd restart
Отключите вход по паролю добавкой в файл sshd_config следующих строк:
PasswordAuthentication no
Если вы все сделали правильно, то команда
ssh user@192.168.1.10
позволит вам зайти на машину с IP-адресом 192.168.1.10 от имени пользователя user.
Чтобы иметь возможность запуска графических приложений с этой машины, сделайте X-проброс – для этого нужно, чтобы в файле sshd_config была установлена опция
X11Forwarding yes
– и запускайте ssh с ключом -X.
ssh -X user@192.168.1.10
Если вас не пускают, не забудьте проверить настройки брандмауэра. У вас должен быть открыт порт 22 (или разрешен доступ по SSH при настройке из графического режима).
Ну и в самом плачевном случае – если вы не понимаете, что тут написано, дайте эту статью способному ученику (или его папе), и пускай он поможет вам с настройкой.
Теперь – само собой разумеющийся вопрос: чего ради эти мучения? Как это поможет контролировать работу учеников? А очень просто – мы получили удаленный доступ к командной строке пользователя, то бишь ученика, и можем делать оттуда все, что захотим.
Давайте попробуем проконтролировать, тем ли он занят на своей машине. Для этого, выполнив вход на удаленную машину, введите следующую команду (мы будем подразумевать, что имя пользователя на всех ученических машинах – user):
ps -u user
Это выведет нам список всех процессов, запущенных от имени данного пользователя. Вы должны получить что-то типа такого:
PID TTY TIME CMD 5050 ? 00:00:01 lxsession 5115 ? 00:00:00 ssh-agent 5140 ? 00:00:01 gpg-agent 5251 ? 00:00:00 dbus-launch 5252 ? 00:00:00 dbus-daemon 5265 ? 00:00:00 s2u 5271 ? 00:00:27 openbox 5275 ? 00:01:50 lxpanel 5277 ? 00:00:19 pcmanfm 5278 ? 00:00:10 xscreensaver 5280 ? 00:01:33 parcellite 5282 ? 00:00:05 nm-applet 5285 ? 00:00:01 menu-cached 5288 ? 00:00:00 gnome-keyring-d 5295 ? 00:00:00 gvfsd 5302 ? 00:00:02 gconfd-2 5304 ? 00:00:00 volumeicon 5307 ? 00:00:00 gnome-keyring-d 5315 ? 00:03:56 pulseaudio 5329 ? 00:00:00 gvfs-fuse-daemo 5338 ? 00:00:00 gconf-helper 5552 ? 00:00:02 gvfs-gdu-volume 5560 ? 00:00:00 gvfs-gphoto2-vo 7704 ? 00:06:15 chrome 8989 ? 00:02:40 soffice.bin 9985 ? 00:03:50 lxterminal 9986 ? 00:00:00 gnome-pty-helpe 15200 pts/1 00:00:00 bash 15985 ? 00:00:00 gvfsd-trash 18701 ? 00:00:01 sol 19568 pts/1 00:00:00 ps
Казалось бы, что можно узнать из перечня непонятных названий? Для достижения понимания введите эту же команду для своего (учителя) пользователя на вашей машине, запустив предварительно только те приложения, которые необходимы в текущем задании. А затем сравните выводы, отметив различающиеся программы. К примеру, в нашем случае учащиеся должны выполнять задания в LibreOffice. Из вывода видно, что на компьютере ученика запущен soffice.bin, а значит, он работает в чем полагается (для OpenOffice.org процесс будет такой же). Но два процесса будут отличаться – это chrome и sol. Первый, как несложно догадаться, является браузером Chromium, а вот второй процесс – ничем иным, как пасьянсом [solitaire] (скажем, пресловутой Косынкой). Оба эти процесса подлежат уничтожению как не относящиеся к делу.
Названия процессов легко изучить (и записать), запуская программы на своей машине. Последние запущенные процессы будут иметь более высокий PID, и их легко будет отличить от ранее используемых.
Теперь же, распознав, что учащийся занимается «левыми» делами, применим магию командной сроки (вы помните, что мы все еще залогинены через SSH) и уничтожим эти вредоносные для данного урока приложения. Для этого достаточно скомандовать killall <имя процесса> –
killall sol
– и враг повержен!
Таким же способом можно выключить удаленно и другие программы.
В порядке побочного эффекта вы получите возможность удаленно выключить или перезагрузить (poweroff или reboot) машину учащегося или, запустив, к примеру, mc, посмотреть текст написанной им программы или запустить свежескомпилированную учебную задачу.
- Метамодернизм в позднем творчестве В.Г. Сорокина
- ЛитРПГ - последняя отрыжка постмодерна
- "Ричард III и семиотика"
- 3D-визуализация обложки Ridero создаем обложку книги при работе над самиздатом.
- Архитектура метамодерна - говоря о современном искусстве, невозможно не поговорить об архитектуре. В данной статье будет отмечено несколько интересных принципов, характерных для построек "новой волны", столь притягательных и скандальных.
- Литература
- Метамодерн
- Рокер-Прометей против изначального зла в «Песне про советскую милицию» Вени Дркина, Автор: Нина Ищенко, к.ф.н, член Союза Писателей ЛНР - перепубликация из журнала "Топос".
- Как избавиться от комаров? Лучшие типы ловушек.
- Что делать если роблокс вылетает на windows
- Что делать, если ребенок смотрит порно?
- Почему собака прыгает на людей при встрече?
- Какое масло лить в Задний дифференциал (мост) Visco diff 38434AA050
- О чем может рассказать хвост вашей кошки?
- Верветки
- Отчетность бюджетных учреждений при закупках по Закону № 223-ФЗ
- Срок исковой давности как правильно рассчитать
- Дмитрий Патрушев минсельхоз будет ли преемником Путина
- Кто такой Владислав Поздняков? Что такое "Мужское Государство" и почему его признали экстремистским в России?
- Как правильно выбрать машинное масло в Димитровграде?
- Как стать богатым и знаменитым в России?
- Почему фильм "Пипец" (Kick-Ass) стал популярен по всему миру?
- Как стать мудрецом?
- Как правильно установить FreeBSD
- Как стать таким как Путин?
- Где лучше жить - в Димитровграде или в Ульяновске?
- Почему город Димитровград так называется?
- Что такое метамодерн?
- ВАЖНО! Временное ограничение движения автотранспортных средств в Димитровграде
- Тарифы на электроэнергию для майнеров предложено повысить
А графически — нельзя?
Но все-таки командная строка для многих преподавателей сродни колдовству, и только посмотрев на экран, они могут понять, что реально происходит на машине. А нельзя ли увидеть экран компьютера ученика? Да, тоже можно. Можно использовать технологии удаленного рабочего стола (к примеру, VNC), но лучше применить специализированные программы, которые также позволят транслировать свой рабочий стол на экраны учащихся; перехватывать управление; блокировать все экраны, привлекая внимание; и т. п. Одной из самых известных программ такого рода является iTALC (http://italc.sourceforge.net/). Она входит во все известные школьные дистрибутивы, и если вы используете Школьный Линукс, ПСПО или Edumandriva, то ее установка будет очень простой – максимум, вам нужно будет внести пользователя в группу italc командой
usermod -G italc user
и программу можно будет запускать. Все остальные компоненты, а именно клиенты italc-client (ICA) и управляющий italc-master, уже будут установлены и настроены. Но давайте рассмотрим установку и настройку, как если бы мы использовали iTalc впервые.
iTALC был разработан именно для использования в школе и предлагает много возможностей для учителей, таких как
- просмотр, что происходит в компьютерной лаборатории, в режиме Обзор, с возможностью сделать снимки;
- дистанционное управление компьютерами, для поддержки и помощи другим людям;
- показ демо (в полноэкранном режиме либо в окне) – вывод экрана учителя на компьютеры всех учеников в режиме реального времени;
- блокировка рабочих станций для перемещения пристального внимания на учителя;
- отправка текстовых сообщений для учеников;
- удаленное включение, выключение и перезагрузка компьютера ученика;
- удаленный вход в систему и выход из системы и удаленное выполнение произвольных команд/скриптов;
- домашнее обучение – сетевая технология iTALC не ограничена подсетью, так что ученик может присоединиться к уроку и дома, через VPN-подключение, всего лишь установив клиент iTALC.
Итак, мы имеем в наличии компьютерный класс, где n ученических компьютеров и 1 компьютер преподавателя объединены в единую локальную сеть. ПО iTALC состоит из 2-х частей: клиента (устанавливается на ученическую машину и на компьютер учителя) и мастера (устанавливается только на компьютер учителя). Клиент позволяет подключаться мастеру и управлять работой удаленной машины. Мастер содержит интерфейс для управления удаленными компьютерами (компьютерами учеников).
Первым делом добавим пользователя, от имени которого будем работать, в группу italc. Потом откроем в брандмауэре порты TCP и UDP 5800 – 5900 для работы (если у вас разрешены все подключения, этот шаг можно пропустить).
(В Edumandriva эти настройки уже сделаны по умолчанию, поэтому данный шаг пропускаем.)
Создадим ключи: публичный [public] – для компьютеров учеников и приватный [private] – для компьютера учителя. Для этого войдем в консоль администратора (в любом эмуляторе терминала переключимся на root) и выполним команду:
ica -createkeypair
которая сгенерирует необходимые ключи и расположит их в нужных папках.
На рисунке виден отчет генерации и пути к ключам:
/etc/italc/keys/private/teacher/key – приватный ключ (недоступен для пользователя)
/etc/italc/keys/public/teacher/key – публичный ключ (доступен для файловых операций)
Для работы клиента, как и в случае с SSH, нужно скопировать публичный ключ с учительского компьютера на все компьютеры учеников в соответствующую папку. Напомню, он лежит в папке /etc/italc/keys/public/teacher/key и не имеет расширения. Этот файл необходимо скопировать на все ученические компьютеры класса в эту же директорию (/etc/italc/keys/public/teacher/key). Если в ней имеется ключ, то его необходимо перезаписать новым. Чтобы скопировать ключ на ученический компьютер, нужно войти как root, в противном случае система не даст перезаписать файл ключа. Эти действия нужно повторить на каждом компьютере ученика. Затем настраиваем iTALC.
После этого вы спокойно можете контролировать работу учащихся, выдавать на их компьютеры изображения со своего («полноэкранное демо»), делать картинку-в-картинке, чтобы учащийся мог повторять за вами действия («демо в окне»). Щелкнув два раза на окне учащегося, вы сможете подробнее рассмотреть, что он делает, и в случае необходимости даже перехватить управление. Попробуйте, это очень просто!
Напишите нам, если вы чего-то не поняли или хотите, чтобы мы рассмотрели какие-то моменты поподробнее. Мы ждем ваших откликов.