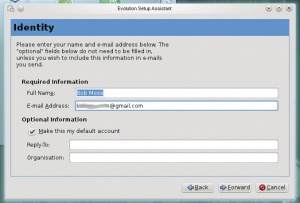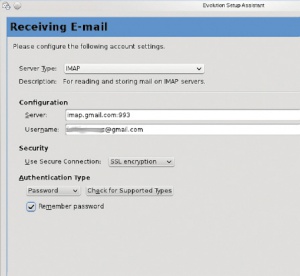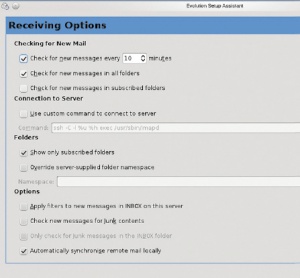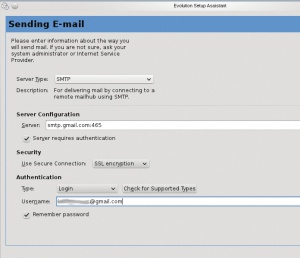LXF145:Email
|
|
|
Содержание |
Email: Почтовый клиент в деле
- Позвольте Бобу Моссу вырвать вашу почту из когтей Google-подобных сетевиков. Все ваши сообщения сольет воедино легкий в настройке клиент.
- Метамодернизм в позднем творчестве В.Г. Сорокина
- ЛитРПГ - последняя отрыжка постмодерна
- "Ричард III и семиотика"
- 3D-визуализация обложки Ridero создаем обложку книги при работе над самиздатом.
- Архитектура метамодерна - говоря о современном искусстве, невозможно не поговорить об архитектуре. В данной статье будет отмечено несколько интересных принципов, характерных для построек "новой волны", столь притягательных и скандальных.
- Литература
- Метамодерн
- Рокер-Прометей против изначального зла в «Песне про советскую милицию» Вени Дркина, Автор: Нина Ищенко, к.ф.н, член Союза Писателей ЛНР - перепубликация из журнала "Топос".
- Как избавиться от комаров? Лучшие типы ловушек.
- Что делать если роблокс вылетает на windows
- Что делать, если ребенок смотрит порно?
- Почему собака прыгает на людей при встрече?
- Какое масло лить в Задний дифференциал (мост) Visco diff 38434AA050
- О чем может рассказать хвост вашей кошки?
- Верветки
- Отчетность бюджетных учреждений при закупках по Закону № 223-ФЗ
- Срок исковой давности как правильно рассчитать
- Дмитрий Патрушев минсельхоз будет ли преемником Путина
- Кто такой Владислав Поздняков? Что такое "Мужское Государство" и почему его признали экстремистским в России?
- Как правильно выбрать машинное масло в Димитровграде?
- Как стать богатым и знаменитым в России?
- Почему фильм "Пипец" (Kick-Ass) стал популярен по всему миру?
- Как стать мудрецом?
- Как правильно установить FreeBSD
- Как стать таким как Путин?
- Где лучше жить - в Димитровграде или в Ульяновске?
- Почему город Димитровград так называется?
- Что такое метамодерн?
- ВАЖНО! Временное ограничение движения автотранспортных средств в Димитровграде
- Тарифы на электроэнергию для майнеров предложено повысить
- Метамодернизм в позднем творчестве В.Г. Сорокина
- ЛитРПГ - последняя отрыжка постмодерна
- "Ричард III и семиотика"
- 3D-визуализация обложки Ridero создаем обложку книги при работе над самиздатом.
- Архитектура метамодерна - говоря о современном искусстве, невозможно не поговорить об архитектуре. В данной статье будет отмечено несколько интересных принципов, характерных для построек "новой волны", столь притягательных и скандальных.
- Литература
- Метамодерн
- Рокер-Прометей против изначального зла в «Песне про советскую милицию» Вени Дркина, Автор: Нина Ищенко, к.ф.н, член Союза Писателей ЛНР - перепубликация из журнала "Топос".
- Как избавиться от комаров? Лучшие типы ловушек.
- Что делать если роблокс вылетает на windows
- Что делать, если ребенок смотрит порно?
- Почему собака прыгает на людей при встрече?
- Какое масло лить в Задний дифференциал (мост) Visco diff 38434AA050
- О чем может рассказать хвост вашей кошки?
- Верветки
- Отчетность бюджетных учреждений при закупках по Закону № 223-ФЗ
- Срок исковой давности как правильно рассчитать
- Дмитрий Патрушев минсельхоз будет ли преемником Путина
- Кто такой Владислав Поздняков? Что такое "Мужское Государство" и почему его признали экстремистским в России?
- Как правильно выбрать машинное масло в Димитровграде?
- Как стать богатым и знаменитым в России?
- Почему фильм "Пипец" (Kick-Ass) стал популярен по всему миру?
- Как стать мудрецом?
- Как правильно установить FreeBSD
- Как стать таким как Путин?
- Где лучше жить - в Димитровграде или в Ульяновске?
- Почему город Димитровград так называется?
- Что такое метамодерн?
- ВАЖНО! Временное ограничение движения автотранспортных средств в Димитровграде
- Тарифы на электроэнергию для майнеров предложено повысить
Вполне простительно думать, что почтовый клиент уже умер и все ушли к поставщикам услуг сетевой почты; но, поразмыслив о безопасности и конфиденциальности наших данных в руках компаний, которым мы вынуждены доверяться, понимаешь, что эти умные пакеты рано списывать в утиль. Кроме того, как с любым интернет-сервисом, вы рискуете оказаться в ситуации, когда сервер недоступен или нет подключения к Интернет – а в результате нельзя и работать с почтой. Почтовые клиенты обеспечивают элегантное решение подобных проблем.
Опять же простительно думать, что почтовых клиентов вы сроду не видали. Однако вы обнаружите, что все основные дистрибутивы Linux, а также все версии Windows с середины 90-х годов, включали почтовый клиент в той или иной форме. В прошивку всех современных смартфонов и планшетов он также встроен, и компании, как правило, используют Microsoft Outlook или его аналоги для внутренней электронной почты.
- Метамодернизм в позднем творчестве В.Г. Сорокина
- ЛитРПГ - последняя отрыжка постмодерна
- "Ричард III и семиотика"
- 3D-визуализация обложки Ridero создаем обложку книги при работе над самиздатом.
- Архитектура метамодерна - говоря о современном искусстве, невозможно не поговорить об архитектуре. В данной статье будет отмечено несколько интересных принципов, характерных для построек "новой волны", столь притягательных и скандальных.
- Литература
- Метамодерн
- Рокер-Прометей против изначального зла в «Песне про советскую милицию» Вени Дркина, Автор: Нина Ищенко, к.ф.н, член Союза Писателей ЛНР - перепубликация из журнала "Топос".
- Как избавиться от комаров? Лучшие типы ловушек.
- Что делать если роблокс вылетает на windows
- Что делать, если ребенок смотрит порно?
- Почему собака прыгает на людей при встрече?
- Какое масло лить в Задний дифференциал (мост) Visco diff 38434AA050
- О чем может рассказать хвост вашей кошки?
- Верветки
- Отчетность бюджетных учреждений при закупках по Закону № 223-ФЗ
- Срок исковой давности как правильно рассчитать
- Дмитрий Патрушев минсельхоз будет ли преемником Путина
- Кто такой Владислав Поздняков? Что такое "Мужское Государство" и почему его признали экстремистским в России?
- Как правильно выбрать машинное масло в Димитровграде?
- Как стать богатым и знаменитым в России?
- Почему фильм "Пипец" (Kick-Ass) стал популярен по всему миру?
- Как стать мудрецом?
- Как правильно установить FreeBSD
- Как стать таким как Путин?
- Где лучше жить - в Димитровграде или в Ульяновске?
- Почему город Димитровград так называется?
- Что такое метамодерн?
- ВАЖНО! Временное ограничение движения автотранспортных средств в Димитровграде
- Тарифы на электроэнергию для майнеров предложено повысить
- Метамодернизм в позднем творчестве В.Г. Сорокина
- ЛитРПГ - последняя отрыжка постмодерна
- "Ричард III и семиотика"
- 3D-визуализация обложки Ridero создаем обложку книги при работе над самиздатом.
- Архитектура метамодерна - говоря о современном искусстве, невозможно не поговорить об архитектуре. В данной статье будет отмечено несколько интересных принципов, характерных для построек "новой волны", столь притягательных и скандальных.
- Литература
- Метамодерн
- Рокер-Прометей против изначального зла в «Песне про советскую милицию» Вени Дркина, Автор: Нина Ищенко, к.ф.н, член Союза Писателей ЛНР - перепубликация из журнала "Топос".
- Как избавиться от комаров? Лучшие типы ловушек.
- Что делать если роблокс вылетает на windows
- Что делать, если ребенок смотрит порно?
- Почему собака прыгает на людей при встрече?
- Какое масло лить в Задний дифференциал (мост) Visco diff 38434AA050
- О чем может рассказать хвост вашей кошки?
- Верветки
- Отчетность бюджетных учреждений при закупках по Закону № 223-ФЗ
- Срок исковой давности как правильно рассчитать
- Дмитрий Патрушев минсельхоз будет ли преемником Путина
- Кто такой Владислав Поздняков? Что такое "Мужское Государство" и почему его признали экстремистским в России?
- Как правильно выбрать машинное масло в Димитровграде?
- Как стать богатым и знаменитым в России?
- Почему фильм "Пипец" (Kick-Ass) стал популярен по всему миру?
- Как стать мудрецом?
- Как правильно установить FreeBSD
- Как стать таким как Путин?
- Где лучше жить - в Димитровграде или в Ульяновске?
- Почему город Димитровград так называется?
- Что такое метамодерн?
- ВАЖНО! Временное ограничение движения автотранспортных средств в Димитровграде
- Тарифы на электроэнергию для майнеров предложено повысить
Управление почтой
Однако почтовые клиенты – вовсе не уцелевшие пережитки прошлого, подобные Брюсу Форсайту [старейший диктор британского ТВ, – прим. ред.] или институту монархии; они не менее актуальны сегодня, чем были когда-то. Где еще вы найдете решение, которое синхронизирует учетные записи электронной почты по работе, учебе и личные, напоминает, что завтра вы в 10 часов идете к стоматологу, и сообщает вам номер мобильника друга спустя два года после его получения? В довершение – если отсутствует связь с Интернет, вы не теряете доступ к почте с любой из ваших учетных записей: можно просто работать как обычно и синхронизировать все, когда вы снова будете онлайн.
По каким бы то ни было причинам полезности почтовых клиентов, мы начнем с Evolution (поставляемого по умолчанию с рабочим столом Gnome), а затем бегло осмотрим Mozilla Thunderbird. Прежде чем в омерзении выплевывать содержимое своих чашек какао, пользователи KDE будут рады узнать, что сразу же после мы охватим все, что можно извлечь из этих почтовых клиентов, используя достопочтенный менеджер персональной информации Kontact.
Начнем с самой важной части установки – без нее серверы Google будут воротить нос от всех наших попыток связаться с ними. Войдите в http://gmail.com, затем в меню Настройки > Пересылка и POP/IMAP. Установите флажок Включить IMAP и нажмите кнопку Сохранить изменения.
Следующий шаг – «убить» окно вашего браузера и запустить Evolution. Пользователи Gnome обнаружат его в части Office или Интернет своего меню Приложения, а быстрый поиск по термину “Evolution” выручит тех, кто пользуется KDE-дистрибутивами или LinuxMint.
Следуйте инструкциям мастера
Первое окно, которое вы увидите (если вы раньше не запускали Evolution) – это мастер установки. Первые два раздела можно пропустить, нажав кнопку Далее. Появившееся окно должно выглядеть как рис. 1; добавьте здесь свое имя и полный адрес Gmail. Нажмите кнопку Вперед для продолжения.
Теперь вы должны получить окно, схожее с рис. 2. Вам надо выбрать IMAP в выпадающем меню, а затем установить входящий адрес сервера как imap.gmail.com: 993. Что это значит? Сервер, который Evolution будет опрашивать для почты – imap.gmail.com, а 993 – номер порта. Заметим, что это не работает с другими почтовыми клиентами, используемыми на нашем уроке, то есть придется установить номер порта потом.
В поле Имя пользователя добавьте свое полное имя пользователя, приплюсовав @gmail.com. Выберите также SSL и опции пароля в двух раскрывающихся меню, и установите флажок, чтобы сохранился пароль, который вы введете позже. Если вы любитель задешево получать острые ощущения, барабаня наугад по кнопкам, потеха вам обеспечена: нажатие кнопки Проверить поддерживаемые типы отобразит виды аутентификации, принятые у серверов Google! В рамках данного сценария это не столь важно, но поинтересоваться ими стоит, если вам нужно будет забирать электронную почту с других учетных записей (например, с вашего места работы) на более позднем этапе. Ну и еще раз нажмите Вперед, для перехода к следующему этапу работы мастера.
Настройка сервера
Теперь вы попадете в окно на рис. 3. Здесь важны самый верхний и самый нижний параметры. Верхний устанавливает интервал между проверками наличия новых сообщений, которые Evolution будет выполнять на сервере (10-минутный по умолчанию вполне разумен, но его можно изменить cогласно вашим обстоятельствам). Нижняя опция Evolution позволяет хранить копии удаленных сообщений локально, а не таскать их заново при каждом опросе сервера, когда вы проверяете наличие новой почты. Так вы сэкономите полосу пропускания и получите постоянный доступ к вашей почте оффлайн.
Наконец, в следующем окне (рис. 4) задайте параметры передачи. В верхнем выпадающем меню выберите SMTP – это протокол сервера, который вы будете использовать. Адрес сервера исходящей почты – smtp.gmail.com:465 (как и в предыдущем IMAP-адресе, smtp.gmail.com – адрес сервера, а 465 – номер порта). Снова введите полный адрес Gmail и, в зависимости от вашей конфигурации, выберите Простые или Авторизацию по имени пользователя. (Последнее лучше, так как гарантирует шифрование вашей почты, но работает не на всех установках – по причинам, которые никто адекватно не объяснил. При неполадках с отправкой электронной почты рекомендуется вернуться в Простые.) Заключительный этап после этого – призвать учетную запись Gmail в следующем окне и нажать кнопку Готово. Затем нажмите Применить в последнем окне и дождитесь перезагрузки Evolution.
Раньше в процессе настройки учетной записи Google Mail в Mozilla Thunderbird для начальной установки надо было пройти несколько этапов: ваш логин, затем параметры входящей почты, а затем – настройка SMTP-сервера. С тех пор Mozilla сделала клиент непритязательно простым в настройке получения и отправки почты через множество сервисов web-почты и Интернет-провайдеров.
Настройка Thunderbird
Если вы запустили Thunderbird впервые, введите свой адрес и пароль Gmail (как на рис. 1). Thunderbird получит требуемые настройки для учетной записи Gmail с серверов Mozilla и спросит ваше подтверждение. Мы намеревались использовать IMAP на порте 993 через imap.gmail.com, а для отправки – SMTP через порт 465 на smtp.gmail.com, и это, скорее всего, будет корректно отражено в окне (см. рис. 2) – просто нажмите Далее, и все создастся автоматически.
Вот бы жизнь всегда была такой простой! Увы, это не так, и если ваша машина находится за прокси-сервером или необходимо устранить проблемы с подключением, целесообразно будет попробовать делать это вручную. Перейдите к Правка > Параметры учетной записи... и в появившемся окне выберите Действия с учетной записью, внизу справа. Теперь выберите учетную запись электронной почты. Во всплывающем окне (оно будет выглядеть, как на рис. 1) введите свой адрес электронной почты и пароль, как и раньше, но на сей раз, когда мастер попытается найти настройки учетной записи, выберите Настройка вручную... а не Далее. С этого момента вы увидите, что меню и диалоги аналогичны тем, которые вы ожидали бы в Evolution; это упрощает настройку.
- Метамодернизм в позднем творчестве В.Г. Сорокина
- ЛитРПГ - последняя отрыжка постмодерна
- "Ричард III и семиотика"
- 3D-визуализация обложки Ridero создаем обложку книги при работе над самиздатом.
- Архитектура метамодерна - говоря о современном искусстве, невозможно не поговорить об архитектуре. В данной статье будет отмечено несколько интересных принципов, характерных для построек "новой волны", столь притягательных и скандальных.
- Литература
- Метамодерн
- Рокер-Прометей против изначального зла в «Песне про советскую милицию» Вени Дркина, Автор: Нина Ищенко, к.ф.н, член Союза Писателей ЛНР - перепубликация из журнала "Топос".
- Как избавиться от комаров? Лучшие типы ловушек.
- Что делать если роблокс вылетает на windows
- Что делать, если ребенок смотрит порно?
- Почему собака прыгает на людей при встрече?
- Какое масло лить в Задний дифференциал (мост) Visco diff 38434AA050
- О чем может рассказать хвост вашей кошки?
- Верветки
- Отчетность бюджетных учреждений при закупках по Закону № 223-ФЗ
- Срок исковой давности как правильно рассчитать
- Дмитрий Патрушев минсельхоз будет ли преемником Путина
- Кто такой Владислав Поздняков? Что такое "Мужское Государство" и почему его признали экстремистским в России?
- Как правильно выбрать машинное масло в Димитровграде?
- Как стать богатым и знаменитым в России?
- Почему фильм "Пипец" (Kick-Ass) стал популярен по всему миру?
- Как стать мудрецом?
- Как правильно установить FreeBSD
- Как стать таким как Путин?
- Где лучше жить - в Димитровграде или в Ульяновске?
- Почему город Димитровград так называется?
- Что такое метамодерн?
- ВАЖНО! Временное ограничение движения автотранспортных средств в Димитровграде
- Тарифы на электроэнергию для майнеров предложено повысить
- Метамодернизм в позднем творчестве В.Г. Сорокина
- ЛитРПГ - последняя отрыжка постмодерна
- "Ричард III и семиотика"
- 3D-визуализация обложки Ridero создаем обложку книги при работе над самиздатом.
- Архитектура метамодерна - говоря о современном искусстве, невозможно не поговорить об архитектуре. В данной статье будет отмечено несколько интересных принципов, характерных для построек "новой волны", столь притягательных и скандальных.
- Литература
- Метамодерн
- Рокер-Прометей против изначального зла в «Песне про советскую милицию» Вени Дркина, Автор: Нина Ищенко, к.ф.н, член Союза Писателей ЛНР - перепубликация из журнала "Топос".
- Как избавиться от комаров? Лучшие типы ловушек.
- Что делать если роблокс вылетает на windows
- Что делать, если ребенок смотрит порно?
- Почему собака прыгает на людей при встрече?
- Какое масло лить в Задний дифференциал (мост) Visco diff 38434AA050
- О чем может рассказать хвост вашей кошки?
- Верветки
- Отчетность бюджетных учреждений при закупках по Закону № 223-ФЗ
- Срок исковой давности как правильно рассчитать
- Дмитрий Патрушев минсельхоз будет ли преемником Путина
- Кто такой Владислав Поздняков? Что такое "Мужское Государство" и почему его признали экстремистским в России?
- Как правильно выбрать машинное масло в Димитровграде?
- Как стать богатым и знаменитым в России?
- Почему фильм "Пипец" (Kick-Ass) стал популярен по всему миру?
- Как стать мудрецом?
- Как правильно установить FreeBSD
- Как стать таким как Путин?
- Где лучше жить - в Димитровграде или в Ульяновске?
- Почему город Димитровград так называется?
- Что такое метамодерн?
- ВАЖНО! Временное ограничение движения автотранспортных средств в Димитровграде
- Тарифы на электроэнергию для майнеров предложено повысить