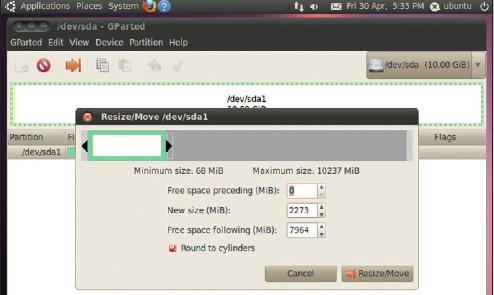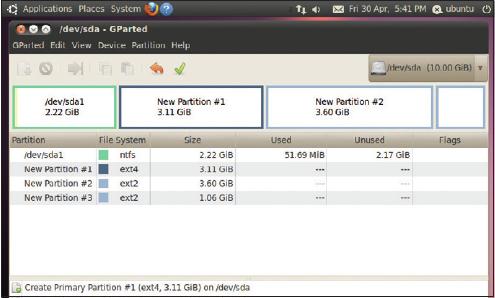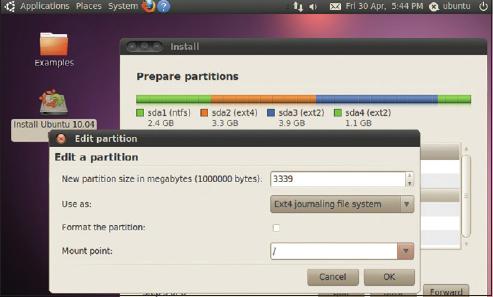LXF133:Тема номера
|
|
|
Содержание |
Идеальная мультизагрузка
- Умение запускать несколько ОС с одного компьютера – это искусство, и Грэм Моррисон поможет вам в совершенстве им овладеть.
Многим из нас нравится запускать более одной операционной системы на одном компьютере. Это отличный способ поэкспериментировать — узнать, как живет другая часть общества, протестировать новые дистрибутивы, а то и поиграть в Windows-игры. Но создание систем с двойной и тройной загрузкой всегда считалось чем-то сродни «черной магии» — потому что в таких системах риск порчи таблиц разделов диска удваивался по сравнению с ситуацией, когда в вашем распоряжении была предустановленная ОС. Ошибка же чревата катастрофой.
По крайней мере, таково распространенное мнение. Но в действительности создание систем с двойной загрузкой не обязательно связано с риском, а установка может пройти без усилий.
В новейших дистрибутивах вы и не заметите этого процесса. Итак, даже если вы напуганы старыми страшилками или сами имеете негативный опыт, сейчас пора попробовать мультизагрузку еще раз. Наша цель – снять покров тайны с хода мультизагрузки и все лить в вас уверенность в своих силах и возможностях самим организовать такую систему.
Но прежде чем нырнуть в мир компьютеров, на которых сосуществуют Windows и Linux или несколько вариантов Linux, сделаем пару важных замечаний. Во-первых, организация мультизагрузочных систем по-прежнему подразумевает масштабное перетасовывание данных, и хотя мы уже много лет не попадали в ситуацию, когда что-то пошло не так, ценными сведениями рисковать не стоит. Если на вашем компьютере есть что-то, без чего вам «не жить» – пока не поздно, создайте резервную копию.
Во-вторых, в мире мультизагрузочных систем планирование – это наше всё. Затевая установку нескольких ОС на «голом» компьютере, вы сэкономите немало времени, если заранее продумаете, как будут размещены эти системы, сколько дискового пространства будет выделено под каждую из них и как вы будете их устанавливать. Разбиение жесткого диска на разделы до установки первой ОС сэкономит вам массу времени на перерасчетах и снизит риск необходимости повторной разметки. Если вы решите пойти этим путем, следуйте нашим инструкциям по разбиению диска на разделы и сначала установите Windows, а затем приступайте к инсталляции своего любимого дистри бутива Linux.
Наконец, как и всегда в Linux, главное здесь – наслаждаться истинной свободой выбора мультизагрузочной конфигурации, потому что из всех распространенных ОС только Linux открыто поощряет создание мультизагрузочных систем.
Двойная загрузка за полчаса
- Установка Ubuntu 10.04 на пару с Windows за три шага.
1 Первая загрузка
- Метамодернизм в позднем творчестве В.Г. Сорокина
- ЛитРПГ - последняя отрыжка постмодерна
- "Ричард III и семиотика"
- 3D-визуализация обложки Ridero создаем обложку книги при работе над самиздатом.
- Архитектура метамодерна - говоря о современном искусстве, невозможно не поговорить об архитектуре. В данной статье будет отмечено несколько интересных принципов, характерных для построек "новой волны", столь притягательных и скандальных.
- Литература
- Метамодерн
- Рокер-Прометей против изначального зла в «Песне про советскую милицию» Вени Дркина, Автор: Нина Ищенко, к.ф.н, член Союза Писателей ЛНР - перепубликация из журнала "Топос".
- Как избавиться от комаров? Лучшие типы ловушек.
- Что делать если роблокс вылетает на windows
- Что делать, если ребенок смотрит порно?
- Почему собака прыгает на людей при встрече?
- Какое масло лить в Задний дифференциал (мост) Visco diff 38434AA050
- О чем может рассказать хвост вашей кошки?
- Верветки
- Отчетность бюджетных учреждений при закупках по Закону № 223-ФЗ
- Срок исковой давности как правильно рассчитать
- Дмитрий Патрушев минсельхоз будет ли преемником Путина
- Кто такой Владислав Поздняков? Что такое "Мужское Государство" и почему его признали экстремистским в России?
- Как правильно выбрать машинное масло в Димитровграде?
- Как стать богатым и знаменитым в России?
- Почему фильм "Пипец" (Kick-Ass) стал популярен по всему миру?
- Как стать мудрецом?
- Как правильно установить FreeBSD
- Как стать таким как Путин?
- Где лучше жить - в Димитровграде или в Ульяновске?
- Почему город Димитровград так называется?
- Что такое метамодерн?
- ВАЖНО! Временное ограничение движения автотранспортных средств в Димитровграде
- Тарифы на электроэнергию для майнеров предложено повысить
Если на вашем компьютере предустановлена Microsoft Windows, у вас есть два способа создать систему с двойной загрузкой. Во-первых, можно добавить еще один жесткий диск и установить Linux на нем. Второй подход – с помощью установщика автоматически изменить размер вашего раздела Windows, выделив достаточно места на установку Linux. Этот метод работает хорошо, и им-то мы и воспользовались. Но при этом существует известный риск потери данных, если в ходе процесса изменения размеров раздела Windows что-то пойдет не так. Поэтому немедля создайте резервную копию!
Вставьте в оптический привод диск с Ubuntu и перезагрузите компьютер. Если система игнорирует CD и упорно заходит в Windows, следует перезагрузиться еще раз и нажать клавишу, выводящую загрузочное меню BIOS, или войти в BIOS и вручную поменять последовательность загрузки. Если диск будет успешно прочитан, вы увидите приветственный экран Ubuntu – на нем вам предложат выбрать, хотите ли вы работать с CD в режиме Live или же начать установку. Мы указали последнее.
2 Баланс пространства
- Метамодернизм в позднем творчестве В.Г. Сорокина
- ЛитРПГ - последняя отрыжка постмодерна
- "Ричард III и семиотика"
- 3D-визуализация обложки Ridero создаем обложку книги при работе над самиздатом.
- Архитектура метамодерна - говоря о современном искусстве, невозможно не поговорить об архитектуре. В данной статье будет отмечено несколько интересных принципов, характерных для построек "новой волны", столь притягательных и скандальных.
- Литература
- Метамодерн
- Рокер-Прометей против изначального зла в «Песне про советскую милицию» Вени Дркина, Автор: Нина Ищенко, к.ф.н, член Союза Писателей ЛНР - перепубликация из журнала "Топос".
- Как избавиться от комаров? Лучшие типы ловушек.
- Что делать если роблокс вылетает на windows
- Что делать, если ребенок смотрит порно?
- Почему собака прыгает на людей при встрече?
- Какое масло лить в Задний дифференциал (мост) Visco diff 38434AA050
- О чем может рассказать хвост вашей кошки?
- Верветки
- Отчетность бюджетных учреждений при закупках по Закону № 223-ФЗ
- Срок исковой давности как правильно рассчитать
- Дмитрий Патрушев минсельхоз будет ли преемником Путина
- Кто такой Владислав Поздняков? Что такое "Мужское Государство" и почему его признали экстремистским в России?
- Как правильно выбрать машинное масло в Димитровграде?
- Как стать богатым и знаменитым в России?
- Почему фильм "Пипец" (Kick-Ass) стал популярен по всему миру?
- Как стать мудрецом?
- Как правильно установить FreeBSD
- Как стать таким как Путин?
- Где лучше жить - в Димитровграде или в Ульяновске?
- Почему город Димитровград так называется?
- Что такое метамодерн?
- ВАЖНО! Временное ограничение движения автотранспортных средств в Димитровграде
- Тарифы на электроэнергию для майнеров предложено повысить
Теперь вам потребуется ответить на пару стандартных предустановочных вопросов, в том числе – указать свой часовой пояс и выбрать раскладку клавиатуры. После этого вы увидите экран ‘Prepare disk space’ [Подготовка диска]. Если установленная на компьютере копия Windows опознана правильно, то первая строка данного окна сообщит о наличии Windows на вашей машине. По умолчанию инсталлятор Ubuntu выберет опцию ‘Install them side by side’ – «Установить совместно», и если оставить все без изменений, в результате установки Linux создастся система с двойной загрузкой.
Воспользуйтесь ползунком в нижней части этого экрана, чтобы настроить размеры раздела Windows и нового раздела Linux. Установщик Ubuntu знает, какой объем дискового пространства на разделе Windows фактически заполнен файлами, и не позволит вам уменьшить размер раздела Windows ниже этого значения. Какому из разделов отвести больше места, зависит от того, какую систему вы будете использовать чаще. Но в любом случае, рекомендуем отвести под Ubuntu не менее 10 ГБ, и намного больше – если вы собираетесь сделать Linux своей основной ОС.
3 Передел и переход
- Метамодернизм в позднем творчестве В.Г. Сорокина
- ЛитРПГ - последняя отрыжка постмодерна
- "Ричард III и семиотика"
- 3D-визуализация обложки Ridero создаем обложку книги при работе над самиздатом.
- Архитектура метамодерна - говоря о современном искусстве, невозможно не поговорить об архитектуре. В данной статье будет отмечено несколько интересных принципов, характерных для построек "новой волны", столь притягательных и скандальных.
- Литература
- Метамодерн
- Рокер-Прометей против изначального зла в «Песне про советскую милицию» Вени Дркина, Автор: Нина Ищенко, к.ф.н, член Союза Писателей ЛНР - перепубликация из журнала "Топос".
- Как избавиться от комаров? Лучшие типы ловушек.
- Что делать если роблокс вылетает на windows
- Что делать, если ребенок смотрит порно?
- Почему собака прыгает на людей при встрече?
- Какое масло лить в Задний дифференциал (мост) Visco diff 38434AA050
- О чем может рассказать хвост вашей кошки?
- Верветки
- Отчетность бюджетных учреждений при закупках по Закону № 223-ФЗ
- Срок исковой давности как правильно рассчитать
- Дмитрий Патрушев минсельхоз будет ли преемником Путина
- Кто такой Владислав Поздняков? Что такое "Мужское Государство" и почему его признали экстремистским в России?
- Как правильно выбрать машинное масло в Димитровграде?
- Как стать богатым и знаменитым в России?
- Почему фильм "Пипец" (Kick-Ass) стал популярен по всему миру?
- Как стать мудрецом?
- Как правильно установить FreeBSD
- Как стать таким как Путин?
- Где лучше жить - в Димитровграде или в Ульяновске?
- Почему город Димитровград так называется?
- Что такое метамодерн?
- ВАЖНО! Временное ограничение движения автотранспортных средств в Димитровграде
- Тарифы на электроэнергию для майнеров предложено повысить
Распределив территорию между двумя ОС, щелкните по кнопке Forward [Далее]. Изменение размеров раздела Windows и создание новых разделов для Linux потребует некоторого времени. Сначала данные Windows в фоновом режиме переместятся на смежные блоки дискового пространства, затем таблица разделов перезапишется так, чтобы в ней были указаны новые разделы Linux и измененный раздел Windows.
Когда процесс перераспределения разделов завершится, появится экран с настройками учетной записи пользователя. Введите имя пользователя, пароль и имя вашего компьютера, а затем укажите, следует ли пользователю регистрироваться в системе вручную. Затем появится окно Ubuntu Migration Assistant. Этот инструмент попытается перенести в Ubuntu важные данные с раздела Windows и импортировать их для пользователя с указанным вами именем. Вы сможете импортировать свои закладки, обои, аватар, музыку, изображения, документы и т. п., и разместить их в соответствующих домашних папках. Наконец, нажмите кнопку Forward, прочтите обзорную информацию, нажмите кнопку Install [Установить] для установки Ubuntu.
Коротко о разбиении диска
- Не бойтесь, что повредите свой жесткий диск – мы знаем, что делаем.
- Метамодернизм в позднем творчестве В.Г. Сорокина
- ЛитРПГ - последняя отрыжка постмодерна
- "Ричард III и семиотика"
- 3D-визуализация обложки Ridero создаем обложку книги при работе над самиздатом.
- Архитектура метамодерна - говоря о современном искусстве, невозможно не поговорить об архитектуре. В данной статье будет отмечено несколько интересных принципов, характерных для построек "новой волны", столь притягательных и скандальных.
- Литература
- Метамодерн
- Рокер-Прометей против изначального зла в «Песне про советскую милицию» Вени Дркина, Автор: Нина Ищенко, к.ф.н, член Союза Писателей ЛНР - перепубликация из журнала "Топос".
- Как избавиться от комаров? Лучшие типы ловушек.
- Что делать если роблокс вылетает на windows
- Что делать, если ребенок смотрит порно?
- Почему собака прыгает на людей при встрече?
- Какое масло лить в Задний дифференциал (мост) Visco diff 38434AA050
- О чем может рассказать хвост вашей кошки?
- Верветки
- Отчетность бюджетных учреждений при закупках по Закону № 223-ФЗ
- Срок исковой давности как правильно рассчитать
- Дмитрий Патрушев минсельхоз будет ли преемником Путина
- Кто такой Владислав Поздняков? Что такое "Мужское Государство" и почему его признали экстремистским в России?
- Как правильно выбрать машинное масло в Димитровграде?
- Как стать богатым и знаменитым в России?
- Почему фильм "Пипец" (Kick-Ass) стал популярен по всему миру?
- Как стать мудрецом?
- Как правильно установить FreeBSD
- Как стать таким как Путин?
- Где лучше жить - в Димитровграде или в Ульяновске?
- Почему город Димитровград так называется?
- Что такое метамодерн?
- ВАЖНО! Временное ограничение движения автотранспортных средств в Димитровграде
- Тарифы на электроэнергию для майнеров предложено повысить
Главное препятствие при создании системы с двойной загрузкой – страх перед разбиением жесткого диска на разделы, то есть делением дискового пространства на части, предназначенные для нескольких ОС.
Всё не так страшно, если вы работаете с новым жестким диском: даже если что-то пойдет наперекосяк, вы ничего не теряете. Но многие люди модифицируют уже существующие конфигурации, а здесь как раз и легко навредить. Именно поэтому обязательно сделайте резервную копию. Кроме того, разумно выполнять работу поразбиению жесткого диска до перехода к установке. Так вы лучше сумеете оценить объем необходимого дискового пространства и убедитесь, что разметка диска выполнена корректно, прежде чем перезагружаться с установочным DVD в приводе.
Для разбиения диска большинство дистрибутивов и установщиков применяют один и тот же инструмент – GParted. Если вы загружаете рабочий стол Ubuntu с CD, пользуясь опцией ‘Try’, то GParted можно найти в меню System > Administration [Система > Администрирование]. Затем выберите в раскрывающемся списке в правой верхней части окна диск, который вы собрались переразбить. Выведется графическое представление раскладки диска, а в нижней панели – список разделов. Каждый раздел выглядит как горизонтальный блок, где занятое пространство выделено цветом.
Чтобы изменить размер раздела Windows, найдите блок в формате NTFS или FAT32 и выделите его. Щелкните по разделу правой кнопкой мыши и выберите в меню пункт ‘Resize’ [Изменить размер]. В появившемся окне используйте правую из стрелок, чтобы уменьшить размер раздела Windows и освободить необходимый объем пространства для установки Ubuntu (просто перетащите стрелку). Чтобы внесенные изменения вошли в силу, нажмите кнопку Apply [Применить].
Создание нового раздела
Вы получили большой блок невыделенного дискового пространства. Щелкните по нему правой кнопкой мыши и выберите опцию ‘New’ [Создать], чтобы создать новый раздел. В качестве файловой системы выберите ext4 и щелкните по кнопке ‘Add’ [Добавить], чтобы зафиксировать внесенные изменения. В зависимости от желаемой конфигурации и некоторых других ограничений, вы можете проделывать эту операцию столько раз, сколько потребуется. Чаще всего вам позволят создать не более четырех разделов, и кроме того, для подкачки потребуется небольшой раздел типа swap.
Когда дело дойдет до установки дистрибутива Linux, выберите опцию ручного разбиения на разделы. Затем надо будет выбрать один из ваших свободных разделов и назначить в качестве точки монтирования /, а также выбрать и назначить раздел подкачки. После этого ваш дистрибутив будет в состоянии установить файлы на нужное место и добавить элемент загрузочного меню перед перезагрузкой.
Освободим место для новых разделов
- 1 Запуск GParted
- Загрузитесь с диска Ubuntu в режиме LiveCD и запустите GParted через меню Administration. Выберите диск, щелкните правой кнопкой мыши по имеющемуся разделу и выберите опцию Resize. Воспользуйтесь появившимся окном для уменьшения размера основного раздела.
- 2 Создание раздела
- Наведите курсор на освобожденное пространство, щелкните правой кнопкой мыши и выберите опцию New. Создайте один или два новых больших раздела, и один поменьше – его Linux будет применять для подкачки; затем щелкните по значку с изображением «галочки».
- 3 Разделы — в дело
- Подготовив разделы, можно приступать к установке нового дистрибутива. При ручном (‘Custom’) режиме разбиения в инсталляторе, вам должны позволить задействовать созданные ранее разделы, назначив их в качестве корневого (/) и области подкачки (swap).
Запуск Windows и Linux
- Вы получите лучшее из этих двух миров на одном компьютере.
- Метамодернизм в позднем творчестве В.Г. Сорокина
- ЛитРПГ - последняя отрыжка постмодерна
- "Ричард III и семиотика"
- 3D-визуализация обложки Ridero создаем обложку книги при работе над самиздатом.
- Архитектура метамодерна - говоря о современном искусстве, невозможно не поговорить об архитектуре. В данной статье будет отмечено несколько интересных принципов, характерных для построек "новой волны", столь притягательных и скандальных.
- Литература
- Метамодерн
- Рокер-Прометей против изначального зла в «Песне про советскую милицию» Вени Дркина, Автор: Нина Ищенко, к.ф.н, член Союза Писателей ЛНР - перепубликация из журнала "Топос".
- Как избавиться от комаров? Лучшие типы ловушек.
- Что делать если роблокс вылетает на windows
- Что делать, если ребенок смотрит порно?
- Почему собака прыгает на людей при встрече?
- Какое масло лить в Задний дифференциал (мост) Visco diff 38434AA050
- О чем может рассказать хвост вашей кошки?
- Верветки
- Отчетность бюджетных учреждений при закупках по Закону № 223-ФЗ
- Срок исковой давности как правильно рассчитать
- Дмитрий Патрушев минсельхоз будет ли преемником Путина
- Кто такой Владислав Поздняков? Что такое "Мужское Государство" и почему его признали экстремистским в России?
- Как правильно выбрать машинное масло в Димитровграде?
- Как стать богатым и знаменитым в России?
- Почему фильм "Пипец" (Kick-Ass) стал популярен по всему миру?
- Как стать мудрецом?
- Как правильно установить FreeBSD
- Как стать таким как Путин?
- Где лучше жить - в Димитровграде или в Ульяновске?
- Почему город Димитровград так называется?
- Что такое метамодерн?
- ВАЖНО! Временное ограничение движения автотранспортных средств в Димитровграде
- Тарифы на электроэнергию для майнеров предложено повысить
Установив Windows и Linux, вы сможете выбирать, каку ОС запустить, в загрузочном меню, которое появляется на экране при каждой перезагрузке компьютера. Следующий шаг – добиться гармоничного сосуществования Windows и Linux. Хотя это принципиально разные системы, в которых отличается все, что только может отличаться, есть немало возможностей их «подружить».
Первая проблема, с которой сталкивается большинство пользователей мультизагрузочных систем – общий доступ к файлам. При первой загрузке Linux из мультизагрузочного меню вам, вероятно, потребуется доступ к файлам из раздела Windows, а когда вы загрузите Windows, вам захочется иметь возможность чтения файлов, с которыми вы работали в Linux. Проблема вызвана тем, что эти ОС используют разные файловые системы. Для сохранения файлов на дисковый накопитель и их извлечения оттуда применяется система индексирования, и без посторонней помощи ни Linux, ни Windows не могут читать «чужое» форматирование.
Общий доступ к данным
К счастью, создатели дистрибутивов Linux подумали об этом, а значит, вы сможете читать разделы Windows из-под Linux без особых сложностей. Простейший способ – запустить файловый менеджер и убедиться, что раздел Windows перечислен в панели устройств слева. Вряд ли он получит правильную метку – скорее, устройство будет названо по его размеру; но щелкнув на нем, вы увидите файлы стандартной инсталляции Windows.
Личные файлы можно найти в папках, названных по именам пользователей и вложенных в папку Documents and Settings. Linux может загрузить и использовать многие общие файлы тем же способом, что и Windows. Например, JPG-файлы, получаемые с цифровых камер, можно просматривать по двойному щелчку мыши, и такой же уровень интеграции существует для текстовых файлов, многих музыкальных файлов и большинства документов в открытых форматах.
Примонтировать ваш раздел Linux из-под Windows не так легко и удобно, как из большинства дистрибутивов Linux. Лучшее из виденных нами решений – Windows-утилита под названием Explore2fs (http://www.chrysocome.net/explore2fs).
Explore2fs
Это приложение Windows, позволяющее выбирать разделы Linux из раскрывающегося списка в верхнем левом углу окна и отображать их содержимое в главном окне в старомодном стиле Windows Explorer. Причем можно перетаскивать файлы мышью из этого окна в любое другое и наоборот (стандартный прием работы в Windows). Ваши личные файлы Linux можно найти в каталоге /home, внутри вложенной директории, названной по вашему имени пользователя. Дистрибутивы обычно помещают файлы либо в папку Download, либо в папку Desktop. Заметьте, что Explore2fs может читать отформатированные под Linux накопители флэш-USB, дискеты и внешние жесткие диски.
Что такое Wubi?
Wubi – это довольно остроумный способ установить Ubuntu на компьютере с Microsoft Windows. При этом не надо переразбивать жесткий диск на разделы: Ubuntu установится прямо на файловую систему Windows, связав все файлы и папки, которые вы обычно видите на стандартном разделе, в единый файл – подобно тому, как виртуальные машины работают со своими файловыми системами. Затем Wubi установит Grub под именем Ubuntu в загрузочное меню Windows и смонтирует свой виртуальный жесткий диск, чтобы все выглядело так, как если бы вы загружали честно установленную версию Ubuntu.
Обычные пользователи не почувствуют даже снижения производительности – все будет работать на «родной» скорости; чуть замедлятся разве что операции чтения/записи на виртуальный жесткий диск. Чтобы установить Wubi, загрузите Windows и вставьте диск c Ubuntu в оптический привод. Если ваш привод настроен на автоматический запуск с диска приложения setup.exe, вы увидите окно приложения Ubuntu Menu. В противном случае откройте диск вручную и запустите приложение setup.exe сами. Затем выберите опцию ‘Install inside Windows’ [Установить внутри Windows], и пойдет инсталляция Wubi. На экране появится окно настройки. Нужно будет выбрать диск для установки Ubuntu (как правило, диск Windows по умолчанию), а затем указать размер установки [Installation Size], то есть размер виртуального жесткого диска – его должно хватить на все предполагаемые к установке приложения и объемы данных. Еще можно создать пользовательскую учетную запись по умолчанию и защитить ее паролем, и даже указать производную Ubuntu, выбранную для инсталляции, хотя по умолчанию устанавливается версия с CD.
Подготовив все, нажмите ‘Install’ – Wubi прочтет нужные файлы и создаст первичную инсталляцию на жестком диске. Затем потребуется перезагрузить компьютер и выбрать Ubuntu в загрузочном меню Windows и Grub.
Кросс-платформенность
- Максимум эффективности обеспечит одно и то же ПО на обеих ОС.
- Метамодернизм в позднем творчестве В.Г. Сорокина
- ЛитРПГ - последняя отрыжка постмодерна
- "Ричард III и семиотика"
- 3D-визуализация обложки Ridero создаем обложку книги при работе над самиздатом.
- Архитектура метамодерна - говоря о современном искусстве, невозможно не поговорить об архитектуре. В данной статье будет отмечено несколько интересных принципов, характерных для построек "новой волны", столь притягательных и скандальных.
- Литература
- Метамодерн
- Рокер-Прометей против изначального зла в «Песне про советскую милицию» Вени Дркина, Автор: Нина Ищенко, к.ф.н, член Союза Писателей ЛНР - перепубликация из журнала "Топос".
- Как избавиться от комаров? Лучшие типы ловушек.
- Что делать если роблокс вылетает на windows
- Что делать, если ребенок смотрит порно?
- Почему собака прыгает на людей при встрече?
- Какое масло лить в Задний дифференциал (мост) Visco diff 38434AA050
- О чем может рассказать хвост вашей кошки?
- Верветки
- Отчетность бюджетных учреждений при закупках по Закону № 223-ФЗ
- Срок исковой давности как правильно рассчитать
- Дмитрий Патрушев минсельхоз будет ли преемником Путина
- Кто такой Владислав Поздняков? Что такое "Мужское Государство" и почему его признали экстремистским в России?
- Как правильно выбрать машинное масло в Димитровграде?
- Как стать богатым и знаменитым в России?
- Почему фильм "Пипец" (Kick-Ass) стал популярен по всему миру?
- Как стать мудрецом?
- Как правильно установить FreeBSD
- Как стать таким как Путин?
- Где лучше жить - в Димитровграде или в Ульяновске?
- Почему город Димитровград так называется?
- Что такое метамодерн?
- ВАЖНО! Временное ограничение движения автотранспортных средств в Димитровграде
- Тарифы на электроэнергию для майнеров предложено повысить
Чтобы файлы, создаваемые вами в средах Windows и Linux, были полностью совместимы, в идеале следует применять в обеих системах одно и то же кросс-платформенное ПО. Например, при офисной работе гарантию полной совместимости файлов, сохраняемых в Windows и Linux, даст переход с пакета Microsoft Office на бесплатный и открытый офисный пакет OpenOffice.org: файлы будут идентичны. Даже если на платформе Windows вам почему-либо обязателен инструментарий Microsoft, OpenOffice.org по-прежнему отлично справится с открытием и преобразованием файлов Microsoft Office при работе в Linux. Тем не менее, в случае сложных документов – например, электронных таблиц – возможны проблемы.
Просмотр интернет-ресурсов вполне обеспечат браузеры Firefox или Chrome. Оба они кросс-платформенные, и у них почти одинаковый состав функций и модулей расширения. Вы сможете воссоздавать одну и ту же среду для web-навигации. Закладки можно синхронизировать между платформами с помощью модуля расширения XMarks в Firefox или благодаря способности Chrome синхронизировать браузеры через учетную запись Google. Синхронизация возможна и вручную: примените браузер закладок для экспорта на одной платформе и импорта на другой.
Электронная почта
Для электронной почты стратегия та же. Большинство пользователей, привыкших к Windows, применяют вариант почтового клиента Outlook от Microsoft и скачивают свою почту по протоколу POP3. Хотя и заявляется, что такие приложения Linux, как Evolution и Thunderbird, умеют импортировать почтовые архивы из распространенной серии почтовых клиентов Outlook, мы не особо преуспели в этом деле.
Существуют инструменты сторонних разработчиков, предназначенные для этой цели – в основном утилиты командной строки из пакета readpst; но лучшим способом обычно будет запуск Thunderbird из Windows одновременно с работающим Outlook и импорт в Thunderbird копии почтовой базы данных последнего. Находясь в Linux, вы сможете перенести почтовую базу данных Windows в свой домашний каталог через Thunderbird.
А самым лучшим вариантом при работе с электронной почтой будет переход с протокола POP3, когда почта скачивается с сервера и сохраняется локально, на протокол IMAP: сообщения при этом хранятся на почтовом сервере и синхронизируются с почтовым клиентом. И Outlook, и Thunderbird будут получать доступ к одному и тому же серверу, и ваша почта будет одинакова в обеих ОС.
Linux и Linux
- Ограничиваться одним дистрибутивом Linux повода нет.
- Метамодернизм в позднем творчестве В.Г. Сорокина
- ЛитРПГ - последняя отрыжка постмодерна
- "Ричард III и семиотика"
- 3D-визуализация обложки Ridero создаем обложку книги при работе над самиздатом.
- Архитектура метамодерна - говоря о современном искусстве, невозможно не поговорить об архитектуре. В данной статье будет отмечено несколько интересных принципов, характерных для построек "новой волны", столь притягательных и скандальных.
- Литература
- Метамодерн
- Рокер-Прометей против изначального зла в «Песне про советскую милицию» Вени Дркина, Автор: Нина Ищенко, к.ф.н, член Союза Писателей ЛНР - перепубликация из журнала "Топос".
- Как избавиться от комаров? Лучшие типы ловушек.
- Что делать если роблокс вылетает на windows
- Что делать, если ребенок смотрит порно?
- Почему собака прыгает на людей при встрече?
- Какое масло лить в Задний дифференциал (мост) Visco diff 38434AA050
- О чем может рассказать хвост вашей кошки?
- Верветки
- Отчетность бюджетных учреждений при закупках по Закону № 223-ФЗ
- Срок исковой давности как правильно рассчитать
- Дмитрий Патрушев минсельхоз будет ли преемником Путина
- Кто такой Владислав Поздняков? Что такое "Мужское Государство" и почему его признали экстремистским в России?
- Как правильно выбрать машинное масло в Димитровграде?
- Как стать богатым и знаменитым в России?
- Почему фильм "Пипец" (Kick-Ass) стал популярен по всему миру?
- Как стать мудрецом?
- Как правильно установить FreeBSD
- Как стать таким как Путин?
- Где лучше жить - в Димитровграде или в Ульяновске?
- Почему город Димитровград так называется?
- Что такое метамодерн?
- ВАЖНО! Временное ограничение движения автотранспортных средств в Димитровграде
- Тарифы на электроэнергию для майнеров предложено повысить
Запуск Linux бок о бок с Windows – не единственная причина для двойной загрузки. Многие из нас любят запускать и Linux рядом с Linux – например, тестировать новые дистрибутивы, сохранив старый, без полной переустановки системы. Параллельная установка нескольких версий Linux создает гораздо меньше проблем, потому что большинство дистрибутивов распознают своих «родичей» и легко к ним адаптируются.
Они воздерживаются от использования «чужих» разделов и корректно добавляют свои записи в загрузочное меню Grub. Как и с Windows, главное при параллельной установке различных версий Linux – продумать распределение разделов на жестких дисках и заранее выделить свободное место для нового дистрибутива. Такая процедура будет проще, чем борьба с менеджером разделов нового дистрибутива (если он есть), да еще с созданием резервной копии всех важных данных, ибо изменение размеров разделов жесткого диска всегда сопряжено с риском. Но даже если перед установкой новой системы дисковое пространство уже организовано, всегда имеет смысл заглянуть на экран пользовательской настройки разделов.
Для Linux, чтобы загрузиться, не обязателен «первичный [primary]» раздел, в отличие от большинства версий Windows. Если вы собираетесь запускать только Linux, беспокоиться не о чем. А вот если вы планируете когда-нибудь добавить в свою таблицу разделов Windows, отводите для Linux только «расширенные [extended]» разделы – тогда вы сможете легко вписать Windows в существующую конфигурацию (помните про ограничение на четыре первичных раздела!).
Подкачка и общий доступ
Обычно стандартным установкам Linux требуется как минимум два раздела: корневой [root] раздел совсеми вашими файлами, и меньший по размерам раздел подкачки [swap]. Раздел подкачки – это область на диске, куда система сбрасывает данные из оперативной памяти при необходимости ее освобождения. Когда система не загружена, этот раздел не используется; а значит, нескольким установкам Linux хватит одного раздела подкачки.
Однако у данного правила есть важное исключение: это присущий некоторым системам спящий режим, который дает им возможность сберегать энергию. Такие системы могут «впадать в спячку», записав содержимое памяти в раздел подкачки, а при включении системы вновь загрузят его в память. Этот процесс быстрее, чем запуск или перезагрузка, и система возвращается в то самое состояние, в котором находилась. Если вы отдадите раздел подкачки в совместное пользование двум системам, предусматривающим спящий режим, то состояние системы будет теряться точно так же, как это произошло бы при сбое питания.
Для большинства дистрибутивов проблемы не будет. Если вы поставите, например, Ubuntu 10.04 вместе с Ubuntu 9.10, установщик сообщит вам о том, что обнаружена предыдущая инсталляция, через экран ‘Prepare Disk Space’ – примерно так же, как в Windows. Воспользуйтесь горизонтальным ползунком в нижней части экрана для распределения дискового пространства между двумя дистрибутивами, как и при изменении размеров раздела Windows. Вы можете заметить, что два дистрибутива используют общий раздел подкачки, как мы делали вручную. При щелчке на кнопке Forward имеющийся раздел соответствующим образом перемасштабируется, и есть надежда, что ваши данные уцелеют.
Аварийное восстановление
- Потеряли загрузочное меню или имя раздела? Мы вам поможем…
Вся эта возня с разделами и загрузочными блоками иногда порождает проблемы. Но помните: даже если с виду все ужасно, обычно найдутся средства восстановления данных. Например, при ошибке в переразбиении жесткого диска на разделы, если вы еще не успели их форматировать, есть способ спасти вашу ценную информацию.
При записи на диск новой таблицы разделов данные остаются нетронутыми: изменяется только участок диска, указывающий расположение разделов. Существуют инструменты, с помощью которых можно «прочесать» диск и распознать и зарегистрировать изменения в ваших файлах и прежних границах между разделами. Лучшим из них мы считаем TestDisk (читайте про него в LXF128). Установить его обычно можно через менеджер пакетов вашего дистрибутива, а в системах Debian и Ubuntu – командой apt-get install testdisk.
Команда sudo testdisk запустит эту утилиту, управляемую через меню. Вам потребуется выбрать нужную опцию записи из менений, а после этого – пункт Proceed для раздела, который вы хотите восстановить. Утилита примется «колдовать». Потом выберите Write и пару раз подтвердите, что знаете о потенциальной опасности для ваших данных. Если повезет, после перезагрузки вы увидите, что таблица разделов восстановлена, а с ней и возможность двойной загрузки.
Вернись, Grub!
Пропажа меню Grub может тоже показаться катастрофой, но и тут можно вернуть систему в полностью рабочее состояние. Для инсталляций, возраст которых примерно около года, еще не использовавших Grub 2, запустите командную строку и введите команду sudo grub. Вы перейдете в режим командной строки загрузчика Grub. Наберите команду find /boot/grub/stage1. Ее вывод укажет местоположение вашего загрузочного раздела, и нужно будет дать команды root(hdX,Y) и setup(hdX), заменив X и Y числами, которые вам выдала программа. Наконец, наберите quit и перезагрузите систему. Grub восстановится. Для систем с Grub 2 перезагрузитесь с Live CD и введите команду sudo update-grub. Загрузчик будет восстановлен, и система снова заработает.
Домашний каталог в общем доступе
Область подкачки – не единственный раздел Linux, который можно предоставить в общий доступ. Можно также создать отдельный домашний раздел и настроить все дистрибутивы Linux так, чтобы они совместно использовали его, а не создавали собственные. Обычно дистрибутивы Linux при установке предлагают использовать единственный раздел для всех системных файлов и содержимого каталога /home. Однако можно (а иногда и предпочтительно) создать отдельный раздел, где будут храниться каталоги /home и все ваши личные файлы.
Простейший вариант – индивидуально разбить диск на разделы в процессе установки первого из дистрибутивов Linux. После этого вручную создайте корневой и домашний разделы, а также раздел подкачки. Первые два должны иметь точки монтирования / и /home. На домашний раздел следует отвести дисковое пространство по максимуму, так как на нем будут храниться ваши личные файлы, используемые всеми наличными дистрибутивами; а корневого раздела должно хватить на все требуемые приложения. Разумный минимум здесь – 10 ГБ, а то и чуть больше.
Перейдя к установке следующего дистрибутива, снова выберите индивидуальную схему разбиения на разделы и создайте новый корневой раздел, так же, как и ранее. Домашним же разделом сделайте тот, что уже есть. Новый дистрибутив обнаружит, что в разделе есть данные, и опустит процедуру его форматирования. Иногда это требуется обозначить, установив соответствующий флажок либо нажав кнопку «Да» (или «Нет»). Но учтите: если дистрибутив все-таки переформатирует раздел, вы потеряете все свои данные, поэтому на всякий случай загодя выполните их резервное копирование.
Теоретически, для всех дистрибутивов можно использовать одну и ту же учетную запись пользователя, одну и ту же домашнюю папку и, следовательно, одни и те же файлы настройки. Но мы не рекомендуем это решение, считая его нестабильным: вполне воз можно, что файлы настройки разных дистрибутивов будут несовместимы. Умнее будет использовать разные учетные записи, назначив им одну группу, и настроить полномочия и права доступа к домашнему разделу для пользователей и групп так, чтобы получать доступ к другим папкам «своей» группы одним щелчком мыши.
FAQ по устранению неполадок
- В Как вручную примонтировать раздел Windows из-под Linux? Автоматически он не распознался.
О Если ваш дистрибутив Linux не распознает раздел Windows автоматически, не волнуйтесь: есть несколько способов обнаружить и примонтировать этот раздел вручную, проще и быстрее всего – из командной строки, а именно, командой mount. При запуске ее без аргументов она выводит список точек монтирования, используемых вашей системой в данный момент, включая ваш корневой раздел и раздел подкачки, а также виртуальные файловые системы (эти можно спокойно проигнорировать). Так вы увидите, примонтирован ли ваш раздел Windows и где расположена точка монтирования. Если устройство Windows не примонтировано, прежде всего определите диск и раздел с системой Windows. Обычно это первый раздел первого жесткого диска, что в Linux соответствует /dev/sda1. Для вывода списка устройств, подключенных к вашей системе, скомандуйте sudo fdisk -l. В выведенном списке ищите разделы, у которых в последнем столбце стоит файловая система ‘NTFS’ или ‘FAT32’ – они-то и содержат Windows.
Затем создайте для устройства локальную точку монтирования. Это позиция в вашей локальной файловой системе, с которой должен начинаться раздел Windows – как правило, нечто вроде /mnt/windows; этот каталог можно создать из командной строки, дав команду sudo mkdir /mnt/windows. Далее останется ввести команду sudo mount /dev/sda1 /mnt/windows. Команда mount попытается автоматически определить файловую систему, используемую Windows, и вы можете проверить, действительно ли это нужный вам раздел, открыв в файловом браузере каталог /mnt/windows.
- В Как восстановить главную загрузочную запись (MBR) Windows после установки Linux?
О Официальный способ – использовать установочный диск Windows и загрузиться в его версию Консоли восстановления [Recovery Console]. Далее процесс зависит от версии Windows. Например, пользователям Windows XP потребуется команда fixmbr, а пользователям Windows 7 – вызов bootrec.exe.
Но если вы не против обратиться к Linux еще один, последний раз, найдите компакт-диск с Ubuntu Live CD и загрузите компьютер с него. В старые версии входил пакет подназванием ms-sys, установливаемый через менеджер пакетов Synaptic. Для более новых версий скачайте через web-браузер старый пакет из PPA ms-sys. Мы применяли его на новейших релизах без всяких проблем.
ms-sys – это инструмент командной строки, предназначенный для восстановления главной загрузочной записи (MBR) Windows. MBR – первый сектор жесткого диска, с которого производится чтение при загрузке компьютера. Он содержит инструкции по дальнейшим действиям, и именно поэтому при установке Linux главная загрузочная запись Windows замещается загрузочным меню Grub.
Откройте терминал и введите команду sudo ms-sys -w /dev/sda, указав в качестве имени устройства диск, где находится установленная копия Windows. Номер раздела опустите, потому что вы пишете в MBR, а не в какой-то конкретный раздел. http://ms-sys.sourceforge.net
Итак, необходимый минимум информации вы получили. Вы смело можете создавать разделы, устанавливать Linux вместе с Windows или другими вариантами Linux, а также устранять наиболее частые неполадки, возникающие в нештатных ситуациях. Теперь же наслаждайтесь удобствами своей мультизагрузочной системы.