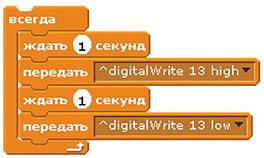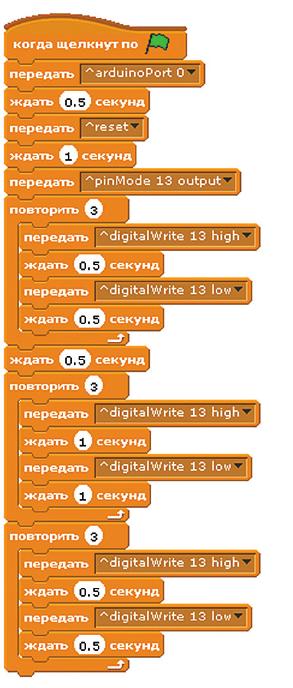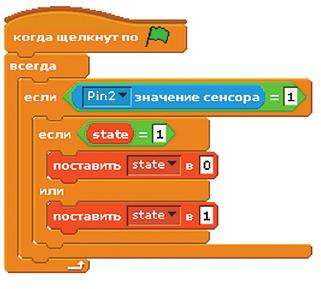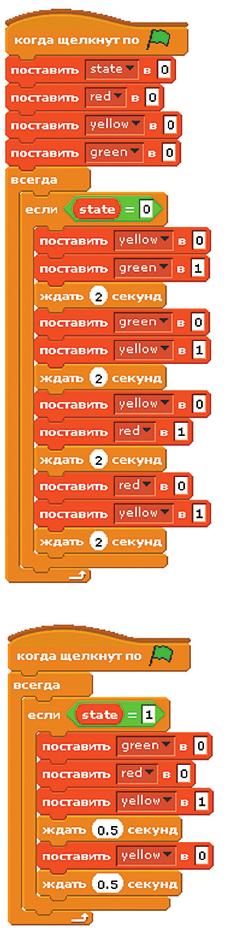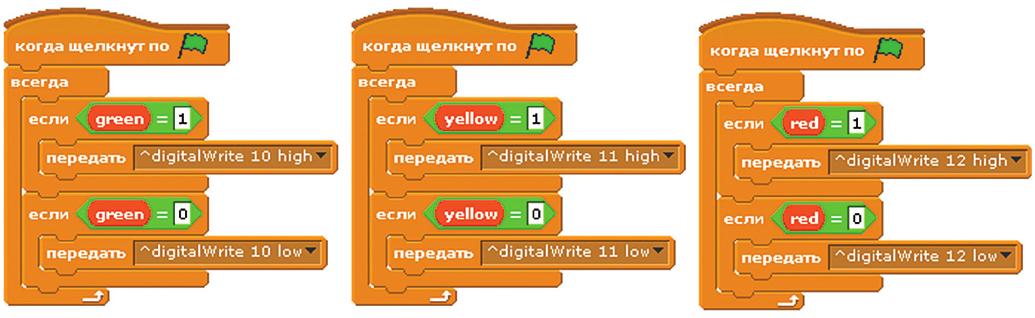LXF132:School1
|
|
|
- Школа LXF Обмен опытом и передовые идеи по использованию свободного ПО в образовании
Содержание |
Свободные ПО и электроника
- Что общего у среды программирования для детей Scratch и свободной вычислительной платформы Arduino? Александр Казанцев даст ответ, сделав управление аппаратными устройствами доступным школьнику.
Программирование – увлекательная вещь, но результат своего труда можно увидеть лишь на экране. То, что можно потрогать физически, вызывает больший интерес, чем виртуальная копия. Изучение алгоритмов дает понятие «исполнителя», что в большинстве детских умов ассоциируется с роботами или хотя бы электронными устройствами. Программируя реальное оборудование и взаимодействуя с ним, учащийся лучше понимает, для чего в принципе нужна программа и как работают вычислительные системы в целом. Наконец, когда какая-то «железка» вдруг выполняет твои команды, или персонажна экране начинает слушаться только что собранной электронной схемы – это просто интересно и познавательно.
И здесь нам помогут свободные ПО и электроника. Проект Arduino (см. врезку) позволит войти в этот мир c минимальными затратами. Единственное «но» – программы (т. н. «скетчи») для используемых в Arduino микропроцессоров (ATMega) пишутся на ассемблере или с использованием специальных трансляторов с других языков. Это уровень студентов вуза, причем продвинутого. Среда Arduino IDE представляет верх минимализма и аскетизма и требует знания языков уровня C или Java. Как применять это в школе?
Спешу вас успокоить – мы будем использовать плату Arduino вместе со Scratch (см. врезку). Scratch – это среда программирования «из кирпичиков», основанная на Logo, и с ней может справиться ребенок, начиная с 10–12 лет (при эмуляции ScratchBoard) или 14–15 лет – в случае Catenary.
Исходные материалы
Итак, нам понадобятся: среда программирования Scratch версии не ниже 1.3 (мы возьмем 1.4.0), плата Arduino (подойдет любая совместимая; у нас была Arduino Duemilanove), светодиоды трех цветов, кнопка, резисторы на 1 кОм (есть в любом магазине радиотоваров) и провода. Не помешают макетная плата или паяльник, хотя можно собрать все, просто скрутив детали (конечно, это не так красиво и надежно). Разумеется, нужен дистрибутив Linux. Вы можете повторить эти действия и под Windows, но разбираться придется самим.
Первым делом установим Scratch. Для этого воспользуйтесь менеджером пакетов вашего дистрибутива или скачайте последнюю версию с сайта проекта (правда, найти ее там непросто).
Установка и настройка ПО для Arduino освещены в номерах LXF, упомянутых во врезке, и этого мы касаться не будем. Не забудьте приготовить саму плату и будьте осторожны при обращении с электроникой – не касайтесь ее голыми руками. Вам это не повредит, но детали можно «убить» статическими электричеством.
Управляем из Scratch
Мы не станем заниматься «настоящим» программированием – взамен, будем управлять платой Arduino напрямую из Scratch, не загружая в нее скетчи. И в этом нам поможет проект Catenary (http://scratchconnections.wik.is/User:Chalkmarrow/Catenary). Распакуйте архив с программой в вашу домашнюю директорию и действуйте по приведенной инструкции.
- Метамодернизм в позднем творчестве В.Г. Сорокина
- ЛитРПГ - последняя отрыжка постмодерна
- "Ричард III и семиотика"
- 3D-визуализация обложки Ridero создаем обложку книги при работе над самиздатом.
- Архитектура метамодерна - говоря о современном искусстве, невозможно не поговорить об архитектуре. В данной статье будет отмечено несколько интересных принципов, характерных для построек "новой волны", столь притягательных и скандальных.
- Литература
- Метамодерн
- Рокер-Прометей против изначального зла в «Песне про советскую милицию» Вени Дркина, Автор: Нина Ищенко, к.ф.н, член Союза Писателей ЛНР - перепубликация из журнала "Топос".
- Как избавиться от комаров? Лучшие типы ловушек.
- Что делать если роблокс вылетает на windows
- Что делать, если ребенок смотрит порно?
- Почему собака прыгает на людей при встрече?
- Какое масло лить в Задний дифференциал (мост) Visco diff 38434AA050
- О чем может рассказать хвост вашей кошки?
- Верветки
- Отчетность бюджетных учреждений при закупках по Закону № 223-ФЗ
- Срок исковой давности как правильно рассчитать
- Дмитрий Патрушев минсельхоз будет ли преемником Путина
- Кто такой Владислав Поздняков? Что такое "Мужское Государство" и почему его признали экстремистским в России?
- Как правильно выбрать машинное масло в Димитровграде?
- Как стать богатым и знаменитым в России?
- Почему фильм "Пипец" (Kick-Ass) стал популярен по всему миру?
- Как стать мудрецом?
- Как правильно установить FreeBSD
- Как стать таким как Путин?
- Где лучше жить - в Димитровграде или в Ульяновске?
- Почему город Димитровград так называется?
- Что такое метамодерн?
- ВАЖНО! Временное ограничение движения автотранспортных средств в Димитровграде
- Тарифы на электроэнергию для майнеров предложено повысить
Сперва подключите Arduino к компьютеру и залейте в нее код, превращающий ее в плату ввода/вывода. Запустите Arduino IDE (обычно командой arduino) и убедитесь, что в меню Tools > Board и Tools > SerialPort выбраны правильная плата и порт. Далее, зайдите в File > Examples > Firmata и выберите StandartFirmata. После того, как скетч откроется, залейте его на плату с помощью File > Upload I/O или кнопки на панели меню. Плата готова к управлению. Не забудьте подключить светодиод к цифровому контакту 13 (одну ножку в GND, другую в DIGITAL 13).
Запустите Scratch, откройте в нем проект, идущий в архиве с программой – Scratch_Catenary1(Blink).sb, и (ни в коем случае не запуская его) включите соединение с удаленным сенсором, выбрав синюю вкладку Сенсоры и кликнув правой кнопкой на любом блоке со словом «сенсор».
Затем запустите Catenary (желательно от имени root, чтобы не иметь проблем с доступом к устройствам, и обязательно после Scratch). Перейдите в директорию Catenary/application.linux/ и скомандуйте:
chmod +x ./Catenary sudo ./Catenary
В моей системе (EduMandriva) sudo не настроен, и нужно использовать gksu или kdesu.
gksu ./Catenary
Если ваша система – 64‑битная, Catenary откажется работать, сославшись на 32‑битные библиотеки. Чтобы исправить это, создайте символьную ссылку на 64‑битную библиотеку librxtxSerial.so из /usr/lib64/rxtx или /usr/lib64/rxtx-x.y.z. Находясь в одном каталоге с запускаемым файлом, наберите (x.y.z нужно заменить на актуальную версию):
rm ./librxtxSerial.so ln -s /usr/lib64/rxtx/librxtxSerial.so.x.y.z ./librxtxSerial.so
Кроме того, нужно скомандовать:
- Метамодернизм в позднем творчестве В.Г. Сорокина
- ЛитРПГ - последняя отрыжка постмодерна
- "Ричард III и семиотика"
- 3D-визуализация обложки Ridero создаем обложку книги при работе над самиздатом.
- Архитектура метамодерна - говоря о современном искусстве, невозможно не поговорить об архитектуре. В данной статье будет отмечено несколько интересных принципов, характерных для построек "новой волны", столь притягательных и скандальных.
- Литература
- Метамодерн
- Рокер-Прометей против изначального зла в «Песне про советскую милицию» Вени Дркина, Автор: Нина Ищенко, к.ф.н, член Союза Писателей ЛНР - перепубликация из журнала "Топос".
- Как избавиться от комаров? Лучшие типы ловушек.
- Что делать если роблокс вылетает на windows
- Что делать, если ребенок смотрит порно?
- Почему собака прыгает на людей при встрече?
- Какое масло лить в Задний дифференциал (мост) Visco diff 38434AA050
- О чем может рассказать хвост вашей кошки?
- Верветки
- Отчетность бюджетных учреждений при закупках по Закону № 223-ФЗ
- Срок исковой давности как правильно рассчитать
- Дмитрий Патрушев минсельхоз будет ли преемником Путина
- Кто такой Владислав Поздняков? Что такое "Мужское Государство" и почему его признали экстремистским в России?
- Как правильно выбрать машинное масло в Димитровграде?
- Как стать богатым и знаменитым в России?
- Почему фильм "Пипец" (Kick-Ass) стал популярен по всему миру?
- Как стать мудрецом?
- Как правильно установить FreeBSD
- Как стать таким как Путин?
- Где лучше жить - в Димитровграде или в Ульяновске?
- Почему город Димитровград так называется?
- Что такое метамодерн?
- ВАЖНО! Временное ограничение движения автотранспортных средств в Димитровграде
- Тарифы на электроэнергию для майнеров предложено повысить
rm ./lib/RXTXcomm.jar ln -s /usr/share/java/RXTXcomm.jar ./lib/RXTXcomm.jar
В процессе написания статьи я обнаружил, что данные передавались на плату, но не влияли на состояние выходов. Несколько часов поисков показали, что дело еще в одной библиотеке. Возьмите файл processing-arduino-0017.zip с LXFDVD и замените библиотеку в /Catenary/application.linux/lib на содержащуюся в архиве (/arduino/library/Arduino.jar), не забыв назвать ее с маленькой буквы. Это может и не потребоваться; но предупрежден – значит, вооружен.
Наконец, появится окно, изображенное выше. Первый слева голубой квадрат – цифровой контакт 2, последний – 13. Серыми квадратиками обозначены аналоговые контакты 0–5 (в нумерации Scratch – 14–19).
Теперь вернитесь к Scratch и попробуйте запустить проект. Если все пойдет нормально, вы увидите мигающий светодиод.
Разберем, как устроена программа. Второй персонаж (Catenary) нужен для обеспечения работы переменных, и трогать его не нужно. Программа пишется в спрайте «кота». Все передаваемые команды начинаются с ^. Сперва идут блоки инициализации платы – задания порта (^arduinoPort) и сброса состояния (^reset).
Далее мы переключаем цифровой контакт 13 на вывод (^pinMode 13 output).
После этого начинаем мигать светодиодом, переводя состояние цифрового канала из выключенного (low) в включенное (high).
Ниже приведена модификация программы, передающая азбукой Морзе сигнал SOS (три коротких, три длинных, три коротких). Чтобы добавить новый текст в блок Передать, щелкните на стрелочке сбоку, выберите Новый, и введите нужный текст.
- Метамодернизм в позднем творчестве В.Г. Сорокина
- ЛитРПГ - последняя отрыжка постмодерна
- "Ричард III и семиотика"
- 3D-визуализация обложки Ridero создаем обложку книги при работе над самиздатом.
- Архитектура метамодерна - говоря о современном искусстве, невозможно не поговорить об архитектуре. В данной статье будет отмечено несколько интересных принципов, характерных для построек "новой волны", столь притягательных и скандальных.
- Литература
- Метамодерн
- Рокер-Прометей против изначального зла в «Песне про советскую милицию» Вени Дркина, Автор: Нина Ищенко, к.ф.н, член Союза Писателей ЛНР - перепубликация из журнала "Топос".
- Как избавиться от комаров? Лучшие типы ловушек.
- Что делать если роблокс вылетает на windows
- Что делать, если ребенок смотрит порно?
- Почему собака прыгает на людей при встрече?
- Какое масло лить в Задний дифференциал (мост) Visco diff 38434AA050
- О чем может рассказать хвост вашей кошки?
- Верветки
- Отчетность бюджетных учреждений при закупках по Закону № 223-ФЗ
- Срок исковой давности как правильно рассчитать
- Дмитрий Патрушев минсельхоз будет ли преемником Путина
- Кто такой Владислав Поздняков? Что такое "Мужское Государство" и почему его признали экстремистским в России?
- Как правильно выбрать машинное масло в Димитровграде?
- Как стать богатым и знаменитым в России?
- Почему фильм "Пипец" (Kick-Ass) стал популярен по всему миру?
- Как стать мудрецом?
- Как правильно установить FreeBSD
- Как стать таким как Путин?
- Где лучше жить - в Димитровграде или в Ульяновске?
- Почему город Димитровград так называется?
- Что такое метамодерн?
- ВАЖНО! Временное ограничение движения автотранспортных средств в Димитровграде
- Тарифы на электроэнергию для майнеров предложено повысить
Подробнее о Scratch
Если вы ранее не сталкивались со Scratch, вам стоит познакомиться с ним поближе. Это новая среда программирования, которая позволяет детям создавать собственные анимированные и интерактивные истории, игры и другие произведения. Scratch базируется на традициях языка Лого и написан на Squeak. В среде Scratch используется метафора кирпичиков Лего, собирать из которых простейшие конструкции могут даже самые маленькие дети. Но, начав с малого, можно развивать и расширять свое умение строить и программировать. Scratch создавался специально для того, что бы подростки 10–16 лет использовали его самостоятельно в сети внешкольного обучения.
На самом деле это больше, чем среда программирования – это инструмент создания интерактивных мультфильмов, музыки, игр, историй, которыми можно поделиться с другими. Дети могут завести себе учетную запись на сайте проекта http://scratch.mit.edu/ и получать/давать доступ к своим проектам из любой точки земного шара. Наличие специального модуля позволяет встраивать проекты Scratch в любой web-сайт (требуется Java), поэтому он может в какой-то мере служить заменой Flash. Вы можете найти больше инфор мации по Scratch на таких сайтах, как http://scratched.media.mit.edu, http://letopisi.ru, http://ru-scarystories.blogspot.com.
Arduino и его родственники
LXF уделял Arduino немало внимания (см. номера 100–101 и 103–106 на http://wiki.linuxformat.ru), поэтому мы остановимся на том, где найти эти устройства в России и как получить помощь на родном языке. Оригинальные платы Arduino появляются (по мере поступления) в интернет-магазине ГНУ/Линуксцентра (http://www.linuxcenter.ru). Существуют два других проекта, выпускающих свои Arduino-совместимые платы: Robocraft (http://robocraft.ru/) и Freeduino (http://freeduino.ru/). На их сайтах проектов можно найти много полезной информации по работе с платой.
Не только выход
Но Catenary позволяет не только управлять цифровыми выходами – вы также можете изменять состояние аналоговых контактов и получать информацию с цифровых и аналоговых входов, то есть подключать внешние датчики.
Попробуем смоделировать двухрежимный светофор: изначально он будет работать как обычный (красный/желтый/зеленый), а по нажатию кнопки – переходить в режим мигающего желтого и обратно.
{Врезка|Содержание=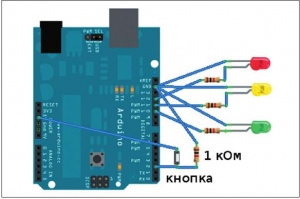 Принципиальная схема нашего светофора.|Ширина=300px}}
Принципиальная схема нашего светофора.|Ширина=300px}}
Соберите схему, как показано на рисунке (резисторы нужны для устранения дребезга контактов и ограничения тока на светодиодах). После этого создайте нижеследующий программный код, взяв за основу предыдущий проект. Помните, что персонаж Catenary жизненно необходим, и удалять его нельзя.
Разберем алгоритм, который мы применили при создании модели. После инициализации задаются режимы (^pinMode) контактов: мы будем использовать цифровые контакты 10, 11 и 12 для управления светодиодами (зеленым, желтым и красным, соответственно) и цифровой контакт под номером 2 как вход кнопки.
Считывание данных с кнопки происходит через сенсор Pin2. Если его нет в выпадающем списке сенсоров (синяя вкладка Сенсоры), запустите только что набранный код. Как только сенсор фиксирует нажатие, мы изменяем состояние state на противоположное.
После старта мы входим в бесконечный цикл, в котором, в зависимости от значения переменной state, реализуем или дневной режим светофора (state = 0) или ночной («мигалка» – state = 1).
- Метамодернизм в позднем творчестве В.Г. Сорокина
- ЛитРПГ - последняя отрыжка постмодерна
- "Ричард III и семиотика"
- 3D-визуализация обложки Ridero создаем обложку книги при работе над самиздатом.
- Архитектура метамодерна - говоря о современном искусстве, невозможно не поговорить об архитектуре. В данной статье будет отмечено несколько интересных принципов, характерных для построек "новой волны", столь притягательных и скандальных.
- Литература
- Метамодерн
- Рокер-Прометей против изначального зла в «Песне про советскую милицию» Вени Дркина, Автор: Нина Ищенко, к.ф.н, член Союза Писателей ЛНР - перепубликация из журнала "Топос".
- Как избавиться от комаров? Лучшие типы ловушек.
- Что делать если роблокс вылетает на windows
- Что делать, если ребенок смотрит порно?
- Почему собака прыгает на людей при встрече?
- Какое масло лить в Задний дифференциал (мост) Visco diff 38434AA050
- О чем может рассказать хвост вашей кошки?
- Верветки
- Отчетность бюджетных учреждений при закупках по Закону № 223-ФЗ
- Срок исковой давности как правильно рассчитать
- Дмитрий Патрушев минсельхоз будет ли преемником Путина
- Кто такой Владислав Поздняков? Что такое "Мужское Государство" и почему его признали экстремистским в России?
- Как правильно выбрать машинное масло в Димитровграде?
- Как стать богатым и знаменитым в России?
- Почему фильм "Пипец" (Kick-Ass) стал популярен по всему миру?
- Как стать мудрецом?
- Как правильно установить FreeBSD
- Как стать таким как Путин?
- Где лучше жить - в Димитровграде или в Ульяновске?
- Почему город Димитровград так называется?
- Что такое метамодерн?
- ВАЖНО! Временное ограничение движения автотранспортных средств в Димитровграде
- Тарифы на электроэнергию для майнеров предложено повысить
Три переменных (green, red и yellow) определяют, включен ли светодиод соответствующего цвета. Три блока, в зависимости от значения переменных, передают на плату соответствующие уровни для цифровых контактов (high и low).
Вы можете красиво оформить данную модель, сделав реальный светофор, а также доработать программу, обеспечив правильное переключение света – то есть добавив возможность одновременного включения красного и желтого перед зеленым и наоборот. Также можно поэкспериментировать и с задержками сигналов светофора.
Плата для Scratch
Это все, конечно, интересно, но сложновато для школьников 5–6 класса. А можно ли придумать что-то подобное и для них? Да, если потрудиться и собрать на основе Arduino так называемый ScratchBoard. В оригинале это плата PicoBoard, разработанная специально для использования со Scratch и имеющая в нем встроенную поддержку со стороны блоков программирования (http://info.scratch.mit.edu/Sensor_Boards). Проблема в том, что ScratchBoard нужно заказывать из-за рубежа (хотя цена его – не более $50); но с помощью Arduino мы сделаем подобную плату сами. По адресу http://scratch.mit.edu/forums/viewtopic.php?id=28188 можно найти различные варианты реализации и советы. Воспользуемся одним из них: http://www.yengawa.com/scratch_arduino.
Для начала, реализуем не все функции (это тема для отдельной статьи – напишите нам на letters@linuxformat.ru, если такой материал представляет интерес). Мы воспользуемся кнопкой от предыдущего проекта. Позже можно будет добавить датчики освещения, звука, ползунковый резистор и четыре резистивных входа.
Собрав все вместе и подключив к плате, нужно запустить Arduino IDE и залить в устройство прошивку эмулятора, которую можно найти по адресу http://www.yengawa.com/sites/default/files/uploads/ScratchBoard.pde или на LXFDVD.
Далее, запустите Scratch и, щелкнув правой кнопкой мыши по блоку Значение сенсора в синей вкладке Сенсоры, выберите Показать данные ScratchBoard. Затем щелкните правой кнопкой по блоку, возникшему в окне отображения, и выберите порт, к которому подключена ваша плата. Теперь можете проверить, изменяются ли значения сенсоров при взаимодействии с ними. Если все работает, то можно приступать к программированию (блок можно просто скрыть). У вас может возникнуть проблема с доступом к порту, поэтому если после подключения платы ничего не поменялось, дайте в терминале от имени root команду
chown user /dev/ttyUSB0
где user – ваш пользователь, а /dev/ttyUSB0 – порт, к которому подключена плата Arduino.
Теперь можно протестировать нашу видоизмененную программу модели светофора, но уже с использованием возможностей нашей «ScratchBoard» и без реальных светодиодов.
Графический текст программы вы можете найти на LXFDVD (файл ScratchBoard_svetofor.pdf) или (наряду с другими программами) по адресу http://wiki.edumandriva.ru/wiki/index.php/Arduino.
Мы рассмотрели только самые основные моменты использования связки Scratch–Arduino. «За бортом» остались управление двигателями, использование сенсоров, снятие показаний с датчиков и другие не менее интересные вещи. Напишите нам или оставьте сообщение на форуме HTTP://forum.linuxformat.ru, если данная тема вам интересна и ее стоит развивать.