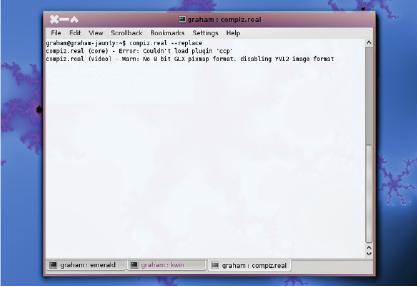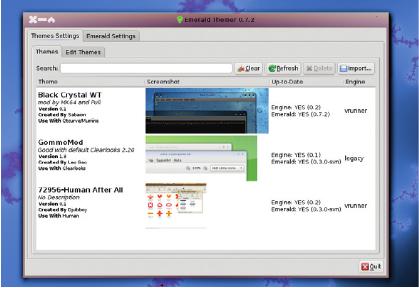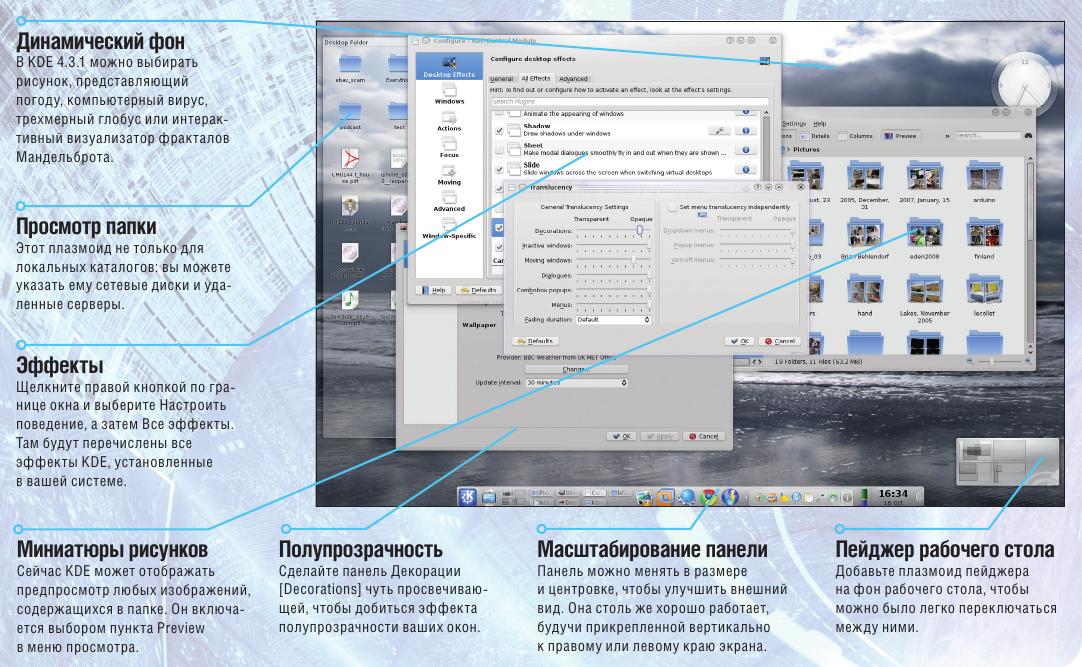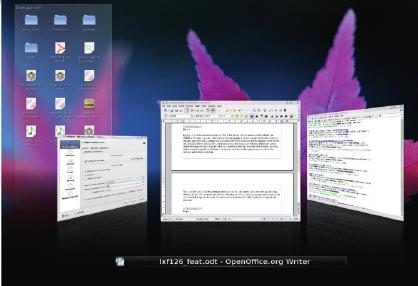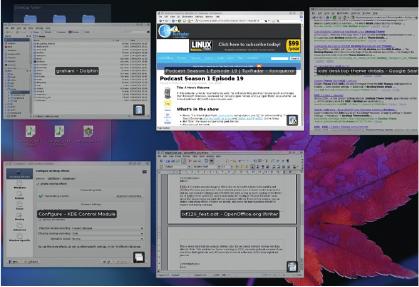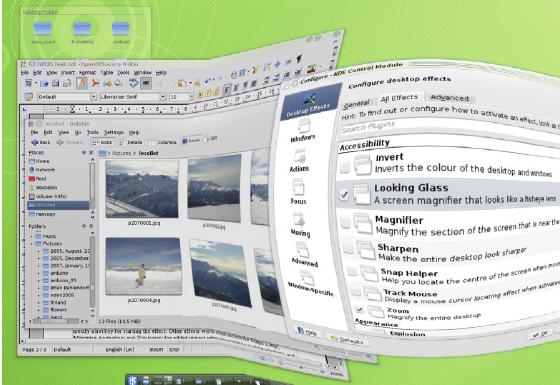LXF126:Тема номера
|
|
|
Содержание |
Бальзам для глаз...
- Грэм Моррисон бьется с Windows 7 и Mac OS X за самый миловидный рабочий стол. И вам такого же!
Приятная внешность никогда не считалась приоритетом для Linux-приложений. Казалось, давно ли мы боролись за элементарный внешний вид рабочего стола — например, сглаженные шрифты?
Однако теперь ситуация изменилась до неузнаваемости. Сейчас можно смело сказать, что Linux – лидер визуальных эффектов, сущий рог изобилия красивых штучек, наводняющих ваш экран. А при некоторой подстройке он станет выглядеть еще лучше. Поскольку Windows и OS X постоянно поднимают планку ожиданий от рабочего стола для среднего пользователя, чрезвычайно важно, чтобы Linux был впереди – даже если это означает просто включение эффекта джинна для свернутых приложений, когда к вам в гости зашли друзья, или использование более практичной версии виртуальных рабочих столов, если вы даете кому-нибудь попользоваться своим компьютером. Добавление красот вовсе не должно состоять лишь в чисто косметических изменениях. Напротив, оно должно повысить удобство использования и сделать работу более производительной и целеустремленной. Мы просто покажем, как это делается, а по ходу изложения объясним, как украсить ваш рабочий стол Linux, на зависть друзьям – сторонникам проприетарных ОС.
Compiz и Emerald
- Используйте лучший декоратор окон в Linux.
- Метамодернизм в позднем творчестве В.Г. Сорокина
- ЛитРПГ - последняя отрыжка постмодерна
- "Ричард III и семиотика"
- 3D-визуализация обложки Ridero создаем обложку книги при работе над самиздатом.
- Архитектура метамодерна - говоря о современном искусстве, невозможно не поговорить об архитектуре. В данной статье будет отмечено несколько интересных принципов, характерных для построек "новой волны", столь притягательных и скандальных.
- Литература
- Метамодерн
- Рокер-Прометей против изначального зла в «Песне про советскую милицию» Вени Дркина, Автор: Нина Ищенко, к.ф.н, член Союза Писателей ЛНР - перепубликация из журнала "Топос".
- Как избавиться от комаров? Лучшие типы ловушек.
- Что делать если роблокс вылетает на windows
- Что делать, если ребенок смотрит порно?
- Почему собака прыгает на людей при встрече?
- Какое масло лить в Задний дифференциал (мост) Visco diff 38434AA050
- О чем может рассказать хвост вашей кошки?
- Верветки
- Отчетность бюджетных учреждений при закупках по Закону № 223-ФЗ
- Срок исковой давности как правильно рассчитать
- Дмитрий Патрушев минсельхоз будет ли преемником Путина
- Кто такой Владислав Поздняков? Что такое "Мужское Государство" и почему его признали экстремистским в России?
- Как правильно выбрать машинное масло в Димитровграде?
- Как стать богатым и знаменитым в России?
- Почему фильм "Пипец" (Kick-Ass) стал популярен по всему миру?
- Как стать мудрецом?
- Как правильно установить FreeBSD
- Как стать таким как Путин?
- Где лучше жить - в Димитровграде или в Ульяновске?
- Почему город Димитровград так называется?
- Что такое метамодерн?
- ВАЖНО! Временное ограничение движения автотранспортных средств в Димитровграде
- Тарифы на электроэнергию для майнеров предложено повысить
Появление проекта Compiz стало поворотным пунктом для настольного Linux, однако за несколько лет он испытал немало переходных периодов и неприятностей. Пережив ответвление, отчуждение сообщества и нехватку разработчиков, он возродился как стандартное графическое дополнение к Gnome и многим другим рабочим столам в Linux. Его технология отныне сочетает завершенность с солидным повышением производительности вашего труда. Если у вас он еще не установлен, многие дистрибутивы предлагают готовые пакеты; чтобы использовать Compiz во всей красе, вам потребуется лишь 3D-ускоритель средней мощности, поддерживаемый Linux.
Одним из лучших дополнений к Compiz является менеджер окон Emerald. Он заменяет рамку вокруг окон ваших приложений, и его огромное преимущество по сравнению с предоставляемым по умолчанию – отсутствие привязки к определенному GUI, например, Gnome, KDE или Xfce. Также это самый настраиваемый менеджер окон среди всех, что нам встречались, да и выглядит он лучше всех.
Запуск Emerald
Если Compiz у вас уже установлен, Emerald должен быть доступен в виде одного добавочного пакета. Если вы используете Gnome с рядом дополнительных эффектов, значит, Compiz уже работает, и вы можете запустить менеджер окон Emerald, введя emerald в терминале. Тем, кто пользуется KDE или еще не установил Compiz, надо сначала запустить decorator, а затем ввести команду compiz.real --replace. Вы увидите, что рамки окон сменятся текущей темой Emerald, которую можно отредактировать, запустив программу Emerald Theme Manager, обычно расположенную в меню приложений в разделе Настройки.
По умолчанию Emerald Theme Manager содержит только одну тему – ту, что поменяла рамки окон вашего рабочего стола. Если хотите извлечь из Emerald больше, обзаведитесь новыми темами. Лучший способ сделать это – зайти на http://www.compiz-themes.org, найти темы на свой вкус и скачать их. Обычно они заархивированы в файле .tar.gz, и их придется распаковать в какой-нибудь каталог. Затем укажите в менеджере тем Emerald файл .emerald из этой директории, чтобы импортировать его. Некоторые темы состоят из одного файла .emerald и не требуют особой возни.
Настройка ваших тем
- Метамодернизм в позднем творчестве В.Г. Сорокина
- ЛитРПГ - последняя отрыжка постмодерна
- "Ричард III и семиотика"
- 3D-визуализация обложки Ridero создаем обложку книги при работе над самиздатом.
- Архитектура метамодерна - говоря о современном искусстве, невозможно не поговорить об архитектуре. В данной статье будет отмечено несколько интересных принципов, характерных для построек "новой волны", столь притягательных и скандальных.
- Литература
- Метамодерн
- Рокер-Прометей против изначального зла в «Песне про советскую милицию» Вени Дркина, Автор: Нина Ищенко, к.ф.н, член Союза Писателей ЛНР - перепубликация из журнала "Топос".
- Как избавиться от комаров? Лучшие типы ловушек.
- Что делать если роблокс вылетает на windows
- Что делать, если ребенок смотрит порно?
- Почему собака прыгает на людей при встрече?
- Какое масло лить в Задний дифференциал (мост) Visco diff 38434AA050
- О чем может рассказать хвост вашей кошки?
- Верветки
- Отчетность бюджетных учреждений при закупках по Закону № 223-ФЗ
- Срок исковой давности как правильно рассчитать
- Дмитрий Патрушев минсельхоз будет ли преемником Путина
- Кто такой Владислав Поздняков? Что такое "Мужское Государство" и почему его признали экстремистским в России?
- Как правильно выбрать машинное масло в Димитровграде?
- Как стать богатым и знаменитым в России?
- Почему фильм "Пипец" (Kick-Ass) стал популярен по всему миру?
- Как стать мудрецом?
- Как правильно установить FreeBSD
- Как стать таким как Путин?
- Где лучше жить - в Димитровграде или в Ульяновске?
- Почему город Димитровград так называется?
- Что такое метамодерн?
- ВАЖНО! Временное ограничение движения автотранспортных средств в Димитровграде
- Тарифы на электроэнергию для майнеров предложено повысить
Тонкая настройка темы производится на странице редактирования в менеджере тем. Щелкните по вкладке Изменить темы [Edit Themes], и вы увидите основные для каждой темы параметры, разделенные по пяти категориям. Наиболее влиятельным параметром является Движок окна [Frame Engine], и его можно поменять в выпадающем списке. Как и для остальных параметров Emerald, каждое изменение обновляет изображение в реальном времени, и вы сразу видите последствия сделанных вами изменений. Наш любимый эффект называется ‘trueglass’, но ‘oxygen’ и ‘vrunner’ тоже хороши. Каждый движок имеет собственный набор параметров, которые в основном меняют цвета, используемые движком для рамок окон. Из раздела Окно/Тени [Frame/Shadows] можно подстроить размер рамки окна и задать длину тени, а на вкладке Заголовок [Titlebar] настраивается размер рамки, где расположен текст, а также тип подсветки и тени для его отображения. Не забудьте сохранить свою тему, когда закончите.
Шаг за шагом: Запускаем Emerald
1 Простой способ
Когда Compiz и Emerald установлены, откройте терминал и введите emerald --replace. Запустится менеджер окон Emerald.
2 Более сложный способ
Если у вас уже выполняется Compiz, первый шаг вам можно не делать. Вместо этого введите compiz.real --replace в другом сеансе терминала.
3 И все готово!
Вы увидите смену оформления окон на вашем рабочем столе. Для изменения оформления запустите Emerald Theme Manager из меню приложений.
KDE
- Возможно, самый гибкий рабочий стол в мире.
- Метамодернизм в позднем творчестве В.Г. Сорокина
- ЛитРПГ - последняя отрыжка постмодерна
- "Ричард III и семиотика"
- 3D-визуализация обложки Ridero создаем обложку книги при работе над самиздатом.
- Архитектура метамодерна - говоря о современном искусстве, невозможно не поговорить об архитектуре. В данной статье будет отмечено несколько интересных принципов, характерных для построек "новой волны", столь притягательных и скандальных.
- Литература
- Метамодерн
- Рокер-Прометей против изначального зла в «Песне про советскую милицию» Вени Дркина, Автор: Нина Ищенко, к.ф.н, член Союза Писателей ЛНР - перепубликация из журнала "Топос".
- Как избавиться от комаров? Лучшие типы ловушек.
- Что делать если роблокс вылетает на windows
- Что делать, если ребенок смотрит порно?
- Почему собака прыгает на людей при встрече?
- Какое масло лить в Задний дифференциал (мост) Visco diff 38434AA050
- О чем может рассказать хвост вашей кошки?
- Верветки
- Отчетность бюджетных учреждений при закупках по Закону № 223-ФЗ
- Срок исковой давности как правильно рассчитать
- Дмитрий Патрушев минсельхоз будет ли преемником Путина
- Кто такой Владислав Поздняков? Что такое "Мужское Государство" и почему его признали экстремистским в России?
- Как правильно выбрать машинное масло в Димитровграде?
- Как стать богатым и знаменитым в России?
- Почему фильм "Пипец" (Kick-Ass) стал популярен по всему миру?
- Как стать мудрецом?
- Как правильно установить FreeBSD
- Как стать таким как Путин?
- Где лучше жить - в Димитровграде или в Ульяновске?
- Почему город Димитровград так называется?
- Что такое метамодерн?
- ВАЖНО! Временное ограничение движения автотранспортных средств в Димитровграде
- Тарифы на электроэнергию для майнеров предложено повысить
Разработка Windows и OS X постепенно повысила ожидания людей относительно того, как должно выглядеть и действовать окружение рабочего стола, и этот момент не был упущен создателями KDE. Это единственный стандартный рабочий стол, содержащий бесплатные эффекты и украшательства, которые можно включить несколькими щелчками мыши. Согласно философии KDE, он также позволяет глубоко вникнуть в механизм создания тем. Можно поменять почти все, что касается прорисовки отдельных компонентов – от типов значков и эффектов для них до границы окна и отрисовки полос прокрутки. Экспериментировать с KDE можно сутками напролет. Однако лучше начать с эффектов.
Эффекты
В KDE 4.3 включен обширный набор эффектов, улучшающих и внешний вид, и вашу продуктивность. Большинство из них требуют видеокарты с 3D-ускорением. Она не обязана быть мощной, и сойдет любой адаптер от Intel, Nividia и ATI/AMD, если у вас стоят не слишком старые драйверы. Все эффекты KDE спрятаны под пунктом меню Настроить поведение окна [Configure Window Behaviour], которое возникает при щелчке правой кнопкой мыши на заголовке последнего. В первом окне включаются композитные эффекты и выбираются эффекты перехода при смене окон и рабочих столов. Именно здесь находится пресловутый куб; но наш любимый эффект для переключения между рабочими столами называется Slide. Он эмулирует поведение Spaces из OS X, плавно передвигая окна из одного виртуального рабочего стола на другой. Slide не так радует глаз, зато он логичнее, и, что более важно, практичнее.
KDE есть KDE; и, переключившись на вкладку Все эффекты [All Effects] страницы Эффекты рабочего стола [Desktop Effects], вы увидите гораздо больше эффектов. Например, нажав на значок гаечного ключа справа от Desktop Cube, можно подстроить масштаб и прозрачность, а также указать горячую клавишу для запуска эффекта. Или, допустим, KDE решил рисовать тени рабочего стола синим цветом; это исправляется перенастройкой эффекта тени – сменой цвета на черный, а прозрачности, нечеткости и размера – на значения около 10.
- Метамодернизм в позднем творчестве В.Г. Сорокина
- ЛитРПГ - последняя отрыжка постмодерна
- "Ричард III и семиотика"
- 3D-визуализация обложки Ridero создаем обложку книги при работе над самиздатом.
- Архитектура метамодерна - говоря о современном искусстве, невозможно не поговорить об архитектуре. В данной статье будет отмечено несколько интересных принципов, характерных для построек "новой волны", столь притягательных и скандальных.
- Литература
- Метамодерн
- Рокер-Прометей против изначального зла в «Песне про советскую милицию» Вени Дркина, Автор: Нина Ищенко, к.ф.н, член Союза Писателей ЛНР - перепубликация из журнала "Топос".
- Как избавиться от комаров? Лучшие типы ловушек.
- Что делать если роблокс вылетает на windows
- Что делать, если ребенок смотрит порно?
- Почему собака прыгает на людей при встрече?
- Какое масло лить в Задний дифференциал (мост) Visco diff 38434AA050
- О чем может рассказать хвост вашей кошки?
- Верветки
- Отчетность бюджетных учреждений при закупках по Закону № 223-ФЗ
- Срок исковой давности как правильно рассчитать
- Дмитрий Патрушев минсельхоз будет ли преемником Путина
- Кто такой Владислав Поздняков? Что такое "Мужское Государство" и почему его признали экстремистским в России?
- Как правильно выбрать машинное масло в Димитровграде?
- Как стать богатым и знаменитым в России?
- Почему фильм "Пипец" (Kick-Ass) стал популярен по всему миру?
- Как стать мудрецом?
- Как правильно установить FreeBSD
- Как стать таким как Путин?
- Где лучше жить - в Димитровграде или в Ульяновске?
- Почему город Димитровград так называется?
- Что такое метамодерн?
- ВАЖНО! Временное ограничение движения автотранспортных средств в Димитровграде
- Тарифы на электроэнергию для майнеров предложено повысить
Другие стоящие эффекты – Magic Lamp, Minimise Animation и Explosion для пущего шика при сворачивании или закрытии окон; нам также по душе эффект Wobbly Window [пульсирующее окно], если слайдер wobbliness установить на Less. Опция Sheet будет складывать диалоги открытия файлов в точку и из точки исчезновения; еще мы включили эффект Dim Inactive, который приглушает цвет неактивных окон на вашем рабочем столе и подсвечивает приложение, активное в данный момент. Мы установили силу этого эффекта равной 10 и поставили опцию Apply Effect To Groups.
После эффектов, самое большое изменение на рабочем столе вызовет смена используемых значков. Для своих приложений KDE применяет стандартные наборы иконок; то есть, поменяв значок один раз, вы увидите результат во всех программах, совместимых с вашим рабочим столом. Значки для перемещения вперед, назад, файловых диалогов, списков, предпросмотров, шрифтов и приложений поменяются все разом, если вы установите новый набор иконок.
Новые значки можно скачать, установить и активировать в разделе Иконки [Icons] – он находится в панели Внешний вид [Appearance] программы Параметры системы [System Settings].
Однако нам не удалось заставить заработать автоматическую установку. Вместо этого мы просмотрели библиотеку иконок на http://www.kde-look.org, скачали понравившиеся в виде файлов tar.gz и с помощью диалога, проявляющегося, если щелкнуть Установить тему из файла [Install Theme File], указали расположение загруженного архива. Для успешного завершения процесса необходимо, чтобы в пакете был конфигурационный файл темы KDE, но если он присутствует, то в списке тем значков на панели Иконки вы увидите новую запись. Просто выберите ее и нажмите Применить [Apply], чтобы изменения возымели силу.
Цвета
Цвета играют важную роль, и жалко, что в основном они довольно статичны. Большинство дистрибутивов и рабочих столов предпочитают безопасный консерватизм, оставляя пользователю шанс поиграть в Вивьен Вествуд. Это отчасти объясняет, почему в KDE вот уже много лет все остается синим: разработчики, похоже, к нему неравнодушны, и никто не стремится выдумать что-нибудь получше. Такая же инертность наблюдается в неком коричневом дистрибутиве...
Конечно, в отличие от большей части рабочего стола, палитра, применяемая для раскраски вашего экрана, довольно субъективна – как, скажем, цвет потолка в вашей спальне. Возможно, тут разработчики и правы, но почему бы не исследовать другие варианты? Различные цветовые опции можно найти на вечно живой странице Внешний вид; переключитесь на вкладку Цвета [Colours], чтобы увидеть список компонентов, обладающих определенным оттенком. Добраться до нужной части UI удастся методом проб и ошибок, а задание множества цветов за один раз напоминает просмотр каталога красителей; но усилия окупаются. Найдя подходящий тон, который вы захотите скопировать на другие виджеты, нажмите на кнопку Добавить к избранным цветам [Add To Custom Colours], и теперь повторный выбор того же цвета станет простой операцией наведи-и-щелкни.
Детали темы рабочего стола
Панель настроек Параметры темы [Desktop Theme Details] стала частью KDE начиная с версии 4.2, и лучше всего подходит под название «миксер тем». Вы можете включать и выключать различные компоненты или создать отдельную тему KDE. Например, можно взять меню запуска из одной темы, фоновую панель из другой, а стиль строки-подсказки – из третьей, и сохранить все это как свою собственную пользовательскую тему.
Слева от окна перечислены различные компоненты рабочего стола KDE, а справа от каждого из них есть выпадающий список установленных тем. Если нужно поменять тему для меню запуска, просто выберите справа от иконки «Kickoff» ту тему, которую вы хотите использовать. За парой исключений, компоненты интуитивно понятны. В том же окне можно скачать и установить другие онлайновые темы, и переключаться между уже созданными предустановками. Решив подарить свое творение миру, нажмите на маленькую кнопку Еще [More] в левом нижнем углу экрана, и вы сможете дать своей теме имя, добавить благодарности и экспортировать конфигурацию в файл.
Идеальный KDE Извлечем максимум из своенравного окружения
Три классных эффекта переключения окон
1 Cover Switch
Хорошая замена для стандартного переключения окон, с добавочными украшательствами.
2 Present Windows
Это лучшее решение, если у вас всегда открыто много окон.
3 Flip Switch
Тот же Cover Switch, но лучше обрабатывает большое количество окон.