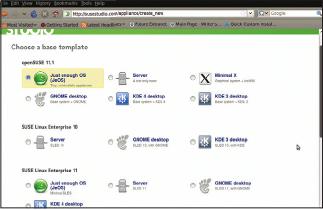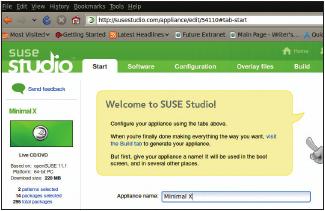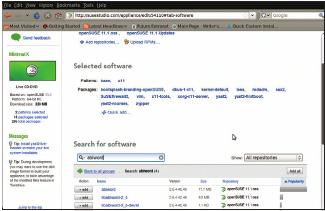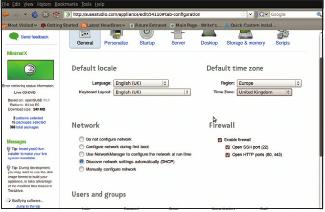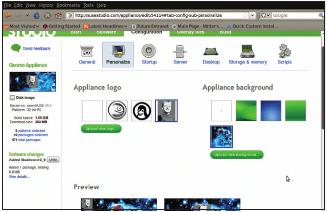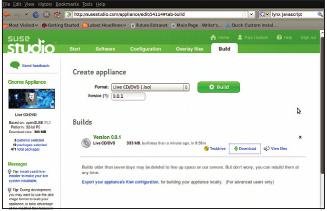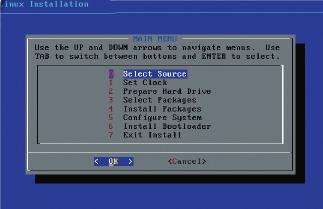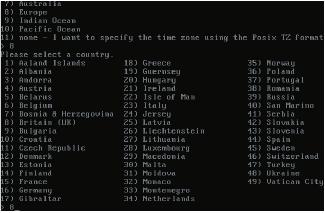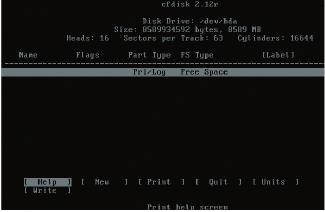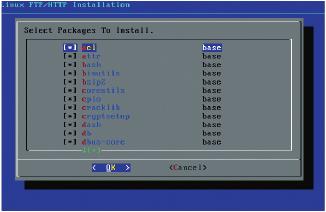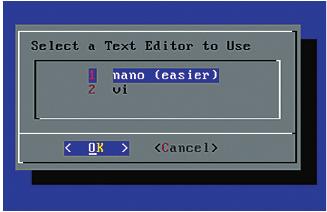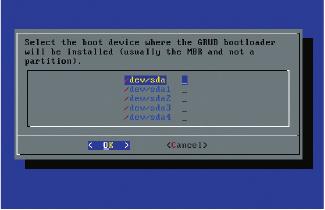LXF125:Тема номера
|
|
|
Содержание |
Linux-ремикс
- Оторваться от толпы! Боб Мосс покажет, как перекроить Linux по вашим лекалам.
Разработчикам основных дистрибутивов Linux приходится принимать важные решения, которые влияют на тысячи потенциальных пользователей. Нужно ли включать/исключать тот или иной пакет? Стоит ли приложить заплатку, нарушающую совместимость со старыми компьютерами? Эти вопросы яростно обсуждаются на форумах, где пылает пламя, рычат тролли, а лидеры проектов отбивают от своих решений атаки несогласных.
Но лично у вас подобных проблем нет. Вы можете устанавливать и удалять какие угодно пакеты, и сами определять, ставить несвободное ПО на вашу систему или нет.
И зачем вам идти на поводу у сообщества,когда можно направить Linux по своему пути? Дистрибутив, который вы установили, скорее всего, содержит драйверы и компоненты, которые вам не нужны. Мало того, программы, которые вы добавляете на каждой своей системе, будут скачиваться и устанавливаться всякий раз заново, что неудобно и отнимает уйму времени.
Мы подошли к основной мысли. Если вы уделяете программированию больше времени, чем играм, то можете заменить развлекательные пакеты на вашу любимую IDE. А почему бы не удалить драйверы устройств, которые вам в жизни не понадобятся, сэкономив место на диске? Те из вас, кто последовал советам из статьи «Ускорим Linux» в прошлом месяце, могут даже применить обсуждаемые там подстройки автоматически на стадии установки.
Собрались ли вы подогнать систему под конкретную машину или затеваете сбросить Ubuntu с пьедестала почета, найдется множество инструментов вам на подмогу. Одни просты в использовании, но имеют меньший потенциал; другие сложнее в настройке, зато дают вам максимальный контроль. Мы рассмотрим подводные камни и охватим области, где можно подогнать систему под себя, но в конечном итоге все права за вами – внедряйте столько изменений, сколько захотите: ведь это ваш Linux.
Ubuntu Customisation Kit
- Подстройте Ubuntu под себя этой простой утилитой.
- Сложность Легко; Нужное время 30 минут; Перенастройка малая
Если вы уже сыты по горло установкой одних и те же пакетов при каждом развертывании Ubuntu, вы найдете, что проще всего будет сделать так, чтобы ваш установочный диск уже включал эти пакеты. Вам потребуется 5 ГБ свободного места на винчестере, ISO-образ установочного диска Ubuntu и Ubuntu Customisation Kit, установленный через менеджер пакетов. Обзаведясь этими ресурсами, просто запустите UCK и следуйте экранным инструкциям. Вы увидите, что львиная доля обычных шагов, которые вам приходилось делать в прошлом при создании Live CD, теперь автоматизирована. Добавьте к этому интуитивность GUI, и легко заметить, что при желании каждый сможет без трудов и быстро создать свою копию Ubuntu. Можно отредактировать Ubuntu насколько вам угодно, но тогда уж примите весь огонь на себя.
Типичная ошибка при работе с UCK – пропуск диалога, позволяющего выбрать, какие пакеты ставятся по умолчанию, а какие нет. В итоге получается стандартный установочный диск Ubuntu, только с другим именем, а от этого проку мало! Чтобы гарантировать себе доступ к Synaptic, ответьте «Yes» на вопрос, хотите ли вы настраивать CD вручную во время сборки. При этом выведется диалог, предлагающий выбрать Synaptic или терминал, либо продолжить установку.
Решения, решения
В нашем примере (креативно названном BobBuntu) мы добавим репозиторий Medibuntu (см. руководство по PPA Ubuntu в LXF124). Для этого из диалога откроем терминал и выполним такую команду:
wget http://www.medibuntu.org/sources.list.d/jaunty.list --output-document=/etc/apt/sources.list.d/medibuntu.list
Затем можно установить GPG-ключ для этого репозитория, введя apt-get update && apt-get install medibuntu-keyring && apt-get update
Этот репозиторий третьей стороны дает доступ во всем разновидностям несвободного ПО, как то: Adobe Reader, Skype и кодеки проприетарных форматов мультимедиа. Теперь, запустив из диалога Synaptic, можно увидеть, что пакеты Skype доступны при поиске (может быть, для этого придется обновить список пакетов). Мы уберем из BobBuntu OpenOffice.org, заменив его на AbiWord и Gnumeric, затем удалим Ekiga и откажемся от Firefox в пользу Epiphany. Хотите – включите сюда понравившиеся приложения из Launchpad PPA и любого другого репозитория третьей стороны, или уберите редко используемые вами приложения, просто ставя и снимая птички у соответствующих пунктов.
Применив изменения щелчком по Apply, вы перенесетесь на стадию сборки, при этом в каталоге ~/tmp/remaster-newfiles/ создастся образ Live CD под именем lived.iso. По завершению сборки из этого образа можно будет создать CD, или испытать образ в пакете вроде VirtualBox, чтобы потом испробовать свой личный респин Ubuntu.
У Ubuntu Customisation Kit замечательный набор возможностей. Например, можно легко выбирать пакеты, рабочие столы или локальные настройки, или включить туда Wubi, если вы решили распространять свой респин среди пользователей Windows.
Однако в UCK явно недостает функций, что заставляет обратиться к другим сервисам. Так, нельзя задать внешний вид своего респина Ubuntu без усиленного терзания командной строки или создать загрузочный образ для Live USB (хотя это можно сделать из вашего нового Live-окружения). И вы прикованы к Ubuntu как к родительской системе: конечным продуктом будет все-таки вариант Ubuntu. Тем не менее, UCK – отличное введение в разработку дистрибутивов и идеальное средство, если вам просто нужна копия Ubuntu с уже готовым любимым рабочим окружением.
Варианты Ubuntu
Ubuntu славится простотой настройки, и поэтому встречается до смешного огромное число вариантов, рассеянных по Интернету, типа nUbuntu, Xubuntu… есть даже версия для сатанистов.
Некоторые из этих вариантов содержат расширения, обогащающие опыт пользователя. Например, Ultimate Edition снабжен такими программами, как GDM Maker и USplash Maker, чтобы пользователи могли создавать свои темы для экрана входа в систему и для заставки; отдельная версия предназначена для геймеров, со множеством предустановленных игр. Темы и выбор устанавливаемых приложений (свободных и несвободных) рассматриваются под углом постройки «наилучшего дистрибутива».
Есть и другая крайность. Например, Mundus OS комплектуется с Alien, чтобы можно было устанавливать не-Ubuntu-вские пакеты, и пресловутым решением для монтирования файлов .dmg, а в остальном это просто обычный ISO Ubuntu, который можно скачать с сайта сообщества. Количество изменений определяется только вами, будь то совершенно новый способ распространять пакеты или просто веселенькие обои. И кто знает: если людям понравится то, что вы сделали, то в недалеком будущем вы сможете увидеть результат ваших трудов на Distrowatch...
SUSE Studio
- Создавайте собственные варианты SUSE прямо из браузера.
- Сложность Легко; Нужное время 30 минут; Перенастройка средняя
- Метамодернизм в позднем творчестве В.Г. Сорокина
- ЛитРПГ - последняя отрыжка постмодерна
- "Ричард III и семиотика"
- 3D-визуализация обложки Ridero создаем обложку книги при работе над самиздатом.
- Архитектура метамодерна - говоря о современном искусстве, невозможно не поговорить об архитектуре. В данной статье будет отмечено несколько интересных принципов, характерных для построек "новой волны", столь притягательных и скандальных.
- Литература
- Метамодерн
- Рокер-Прометей против изначального зла в «Песне про советскую милицию» Вени Дркина, Автор: Нина Ищенко, к.ф.н, член Союза Писателей ЛНР - перепубликация из журнала "Топос".
- Как избавиться от комаров? Лучшие типы ловушек.
- Что делать если роблокс вылетает на windows
- Что делать, если ребенок смотрит порно?
- Почему собака прыгает на людей при встрече?
- Какое масло лить в Задний дифференциал (мост) Visco diff 38434AA050
- О чем может рассказать хвост вашей кошки?
- Верветки
- Отчетность бюджетных учреждений при закупках по Закону № 223-ФЗ
- Срок исковой давности как правильно рассчитать
- Дмитрий Патрушев минсельхоз будет ли преемником Путина
- Кто такой Владислав Поздняков? Что такое "Мужское Государство" и почему его признали экстремистским в России?
- Как правильно выбрать машинное масло в Димитровграде?
- Как стать богатым и знаменитым в России?
- Почему фильм "Пипец" (Kick-Ass) стал популярен по всему миру?
- Как стать мудрецом?
- Как правильно установить FreeBSD
- Как стать таким как Путин?
- Где лучше жить - в Димитровграде или в Ульяновске?
- Почему город Димитровград так называется?
- Что такое метамодерн?
- ВАЖНО! Временное ограничение движения автотранспортных средств в Димитровграде
- Тарифы на электроэнергию для майнеров предложено повысить
Недавно Novell выпустил SUSE Studio, службу, позволяющую создавать респины SUSE из любого браузера. На момент подготовки номера эта служба была сильно ограничена и действовала только по приглашениям, хотя его можно было запросить на http://www.susestudio.com.
Даже в бета-версии она оказалось мощным и легким в использовании приложением. Первичная цель данной службы – позволить вам генерировать виртуальные программные устройства [appliance] с SUSE в качестве базы, почти для любой цели. А наша цель – создать с ее помощью собственный респин дистрибутива. Потенциал для подстройки дистрибутива тут огромный. У вас есть выбор, какую версию SUSE использовать, а затем указывается базовый пакет, который определит, какой рабочий стол и платформу вы, скорее всего, примете для своего респина. В качестве рабочего стола можно взять Gnome, KDE или LXDE, или вообще решить работать на сервере. Мы рекомендуем остановиться в выборе платформы на OpenSUSE, это больше подойдет для домашних пользователей; однако при желании можно взять SUSE Enterprise.
Следующие опции позволяют указать, какие программы будут включены или исключены, используя средство поиска внизу страницы. Щелкнув по соответствующей ссылке, можно добавлять другие репозитории и пользовательские RPM’ы. В каждом случае интерфейс выглядит логичным для службы, основанной на браузере, и это на удивление интуитивно.
Личное хранилище файлов
Затем можете указать внешний вид, выбрав предоставленные логотипы и обои; можно загрузить и собственные, чтобы придать респину налет индивидуальности. Выгрузка необходимых файлов в каталог /home вашего респина – также процедура безболезненная, это бонус для тех, кого страшит самая мысль о переносе своей драгоценной коллекции музыки при каждой новой установке.
Параметры настройки весьма обширны: они позволяют определить локаль, разрядность (32 или 64 бита), любые приложения или службы для запуска при старте, и даже виртуальный жесткий диск, если вы хотите создать виртуальное устройство, а не Live CD. Гибкость и потенциал этого сервиса превосходны, и это один из простейших способов создания респина SUSE, заточенного под ваши конкретные нужды. И при всей доступности параметров настройки, SUSE Studio устанавливает для виртуального устройства разумный набор умолчаний, зависящий от выбранного базового пакета, так что можно просто вносить изменения где хотите, не беспокоясь о формальностях. Использовать SUSE Studio не сложнее, чем любой другой сайт, отвечающий стандартам, а навигация позволяет пользователям запросто перемещаться вперед и назад через этапы создания, просто щелкая по нужным вкладкам.
Прекрасная служба?
По сравнению с Ubuntu Customisation Kit, SUSE Studio дает много больше свободы в создании собственного респина, в особенности потому, что вы можете иметь доступ к службе с любого хоста, где есть браузер. Однако при не слишком быстром интернет-соединении скачивание вашего конечного виртуального устройства или Live CD станет серьезным препятствием, особенно обидным оттого, что существуют и оффлайн-утилиты для тех же задач.
Даже при достаточно быстром для этого сервиса интернет-подключении, вас может оттолкнуть то, что создаются только респины SUSE – хотя чего еще и ожидать от сервиса, созданного Novell (который владеет и поддерживает SUSE). Однако по окончании бета-стадии код SUSE Studio будет опубликован под открытой лицензией, и скоро должны появиться подобные сервисы и для конкурирующих дистрибутивов. SUSE заточен под нужды предприятия и хорошо поддерживается сообществом Linux, но если вам до смерти охота сделать респин другого дистрибутива, хорошей альтернативой будет Instalinux. Studio не сложнее, чем любой другой сайт, отвечающий стандартам, а навигация позволяет пользователям запросто перемещаться вперед и назад через этапы создания, просто щелкая по нужным вкладкам.
Шаг за шагом: Создаем устройство в SUSE Studio
- Виртуальное устройство
- Здесь выбираются рабочий стол, платформа и версия SUSE, простым щелчком на переключателе.
- Выберите имя
- Текущая статистика о вашей машине доступна слева, и обновляется при каждом изменении.
- Программы
- Здесь можно поискать пакеты, чтобы добавить или убрать их, или указать дополнительные репозитории, или загрузить собственные RPM’ы, щелкая по соответствующим кнопкам.
- Настройка
- Смело меняйте основы вашей системы, включая добавленных пользователей, локаль, стартовые приложения и любые скрипты.
- Дизайн
- В той же вкладке Configure можно выбрать логотип и обои, или загрузить собственные. Окно внизу экрана покажет вид вашего виртуального устройства.
- Сборка
- Мы выбрали сборку ISO-образа, но можно и подготовить виртуальное программное устройство для использования с VMware Player или образ для запуска с флэшки.
Другие инструменты настройки
Revisor
Если вам понравился вид Ubuntu Customisation Kit, но вы предпочитаете Fedora, то вам повезло. Просто скачайте Revisor, используя ваш менеджер пакетов, и сразу приступайте к созданию респина. Revisor не требует для своей работы исходного ISO, так как пакет автоматически создает новый ISO-образ, который можно записать на диск, или загрузочный образ, который можно перенести на Live USB; хотя тут не обойтись без хорошего интернет-соединения, чтобы скачивать основные пакеты.
Instalinux
Если вам нравится идея SUSE Studio, но нет сил дожидаться приглашения, обратитесь на http://www.instalinux.com. Интерфейс не столь отполирован, как у SUSE Studio; вам, вероятно, будет не хватать возможности изменять дизайн по своему вкусу и создавать виртуальные программные устройства. Зато, в отличие от SUSE Studio или Ubuntu Customisation Kit, здесь можно основывать свой респин почти на любом дистрибутиве, и сравнение показывает, что размеры созданных образов получаются меньше.
SUSE Studio
- Легкий и мощный дистрибутив, разработанный для создания респинов.
- Сложность Средняя; Нужное время 90 минут; Перенастройка серьезная
Arch Linux был специально разработан так, чтобы пользователи могли настраивать его от самых основ. Вы скажете: «Ну и что? В вашей статье все такие!» Это правда, однако в отличие от проектов типа UCK и SUSE Studio, Arch Linux придерживается непрерывных релизов [rolling updates], чтобы исправлять ошибки и проблемы с безопасностью, так что вы можете посвятить больше времени на выбор рабочего стола или офисного пакета, чем на обдумывание порядка компиляции пакетов и их зависимостей. Это также означает, что у релизов Arch Linux нет номеров версий: каждая версия автоматически обновляется до следующей, так что он феноменально стабилен, а это важный фактор при выборе основы для вашего респина. Итак, базовый пакет Arch Linux – прекрасное начало, если нужно принимать более основополагающие решения, чем предлагаемые Ubuntu Customisation Kit или SUSE Studio.
Изначальная установка фундамента системы практически одинакова во всех случаях. Дается возможность задать, какие базовые пакеты и драйверы устанавливать, однако оставшаяся часть процесса касается лишь указания часового пояса и локали, а также установки ядра и загрузчика на раздел жесткого диска. Также от вас попросят вручную задать несколько конфигурационных файлов; но если это ваш первый опыт, можете спокойно брать предлагаемые по умолчанию в главе вики Arch Linux, на которую дана ссылка в пошаговом руководстве. Преимуществом использования вики является то, что позже всегда можно отредактировать эти файлы, чтобы приспособить Arch Linux к своим нуждам.
Перезагрузившись после установки базовой системы, нужно пройти еще несколько шагов, прежде чем заняться установкой рабочего стола, оконного и файлового менеджеров и прочего. Во-первых, введите в экране консоли adduser и следуйте инструкциям, чтобы добавить пользователя и пароль, под которым будет производиться вход в систему. Затем обновите систему, выполнив
pacman -Syu
Вы, поди, уже угадали, что pacman – это наш менеджер пакетов, но данная стадия не отнимет много времени, так как сейчас у нас имеется только минимальная установка.
По умолчанию Arch Linux применяет su, но если вы предпочитаете использовать для получения полномочий root sudo, установите его и добавьте нашего пользователя в список sudo’шников, выполнив следующие команды:
pacman -S sudo visudo
В появившемся файле сразу под root(ALL)=(ALL)ALL добавьте:
user(ALL)=(ALL)ALL
заменив user на имя пользователя, выбранное во время настройки.
Установка Xorg
Теперь можно начать устанавливать GUI, а наиболее важный его компонент – X.org. Для установки двоичного пакета введите:
sudo pacman -S xorg
Если у вас графическая карта Nvidia, то для установки ее драйверов, настройки и применения к текущей инсталляции выполните
sudo pacman -S nvidia sudo nvidia-xconfig cp /etc/skel/.xinitrc ~
Пользователи графических карт ATI найдут более полную информацию на http://bit.ly/QLrGV, поскольку каждая карта склонна использовать свой драйвер и требовать дополнительной настройки. По завершении этого шага используйте последние две строки, заменив в них nvidia-xconfig на ati-xconfig.
Установка Gnome
Вы можете установить любой рабочий стол, какой ни взбредет вам в голову. Например, для добавления Gnome и всяких его дополнительных утилит выполните две такие команды:
pacman -S gnome pacman -S gnome-extra
Оба раза вас спросят, хотите ли вы установить все сразу или выполнить тонкую настройку; но вы просто следуйте экранным инструкциям по установке рабочего стола Gnome.
Затем откройте файл /etc/rc.conf, отыщите в нем ту часть, где написано DAEMONS, и убедитесь, что она включает portmap, fam и hal где-нибудь в скобках. Если вы установили в качестве менеджера входа GDM (имя пакета – gdm), его можно настроить, открыв /etc/inittab, найдя следующие строки:
# Boot to console id:3:initdefault: # Boot to X11 #id:5:initdefault:
и поменяв их на:
# Boot to console #id:3:initdefault: # Boot to X11 id:5:initdefault:
Теперь пролистайте вниз и раскомментируйте следующую строку, убрав из нее знак решетки:
x:5:respawn:/usr/sbin/gdm -nodaemon
Сохраните файл и выйдите. Если вы хотите, чтобы Gnome запускал при старте приложения и скрипты, выполните следующую команду:
~/.config/autostart/*
Установка KDE
Для установки базового рабочего стола KDE 4 наберите
pacman -Sy kde
Если вам по сердцу идея сделать бальзам для глаз и поставить больше модулей расширения, установите также следующие пакеты:
pacman -S kde-extragear pacman -Sy qtcurve-gtk2 qtcurve-kde4
Затем можно установить KDM, добавив пакеты
pacman -Sy kdebase kdebase-workspace
открыв /etc/inittab и поменяв файл тем же способом, что и для Gnome; но на сей раз замените gdm на kdm. Кроме того, обратите внимание на проект Chakra (http://www.chakra-project.org), собирающий для Arch альтернативные KDE-пакеты (включая версию 3.5) под маркой KDEmod.
Расширить и углубить
Теперь у вас есть базовая установка Arch Linux, которая автоматически обновляется, и вы можете добавлять в систему любые пакеты. Установите ли вы OOo, или предпочтете AbiWord и Gnumeric? Вы можете установить Firefox с вашими логотипами (об этом рассказано на http://bit.ly/T8ZE4). Другая интересная возможность – замена всего рабочего стола на Openbox и использование Avant Window Navigator для запуска приложений. Если вы захотите создать Live CD на основе ваших усилий, запустите larch, скрипт, генерирующий ISO из образа жесткого диска вашей установки. Его можно скачать с http://larch.berlios.de.
Arch Linux требует гораздо больше усилий, нежели UCK и SUSE Studio, и у вас нет полного контроля над организацией пакетов, однако конечный результат намного более гибкий и управляемый. Это лучшее, чего можно достичь при сборке собственного дистрибутива без компиляции каждого компонента из исходников...
Шаг за шагом: Установка базы Arch Linux
- Метамодернизм в позднем творчестве В.Г. Сорокина
- ЛитРПГ - последняя отрыжка постмодерна
- "Ричард III и семиотика"
- 3D-визуализация обложки Ridero создаем обложку книги при работе над самиздатом.
- Архитектура метамодерна - говоря о современном искусстве, невозможно не поговорить об архитектуре. В данной статье будет отмечено несколько интересных принципов, характерных для построек "новой волны", столь притягательных и скандальных.
- Литература
- Метамодерн
- Рокер-Прометей против изначального зла в «Песне про советскую милицию» Вени Дркина, Автор: Нина Ищенко, к.ф.н, член Союза Писателей ЛНР - перепубликация из журнала "Топос".
- Как избавиться от комаров? Лучшие типы ловушек.
- Что делать если роблокс вылетает на windows
- Что делать, если ребенок смотрит порно?
- Почему собака прыгает на людей при встрече?
- Какое масло лить в Задний дифференциал (мост) Visco diff 38434AA050
- О чем может рассказать хвост вашей кошки?
- Верветки
- Отчетность бюджетных учреждений при закупках по Закону № 223-ФЗ
- Срок исковой давности как правильно рассчитать
- Дмитрий Патрушев минсельхоз будет ли преемником Путина
- Кто такой Владислав Поздняков? Что такое "Мужское Государство" и почему его признали экстремистским в России?
- Как правильно выбрать машинное масло в Димитровграде?
- Как стать богатым и знаменитым в России?
- Почему фильм "Пипец" (Kick-Ass) стал популярен по всему миру?
- Как стать мудрецом?
- Как правильно установить FreeBSD
- Как стать таким как Путин?
- Где лучше жить - в Димитровграде или в Ульяновске?
- Почему город Димитровград так называется?
- Что такое метамодерн?
- ВАЖНО! Временное ограничение движения автотранспортных средств в Димитровграде
- Тарифы на электроэнергию для майнеров предложено повысить
- Главное меню
- Добро пожаловать в мир текстовых установщиков! Для установки базовой системы Arch проделайте путь от пункта 0 до 7, следуя экранным инструкциям.
- Локальные настройки
- Определив свой метод установки, просто наберите правильные числа, чтобы указать свою страну и часовой пояс.
- Разделы
- Вы можете разбить свой жесткий диск с помощью подходящей GUI-утилиты, или использовать cfdisk, если любите делать все своими руками.
- Пакеты
- Задав требуемые категории, можно также выбирать пакеты индивидуально. Нажмите пробел для выбора/снятия выбора, а Enter для продолжения.
- Настройка
- Выберите ваш текстовый редактор (новичкам рекомендуем Nano).Примеры скриптов можно взять с вики Arch Linux на http://bit.ly/2vWyr.
- Загрузка
- При установке загрузчика укажите, с какого раздела вы хотите запускать Grub. Завершив установку базовой системы, приступайте к рабочему столу!