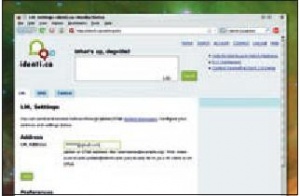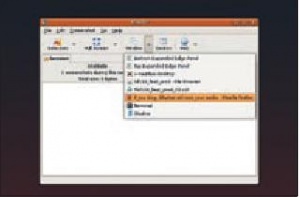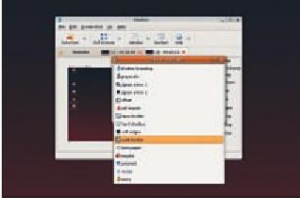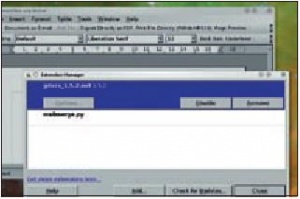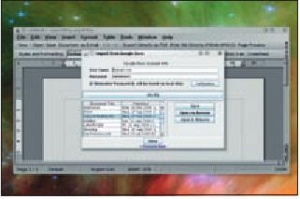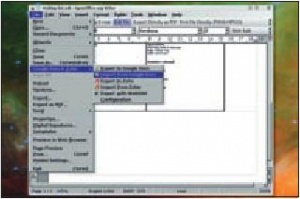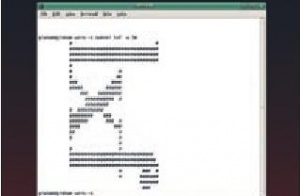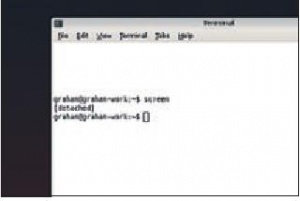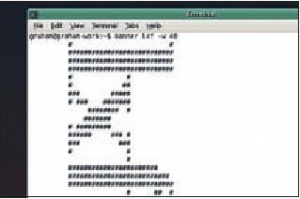LXF119:Тема номера
(→CookieSwap) |
Tumkir (обсуждение | вклад) м |
||
| Строка 1507: | Строка 1507: | ||
: Забота об оптимальной настройке компьютера очень важна, а резервы для повышения эффективности всегда найдутся. | : Забота об оптимальной настройке компьютера очень важна, а резервы для повышения эффективности всегда найдутся. | ||
| − | ==== | + | ====Поиск забытых файлов==== |
{{Врезка|Содержание=[[Изображение:LXF119_28_1.jpg|300px]]Приложения, сравнивающие размер файлов, обычно используют прямоугольные диаграммы, но нам по душе круговые от ''Fileligh''|Ширина=300px}} | {{Врезка|Содержание=[[Изображение:LXF119_28_1.jpg|300px]]Приложения, сравнивающие размер файлов, обычно используют прямоугольные диаграммы, но нам по душе круговые от ''Fileligh''|Ширина=300px}} | ||
Текущая версия на 03:36, 16 июля 2010
|
|
|
Содержание |
[править] Эффективная работа в Linux
- Грэм Моррисон рассмотрел самые лучшие, крутые и новаторские способы повысить производительность вашего труда в свободной ОС.
Способы применения компьютеров изменились — вследствие массового подключения к Интернету. Но и эволюция Linux тоже сыграла в этом свою роль. Открытая модель разработки означает, что даже ленивый может создавать и распространять свои собственные приложения, и тысячи разработчиков уже занимаются этим. Многие из таких программ не столь революционны, однако существует небольшой костяк утилит, способных изменить наш подход к рабочему столу.
Благодаря открытому ПО эти программы возникают очень быстро и обычно реализуются одним автором. Часто их пишут как отклик на новые тенденции в онлайн- сотрудничестве или на новую идею о способе выполнения задач. Темпы отклика резко контрастируют с коммерческой разработкой, где на восприятие новых технологий и онлайн- тенденций могут уйти годы. Короткие циклы обновлений и экспериментальные репозитории пакетов позволяют устанавливать и выполнять самые свежие программы уже сейчас. И именно эти приложения обладают наибольшим потенциалом для стимуляции отказа от старых привычек, введения новых методов работы и повышения производительности.
[править] В интернетах
- Живя в сети, почему бы не взять от жизни все по полной?
[править] Социальные сети
- Метамодернизм в позднем творчестве В.Г. Сорокина
- ЛитРПГ - последняя отрыжка постмодерна
- "Ричард III и семиотика"
- 3D-визуализация обложки Ridero создаем обложку книги при работе над самиздатом.
- Архитектура метамодерна - говоря о современном искусстве, невозможно не поговорить об архитектуре. В данной статье будет отмечено несколько интересных принципов, характерных для построек "новой волны", столь притягательных и скандальных.
- Литература
- Метамодерн
- Рокер-Прометей против изначального зла в «Песне про советскую милицию» Вени Дркина, Автор: Нина Ищенко, к.ф.н, член Союза Писателей ЛНР - перепубликация из журнала "Топос".
- Как избавиться от комаров? Лучшие типы ловушек.
- Что делать если роблокс вылетает на windows
- Что делать, если ребенок смотрит порно?
- Почему собака прыгает на людей при встрече?
- Какое масло лить в Задний дифференциал (мост) Visco diff 38434AA050
- О чем может рассказать хвост вашей кошки?
- Верветки
- Отчетность бюджетных учреждений при закупках по Закону № 223-ФЗ
- Срок исковой давности как правильно рассчитать
- Дмитрий Патрушев минсельхоз будет ли преемником Путина
- Кто такой Владислав Поздняков? Что такое "Мужское Государство" и почему его признали экстремистским в России?
- Как правильно выбрать машинное масло в Димитровграде?
- Как стать богатым и знаменитым в России?
- Почему фильм "Пипец" (Kick-Ass) стал популярен по всему миру?
- Как стать мудрецом?
- Как правильно установить FreeBSD
- Как стать таким как Путин?
- Где лучше жить - в Димитровграде или в Ульяновске?
- Почему город Димитровград так называется?
- Что такое метамодерн?
- ВАЖНО! Временное ограничение движения автотранспортных средств в Димитровграде
- Тарифы на электроэнергию для майнеров предложено повысить
Сейчас у нас в разгаре революция общения. Типичный компьютер с Linux подключен к Интернету сутки напролет – многие буквально обручились со своими клавиатурами, пытаясь держать друзей и семью в курсе своих дел. Что бы мы ни слушали или смотрели, куда бы мы ни пошли, теперь в Интернете обязательно найдется портал для вашей ниши. И эта революция не обошла стороной Linux: для облегчения «контактной» задачи придумана бездна соответствующих приложений.
Текущее повальное увлечение – микроблоги, искусство поведать миру о своей жизни, уложившись в 140 символов. Ваш босс вряд ли считает, что постоянная связь с друзьями – залог вашей продуктивности, поэтому чем быстрее и незаметнее обмен твитами, тем лучше. Linux имеет массу утилит для подключения к двум самым популярным сайтам микроблогов, Twitter и Identi.ca; нам больше всего нравится Choqok в KDE, хотя Twitux в Gnome тоже неплох. Choqok умеет подключаться сразу к нескольким учетным записям, и можно быстро послать твит из любого места, нажав секретную комбинацию клавиш. Кому нужно что-то еще компактнее – берите KDE’шный плазмоид Twitter: он тихо сидит на рабочем столе, обеспечивая доступ к учетной записи без излишнего перевода драгоценной экранной площади.
[править] Выгружаемся
Однако чисто словесного общения не всегда хватает, и популярной тратой времени уже пару лет остается выгрузка изображений на сайты типа Flickr. К счастью, этот период способствовал созданию солидных программ, которые теперь достигли функциональной зрелости. Оба флагманских приложения, управляющих фотографиями под Gnome и KDE, F-Spot и Digikam, предоставляют инструмент для моментального закидывания снимков на Flickr, Picasa Web или SmugMug. Например, Digikam может экспортировать их прямо на Picasa Web и Flickr. Просто выделите фотографии, которые вы хотите опубликовать, а затем выберите сервис из меню экспорта. При первом использовании этой функции вам придется пройти через процесс авторизации, а потом все пойдет автоматически. Даты и комментарии сохраняются, а результат виден немедленно.
Digikam убивает сразу двух зайцев: там есть еще и утилита для обновления вашего профиля в Facebook. То есть можно импортировать фотографии с цифрового аппарата, отредактировать и улучшить их, добавить комментарии и описание, а затем отправить на Facebook с помощью той же программы. Это колоссальный прогресс по сравнению с ручной загрузкой каждого изображения через web-портал, и он спасает нашу жизнь от пожирания фотоблогами
[править] Шаг за шагом: Tweet’тим из Pidgin’а
- Обновите учетную запись
- Зайдите на http://identti.ca, подключитесь к своей учетной записи и перейдите на страницу /settings/im. Отсюда введите название вашей учетной записи в Google Talk или Jabber и нажмите Add [Добавить].
- Добавьте друга
- Переключитесь в приложение для обмена мгновенными сообщениями (у нас это Pidgin) и добавьте в список друзей update@identi.ca.
- Обновите статус
- Вы получите сообщение, откуда вам следует скопировать URL в браузер для авторизации запроса, после чего все заработает
[править] Рабочий стол Linux
- Пользуетесь ли вы Gnome, KDE или каким-либо другим окружением, некоторые уловки могут здорово простить вашу работу.
[править] Плазмоиды
- Метамодернизм в позднем творчестве В.Г. Сорокина
- ЛитРПГ - последняя отрыжка постмодерна
- "Ричард III и семиотика"
- 3D-визуализация обложки Ridero создаем обложку книги при работе над самиздатом.
- Архитектура метамодерна - говоря о современном искусстве, невозможно не поговорить об архитектуре. В данной статье будет отмечено несколько интересных принципов, характерных для построек "новой волны", столь притягательных и скандальных.
- Литература
- Метамодерн
- Рокер-Прометей против изначального зла в «Песне про советскую милицию» Вени Дркина, Автор: Нина Ищенко, к.ф.н, член Союза Писателей ЛНР - перепубликация из журнала "Топос".
- Как избавиться от комаров? Лучшие типы ловушек.
- Что делать если роблокс вылетает на windows
- Что делать, если ребенок смотрит порно?
- Почему собака прыгает на людей при встрече?
- Какое масло лить в Задний дифференциал (мост) Visco diff 38434AA050
- О чем может рассказать хвост вашей кошки?
- Верветки
- Отчетность бюджетных учреждений при закупках по Закону № 223-ФЗ
- Срок исковой давности как правильно рассчитать
- Дмитрий Патрушев минсельхоз будет ли преемником Путина
- Кто такой Владислав Поздняков? Что такое "Мужское Государство" и почему его признали экстремистским в России?
- Как правильно выбрать машинное масло в Димитровграде?
- Как стать богатым и знаменитым в России?
- Почему фильм "Пипец" (Kick-Ass) стал популярен по всему миру?
- Как стать мудрецом?
- Как правильно установить FreeBSD
- Как стать таким как Путин?
- Где лучше жить - в Димитровграде или в Ульяновске?
- Почему город Димитровград так называется?
- Что такое метамодерн?
- ВАЖНО! Временное ограничение движения автотранспортных средств в Димитровграде
- Тарифы на электроэнергию для майнеров предложено повысить
Для повышения производительности созданы самодостаточные виджеты рабочего стола KDE. Они сидят себе у вас на экране, в любое время готовые отозваться на щелчок мыши. Это быстрее, чем запускать полноценное приложение, а задачи, которые они выполняют, обычно незатейливы. Об одном таком мы уже упоминали – он обновляет вашу учетную запись Twitter (а другой, кстати, уведомляет о приходе электронной почты). Растет, однако, число плазмоидов, не попадающих в категорию замены полновесных приложений.
Наш любимый называется Magic Folder. По щелчку на значке Add Widgets [Добавить виджеты] и выбору Install New Widgets [Новый виджет], он установится и появится в списке, откуда его можно вытащить на рабочий стол. Magic Folder отсылает закинутые на него файлы в определенный каталог согласно их типу: например, изображения JPEG помещаются в папку Pictures, а файлы Ogg Vorbis – в директорию Music. Для этого надо подготовить фильтр, щелкнув по значку настройки плазмоида. Допустимо использование масок (например, *.jpg для изображений), а сняв их флажок, можно переключиться на регулярные выражения. Скажем, \.(jpe?g|png)$ отфильтрует и JPEG-, и PNG-файлы.
Другое, с ходу не очевидное, свойство плазмоидов KDE – возможность настройки рабочего стола в соответствии с вашей деятельностью и переключение родов занятий так же, как рабочих столов. По умолчанию, придержите клавиши Ctrl' и Alt и визуально отдалите текущее действие колесиком мыши. Вы можете создать новое действие щелчком по соответствующим кнопкам, и приближаться к нему с помощью либо колесика мыши, либо значков масштабирования. Параметры – например, фон рабочего стола и то, где и какие плазмоиды активны – будут свои для каждого рода деятельности. Например, плазмоиды для социальных сетей можно активировать только по выходным, а в рабочие дни – убирать подобные раздражители. Хотите быстро менять действия без приближения или удаления текущего экрана? Удобный плазмоид Activity Switcher переключит вас между ними за один щелчок мыши.
Если вам нужно, чтобы одновременно с действием переключался и виртуальный рабочий стол, выводя на экран определенные приложения, можете задействовать эту экспериментальную функцию KDE, отредактировав файл $KDEHOME/share/config/plasmarc и добавив туда perVirtualDesktopViews=true. После перезапуска рабочего стола все должно работать
- Метамодернизм в позднем творчестве В.Г. Сорокина
- ЛитРПГ - последняя отрыжка постмодерна
- "Ричард III и семиотика"
- 3D-визуализация обложки Ridero создаем обложку книги при работе над самиздатом.
- Архитектура метамодерна - говоря о современном искусстве, невозможно не поговорить об архитектуре. В данной статье будет отмечено несколько интересных принципов, характерных для построек "новой волны", столь притягательных и скандальных.
- Литература
- Метамодерн
- Рокер-Прометей против изначального зла в «Песне про советскую милицию» Вени Дркина, Автор: Нина Ищенко, к.ф.н, член Союза Писателей ЛНР - перепубликация из журнала "Топос".
- Как избавиться от комаров? Лучшие типы ловушек.
- Что делать если роблокс вылетает на windows
- Что делать, если ребенок смотрит порно?
- Почему собака прыгает на людей при встрече?
- Какое масло лить в Задний дифференциал (мост) Visco diff 38434AA050
- О чем может рассказать хвост вашей кошки?
- Верветки
- Отчетность бюджетных учреждений при закупках по Закону № 223-ФЗ
- Срок исковой давности как правильно рассчитать
- Дмитрий Патрушев минсельхоз будет ли преемником Путина
- Кто такой Владислав Поздняков? Что такое "Мужское Государство" и почему его признали экстремистским в России?
- Как правильно выбрать машинное масло в Димитровграде?
- Как стать богатым и знаменитым в России?
- Почему фильм "Пипец" (Kick-Ass) стал популярен по всему миру?
- Как стать мудрецом?
- Как правильно установить FreeBSD
- Как стать таким как Путин?
- Где лучше жить - в Димитровграде или в Ульяновске?
- Почему город Димитровград так называется?
- Что такое метамодерн?
- ВАЖНО! Временное ограничение движения автотранспортных средств в Димитровграде
- Тарифы на электроэнергию для майнеров предложено повысить
[править] Gnome Do
Как следует из названия Gnome Do, он делает практически все. При первом запуске этого приложения вы увидите большое синее окно, приглашающее к поиску – Start Searching. Его можно призвать в любой момент путем нажатия клавиши Windows и пробела (по умолчанию). В отличие от Google, поля ввода там нет. Вы набираете символы, а Gnome Do отображает найденное в вашей машине по мере ввода. Хитрость в том, что результаты могут включать все, что угодно. Если вы ищете имя приложения, появится иконка, щелчком по которой оно запускается, и фраза, описывающая его назначение. Нажмите Tab – и оживет иконка справа; в ней вы сможете нажать стрелку вниз, чтобы отобразить другие варианты для данного результата поиска, а также установить дополнительные модули, расширяющие базовую функциональность. Например, модуль Microblogging позволит добавить набранную строку поиска в вашу учетную запись Twitter или Identi.ca. Пожалуй, это самый быстрый найденный нами способ обновить ваш статус с рабочего стола Linux.
Существует пара дюжин модулей расширения для Gnome Do, дающих возможность связываться с Flickr, Gmail, Google Maps, TinyURL, Tomboy и Pidgin. Gnome Do даже способен заменить панель рабочего стола, что делает его решением нового поколения для запуска приложений и поиска в вашем компьютере.
[править] Hamster
- Метамодернизм в позднем творчестве В.Г. Сорокина
- ЛитРПГ - последняя отрыжка постмодерна
- "Ричард III и семиотика"
- 3D-визуализация обложки Ridero создаем обложку книги при работе над самиздатом.
- Архитектура метамодерна - говоря о современном искусстве, невозможно не поговорить об архитектуре. В данной статье будет отмечено несколько интересных принципов, характерных для построек "новой волны", столь притягательных и скандальных.
- Литература
- Метамодерн
- Рокер-Прометей против изначального зла в «Песне про советскую милицию» Вени Дркина, Автор: Нина Ищенко, к.ф.н, член Союза Писателей ЛНР - перепубликация из журнала "Топос".
- Как избавиться от комаров? Лучшие типы ловушек.
- Что делать если роблокс вылетает на windows
- Что делать, если ребенок смотрит порно?
- Почему собака прыгает на людей при встрече?
- Какое масло лить в Задний дифференциал (мост) Visco diff 38434AA050
- О чем может рассказать хвост вашей кошки?
- Верветки
- Отчетность бюджетных учреждений при закупках по Закону № 223-ФЗ
- Срок исковой давности как правильно рассчитать
- Дмитрий Патрушев минсельхоз будет ли преемником Путина
- Кто такой Владислав Поздняков? Что такое "Мужское Государство" и почему его признали экстремистским в России?
- Как правильно выбрать машинное масло в Димитровграде?
- Как стать богатым и знаменитым в России?
- Почему фильм "Пипец" (Kick-Ass) стал популярен по всему миру?
- Как стать мудрецом?
- Как правильно установить FreeBSD
- Как стать таким как Путин?
- Где лучше жить - в Димитровграде или в Ульяновске?
- Почему город Димитровград так называется?
- Что такое метамодерн?
- ВАЖНО! Временное ограничение движения автотранспортных средств в Димитровграде
- Тарифы на электроэнергию для майнеров предложено повысить
Еще одно приложение нового поколения для рабочего стола Gnome называется Hamster. Это утилита отслеживания времени «для широких масс» (согласно ее сайту), и она очень эффективно и ненавязчивого засекает время, потраченное вами на разные задачи. С августа прошлого года она постоянно прописалась в панели Gnome, и вызывается как любой другой апплет. Просто щелкните по панели правой кнопкой и добавьте Time Tracker (да, Hamster фигурирует в списке не под своим именем). Вы увидите значок Hamster рядом с другими апплетами на панели. Просто щелкните по нему, чтобы добавить новую задачу; завершить ее можно таким же образом.
Лучшая черта Hamster – графическое представление затраченного вами времени. Благодаря гистограммам в окне обзора вы с одного взгляда поймете, на что и когда уходит ваше время. Выгоду от Hamster получат не только индивидуальные предприниматели, дорожащие своим временем. Структурирование объема работы – прекрасный способ повысить ее эффективность, а также предсказать, столько времени займет выполнение схожего проекта.
[править] Yakuake
Лучшим найденным нами способом попасть в командную строку с рабочего стола оказалось использование утилиты под названием Yakuake, хотя пользователи Gnome могут предпочесть Guake.
Запустив Yakuake в первый раз, вы не увидите на вашем рабочем столе особых изменений: единственный признак его деятельности – небольшое окно, поясняющее, что Yakuake запущен и как вызвать его с помощью горячей клавиши. Обычно это F12, и ее нажатие плавно выдвинет окно Yakuake из верхней границы экрана. Это напоминает терминал в игре Quake, отчего Yakuake и получил свое название (Yet Another Kuake). Внутри появляющегося окна встроен Konsole, включая прозрачность и вкладки. Но лучшее в Yakuake – его постоянное дежурство в фоновом режиме: благодаря этому он возникает почти мгновенно, а ваши сеансы не прерываются. То, что окно скрывается при утере фокуса, не значит, что сеанс окончен. Это идеально подходит для долгих процессов компиляции и для соединения с удаленным сервером
[править] Шаг за шагом: Shutter, гений экранных снимков
- Запустите Shutter
- Используйте выпадающее меню Screen, чтобы указать экран для снимка, или выберите приложение из списка окон, или же используйте инструмент выделения для выбора области экрана
- Эффекты
- После снятия изображения оно будет показано в главном меню Shutter’а. Используйте опцию Execute A Plugin [Подключаемый модуль] из меню Screenshot, чтобы добавить разнообразные визуальные эффекты
- Аннотации
- А для передовой функциональности попробуйте встроенный редакторизображений, нажав Ctrl+E. Отсюда можно размывать части снимка, добавлять текст и рисовать прямо на фоне
[править] Из вашего браузера
- За web-апплетами будущее – так сделайте его ярче!
[править] Speed Dial
- Метамодернизм в позднем творчестве В.Г. Сорокина
- ЛитРПГ - последняя отрыжка постмодерна
- "Ричард III и семиотика"
- 3D-визуализация обложки Ridero создаем обложку книги при работе над самиздатом.
- Архитектура метамодерна - говоря о современном искусстве, невозможно не поговорить об архитектуре. В данной статье будет отмечено несколько интересных принципов, характерных для построек "новой волны", столь притягательных и скандальных.
- Литература
- Метамодерн
- Рокер-Прометей против изначального зла в «Песне про советскую милицию» Вени Дркина, Автор: Нина Ищенко, к.ф.н, член Союза Писателей ЛНР - перепубликация из журнала "Топос".
- Как избавиться от комаров? Лучшие типы ловушек.
- Что делать если роблокс вылетает на windows
- Что делать, если ребенок смотрит порно?
- Почему собака прыгает на людей при встрече?
- Какое масло лить в Задний дифференциал (мост) Visco diff 38434AA050
- О чем может рассказать хвост вашей кошки?
- Верветки
- Отчетность бюджетных учреждений при закупках по Закону № 223-ФЗ
- Срок исковой давности как правильно рассчитать
- Дмитрий Патрушев минсельхоз будет ли преемником Путина
- Кто такой Владислав Поздняков? Что такое "Мужское Государство" и почему его признали экстремистским в России?
- Как правильно выбрать машинное масло в Димитровграде?
- Как стать богатым и знаменитым в России?
- Почему фильм "Пипец" (Kick-Ass) стал популярен по всему миру?
- Как стать мудрецом?
- Как правильно установить FreeBSD
- Как стать таким как Путин?
- Где лучше жить - в Димитровграде или в Ульяновске?
- Почему город Димитровград так называется?
- Что такое метамодерн?
- ВАЖНО! Временное ограничение движения автотранспортных средств в Димитровграде
- Тарифы на электроэнергию для майнеров предложено повысить
Во главе турбо- ускорителей сети должно стоять расширение Firefox – Speed Dial. Эта функция впервые появилась в почтенном браузере Opera, и с тех пор проделала путь до Safari от Apple и Chrome от Google. По сути, это стартовая домашняя страница по умолчанию, а на ней находятся миниатюры девяти наиболее часто посещаемых сайтов. После открытия нового окна браузера именно на них вы скорее всего и устремляетесь, так что Speed Dial – очень хорошая идея.
Он доступен в официальном репозитории Firefox, куда можно попасть из браузера, выбрав Addons > Get Add-ons [Дополнения > Получить] из меню Tools [Сервис]. После быстрого перезапуска вас спросят, когда включать возможности Speed Dial – при создании нового окна, новой вкладки, или же вы хотите добавить панель Speed Dial. Мы рекомендуем ограничиться окнами и вкладками. К сожалению, автоматически сайты на странице Speed Dial не появляются, но вы можете просто добавить любезный вам сайт, зайдя на него, а затем включив его в один из девяти сегментов выбором пункта Set As Speed Dial из меню закладок.
[править] iMacros
Будучи завзятыми линуксоидами, вы всегда готовы сгонять в командную строку ради написания скрипта, выполняющего некоторую регулярную задачу; так почему бы не сделать подобное для задач, связанных с Web? Требуемое дополнение называется iMacros, и его плюс в том, что вам не придется писать ни строчки кода. Просто нажмите кнопку Record [Запись] на вновь появившейся панели и выполните действия, которые решили взвалить на макрос: например, вход в вашу корпоративную сеть или web-почту.
Нажмите на Record, зайдите на сайт в обычном режиме и откройте свой почтовый ящик. По завершении записи макроса вам понадобится только выбрать его из списка и нажать Play [Воспроизвести], чтобы те же действия были выполнены еще раз. Можно даже назначить макросу функциональную клавишу. Чтобы ваши реквизиты нельзя было добыть из макроса, пользуйтесь функцией Remember Password [Запомнить пароль] в Firefox, тогда пароль в файл макроса не попадет. Есть десятки других примеров и множество других макросов, которые создали и выложили онлайн другие пользователи – разработчики любят называть это явление «социальным скриптингом».
[править] AutoPager
Другое прекрасное дополнение к Firefox – AutoPager. Он умеет собирать на одной странице статьи, разбросанные по разным страницам. Например, открыв страницу результатов поиска Google, вы прокручиваете ее вниз до того места, где ожидаете увидеть ссылку Next [Далее] для перемещения на следующую страницу результатов. А AutoPager уже достанет следующую страницу, и автоматически присоединит ее к низу текущей. Поддержка сайтов обеспечивается специальным сообществом пользователей AutoPager; вы можете создать собственные настройки или скачать обновления через окно параметров AutoPager.
[править] CookieSwap
Это безобидное дополнение позволяет переключаться между различными наборами cookie. Последние содержат временные данные для сеанса работы браузера, и многие сайты усиленно используют их, чтобы отслеживать сессии и аутентифицировать соединение.
Вы увидите cookie Gmail’а в действии, если зайдете под своей учетной записью в одном окне браузера и откроете другое, указав URL Gmail’а. Cookie, хранимый в Firefox, аутентифицирует соединение, и сервер Gmail вышлет ту же почтовую учетную запись в новую вкладку. Это может раздражать, если вы намерены открыть одновременно две учетные записи; тут-то вам и поможет CookieSwap. После установки CookieSwap добавляет в строку состояния браузера иконку и имя «Profile1».
Главная идея состоит в создании нового профиля для другого набора cookie, а правый щелчок по тексту в строке состояния позволит перемещаться между тремя такими профилями, то есть при желании можно будет переключаться между тремя разными сеансами работы в Gmail, или на каком- нибудь другом сайте, использующем cookie сходным образом.
[править] В офисе
- Работая с умом, а не с надсадом, вы успеете больше. Ну, то есть, так говорят...
[править] Оповещения для почты
Еше на заре эры настольных систем людей обуревала страсть непрерывно щелкать кнопку проверки почты. Это даже перерастает в манию, и именно поэтому существует очень много систем оповещения о приходе новых писем. А лучшие и самые продуктивные из них те, что удовлетворяют потребность быть начеку с почтовым ящиком, не мешая ходу вашей мысли.
В KDE имеется прекрасный плазмоид оповещения, пригодный для большинства учетных записей, и KCheckGmail – хорошее решение, если ваш основной электронный адрес – на Google. Пользователи Gnome могут предпочесть проект под названием Mail Notification – он добавляет на рабочий стол значок- конвертик, оживающий при доставке нового письма; поддерживается широкий круг почтовых протоколов, и можно использовать сразу несколько почтовых ящиков. Однако существуют также и утилиты, не привязанные к рабочему столу. Нашим любимым стал Google Gadgets: это вызов Google’а всему буйству виджетов/ плазмоидов рабочего стола. Его преимущество – кроссплатформенность, и по части почтовых уведомлений предусмотрено множество функций.
[править] Календари
- Метамодернизм в позднем творчестве В.Г. Сорокина
- ЛитРПГ - последняя отрыжка постмодерна
- "Ричард III и семиотика"
- 3D-визуализация обложки Ridero создаем обложку книги при работе над самиздатом.
- Архитектура метамодерна - говоря о современном искусстве, невозможно не поговорить об архитектуре. В данной статье будет отмечено несколько интересных принципов, характерных для построек "новой волны", столь притягательных и скандальных.
- Литература
- Метамодерн
- Рокер-Прометей против изначального зла в «Песне про советскую милицию» Вени Дркина, Автор: Нина Ищенко, к.ф.н, член Союза Писателей ЛНР - перепубликация из журнала "Топос".
- Как избавиться от комаров? Лучшие типы ловушек.
- Что делать если роблокс вылетает на windows
- Что делать, если ребенок смотрит порно?
- Почему собака прыгает на людей при встрече?
- Какое масло лить в Задний дифференциал (мост) Visco diff 38434AA050
- О чем может рассказать хвост вашей кошки?
- Верветки
- Отчетность бюджетных учреждений при закупках по Закону № 223-ФЗ
- Срок исковой давности как правильно рассчитать
- Дмитрий Патрушев минсельхоз будет ли преемником Путина
- Кто такой Владислав Поздняков? Что такое "Мужское Государство" и почему его признали экстремистским в России?
- Как правильно выбрать машинное масло в Димитровграде?
- Как стать богатым и знаменитым в России?
- Почему фильм "Пипец" (Kick-Ass) стал популярен по всему миру?
- Как стать мудрецом?
- Как правильно установить FreeBSD
- Как стать таким как Путин?
- Где лучше жить - в Димитровграде или в Ульяновске?
- Почему город Димитровград так называется?
- Что такое метамодерн?
- ВАЖНО! Временное ограничение движения автотранспортных средств в Димитровграде
- Тарифы на электроэнергию для майнеров предложено повысить
И Evolution, и Kontact имеют встроенные календари, куда можно загрузить локальные и удаленные: скажем, расписание с Google Calendar. В учетной записи Google щелкните по кнопке Settings [Параметры] и зайдите на страницу Calendar [Календарь]. Щелчок по одному из имеющихся тут календарей откроет новый экран, откуда видна ссылка ICAL вашего личного календаря. Щелкните правой кнопкой и скопируйте адрес ссылки. Для импорта этого календаря, например, в Kontact, щелкните правой кнопкой по панели календаря и выберите Add [Добавить], а затем Calendar in Remote File [Удаленный календарь]. Вставьте URL в поле Download From [Скачать с]; события календаря Google попадут в Kontact.
А в Evolution поддержка Google Calendar встроена в основную программу. Щелкните правой кнопкой по панели календаря и выберите New Calendar [Создать календарь]. В возникшем окне смените тип на Google и введите имя календаря и имя пользователя Google. Отметьте флажок Use SSL [Использовать SSL] и нажмите кнопку Retrieve List [Получить список]. Введите пароль; появится перечень доступных календарей, и можно выбрать, какой из них добавить в Evolution.
[править] OpenOffice.org и Google Docs
Лучшее в использовании Google Docs – то, что ваша работа всегда «витает в облаках »: ее не нужно таскать с собой или посылать самому себе на почту последнюю версию. При любом подключении к Google Docs, откуда бы то ни было, вы получите свои файлы в самом свежем виде. Правда, приложения Google Docs все-таки похуже тех, что у нас на рабочем столе, и раньше приходилось вырабатывать компромисс (LXF117). Но отныне это не обязательно. Благодаря расширению OOo под названием OpenOffice2GoogleDocs, синхронизирующему ваши офисные документы с документами на Google Docs, вы можете получать выгоду от обоих миров. OpenOffice2GoogleDocs находится на сайте официальных дополнений.
[править] Шаг за шагом: OpenOffice.org2GoogleDocs
- Установите расширение
- Скачав файл расширения, выберите Extension Manager [Управление расширениями] в меню Tools [Сервис] OpenOffice.org. В появляющемся окне нажмите на Добавить [Add] и укажите на расширение
- Загрузите документ
- После перезапуска OpenOffice.org вы увидите на экране новую панель инструментов. Отыщите значок с меткой Import From Google Docs [Импорт из Документов Google] и введите данные вашей учетной записи
- Редактируйте и сохраняйте
- Из появившегося списка выберите документ, с которым вы хотите работать, и внесите необходимые изменения. Закончив, выберите Export to Google Docs [Экспорт в документы Google].
[править] Обслуживание системы
- Забота об оптимальной настройке компьютера очень важна, а резервы для повышения эффективности всегда найдутся.
[править] Поиск забытых файлов
- Метамодернизм в позднем творчестве В.Г. Сорокина
- ЛитРПГ - последняя отрыжка постмодерна
- "Ричард III и семиотика"
- 3D-визуализация обложки Ridero создаем обложку книги при работе над самиздатом.
- Архитектура метамодерна - говоря о современном искусстве, невозможно не поговорить об архитектуре. В данной статье будет отмечено несколько интересных принципов, характерных для построек "новой волны", столь притягательных и скандальных.
- Литература
- Метамодерн
- Рокер-Прометей против изначального зла в «Песне про советскую милицию» Вени Дркина, Автор: Нина Ищенко, к.ф.н, член Союза Писателей ЛНР - перепубликация из журнала "Топос".
- Как избавиться от комаров? Лучшие типы ловушек.
- Что делать если роблокс вылетает на windows
- Что делать, если ребенок смотрит порно?
- Почему собака прыгает на людей при встрече?
- Какое масло лить в Задний дифференциал (мост) Visco diff 38434AA050
- О чем может рассказать хвост вашей кошки?
- Верветки
- Отчетность бюджетных учреждений при закупках по Закону № 223-ФЗ
- Срок исковой давности как правильно рассчитать
- Дмитрий Патрушев минсельхоз будет ли преемником Путина
- Кто такой Владислав Поздняков? Что такое "Мужское Государство" и почему его признали экстремистским в России?
- Как правильно выбрать машинное масло в Димитровграде?
- Как стать богатым и знаменитым в России?
- Почему фильм "Пипец" (Kick-Ass) стал популярен по всему миру?
- Как стать мудрецом?
- Как правильно установить FreeBSD
- Как стать таким как Путин?
- Где лучше жить - в Димитровграде или в Ульяновске?
- Почему город Димитровград так называется?
- Что такое метамодерн?
- ВАЖНО! Временное ограничение движения автотранспортных средств в Димитровграде
- Тарифы на электроэнергию для майнеров предложено повысить
Linux, как правило, следит за собой, но если вы целый год скачивали и ставили все новые и новые дистрибутивы, есть шанс, что у вас имеется ворох огромных файлов, о которых вы забыли – а удалив их, можно обойтись без обновления компьютера еще годик. Есть разные способы отслеживать большие файлы в вашей системе, от простых утилит командной строки до инструментов, встроенных в файловые менеджеры.
Но самых лучших результатов мы достигли в графическом приложении, специально разработанном для этой задачи, и зовут нашего фаворита Filelight. Это приложение KDE, и при запуске оно демонстрирует секторную диаграмму для каждого раздела, имеющегося в вашей системе. Закрашенные области диаграммы отображают долю используемого дискового пространства. Дважды щелкните по любому из участков, и вся диаграмма брызнет радугой. Каждый цвет соответствует дереву каталогов, и чем больше цветной блок, тем больше места занимает данная директория. Последовательно щелкая по блокам, вы мигом отыщете большие файлы, а задержав курсор над блоком, узнаете, какие каталоги он охватывает. Это намного удобнее прямоугольных диаграмм, и можно даже удалять файлы, с помощью меню правой кнопки на самом нижнем уровне.
[править] Ведение журнала
Еще один аспект жизни наших компьютеров, о котором мы не сильно заботимся, это файлы системных журналов. Беда в том, что при всей их полезности, в них очень нудно разбираться. Выход – использование какого- нибудь графического просмотрщика, и две программы такого рода, на наш взгляд, вполне приемлемы.
System Log Viewer под Gnome обеспечивает единый интерфейс для всего разнообразия журнальных файлов; вы можете бегло проглядывать их в графическом календаре и искать интересующие вас записи. Но мы больше любим KDE’шный KSystemLog. Он содержит мощный фильтр и использует цвета для указания серьезности того или иного сообщения. Таким образом, вы можете пролистать сотни строк вывода за несколько секунд, что в свою очередь означает, что вы быстро найдете нужное место.
[править] HardInfo
Также важно время от времени оптимизировать работу вашего компьютера. На это есть множество способов, но самый лучший из найденных нами называется HardInfo. Это приложение Gnome, которое, похоже, черпало вдохновение в информационной панели Мой компьютер в Windows, хотя пошло дальше.
Раздел Computer покажет, когда запускалась машина, какие драйверы ядра были загружены, какое оборудование настроено, и даст обзор каждой компоненты и сетевого соединения, присутствующего на вашем компьютере. Второй прекрасной функцией является встроенное тестирование. Существует не так много тестовых программ для Linux, достойных упоминания, однако HardInfo содержит шесть различных тестов, и каждый работает примерно несколько секунд. Они даже выдают кое-какие результаты для сравнения и оценки производительности вашей машины. Тесты всегда следует проводить с оглядкой, но результаты интересны. А самую лучшую возможность HardInfo мы приберегли напоследок: Hardinfo может генерировать HTML-отчет, используя любой и каждый из различных информационных модулей, включая и тесты, и этот файл может стать бесценным при удаленном устранении неисправностей. Просто попросите респондента выслать вам вывод приложения, и у вас будет золотая жила информации по его машине.
[править] Командная строка
- Экономить время и повышать эффективность можно даже в оболочке.
[править] Урок истории
Одно из лучших качеств Bash’а — то, что он запоминает почти все, что вы вводили; просто наберите history и увидите, какие команды использовались. Именно этот список кормит историю ввода в командной строке (по стрелке вверх), но можно легко использовать команду history в связке с grep, чтобы отыскать нужные экземпляры вводимых вами команд. Другой способ исторических изысканий — нажатие Ctrl+R в новой строке, что открывает приглашение обратного поиска (reverse-i-search). Если теперь начать набор, то справа от подсказки появится любая ранее выполненная команда, начинающаяся с введенных вами букв; нажав Enter, можно ее запустить. Если вам не нравится подобная злопамятность, очистите историю, удалив файл .bash_history, расположенный в вашем домашнем каталоге. Альтернативный способ хранить журнал вашего сеанса работы в командной строке — команда script. Введите ее перед началом работы, и весь ваш сеанс запишется в файл в текущем каталоге. Имя этого файла по умолчанию typescript, а выйти из режима записи команд можно, нажав Ctrl+D.
[править] Виртуальные терминалы
Нашей любимой командой для повышения эффективности командной строки является screen. Это фантастическая утилита, способная изменить всю вашу работу в оболочке, особенно если вы часто пользуетесь удаленными соединениями. Лучше всего рассматривать screen как набор виртуальных рабочих столов для командной строки. Используя сочетания клавиш, можно создавать новые сеансы, переключаться между текущим сеансом и следующим, и возвращаться назад в командную строку. Можно перевести выполнение screen в фоновый режим и подключиться к этому же сеансу позднее — например, запускать долгие загрузки или компилировать ядро, оставив эти задачи выполняться «за кадром».
Чтобы начать, просто введите screen. Ваш текущий сеанс перезапустится, и вы увидите вводный текст screen’а. Нажмите пробел, и попадете в командную строку, идентичную той, где вы работали до этого; ее можно использовать тем же образом. Теперь нажмите Ctrl+A, а затем C. Создастся новый сеанс, работающий параллельно старому. Можно в этом убедиться, введя ls, чтобы отобразилось содержимое текущего каталога, а потом Ctrl+A и N, что переведет вас в следующий рабочий сеанс — тот, с которого вы начали. С этого момента можно начинать вашу загрузку или компиляцию. Оставив все сеансы screen работающими в фоновом режиме, для возврата в исходную командную строку нажмите Ctrl+A, а потом D. Теперь можно закрыть сеанс работы в командной строке и даже, если надо, отсоединиться от сервера. При желании вернуться к первоначальным сеансам screen просто введите screeen -r. Если запущено более одного сеанса, вы увидите список PID’ов, где можно вручную выбрать тот, к которому вы хотите подключиться.
[править] Шаг за шагом: Подключение к работающему сеансу screen
- Запустите Screen
- Введите screen, на жмите пробел, и вы ока жетесь в новом сеансе. Работайте как обычно.
- Отключитесь от сеанса
- Чтобы оставить текущий сеанс работающим в фоновом режиме, на жмите Ctrl+A, а потом D.
- Подключитесь опять
- Чтобы заново подключиться к тому же сеансу позже, введите screen -r и делайте все как раньше.