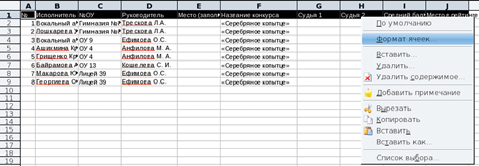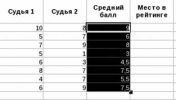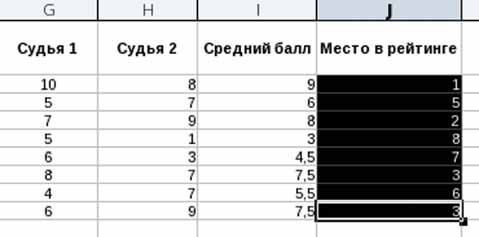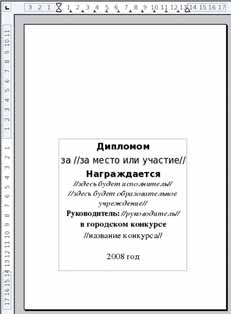LXF106:Печать в OpenOffice.org
Yaleks (обсуждение | вклад) (Новая: == Грамотная печать в OpenOffice.org == : ''Сегодня мы не будем говорить о проверке правописания и стилях – речь...) |
Текущая версия на 13:03, 2 мая 2009
|
|
|
Содержание |
[править] Грамотная печать в OpenOffice.org
- Сегодня мы не будем говорить о проверке правописания и стилях – речь пойдет именно о печати грамот. Сергей Никитин готов поделиться своими наработками.
- Метамодернизм в позднем творчестве В.Г. Сорокина
- ЛитРПГ - последняя отрыжка постмодерна
- "Ричард III и семиотика"
- 3D-визуализация обложки Ridero создаем обложку книги при работе над самиздатом.
- Архитектура метамодерна - говоря о современном искусстве, невозможно не поговорить об архитектуре. В данной статье будет отмечено несколько интересных принципов, характерных для построек "новой волны", столь притягательных и скандальных.
- Литература
- Метамодерн
- Рокер-Прометей против изначального зла в «Песне про советскую милицию» Вени Дркина, Автор: Нина Ищенко, к.ф.н, член Союза Писателей ЛНР - перепубликация из журнала "Топос".
- Как избавиться от комаров? Лучшие типы ловушек.
- Что делать если роблокс вылетает на windows
- Что делать, если ребенок смотрит порно?
- Почему собака прыгает на людей при встрече?
- Какое масло лить в Задний дифференциал (мост) Visco diff 38434AA050
- О чем может рассказать хвост вашей кошки?
- Верветки
- Отчетность бюджетных учреждений при закупках по Закону № 223-ФЗ
- Срок исковой давности как правильно рассчитать
- Дмитрий Патрушев минсельхоз будет ли преемником Путина
- Кто такой Владислав Поздняков? Что такое "Мужское Государство" и почему его признали экстремистским в России?
- Как правильно выбрать машинное масло в Димитровграде?
- Как стать богатым и знаменитым в России?
- Почему фильм "Пипец" (Kick-Ass) стал популярен по всему миру?
- Как стать мудрецом?
- Как правильно установить FreeBSD
- Как стать таким как Путин?
- Где лучше жить - в Димитровграде или в Ульяновске?
- Почему город Димитровград так называется?
- Что такое метамодерн?
- ВАЖНО! Временное ограничение движения автотранспортных средств в Димитровграде
- Тарифы на электроэнергию для майнеров предложено повысить
По роду деятельности я часто наблюдаю, как педагоги пробуют подготовить грамоты для учащихся (или организаторы – для участников конкурса), и, на мой взгляд, делают они это в корне неверно. «Как-то сложно все»... Именно поэтому я и решил написать данную статью.
Итак, формализуем задачу. Нужно создать:
- Систему подсчета средних баллов на конкурсе и распределения мест в OpenOffice.org Calc (база данных для наших целей – ненужное усложнение);
- Заготовку под грамоту (благодарственное письмо) в OpenOffice.org Writer;
- Единый документ, основанный на данных Calc, для его дальнейшей печати в Writer.
Рассмотрим решение каждой из этих проблем по порядку.
[править] Система распределения мест
Начнем с создания списка выступающих с заполнением всех необходимых полей.
Затем давайте оформим его подобающим образом: изменим ширину столбцов и сделаем перенос по словам и слогам в заголовочных колонках.
В формате ячеек устанавливаем Выравнивание > Переносить по словам и Переносить по слогам, Выравнивание по горизонтали и вертикали – по центру. Ну и после нажатия OK выделяем полужирным шрифтом.
Теперь заполним оценки судей (пока случайным образом) и подсчитаем средний балл. Для этого будем использовать функцию AVERAGE. Поместите курсор в ячейку I2 и щелкните по кнопке Мастер функций (иконка fx), в качестве категории укажите Статистические и выполните двойной щелчок по AVERAGE. Далее, выделите (ни на какие кнопки больше нажимать не надо) диапазон ячеек G2:H2.
Результат показан на рисунке:
Далее, выполните двойной щелчок по «мастеру автозаполнения» (квадратик снизу справа, обведен на иллюстрации красным кружком). Столбец заполнится данными.
Осталось подсчитать место в рейтинге. Для этого используется функция RANK (также из Статистических), которой необходимо указать выборку из массива значений, а поскольку он постоянный (находится в одних и тех же ячейках), следует воспользоваться знаками $. В конечном итоге, в ячейке J2 мы получим формулу:
=RANK(I2;$I$2:$I$9)
которую и «размножим» на весь столбец (двойной щелчок по «мастеру автозаполнения»). Результат будет таким:
Теперь необходимо скопировать рейтинг в ячейку «Место (заполняется вручную)», заполнить 1-3 места, а для остальных написать «участие». Причем, раз уж мы думаем о грамотах, то сразу приведу стандартный текст: «Грамота вручается за __ место /участие». Есть смысл перекинуть его в ячейку E2. Если вдруг позднее судьям потребуется перераспределить места, это можно сделать вручную, подправив данную колонку (отсюда и примечание: «заполняется вручную»). Я не имею ввиду подтасовку фактов, а рассматриваю ситуацию, когда, например, грамот за первые места – три, а третьих мест получилось два (по оценкам). Тогда судьи начинают совещание, кому место дать, а кого в участники записать (нормальная практика, кстати).
Но вернемся к формуле в ячейке E2. Логика очень проста – если место меньше или равно 3, тогда пишем соответствующее число+«место», а иначе – «участие». Вот так может выглядеть реализую- щая ее формула:
=IF(J2<=3;J2&« место»;«участие»)
Распространите ее на всю колонку. Замечу, что для сложения строк используется не плюс (+), а амперсанд (&); не забывайте также о пробеле перед словом «место». В принципе, если это необходимо, несложно сделать цифры римскими, вот так:
=IF(J2<=3;ROMAN(J2)&« место»;«участие»)
Первый этап задачи мы почти выполнили. Теперь сохраняем документ для последующего редактирования, и делаем еще одну копию.
Последний штрих, но очень важный – откройте копию документа. После заполнения всех данных, необходимо изменить строку с формулами в колонке E на строку с текстом, который в последствии легко импортируется в Writer.
Для этого выделяем данные столбца E и копируем их в буфер обмена. Удаляем все записи в столбце (кнопка Del), и делаем специальную вставку как текст без форматирования. Должна будет произойти замена формул на текст.
[править] Заготовка для грамоты
Чаще всего, сами грамоты уже «нарисованы», остается лишь узнать, где начинается текст и напечатать его. Для этого берем линейку и честно вымеряем, где какая надпись находится. Замечу, что мерить можно только сверху (так как принтер возьмет лист и будет крутить его в барабане до определенного места), и уж тем более не стоит считать, что грамота будет размером A4 (их печатали, обрезали, ширина и высота никогда еще не совпадали – мой личный опыт). Сделав замеры, передвиньте ползунки в нужную позицию и оформите весь текст, который должен быть напечатан, за исключением полей, импортируемых из Calc (на рисунке они обрамлены слэшами – //).
Теперь передвиньте курсор на строку //место или участие//.
Зайдите во Вставка > Поля > Дополнительно, нажмите Обзор и укажите в качестве источника нашу таблицу в Calc. Слева в меню выберите Поля баз данных, и увидите перечень того, что можно вставить в документ:
Отметьте пункт Место (заполняется вручную) и нажмите Вставить. Проделайте то же самое и для остальных полей. Результат можно видеть на рисунке:
[править] Сводим воедино
Осталось выполнить лишь несколько завершающих действий. Откройте меню Сервис > Рассылка писем (в документации он отмечен как Сервис > Мастер слияния) – он проведет вас через восемь последовательных страниц:
- Отметьте пункт Использовать текущий документ
- Выберите Письмо
- Снимите все галочки на странице 3
- ...и на странице 4
- Пропустите страницу 5
- На странице 6 не должно быть отмечено ничего
- Дождитесь персонализации, после чего убедитесь, что ни одной галочки не стоит
- Выберите Сохранить объединенный документ – откроются дополнительные параметры. Укажите вариант Сохранить одним документом, нажмите Сохранить и задайте имя файла. Затем нажмите кнопку Готово и откройте полученный документ.
Итак, у нас получился файл, в котором есть все грамоты для всех участников. Если отсутствует «место», то, скорее всего, вы не выполнили рекомендацию, приведенную в конце первой части – замену формул на текст.