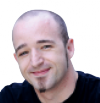LXF170:Скринкастинг: Kazam
|
|
|
Содержание |
Записывайте видеоруководства и проигрывайте их в Интернете
Джоно Бэкон демонстрирует веселый способ создания интересных и информативных обучающих скринкастов.
Один из самых невероятных феноменов Интернета – революция видео. Начавшаяся, наверное, с YouTube и усиленная Vimeo и другими сервисами, она дала каждому, у кого есть компьютер и видеокамера, возможность отправить свое видеосообщение миру. Такие сообщения могут изменять мир, например, призывы к борьбе с раком, или забавлять, например, семейка котят, разъезжающая на пылесосе. Какими бы ни были сообщения, аудитория для них почти всегда найдется.
Пока эта революция продолжается, происходит и другая революция, хотя и не такая масштабная: заметное увеличение объема видео в Linux.
Хотя редактирование видео в Linux традиционно осложнялось борьбой со сбоями ПО, рост количества утилит и кодеков превратил Linux в мощную платформу для обработки видео. В прошлых статьях мы уже рассказывали о ряде таких утилит, а сегодня обратим наше внимание на менее известную, но обладающую огромными возможностями часть этой системы – скринкасты.
Поделитесь своим экраном
Скринкастинг – искусство записи картинки с монитора для демонстрации программ и разнообразных их функций, или, в более общем случае, для обучения других пользователей работе со всем многообразием утилит и возможностей рабочего стола Linux. К счастью, скринкастинг не только прост в освоении, но и приносит много пользы.
Как легко представить, существует немало вариантов утилит записи рабочего стола, причем качество у них довольно сильно разнится. Я перепробовал многие из них, и пока самой надежной мне кажется Kazam.
Kazam можно найти в хранилище приложений/менеджере пакетов большинства дистрибутивов. У Kazam простой графический интерфейс, и он довольно гибко настраивается. Установите Kazam в своем дистрибутиве и щелкните по иконке на рабочем столе, чтобы его запустить.
Когда Kazam откроется, вы увидите простое окно, показанное на рис. 1. Режимов работы у Kazam четыре:
» Полный экран В этом режиме записывается весь экран, включая рабочий стол. Это удобно для тех руководств, в которых вы пользуетесь как менеджером рабочего стола, так и приложениями.
» Все экраны Если у вас несколько мониторов, в этом режиме можно записать их все. Иногда это не слишком практично, особенно если у вас два монитора и, следовательно, очень широкий формат. Полученное видео может выглядеть немного странно при проигрывании на одном мониторе.
» Окно В этом режиме можно выбрать окно для записи. Это прекрасный вариант, если в скринкасте нужно сосредоточиться на конкретном приложении.
» Область Это, пожалуй, самый полезный режим. В нем можно выбрать область экрана, которую вы хотите записать, и все в этой области будет записано. Это удобно, если в скринкасте должно быть несколько приложений, но вы не хотите включать в него рабочий стол.
Чтобы выбрать один из этих режимов, просто щелкните по соответствующей иконке в Kazam. В некоторых режимах вам придется выбрать что-то еще. Например, в режиме «Окно» вас попросят выбрать окно, а в режиме «Область» – выделить область экрана, которую нужно записать.
Как видно по рис. 1, в окне есть и некоторые дополнительные настройки. Здесь можно выбрать, нужно ли записывать курсор мыши (это рекомендуется делать в тех руководствах, когда пользователь должен видеть, где вы щелкаете). Также можно выбрать, стоит ли записывать звук, и выбрать используемое гнездо микрофона. Запись звука важна в тех руководствах, в которых вы хотите снабдить свои действия комментариями.
- Метамодернизм в позднем творчестве В.Г. Сорокина
- ЛитРПГ - последняя отрыжка постмодерна
- "Ричард III и семиотика"
- 3D-визуализация обложки Ridero создаем обложку книги при работе над самиздатом.
- Архитектура метамодерна - говоря о современном искусстве, невозможно не поговорить об архитектуре. В данной статье будет отмечено несколько интересных принципов, характерных для построек "новой волны", столь притягательных и скандальных.
- Литература
- Метамодерн
- Рокер-Прометей против изначального зла в «Песне про советскую милицию» Вени Дркина, Автор: Нина Ищенко, к.ф.н, член Союза Писателей ЛНР - перепубликация из журнала "Топос".
- Как избавиться от комаров? Лучшие типы ловушек.
- Что делать если роблокс вылетает на windows
- Что делать, если ребенок смотрит порно?
- Почему собака прыгает на людей при встрече?
- Какое масло лить в Задний дифференциал (мост) Visco diff 38434AA050
- О чем может рассказать хвост вашей кошки?
- Верветки
- Отчетность бюджетных учреждений при закупках по Закону № 223-ФЗ
- Срок исковой давности как правильно рассчитать
- Дмитрий Патрушев минсельхоз будет ли преемником Путина
- Кто такой Владислав Поздняков? Что такое "Мужское Государство" и почему его признали экстремистским в России?
- Как правильно выбрать машинное масло в Димитровграде?
- Как стать богатым и знаменитым в России?
- Почему фильм "Пипец" (Kick-Ass) стал популярен по всему миру?
- Как стать мудрецом?
- Как правильно установить FreeBSD
- Как стать таким как Путин?
- Где лучше жить - в Димитровграде или в Ульяновске?
- Почему город Димитровград так называется?
- Что такое метамодерн?
- ВАЖНО! Временное ограничение движения автотранспортных средств в Димитровграде
- Тарифы на электроэнергию для майнеров предложено повысить
Задав эти параметры, нажмите на кнопку Capture [Начать запись], и начнется обратный отсчет до начала записи. С началом записи начните выполнять действия для своего скринкаста. Чтобы остановить (или приостановить) запись, щелкните на индикаторе приложения в системном лотке своего рабочего стола и выберите Finish [Закончить] или Pause [Пауза] из меню.
Настройка Kazam=
Теперь мы умеем начать запись, и пора познакомиться с настройками, о которых следует знать. Чтобы открыть настройки Kazam, выберите File > Preferences [Файл > Настройки].
Первый параметр, который можно изменить – Framerate [Частота кадров] на вкладке Screencast [Скринкаст]. По умолчанию она установлена в 15 кадров в секунду, что хотя и приемлемо, но даст в результате не самое четкое в мире видео.
Здесь вы натолкнетесь с одним из самых сложных вопросов, который беспокоит скринкастеров: насколько можно увеличивать частоту кадров, чтобы при этом сохранить производительность?
Это вопрос, который нужно тщательно продумать, и ответ на него зависит от того, что вы записываете. Например, если у вас легкое приложение, то на достаточно быстром компьютере частоту, видимо, можно увеличить до 30 кадров в секунду; а для тяжелого приложения или игры даже 15 кадров в секунду может быть много. Оцените быстродействие своего компьютера и вид записываемого приложения, перепробуйте несколько вариантов, и в итоге вы отыщете оптимальный.
Другой вопрос – записывать ли звук. Запись звука с микрофона или звукового потока с динамиков также влияет на производительность скринкаста. Мы поговорим о записи звука позже, когда будем обсуждать характеристики скринкаста, но здесь опять же нужно идти путем проб и ошибок. Поиграйте с различными источниками звука и оцените качество изображения и звука в готовых роликах.
Еще один параметр, который можно задать – формат видео, используемый Kazam. Хотя здесь есть несколько вариантов, советую выбрать RAW. Этот формат не требует сложного кодирования, поэтому обладает большей производительностью по сравнению с другими. Лучше мы запишем свой скринкаст, отредактируем его в OpenShot и перекодируем в более удобный формат потом; сейчас незачем душить Kazam более сложным форматом, снижая производительность.
Характеристики скринкаста
Одно из преимуществ скринкастинга – подлинная простота утилит для создания скринкастов, и мы по сути уже рассмотрели основные аспекты работы с Kazam. К сожалению, для получения хорошего скринкаста недостаточно просто нажать кнопку записи – для этого нужно хорошо продумать характеристики скринкаста.
Характеристики скринкаста определяются вашими решениями о том, как будет создаваться контент, и технологией, выбранной для его создания.
Первая характеристика, на которую нужно обратить внимание – сюжет скринкаста. У каждого скринкаста, который вы создадите, должен быть сюжет – с началом, серединой и удовлетворительной концовкой. Хорошенько подумайте, что сделает ваш сюжет привлекательным. Например, если вы делаете скринкаст о работе с GIMP и просто пробежитесь по опциям, видео получится довольно скучным. Но если вы начнете скринкаст, пообещав пользователям, что создадите нечто конкретное (например, постер к фильму), вы будете рассказывать историю о том, как прийти к такому результату, и в конце у вас будет приличный продукт. У самых лучших скринкастов всегда есть четко определенный сюжет, такой как этот.
С сюжетом тесно связан сценарий. Некоторые люди так талантливы и так хорошо умеют обращаться со словами, что у них естественно получается говорить ясно и четко. К сожалению, большинство из нас заполняет разговор мычанием и паузами разной длительности. Из-за всего этого ролик выглядит немного недоделанным. Простое решение – написать сценарий для своего видеоролика. Это не только снижает риск мычания, но и позволяет более тщательно сформулировать свои слова, описания и фразы.
- Метамодернизм в позднем творчестве В.Г. Сорокина
- ЛитРПГ - последняя отрыжка постмодерна
- "Ричард III и семиотика"
- 3D-визуализация обложки Ridero создаем обложку книги при работе над самиздатом.
- Архитектура метамодерна - говоря о современном искусстве, невозможно не поговорить об архитектуре. В данной статье будет отмечено несколько интересных принципов, характерных для построек "новой волны", столь притягательных и скандальных.
- Литература
- Метамодерн
- Рокер-Прометей против изначального зла в «Песне про советскую милицию» Вени Дркина, Автор: Нина Ищенко, к.ф.н, член Союза Писателей ЛНР - перепубликация из журнала "Топос".
- Как избавиться от комаров? Лучшие типы ловушек.
- Что делать если роблокс вылетает на windows
- Что делать, если ребенок смотрит порно?
- Почему собака прыгает на людей при встрече?
- Какое масло лить в Задний дифференциал (мост) Visco diff 38434AA050
- О чем может рассказать хвост вашей кошки?
- Верветки
- Отчетность бюджетных учреждений при закупках по Закону № 223-ФЗ
- Срок исковой давности как правильно рассчитать
- Дмитрий Патрушев минсельхоз будет ли преемником Путина
- Кто такой Владислав Поздняков? Что такое "Мужское Государство" и почему его признали экстремистским в России?
- Как правильно выбрать машинное масло в Димитровграде?
- Как стать богатым и знаменитым в России?
- Почему фильм "Пипец" (Kick-Ass) стал популярен по всему миру?
- Как стать мудрецом?
- Как правильно установить FreeBSD
- Как стать таким как Путин?
- Где лучше жить - в Димитровграде или в Ульяновске?
- Почему город Димитровград так называется?
- Что такое метамодерн?
- ВАЖНО! Временное ограничение движения автотранспортных средств в Димитровграде
- Тарифы на электроэнергию для майнеров предложено повысить
Если вы сядете и запишете то, что хотите сказать, ваши слова будут более глубокими и продуманными. Оборотной стороной продуманности иногда является риск того, что ваша речь будет менее естественной. Опять же, здесь нужен баланс.
Советую писать сценарий в текстовом процессоре, например, в LibreOffice, и разбивать его на группы из нескольких строк. Тогда ему будет проще следовать при создании скринкаста. Разумеется, сценарий не нужно показывать в скринкасте, поэтому распечатайте его и повесьте рядом с монитором, или, еще лучше, сохраните его как PDF и откройте на другом компьютере или планшете. Так вы сможете избежать посторонних звуков шуршания бумаги в скринкасте, перелистывая свой сценарий.
Другая характеристика, о которой я очень советую подумать – звукозапись скринкаста. У многих скринкастов прекрасное видео, но звук часто тихий, прерывистый, с шумом или удаленный. Эта проблема вызвана двумя причинами: каким микрофоном вы пользуетесь и куда вы его подключаете.
Некоторые из вас, возможно, думают, что можно воспользоваться встроенным микрофоном в ноутбуке, но я бы не советовал этого делать. Во-первых, качество встроенного микрофона обычно довольно низкое, и звук кажется очень удаленным, так как микрофон захватывает весь окружающий шум – вентиляторов, стиральной машины и играющих детей. Вместо этого выберите направленный микрофон более высокого качества. Это означает, что он будет получать звук оттуда, куда направлен, а мы направим его на ваш рот.
Далее, некоторые, наверное, думают, что смогут воспользоваться одним из тех тонких и длинных микрофонов, которые, вероятно, бесплатно поставлялись вместе с компьютером. Это не рекомендуется по нескольким причинам. Во-первых, качество таких микрофонов обычно тоже очень низкое (хотя они более направленные по сравнению с внутренними); во-вторых, они подключаются к микрофонному гнезду ноутбука, а его качество обычно ужасное. Сам я подключал несколько микрофонов довольно высокого качества в микрофонное гнездо ноутбука и почти всегда получал ужасные результаты. Причина в том, что рядом с микрофонным гнездом обычно находятся цепи питания ноутбука, поэтому в звуке появляется много фонового жужжания и шума.
Я захлопнул перед вами столько дверей... и теперь вы, наверное, интересуетесь, что же все-таки остается делать. Мой совет – либо воспользоваться специальной внешней звуковой картой (обычно с питанием от USB или Firewire), либо приобрести адаптер USB-XLR, например, Shure X2U; так у вас появится XLR-коннектор (используемый в профессиональной звукозаписи) очень высокого качества, и вы сможете подключить к нему обычный микрофон высокого качества, например, Sennheiser E835, и получить отличный результат.
Оптимальное решение, которое я бы порекомендовал и которым пользуюсь дома – использовать для записи звука отдельный компьютер. При записи скринкаста я записываю на ноутбук только видео, а потому записываю звук на настольном компьютере через XLR-коннектор.
Чтобы видео и звук были синхронизированы, я запускаю запись звука и видео и считаю до десяти у микрофона, одновременно набирая 1, 2, 3 и т. д. Так вы сможете совместить звуковую дорожку с видео в видеоредакторе. Просто найдите пики на звуковой дорожке в видео и пики на записанной звуковой дорожке, совместите их и затем удалите звуковую дорожку из видео. Так мы получим звук и видео высокого качества.
Редактирование
После записи скринкаста его можно просто выложить на обозрение, но я советую правильно его отредактировать. Редактирование позволит добавить введение, переходы и другое содержимое, а также немного обработать видео и звук, повысив общее качество скринкаста.
В Linux много видеоредакторов, но один из лучших, которым пользуюсь я – OpenShot. Я не буду вдаваться в специфику этого видеоредактора, но расскажу о некоторых задачах, на которые вы захотите обратить внимание.
Первое, что нужно сделать – улучшить качество видео и звука. Для видео это применение фильтров резкости и контраста и, возможно, изменение цветового баланса, чтобы цвета выглядели чистыми. В некоторых частях видео также можно немного увеличить масштаб, чтобы пользователь мог лучше разглядеть происходящее в скринкасте (например, при настройке определенной части окна).
Что касается звука, обязательно примените к своему голосу компрессию. Когда я говорю о компрессии здесь, не путайте ее со сжатием файлов, с которым мы обычно сталкиваемся. Для звука, компрессия – это фильтр, который делает громкие части звуковой дорожки чуть тише, а более тихие – чуть громче. В результате улучшается общее качество, и звук становится более сбалансированным. Этот фильтр должен быть в программе для обработки звука, такой как Audacity, Jokosher или Ardour.
Теперь атакуйте свой материал ножницами и вырежьте все ошибки и мусор, чтобы материал выглядел более сжатым и конкретным. Но не переусердствуйте, иначе ролик будет похож на череду отдельных фрагментов. Общее правило здесь таково: склейка никогда не должна быть видна или слышна; монтаж должен быть незаметным – должно казаться, что вырезанных фрагментов в ролике никогда и не было.
Такой монтаж сам по себе своего рода искусство. И лучший способ научиться делать это хорошо – смотреть другие ролики и изучать, как они смонтированы. Это проще сказать, чем сделать, при этом хороший монтаж всегда кажется почти незаметным большинству зрителей. Поэтому при просмотре этих роликов мысленно сосредоточьтесь на монтаже и посмотрите, сможете ли вы перенять технологии, способные пригодиться и в вашей работе.
Еще одна задача из области монтажа, которую я рекомендую – добавлять в ролик введение и заключение. Например, вместо того, чтобы сразу переходить к содержанию ролика, создайте 10-секундное введение с красивой графикой и звуком, которое можно вставить в начало ваших скринкастов. Добавьте и короткое заключение в конец ролика – в нем уместны список авторов и благодарности (например, список авторов содержания и материалов, использованных в скринкасте).
По окончании редактирования видео будет нужно экспортировать в формат, которым можно поделиться с другими.
Пользователи могут просмотреть ваше видео, загрузив и проиграв его локально или (все чаще) просмотрев в Интернете на таком сервисе как YouTube.
Я бы настоятельно советовал вам размещать свои скринкасты на сервисах вроде YouTube или Vimeo. Во-первых, вам тогда не придется где-то хранить видео большого объема, и во-вторых, не придется беспокоиться о формате видео и о том, чтобы он воспроизводился у всех зрителей на разных устройствах. Иногда преобразование видео в формат, который хорошо воспроизводился бы на всех компьютерах и устройствах, таких как телефоны и планшеты, может стать настоящей головной болью. Если вы загрузите его на YouTube, все эти проблемы исчезнут, и вам придется думать только о тех форматах, которые поддерживают YouTube, Vimeo и т. д.
Советую проверить, какие форматы поддерживаются выбранным видеохостингом, и просто выбрать один из этих форматов.
Наконец, уделите внимание и заголовку, описанию и тэгам вашего видео на этих сайтах. Правильный выбор языка и хорошее общее описание могут значительно повысить шансы появления вашего ролика в результатах поиска. Обязательно снабдите ролик тэгами, как общими, так и специальными. Например, если ваш скринкаст рассказывает про GIMP, задайте такие тэги, как “image editor [редактор изображений]”, “graphics [графика]” и “productivity [производительность]”, чтобы ваше видео попало в результаты поиска и по этим тэгам.
Закругляемся
В этой статье мы бегло прошлись по различным рекомендациям, которые стоит принимать во внимание при создании хорошего скринкаста. Хотя технология относительно проста, главное здесь – хорошо продумать характеристики скринкаста, у которого будет хороший сюжет.
В нашем незадокументированном мире с такими неиссякаемыми возможностями помочь людям понять и использовать технологии, скринкасты – прекрасный способ помочь этим людям начать. Надеюсь, эта статья немного вдохновила и вас. Обязательно сообщите о своих скринкастах нам в Linux Format. Удачи! |