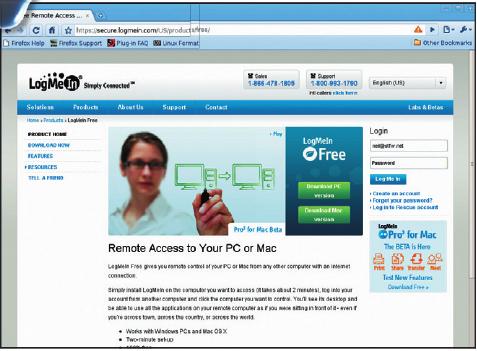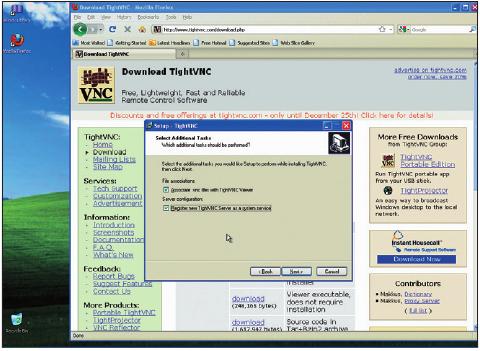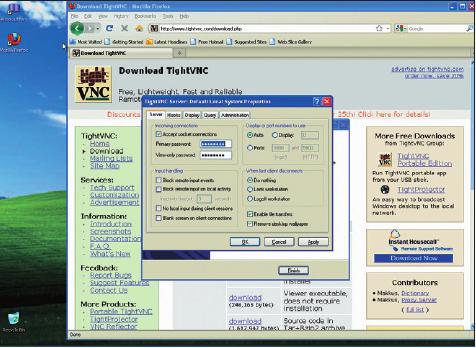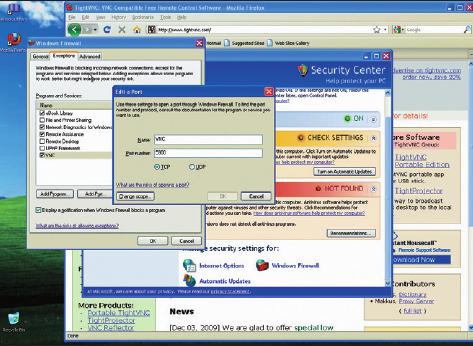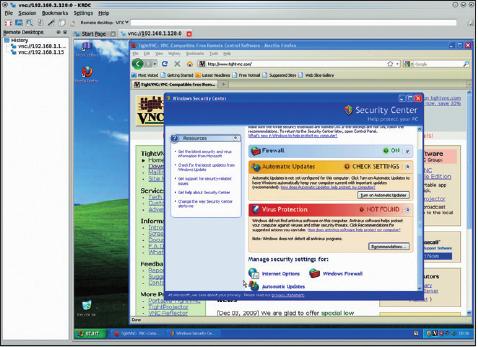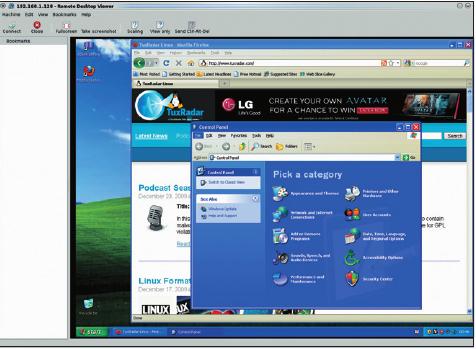LXF129:Ответы
|
|
|
Содержание |
Ответы
- Есть вопрос по открытому ПО? Пишите нам по адресу [mailto: answers@linuxformat.ru answers@linuxformat.ru]
1 Смена дистрибутива
В Купил ваш январский выпуск (LXF127) и хочу попробовать один из трех дистрибутивов с прилагаемого DVD. У меня двойная загрузка с Windows XP Home и OpenSUSE 11.1. Но OpenSUSE трудноват для меня; я предпочел бы установить дистрибутив, более дружелюбный к пользователю.
Как поставить Mandriva или Ubuntu поверх OpenSUSE? А также, как удалить разделы, занятые OpenSUSE, чтобы оставить на этой машине только Windows XP, поскольку у меня есть лишний компьютер, который я могу использовать для тестирования дистрибутивов Linux.
Патрик О’Брайен [Patrick O’Brien]
О Большинство инсталляторов дистрибутивов предоставляет пользователю несколько вариантов установки. Сюда входят изменение существующего на диске раздела, чтобы освободить место, установка на имеющийся раздел (или на весь диск) и использование доступного на диске свободного пространства.
Свободное пространство – это не пустые разделы, а области диска, где разделы еще не созданы. Вторая возможность для Вас самая простая: пусть установщик Mandriva или Ubuntu использует разделы OpenSUSE. Так как у каждого дистрибутива свое понимание оптимальности «раскладки» разделов, то, наверное, лучше всего будет удалить все Linux-разделы и начать с нуля. Повторимся, что это можно сделать во время установки, а потом выбрать опцию типа «Использовать свободное пространство». В случае с Ubuntu она называется ‘Guided Partitioning’ [Разметка вручную].
Если же Вы хотите удалить старый дистрибутив перед началом установки, или же вообще избавиться от Linux на данной машине, для уничтожения всех Linux-разделов можно использовать программу GParted (http://gparted.sourceforge.net). Она размещается на LiveCD, потому что работать с разделами, загрузившись с диска, где они расположены – очень плохая идея. Итак, скачайте ISO-образ, запишите на болванку и загружайтесь с нее. В GParted выбирайте и удаляйте разделы Linux. Если Вы оставляете эту машину целиком под Windows, можете изменить размер раздела Windows так, чтобы он снова занял диск целиком.
При переходе полностью на Windows, после удаления разделов Linux компьютер не сможет загрузиться, поскольку вместе с разделами будут удалены и файлы, необходимые загрузчику. Чтобы этого избежать, загрузитесь с восстановительного диска/раздела Windows, перейдите в консоль и далее наберите fixmbr Эта команда восстанавливает загрузчик Windows. Теперь можно спокойно удалять разделы Linux и изменять размеры раздела Windows. Последний шаг не нужен, если потом будет устанавливаться другой дистрибутив. Если Вы нечаянно удалите разделы Linux перед тем, как восстановить загрузчик Windows, то для его восстановления можно прибегнуть к помощи SystemRescueCD (http://www.sysresccd.org). Загружайтесь с CD и вводите в консоли
ms-sys --mbr /dev/sda
чтобы создать главную загрузочную запись Windows на первом диске, /dev/sda. Не ошибитесь при выборе диска: sda – это первый. Если у Вас есть второй, то он будет sdb, и т. д.
Наконец, чтобы познакомиться с дистрибутивами Linux «вблизи», необязательно иметь второй компьютер: если Ваша основная машина не старше четырех-пяти лет, имеет хотя бы гигабайт оперативной памяти и немного места на жестком диске, можно воспользоваться виртуализатором, например, Sun VirtualBox или VMware Workstation, чтобы запустить Linux «внутри» уже установленной ОС. При этом он будет выполняться в окне (которое Вы, при желании, сможете распахнуть на весь экран), как самое обычное приложение. НБ
2 Нетбук без инета
В На моем Acer Aspire One установлен Ubuntu Netbook Remix 9.10. Мой провайдер — Sky, а подключаюсь я через обычный, без наворотов, белый маршрутизатор Netgear, который недавно обновил и перепрошил. Его использует множество устройств, но в сети находятся не более двух одновременно. IP-адреса раздаются через DHCP.
Выйдя в сеть, мой нетбук несколько минут работает прекрасно, затем все внезапно перестает работать, и я получаю ошибки 404 в браузере. Через какое-то время все чинится само собой. NetworkManager UNR и не думает сообщать об отключении беспроводного соединения. Странно. Так было и когда на нетбуке стоял Crunchbang Linux — а я-то понадеялся, что смена дистрибутива все излечит.
Jamie_tickner, вопрос с форумов
О Можете ли Вы во время этих перерывов связаться с другими компьютерами в Вашей домашней сети? И могут ли другие машины при этом войти в Интернет? Если ответы будут «да» и «нет» соответственно, то причина в разрыве связи между Вашим маршрутизатором и Вашим провайдером. Именно поэтому NetworkManager ничего и не говорит – он знает только о соединении между маршрутизатором и Вашей машиной. В таком случае обратитесь к провайдеру. Или попробуйте сбросить настройки маршрутизатора в заводские. У меня как-то был маршрутизатор Netgear с подобными симптомами; я выключал его на 30 секунд, затем снова включал – и проблема исчезала... до следующего раза.
Если эта проблема возникает только на нетбуке, то есть только он не может присоединиться к остальной сети (для теста, попробуйте открыть web-интерфейс маршрутизатора), а прочие машины сети имеют доступ к Интернету – причина, сами понимаете, в нетбуке. Вы сказали, что сменили дистрибутив; но Crunchbang основан на Ubuntu, так что по сути поменялись только оконный менеджер и темы оформления, а базовое ПО осталось практически тем же. Попробуйте кардинально иной дистрибутив – лучше всего тот, что не использует NetworkManager (чтобы исключить его из возможных причин неполадки).
Например, возьмите Mandriva. Перед этим также хорошо бы попробовать проводное подключение: оно также настраивается через NetworkManager, но с другими драйверами.
Во время зависания соединения введите в терминале
sudo dmesg
и поищите сообщения, так или иначе касающиеся сети, в конце вывода. Их генерирует ядро, и обычно из них можно почерпнуть много полезной информации, хотя и сильно технической.
Поиск в сети (как только связь восстановится) покажет, возникает ли такая проблема у кого-то еще и как с ней справляются. Или же можно выложить результаты на форум.
Сообщения, посылаемые в системный журнал (как правило, это файл /var/log/messages) также дают подсказки. МС
3 Форматы видео
В Я создал ISO-образы мини-DVD, отснятых нашей видекамерой и хотел бы сделать с них резервную копию. Каждый образ имеет размер около 1,4 ГБ (при прямом перекодировании с DVD с помощью GnomeBaker). Могли бы вы посоветовать мне формат, сохраняющий исходное качество картинки и звука, но чтобы создавал файлы меньшего размера и помог бы просто восстановить DVD в случае утери оригиналов?
Я попробовал DVD::rip и пытаюсь создать AVI-файлы, но, похоже, конечный результат будет того же размера, что и оригинал на DVD, так что толку от этого мало. На верном ли я пути? Я уже пытался заархивировать их с помощью gzip, что дало экономию в 100 МБ.
20leg3nd, вопрос с форумов
О Потребительские цифровые видеокамеры обычно применяют кодек MPEG2, особенно при записи на DVD. Это формат с высокой степенью сжатия, и, прогоняя его через утилиту компрессии файлов общего назначения, выиграть почти ничего нельзя: иногда результат выходит даже слегка объемистее оригинала.
В принципе, DVD::rip – хороший выбор: он дает большое количество настроек и прячет массу неудобочитаемых подробностей. Перекодирование видео – сложный процесс: только взгляните на количество опций для MEncoder! И ведь каждая имеет прямое влияние на размер итогового файла и качество картинки, не говоря уже о том, что эти опции взаимодействуют друг с другом.
Формат AVI (Audio Video Interleaved) – чисто контейнерный: он указывает, каким образом видео- и аудиопотоки хранятся в файле, но не влияет на сам формат потоков. Для видео им может быть MPEG1, MPEG2, MPEG4, H264 или же один из моря других кодеков; вариантов для аудио ненамного меньше. Роль играет сам кодек и битрейт, используемый для сжатия. Чем ниже значение битрейта, тем меньше размер файла, но ниже и качество.
DVD::rip предложит выбрать кодек и битрейт и сообщит о размере выходного файла до начала перекодирования. Или же можно указать желаемый размер, и программа сама подберет подходящие настройки. Перекодирование – очень долгий процесс, поэтому выберите типичный участок видео и укажите для него диапазон в пару тысяч кадров, и нажмите кнопку «Перекодировать» [Transcode], чтобы обработать только этот фрагмент. Кнопка «Просмотр» [View] предоставляет возможность проверить качество, чтобы при необходимости поменять настройки и опробовать их снова, прежде чем сбросить параметры, ограничивающие диапазон кадров, чтобы уже перекодировать трек или DVD целиком.
Меньшие размеры на выходе получаются ценой потери качества. Исходное видео нельзя будет восстановить полностью, поскольку часть информации отбрасывается ради уменьшения размера. Но вы можете поэкспериментировать с новыми форматами сжатия, такими как bzip2, lzma и xz, чтобы добиться несколько большего процента уменьшения окончательного размера файла. И, может быть, простейший способ – взять да скопировать видео с мини- на обычные DVD: влезает на них гораздо больше, а стоят они гораздо дешевле. НБ
4 3G на марше
В Прочел LXF127 и решил попробовать один из дистрибутивов с DVD этого номера. Для выхода в Интернет из-под Windows и MacOS я использую внешний 3G-модем Huawei E220. Какой мне выбрать Linux и существует ли ПО, которое я мог бы скачать и использовать для настройки моего модема?
Вильям Робертс [William Roberts]
О С такими внешними USB-модемами сегодня работает большинство дистрибутивов Linux. Поддержка их в ядре уже какое-то время присутствует, и дело только за настройкой. NetworkManager, включенный в ряд дистрибутивов, в том числе Ubuntu и OpenSUSE, может сделать это автоматически. В Ubuntu при подключении модема запускается диалоговое окно, где надо выбрать провайдера из предлагаемого списка, и все настройки установятся сами (если Ваш провайдер в предустановленном списке отсутствует, базовые сведения о нем, вроде номера телефона, придется указать вручную).
А соединение потом можно включать и отключать через иконку NetworkManager на верхней панели. В дистрибутиве без NetworkManager, воспользуйтесь имеющимися в нем программами для стандартных телефонных модемов, так как система видит устройства вроде Huawei E220 как обычные модемы последовательного порта. С KPPP или Gnome-PPP, в зависимости от используемого рабочего стола, нужно будет только ввести необходимые настройки. Для простоты некоторые используют мастер настроек, указывая устройство модема (для модемов Huawei это /dev/ttyUSB0), а также имя пользователя и пароль для подключения. Для этих последних обычно сгодятся какие попало строки: реально они не используются, поскольку SIM-карта содержит все идентификационные данные (впрочем, проверьте сайт Вашего оператора сотовой связи: если имя пользователя и пароль имеют значение, они будут приведены там). Оставить эти поля незаполненными нельзя, иначе программа будет каждый раз запрашивать их при подключении, а то и вовсе откажется сохранять настройки, упирая на их неполноту. Наконец, на жмите на кнопку «Подключиться». НБ
5 Unix на Linux
В На сервере у нас стоит Linux SUSE 10, и нам бы хотелось смонтировать еще один жесткий диск со старого Unix-сервера. Не подскажете, как это можно сделать?
Десмонд Вайтмен [Desmond Wightman]
О Вы не назвали свою версию Unix, но все они поддерживают Network File System (NFS), также применяемую и в Linux. На сервере нужно предпринять два действия, на Linux-клиенте – одно. На сервере мы редактируем (или создаем) файл /etc/exports и до бавляем в него такую строчку:
/путь/до/каталога 192.168.1.0/255.255.255.0(no_root_squash,rw,sync)
Первый фрагмент – путь до каталога, который Вы хотите экспортировать; второй – IP-адреса, которым будет разрешено подключаться к нему. В данном примере допускаются соединения с любыми адресами, начинающимися на 192.168.1. Третья часть – набор опций в скобках. Это хорошие базовые настройки, но обязательно почитайте документацию по серверу. Если имеются man-страницы, наберите man exports. Учтите, что местоположение файла /etc/exports в Вашем Unix может быть другим: man-страницы по exports или nfs укажут Вам правильный путь к нему. Второй шаг на сервере – удостовериться, что служба nfs запущена и настроена на автоматический старт при загрузке системы. В документации Вашей конкретной версии Unix это все также описано.
На клиенте (машина с OpenSUSE) надо добавить строчку в список файловых систем, монтируемых автоматически (файл /etc/fstab). Отредактируйте его вручную от имени root и допишите:
имя_сервера:/путь/до/каталога /точка/монтирования nfs nosuid,rsize=8192,wsize=8192,soft 0 0
Если Вам не нужно автоматическое монтирование, добавьте к параметрам опцию noauto. Тогда Вы сможете монтировать диск сервера так:
mount /точка/монтирования
ПХ
6 Чистим fstab
В На моей машине стоят OpenSUSE11.1, Ubuntu и Fedora. После переделки схемы загрузки в Grub файл fstab в каждой из установленных ОС превратился в хаос. Наименования и расположение других разделов в результате проделанных изменений стали некорректными. Например, есть бесполезная строка про раздел, где у меня была не загружаемая и выкинутая Slackware.
Редактировать разделы прямо в файле я опасаюсь, но не нашел ни одной программы с графическим интерфейсом, способной восстановить порядок. И ничего достаточно простого в OpenSUSE или Ubuntu, чтобы отменить во всех этих fstab автоматическое монтирование при загрузке.
У 'GParted такой возможности нет. Существует ли вообще программа, способная это сделать — установщики ведь как-то с этим справляются?
Winterfeld, вопрос с форумов
О Установщики просто вписывают строчки в файл. Отредактировать fstab вовсе не сложно, но на всякий случай сделайте резервную копию. У Вас установлено несколько дистрибутивов, и если fstab одного из них испорчен, можно исправить его из какого-нибудь другого. Так Вы научитесь гораздо большему, чем просто потыкать кнопки и скинуть эту задачу на ПО.
Таблица файловых систем (а именно так и расшифровывается fstab) – обычный текстовый файл, его можно править в любом текстовом редакторе. Ошибка в строке, соответствующей данной файловой системе, приведет к невозможности ее смонтировать, но пока Вы не затронете описание корневой файловой системы, компьютер не станет незагружаемым. Каждая строка /etc/fstab содержит следующие поля, разделенные пробелами (для повышения удобочитаемости, как правило, применяется табуляция):
- устройство
- точка монтирования
- тип файловой системы
- опции монтирования
- частота дампов
- порядок проверки
Первый пункт – чаще всего раздел, например, /dev/sda1; но в некоторых дистрибутивах вместо имени устройства используется идентификатор UUID, что имеет смысл для автоматической установки – поскольку идентификатор не изменится даже в случае добавления другого диска – но делает fstab трудночитаемым. Также можно использовать метку, которая обычно добавляется при форматировании и создании файловой системы, но может быть задана и позже. Если Ubuntu у Вас находится на sda1, Mandriva – на sda2 и общий домашний каталог – на sda3, все на ext3, создайте метки следующим образом:
e2label /dev/sda1 ubuntu e2label /dev/sda2 mandriva e2label /dev/sda3 home
и тогда fstab в Mandriva будет примерно таким:
LABEL=mandriva / ... LABEL=home /home ... LABEL=ubuntu /mnt/ubuntu ...
что гораздо понятнее. Второй пункт – это точка монтирования (каталог), которая должна существовать. Третий пункт – тип файловой системы; он может быть выставлен в auto, поскольку программа mount очень хорошо определяет большинство существующих файловых систем, и этим можно пользоваться для съемных устройств.
Четвертый пункт – это параметры, передаваемые команде mount, разделяемые запятыми. Если Вы не хотите сообщить mount ничего особенного, поместите здесь слово defaults. Популярные опции – noatime, ускоряющая скорость доступа к диску благодаря отмене обновления временной метки при каждом чтении файла, и noauto, предотвращающая автоматическое монтирование файловой системы при загрузке. Пятый пункт относится к использованию команды dump для создания резервных копий, и обычно тут можно выставить 0, а последнее поле описывает порядок, в котором файловые системы проходят проверку во время загрузки: как правило, это 1 для корневой и 2 – для остальных (или опять же 0, если Вы не хотите их проверять).
Собрав все вместе, мы сможем теперь смонтировать Ваш домашний каталог на ext3. Это можно сделать с помощью одной из таких строчек:
/dev/sda3 /home ext3 defaults 0 2 LABEL=home /home ext3 noatime 0 2
Порядок монтирования в fstab важен, потому что файл читается сверху вниз; и если какой-то отдельный раздел диска (или, возможно, внешний диск) у Вас монтируется в /home/пользователь/backup, то запись об этой точке монтирования должна идти после строки, подключающей каталог /home. При появлении ошибок монтирования во время загрузки, введите
mount -a
чтобы увидеть, что именно не смонтировалось и почему. В Webmin есть модуль для работы с fstab, со множеством кнопочек для отключения и включения различных опций. ГМ
7 Ужасы файлов
В Прочел, что на USB-брелке лучше использовать файловые системы ext2 или FAT, потому что срок жизни брелка с ними дольше, чем с журналируемыми системами типа ext3 или ReiserFS (или даже NTFS). Вот и посчитаем: у USB-брелка, используемого для переноса файлов с работы домой, по идее два чтения и записи в день. Рабочих дней в году около 240, и при плановом сроке жизни в 100 000 циклов обращения это будет продолжаться 104 года. Я слабо разбираюсь в плюсах и минусах журналируемых файловых систем, но полагаю, что они автоматически сканируют диск, а затем проверяют файл при записи, то есть чтение будет одно, а «записей» — три, отчего срок службы данного «рабочего» USB-брелка сократится до 52 лет. В наши дни USB-брелок можно приобрести за копейки; оправдана ли такая лже-экономия?
Дэйв Холливелл [Dave Halliwell]
О Дело в том, что файловая система – это не только файлы, но еще и метаданные, например, права доступа и временные отметки. Есть также индексы директорий. При записи файла все они обновляются. И при копировании директории, содержащей 10 файлов, на диске будут обновлены 11 записей в каталоге. В файловой системе FAT таблица размещения файлов, которая и дает ей это имя, хранится в одном месте, а все действия на диске предполагают чтение или перезапись таблицы; отсюда – износ. Если устройство монтируется с опцией sync, то для каждого обновляемого файла будет происходить несколько записей. Одна «функция» ядра делала это при сохранении каждых 4 KБ данных, из-за чего моя (дорогая в то время) флэшка на 1 ГБ мигом скончалась, когда я писал на нее 700‑МБ образ Knoppix. Прибавьте сюда журнал отчетов о каждой транзакции, и вы увидите, что части такой файловой системы работают как каторжные.
Да, брелки сейчас дешевы, но их содержимое Вам таким не покажется. Возьмем Ваш пример транспортировки данных из офиса домой: что если Вы записали на работе важные файлы, чтобы успеть сделать их к сроку, принесли домой, пахали всю ночь, а наутро в офисе обнаружили, что USB-брелок не читается? Наиболее вероятная точка отказа – таблица размещения файлов, поэтому даже файлы, с которыми вы не работали, не будут доступны без применения средств восстановления и траты времени.
Кроме того, возможно (хотя и не обязательно), что дешевые яркие устройства выйдут из строя быстрее, из-за более низких стандартов качества. Для них главное – дешевизна и прикольность, а не вечная жизнь. Учтите, что все сказанное относится к USB-устройствам на флэш-памяти. Флэш-память SSD (твердотельные диски), используемая в ПК типа Asus Eee, построена на других принципах, и использует механизмы перераспределения записи [wear levelling], чтобы снять диспропорцию в износе ячеек.
8 Руководство по GIMP
В У меня проблемы с краткосрочной памятью, и я предпочитаю работать с печатными руководствами. Нет ли руководства по GIMP, которое я мог бы распечатать дома? Я использую Ubuntu 9.10.
Артур Грин [Arthut Green]
О Руководство по GIMP, как и справка по этой программе, выпускается в виде набора HTML-документов – это самый удобный формат для онлайн-чтения. Распечатать их можно, но это довольно трудоемко – ибо нужно перелистать все руководство, печатая каждую страницу, либо прибегнуть к консоли, использовав команду вроде htmldoc для пакетной обработки руководства и передачи его на принтер; но тогда придется долго-долго вручную складывать страницы в правильном порядке.
Хотя руководство распространяется в формате HTML, пишется оно на DocBook, языке разметки, допускающем вывод во многие форматы, например, HTML, PDF, PostScript и ODF. DocBook-исходники руководства можно получить из репозитория GIMP с помощью Git, и чтобы превратить их в печатный формат, понадобится несколько программ, устанавливаемых через Synaptic:
- build-essentials
- automake1.10
- dblatex
- docbook2odf
- libgimp2.0‑dev
- git-core
Далее, чтобы скачать самые свежие исходники руководства, введите в консоли
git clone --depth=0 git://git.gnome.org/gimphelp-2
Опция depth означает, что Вы получите только свежую версию, а не всю предысторию. Но даже это – немалый объем (около 280 MБ в сжатом виде), поскольку содержит документы на нескольких языках. Теперь введем
cd gimp-help-2 ./autogen.sh
и получим Makefile для сборки нужных Вам форматов. Вывод autogen.sh скажет, каких программ, возможно, не хватает, но приведенный список охватывает самые важные. В конце вывода autogen дается список доступных языков. Укажите нужный язык при сборке руководства примерно так:
LINGUAS=en make LINGUAS=en make pdf-local
С этими опциями в pdf/en/gimp.pdf соберется английская версия руководства в формате PDF. Чтобы создать документ в формате OpenOffice.org Writer, замените pdf-local на odf.
Это очень объемное руководство, и понадобится не раз сменить картриджи принтера. Покупка книги может быть более экономичным и наверняка более удобным выходом. НБ
9 Дисплей барахлит
В На моем Packard Bell Easynote B3550 установлены Debian Lenny и рабочий стол LXDE. Все это у меня было нa Compaq Pentium III со 128 MБ ОЗУ и меня вполне устраивало. А теперь я никак не могу заставить X работать правильно. Моя графическая карта определяется как
01:00.0 VGA compatible controller: VIA Technologies, Inc. K8M800/K8N800/K8N800A [S3 UniChrome Pro] (rev 01)
На форумах упоминался драйвер openchrome. Установив его (xserver-xorg-video-all metapackage), я попробовал настроить /etc/X11/xorg.conf с помощью displayconfig-gtk. Gvidm дает мне возможность достать до любого из углов экрана, нотолько путем его передвижения. Я не хочу ничего, кроме Debian, хотя знаю, что Ubuntu хорошо работает с этой картой и монитором.
Эрик ван Тоорен [Erik van Tooren]
О Похоже, что проблема скорее с Вашим монитором, а не с графической картой. Драйвер openchrome всегда был довольно нестабильным, но недавно я видел системы на том же чипе и с тем же драйвером, стабильно работающие с разрешением 1024 × 768. Решив, что Ваш монитор не в состоянии работать с нужным Вам разрешением, X-сервер запустит виртуальный рабочий стол заданного Вами размера с экраном меньшего размера. Именно это Вы и описываете.
Вносили ли Вы данные о мониторе в xorg.conf? Почитайте инструкцию (или материалы в Сети) на предмет доступных диапазонов частот развертки по вертикали и горизонтали и впишите их в раздел Monitor, наподобие
HorizSync 31.0 - 84.0 VertRefresh 56.0 - 77.0
Не копируйте вышеприведенные значения вслепую – это только пример. Обязательно найдите значения именно для Вашего монитора.
Как вариант, запустите X-сервер вообще без xorg.conf и посмотрите, справится ли автоматическое определение оборудования с Вашей системой. Есть и третья возможность – жульническая или прагматическая, это зависит от Ваших взглядов на жизнь. Раз в Ubuntu не было проблем с настройкой X-сервера для Вашей аппаратуры, то вполне можно взять xorg.conf оттуда. Обычно это короткий файл, так как Ubuntu использует для X автонастройку, но при запуске
sudo X -configure
текущая конфигурация запишется в файл /root/xorg.conf.new. Для этого не нужно устанавливать Ubuntu. Если Live CD корректно настроит дисплей, сохраните конфигурацию этой командой, а затем скопируйте файл в /etc/X11/xorg.conf на Ваш жесткий диск, чтобы применить в Debian. МС
10 Ошибка резидента
В На днях совершил досадную опечатку: желая восстановить раздел из образа, набрал dd if=./ALT.copy of=/dev/sda вместо dd if=./ALT.copy of=/dev/sda6. Заметил это, только когда скопировал уже 1,8 ГБ. Естественно, таблица разделов оказалась затертой.
Я тут же воспользовался Testdisk (LXF128). Оказалось, что dd повредила два первых раздела с NTFS, и после восстановления вместо sda2 и sda5 у меня появился немонтируемый раздел sda1. Бывший sda6 стал sda5, вся последующая нумерация также сместилась на единицу, но похоже, что с этими разделами все в порядке. Тем не менее, GParted отображает sda как неразмеченный диск. Я попробовал отформатировать sda1 в ext3, но получил ошибку
mke2fs 1.40.5 (27-Jan-2008) mkfs.ext3: inode_size (128) * inodes_count (0) too big for a filesystem with 0 blocks, specify higher inode_ratio (-i) or lower inode count (-N).
Команда partx /dev/sda сообщает следующее:
[root@bwx ~]# partx /dev/sda # 1: 37013760-321685559 (284671800 sectors, 145751 MB) # 2: 0- -1 ( 0 sectors, 0 MB) # 3: 0- -1 ( 0 sectors, 0 MB) # 4: 0- -1 ( 0 sectors, 0 MB) # 5: 37013823- 63376424 ( 26362602 sectors,13497 MB) # 6: 63376488-141404129 ( 78027642 sectors,39950 MB) # 7: 141404193-154015154 ( 12610962 sectors,6456 MB) # 8: 154015218-156296384 ( 2281167 sectors,1167 MB) # 9: 156296448-321685559 (165389112 sectors,84679 MB)
NTFS-разделы мне не нужны (Windows я давно не пользуюсь), но таблицу хотелось бы привести в порядок. Как это сделать?
Andrewkn
О Из предоставленных Вами сведений понятно, что первоначально Ваш диск имел следующую структуру: первый основной раздел, поделенный на логические диски с номерами 5–9, и второй основной раздел (sda2), не поделенный на логические диски; предположительно, он был занят файловой системой NTFS. После повреждения таблицы разделов примененное Вами ПО по специальной информации, помещенной в начале логических дисков, смогло их обнаружить. Но так как некоторые разделы были сами повреждены и информации, отграничивающей их, не сохранилось, оставшееся пространство жесткого диска осталось вне логической структуры разделов. Теперь у Вас имеется один основной раздел sda1, фактически использующийся как расширенный и содержащий логические диски 5–9: он начинается в секторе 37013760 и заканчивается в секторе 321685559. Форматировать его не следует, поскольку место, занятое им, распределено между логическими дисками 5–9 и его нельзя использовать для хранения файловой системы без разрушения имеющейся на них информации.
Весь объем жесткого диска, предшествующий сектору 37013760, не включен в логическую структуру разделов и полностью не используется. Самый простой способ исправить это – добавить дополнительный основной раздел и включить в него неиспользуемое пространство. Для этого, загрузившись с Live CD, нужно запустить fdisk, создать с его помощью новый primary-раздел и указать его границы с сектора 63 (до него располагается служебная информация) до 37013759, предшествующего первому занятому в настоящее время.
Тип раздела следует выбрать, исходя из дальнейших намерений: 5 (Extended), если желаете поделить его на логические диски меньшего размера, или 83 (Linux) для размещения файловой системы Linux и непосредственного хранения данных на всем объеме (далее мы подразумеваем этот вариант). Затем необходимо перейти в режим эксперта и выбрать в меню пункт Fix partition order; при этом порядок разделов изменится. Скорее всего, новый раздел будет иметь номер 1, а имеющийся расширенный станет вторым.
Таблица раз делов будет иметь примерно такой вид
Device Boot Start End Blocks Id System /dev/sda1 63 37013759 37013697 83 Linux /dev/sda2 37013760 321685559 284671800 5 Extended /dev/sda5 37013823 63376424 26362602 83 Linux /dev/sda6 63376488 141404129 78027642 83 Linux /dev/sda7 141404193 154015154 12610962 83 Linux /dev/sda8 154015218 156296384 2281167 83 Linux /dev/sda9 156296448 321685559 165389112 83 Linux
Во избежание потери данных, до начала каких-либо действий следует сохранить имеющуюся таблицу разделов и критически важные сведения на другом диске; а после изменений в таблице разделов перезагрузиться и убедиться, что sda1 указывает на неиспользованное пространство (сектора 63–37013759), и все нужные диски могут быть смонтированы. Если таблица разделов получилась некорректной, до изменения остальной части диска ее можно будет восстановить до предыдущей, при этом имеющиеся разделы повреждены не будут. ЮД
Удаленный доступ
В У моих родителей есть компьютер, который они применяют для обычных задач: просмотр Интернета, почта и т. п. Они используют Windows, и мне бы хотелось установить им Linux, но тут возникает проблема. Они живут за 200 миль от меня, и я боюсь, что они что-то поломают в системе, а я не смогу им помочь. Диагностика даже самых простых проблем по телефону — тяжелый труд, и я хотел бы узнать, нельзя ли получить удаленный доступ к их компьютеру, чтобы определить и устранить возможные проблемы.
Питер Хардинг [Peter Harding]
О Есть несколько решений – большинство из них работают и в Windows, и в Linux, так что Вы можете произвести на своих родителей впечатление независимо от используемой ими ОС. Две самые популярные технологии – VNC (Virtual Network Computing) и RDP (Remote Desktop Protocol). Обе дают возможность отобразить рабочий стол удаленного компьютера в окне на Вашем мониторе. Основное отличие между ними в том, что VNC – это открытый кроссплатформенный протокол, а RDP – проприетарный продукт Microsoft, хотя у него и имеются клиенты под Linux. RDP стоит применять только в том случае, если на машине Ваших родителей он уже установлен. Клиент входит во все релизы Windows, но необходимый нам сервер – только в редакции Pro и выше. Поэтому, первым шагом Ваши родители должны будут скачать либо VNC (http://www.realvnc.com), либо TightVNC (http://www.tightvnc.com). VNC – это простейшая реализация, а TightVNC оптимизирована для работы в медленных сетях – даже у самого быстрого ADSL исходящий канал, как правило, достаточно узкий.
После настройки и установки программы на автоматический запуск Вам потребуется внешний IP-адрес машины Ваших родителей, а им надо будет настроить свой маршрутизатор на проброс [forwarding] порта 5900 (порт VNC) на свой компьютер. Если у них простой однопортовый или USB-модем, то последний шаг не нужен, и ipconfig в DOS-сессии покажет их IP. В противном случае Вам понадобится доступ к их машине, чтобы настроить все как надо. Инсталлировав на их машину Linux, Вы одновременно могли бы настроить и свой удаленный доступ; но что делать с текущей установкой Windows?
Один из вариантов – сделать это во время Вашего следующего визита к родителям. Также Вам и Вашим родителям можно создать учетные записи на сайте http://www.logmein.com. Эта бесплатная служба не требует проброса портов, хотя и способна довольно заметно тормозить. Однако, по сравнению со временем, которое потребуется вашим родителям для настройки приема VNC-соединений от вас, это может быть приемлемо. На сайте есть ПО для Windows и Mac OS; пользователи Linux после настройки учетной записи могут воспользоваться Hamachi (http://hamachi.cc) или Ghamachi. Получив доступ к компьютеру, зарегистрируйте его в службе динамических доменных имен, например, DynDNS (http://www.dyndns.com), чтобы иметь постоянный интернет-адрес, независимый от динамического IP, назначаемого интернет-провайдером.
Теперь для удаленного доступа к рабочему столу родителей Вы можете использовать клиент VNC (или RDP): Krdc, если Вы пользователь KDE, и Vinagre или Gnome-RDP для Gnome. Для более легких оконных менеджеров будет вполне достаточно стандартного клиента, входящего в состав пакетов VNC или TightVNC. НБ
Шаг за шагом: подключаемся к удаленной машине
- 1 Входим
- Служба LogMeIn предоставляет пользователям Windows и Mac действительно простой способ удаленного подключения друг к другу.
- 2 Запускаем сервер
- При установке TightVNC задействуйте опцию регистрации как системного сервиса. Это нужно для приема входящих подключений.
- 3 Задаем пароль
- Хотя VNC-соединения могут обойтись без пароля, это крайне плохая идея для компьютера, подключенного к Интернету.
- 4 Открываем порт
- Брандмауэр Windows блокирует VNC-соединения. Добавьте исключение для TCP на порте 5900. Настройте маршрутизатор на проброс этого порта на компьютер.
- 5 Подключаемся из KDE...
- Это программа Krdc, которая может работать с соединениями VNC и RDP. Адрес подключения равен адресу компьютера с приписанным :0.
- 6 ...или из Gnome
- А Vinagre нужно просто дать IP-адрес или имя хоста. Суффикс :0, обозначающий номер дисплея, который будет отображаться вам, добавится автоматически.
Часто задаваемые вопросы Руткиты
- Итак, что такое руткит?
- Это комплект ПО, который вредоносная программа устанавливает с целью скрыть свое присутствие в системе: например, модификации ls или ps, которые не показывают процессов вредителя. Обычно руткиты скрыты, как троянцы, что бы не возбуждать подозрений. Название образовалось потому, что это ПО может устанавливать (и управлять им) только пользователь root. Пораженный компьютер иногда называют ‘rooted’ (да не обидятся жители Австралии).
- А насколько они опасны?
- Задача руткита – прикрыть деятельность основного вредоносного ПО. Обычно это делается за счет изменения программ, наблюдающих за состоянием компьютера – так, что они не замечают ничего особенного. В этом отношении руткиты от личаются от троянцев.
- А троянцы — это что?
- Троянские кони – сокращенно троянцы – вредоносные программы, маскирующиеся под нечто безобидное. Название происходит от способа, которым воспользовались древние греки, чтобы проникнуть в город Трою. Отсюда фраза: «Бойся данайцев, дары приносящих… и файлообменников, предлагающих ломаное ПО». Adware, которое, к счастью, для Linux-пользователей не проблема, один из примеров таких программ: они «звонят домой», не спросив разрешения хозяина.
- Имеет ли это отношение к музыкальным CD?
- Некоторое время назад проприетарное ПО от Sony было признано руткитом, однако оно предназначалось для Windows. Программа была установлена на огромное количество компьютеров, причем пользователей даже не поставили об этом в известность и не спросили их согласия. Это самый знаменитый руткит!
- А как узнать, что мой компьютер заражен?
- Есть разные программы, способные выявить наличие руткитов в системе. Работать они могут двумя методами. Одни из них отслеживают характерные последовательности кода известных руткитов, другие сравнивают контрольные суммы MD5 с теми, которые были записаны на «чистой» системе. Во втором случае, очень важно установить и запустить такую программу сразу же после установки ОС (для подсчета MD5 на нетронутой системе). Программы такого типа – Rootkit Hunter с http://www.rootkit.nl и Chkrootkit с http://www.chkrootkit.org. Запускать их нужно регулярно, лучше с Cron. Это позволит программам «пробуждаться» при входе в Интернет, что бы обновлять базы данных известных руткитов.
- И они вылечат мой компьютер?
- Нет. Если уж руткит установлен, компьютер раз и навсегда теряет доверие. Под прикрытием, вредоносная программа делает что хочет, и надежно заметает свои следы; испорченным может быть что угодно. Единственный выход – сделать резервные копии данных и конфигурационных файлов, а затем переустановить систему.
Коротко про... использование памяти
Вы замечали, что через пару часов работы на компьютере счетчик памяти свидетельствует, что свободными остаются лишь несколько килобайт? Вы можете подумать, что нужно добавить памяти, но на самом деле, сколько бы ее ни было, через несколько часов после загрузки (а то и раньше) вся она окажется занятой.
В чем дело? Просто ядро отдает часть памяти, которая не используется процессами, другим нуждающимся, например, кэшу файловой системы, что ощутимо повышает производи тельность. Взгляните на количество буферов в выводе top и убедитесь – например:
Mem: 1028092k total, 1018704k used, 9388k free, 49760k buffers
Мы видим, что из 1 ГБ ОЗУ на данном компьютере свободны всего 10 MБ. Половину используемой памяти занимают буферы. Они здорово сокращают время доступа, кэшируя данные в памяти и считывая сверх того, что вам нужно, в предвидении дальнейшего использования.
Если память понадобится для чего-то поважнее, например, данных программы, она будет немедленно освобождена.
В памяти остаются не только данные файловой системы. Проследите за ее использованием при запуске и закрытии крупного приложения вроде Firefox: вы увидите, что объем свободной памяти уменьшается. Теперь снова запустите Firefox и отметьте, насколько быстрее программа загрузилась на этот раз: ядро сохранило данные в памяти для повторного использования. То же относится к общим библиотекам – вот почему смешанный запуск приложений KDE и Gnome не всегда оправдан.