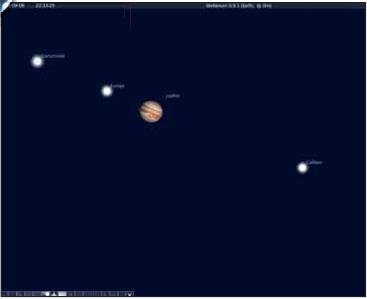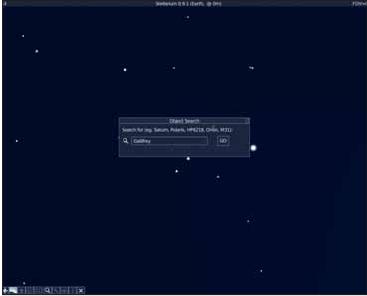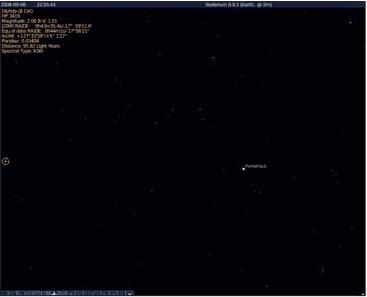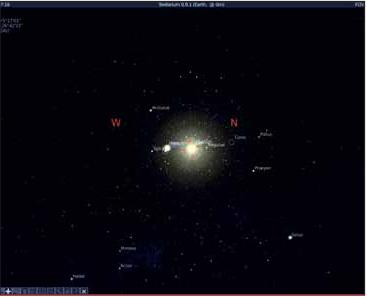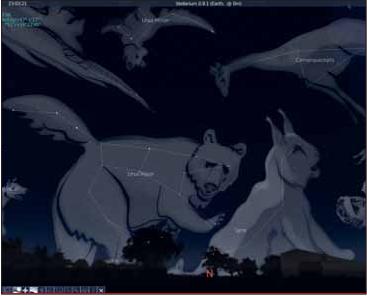LXF112:Начинающим
|
|
|
- Первые шаги Серия «Linux для новичков»
Содержание |
Gnome: Меняем рабочий стол
- Не по душе вид рабочего стола Gnome по умолчанию? Следуйте руководству Энди Ченнела и сделайте все по своему вкусу.
Обычно в Gnome у верхнего края экрана располагается одна панель с часами, иконками уведомлений и пунктами меню, а вторая, внизу экрана, содержит список окон, переключатель рабочих столов и, в инкарнации Ubuntu, пиктограмму корзины. Но, в отличие от OS X и, в меньшей степени Vista, в Gnome нет ограничений на изменение внешнего вида. На данном уроке мы возьмем исходный рабочий стол Gnome, кое-что уберем, добавим новый док – область прикрепления внизу экрана и восстановим корзину в правильном (на наш взгляд) месте на рабочем столе. По ходу дела мы также выполним пару других подстроек рабочего окружения.
- Метамодернизм в позднем творчестве В.Г. Сорокина
- ЛитРПГ - последняя отрыжка постмодерна
- "Ричард III и семиотика"
- 3D-визуализация обложки Ridero создаем обложку книги при работе над самиздатом.
- Архитектура метамодерна - говоря о современном искусстве, невозможно не поговорить об архитектуре. В данной статье будет отмечено несколько интересных принципов, характерных для построек "новой волны", столь притягательных и скандальных.
- Литература
- Метамодерн
- Рокер-Прометей против изначального зла в «Песне про советскую милицию» Вени Дркина, Автор: Нина Ищенко, к.ф.н, член Союза Писателей ЛНР - перепубликация из журнала "Топос".
- Как избавиться от комаров? Лучшие типы ловушек.
- Что делать если роблокс вылетает на windows
- Что делать, если ребенок смотрит порно?
- Почему собака прыгает на людей при встрече?
- Какое масло лить в Задний дифференциал (мост) Visco diff 38434AA050
- О чем может рассказать хвост вашей кошки?
- Верветки
- Отчетность бюджетных учреждений при закупках по Закону № 223-ФЗ
- Срок исковой давности как правильно рассчитать
- Дмитрий Патрушев минсельхоз будет ли преемником Путина
- Кто такой Владислав Поздняков? Что такое "Мужское Государство" и почему его признали экстремистским в России?
- Как правильно выбрать машинное масло в Димитровграде?
- Как стать богатым и знаменитым в России?
- Почему фильм "Пипец" (Kick-Ass) стал популярен по всему миру?
- Как стать мудрецом?
- Как правильно установить FreeBSD
- Как стать таким как Путин?
- Где лучше жить - в Димитровграде или в Ульяновске?
- Почему город Димитровград так называется?
- Что такое метамодерн?
- ВАЖНО! Временное ограничение движения автотранспортных средств в Димитровграде
- Тарифы на электроэнергию для майнеров предложено повысить
Заметьте, что мы говорим здесь не об анимированном кубе, желейных окнах и прозрачных панелях инструментов (это в другой раз), а об общем внешнем виде рабочего стола. Первый наш шаг на пути реформ – смена оконной рамки. Этот аспект рабочего стола можно подправить, выполнив Система > Настройки > Оформление [System > Preferences > Appearance]. Поищите доступные варианты на вкладке Темы [Theme]. Выберите желаемую тему, и экран сразу же обновится. Если вам ничего здесь не подошло, обратитесь к Gnome Look (http://www.gnome-look.org), и пошарьте среди тонн других тем. Загрузите одну из них, затем вернитесь обратно в окно Оформление [Appearance] и нажмите кнопку Установить [Install]. Перейдите к загруженному файлу и выберите его. Новая тема тут же будет добавлена в список, и ее можно будет использовать.
Нам понравилась прохладная водянистость темы Glossy. После ее установки давайте также изменим фоновое изображение, убрав (вообще-то приятную) цаплю. Вновь, Gnome Look предлагает сотни различных изображений на всевозможные темы в разделе Обои [Wallpaper], и их еще больше на просторах Интернета. Попробуйте найти изображение, соответствующее разрешению вашего монитора, чтобы оно не выглядело инородным после установки (разрешение можно уточнить, выполнив Система > Параметры > Разрешение экрана [System > Preferences > Screen Resolution])
Для установки новой заставки, щелкните где-нибудь на рабочем столе правой кнопкой мыши, выберите Сменить фон рабочего стола [Change Desktop Background], а затем нажмите Добавить, чтобы запустить обозреватель файлов. Найдите желаемое изображение, выберите его, и рабочий стол должен немедленно обновиться.
Многих пользователей раздражает, что разработчики Ubuntu удалили корзину с рабочего стола. Однако это исправимый просчет: вернуть ее назад не столь уж трудно, хоть и придется добраться до одного из слегка скрытых параметров Gnome. Нам понадобится редактор GConf, и он запускается вводом в терминале команды gconf-editor. Теперь вы можете удалить мусорку с нижней панели, щелкнув на ней правой кнопкой мыши и выбрав Удалить с панели [Remove From Panel], или переименовать корзину в нечто более выразительное, при помощи правого щелчка на ней и выбора Переименовать [Rename] – точно также, как и для любого другого каталога.
Рисуем красивую панель
Пойдем дальше: выполним более радикальные изменения работы Gnome. Не бойтесь что-то испортить – на следующей странице мы пройдем через короткий сеанс восстановления! Хирургия начинается удалением с экрана нижней панели. Щелкните правой кнопкой мыши в свободном месте панели и выберите Удалить эту панель [Delete This Panel] – это решительный шаг, после которого экран выглядит необычно пустым, но далее мы это исправим.
- Метамодернизм в позднем творчестве В.Г. Сорокина
- ЛитРПГ - последняя отрыжка постмодерна
- "Ричард III и семиотика"
- 3D-визуализация обложки Ridero создаем обложку книги при работе над самиздатом.
- Архитектура метамодерна - говоря о современном искусстве, невозможно не поговорить об архитектуре. В данной статье будет отмечено несколько интересных принципов, характерных для построек "новой волны", столь притягательных и скандальных.
- Литература
- Метамодерн
- Рокер-Прометей против изначального зла в «Песне про советскую милицию» Вени Дркина, Автор: Нина Ищенко, к.ф.н, член Союза Писателей ЛНР - перепубликация из журнала "Топос".
- Как избавиться от комаров? Лучшие типы ловушек.
- Что делать если роблокс вылетает на windows
- Что делать, если ребенок смотрит порно?
- Почему собака прыгает на людей при встрече?
- Какое масло лить в Задний дифференциал (мост) Visco diff 38434AA050
- О чем может рассказать хвост вашей кошки?
- Верветки
- Отчетность бюджетных учреждений при закупках по Закону № 223-ФЗ
- Срок исковой давности как правильно рассчитать
- Дмитрий Патрушев минсельхоз будет ли преемником Путина
- Кто такой Владислав Поздняков? Что такое "Мужское Государство" и почему его признали экстремистским в России?
- Как правильно выбрать машинное масло в Димитровграде?
- Как стать богатым и знаменитым в России?
- Почему фильм "Пипец" (Kick-Ass) стал популярен по всему миру?
- Как стать мудрецом?
- Как правильно установить FreeBSD
- Как стать таким как Путин?
- Где лучше жить - в Димитровграде или в Ульяновске?
- Почему город Димитровград так называется?
- Что такое метамодерн?
- ВАЖНО! Временное ограничение движения автотранспортных средств в Димитровграде
- Тарифы на электроэнергию для майнеров предложено повысить
Теперь установим приложение под названием Avant Window Navigator (AWN). Это один из доступных вариантов замены панели задач. Вы можете получить базовую версию, используя стандартный менеджер пакетов Ubuntu (Система > Администрирование > Менеджер пакетов Synaptic [System > Administration > Synaptic Package Manager]), но она лишена множества приятных дополнений от третьих лиц. К сожалению, чтобы получить улучшенную версию, придется добавить пару репозиториев в Synaptic. В открытом Synaptic перейдите в Настройки > Репозитории [Settings > Repositories] и посмотрите на вкладке Сторонние [Third Party]. Нажмите кнопку Добавить [Add], выберите Двоичный [Binary] в выпадающем списке Тип [Type] и введите в строке URL текст:
http://ppa.launchpad.net/reacocard-awn/ubuntu
В строке Дистрибутив [Distribution] наберите ‘hardy’, ‘feisty’ или ‘gutsy’, а в Компоненты [Components] введите ‘main’. Нажмите OK и закройте окно Репозитории [Repositories]. Вернитесь в главное окно Synaptic, нажмите кнопку Обновить [Reload], затем выберите Поиск [Search] и введите AWN в качестве поискового запроса. В результатах, отметьте самую последнюю версию (на момент написания это 0.3.1), а также awn-extras-applets-trunk, который должен иметь тот же номер версии. Нажмите Применить [Apply] и подождите, пока приложение установится.
Сухой док
- Метамодернизм в позднем творчестве В.Г. Сорокина
- ЛитРПГ - последняя отрыжка постмодерна
- "Ричард III и семиотика"
- 3D-визуализация обложки Ridero создаем обложку книги при работе над самиздатом.
- Архитектура метамодерна - говоря о современном искусстве, невозможно не поговорить об архитектуре. В данной статье будет отмечено несколько интересных принципов, характерных для построек "новой волны", столь притягательных и скандальных.
- Литература
- Метамодерн
- Рокер-Прометей против изначального зла в «Песне про советскую милицию» Вени Дркина, Автор: Нина Ищенко, к.ф.н, член Союза Писателей ЛНР - перепубликация из журнала "Топос".
- Как избавиться от комаров? Лучшие типы ловушек.
- Что делать если роблокс вылетает на windows
- Что делать, если ребенок смотрит порно?
- Почему собака прыгает на людей при встрече?
- Какое масло лить в Задний дифференциал (мост) Visco diff 38434AA050
- О чем может рассказать хвост вашей кошки?
- Верветки
- Отчетность бюджетных учреждений при закупках по Закону № 223-ФЗ
- Срок исковой давности как правильно рассчитать
- Дмитрий Патрушев минсельхоз будет ли преемником Путина
- Кто такой Владислав Поздняков? Что такое "Мужское Государство" и почему его признали экстремистским в России?
- Как правильно выбрать машинное масло в Димитровграде?
- Как стать богатым и знаменитым в России?
- Почему фильм "Пипец" (Kick-Ass) стал популярен по всему миру?
- Как стать мудрецом?
- Как правильно установить FreeBSD
- Как стать таким как Путин?
- Где лучше жить - в Димитровграде или в Ульяновске?
- Почему город Димитровград так называется?
- Что такое метамодерн?
- ВАЖНО! Временное ограничение движения автотранспортных средств в Димитровграде
- Тарифы на электроэнергию для майнеров предложено повысить
AWN можно запустить из Приложения > Аксессуары > Avant Window Navigator [Applications > Accessories > Avant Window Navigator]. После его старта внизу экрана должны появиться области прикреплениядоки в стиле OS X, а также должна открыться панель инструментов настройки. Если же она не появилась, щелкните правой кнопкой мыши в пустом месте дока и выберите Параметры [Dock Preferences].
На панели инструментов жизнь кипит, так что мы рассмотрим лишь самые важные элементы, а более эзотерические опции прибережем для приятных сюрпризов. Основные разделы настройки собраны в левой части окна. Выбор любого из них приведет к выводу опций или дополнительных вкладок справа.
Щелкните на разделе Общее [General]. Здесь вы можете активировать запуск приложения при загрузке (хорошая идея), приказать прятать панель, когда она не используется, и сделать так, чтобы обычные окна не заходили на док при разворачивании на весь экран – то есть сообщить приложениям координаты верхнего края дока. Мы также можем выбрать один из многих эффектов реакции иконок, применяемых к пиктограмме в доке, чтобы показать, что курсор мыши находится над ней. У OS X иконки увеличиваются, как в лупе с большой кривизной, но в AWN свои эффекты – LXF особенно неравнодушен к «софиту» [Spotlight], направляющему луч света на иконку при приближении мыши.
Вкладка Внешний вид панели задач [Task Appearance] позволяет определить текстовые метки, всплывающие над иконками, когда около них шарит курсор, а также добавить небольшую стрелочку под активными приложениями. Вкладка Внешний вид панели [Bar Appearance] заодно позволяет нам настроить цвета и границы фона дока. Имеется также флажок 3D-вида: когда он включен, док находится под углом к экрану, и кажется, что иконки лежат на нем, вплоть до отражений. Вы также можете закруглить края этой «платформы» и, на вкладке Прозрачность [Glass Engine], изменить ее степень прозрачности.
Добавим приложений
- Метамодернизм в позднем творчестве В.Г. Сорокина
- ЛитРПГ - последняя отрыжка постмодерна
- "Ричард III и семиотика"
- 3D-визуализация обложки Ridero создаем обложку книги при работе над самиздатом.
- Архитектура метамодерна - говоря о современном искусстве, невозможно не поговорить об архитектуре. В данной статье будет отмечено несколько интересных принципов, характерных для построек "новой волны", столь притягательных и скандальных.
- Литература
- Метамодерн
- Рокер-Прометей против изначального зла в «Песне про советскую милицию» Вени Дркина, Автор: Нина Ищенко, к.ф.н, член Союза Писателей ЛНР - перепубликация из журнала "Топос".
- Как избавиться от комаров? Лучшие типы ловушек.
- Что делать если роблокс вылетает на windows
- Что делать, если ребенок смотрит порно?
- Почему собака прыгает на людей при встрече?
- Какое масло лить в Задний дифференциал (мост) Visco diff 38434AA050
- О чем может рассказать хвост вашей кошки?
- Верветки
- Отчетность бюджетных учреждений при закупках по Закону № 223-ФЗ
- Срок исковой давности как правильно рассчитать
- Дмитрий Патрушев минсельхоз будет ли преемником Путина
- Кто такой Владислав Поздняков? Что такое "Мужское Государство" и почему его признали экстремистским в России?
- Как правильно выбрать машинное масло в Димитровграде?
- Как стать богатым и знаменитым в России?
- Почему фильм "Пипец" (Kick-Ass) стал популярен по всему миру?
- Как стать мудрецом?
- Как правильно установить FreeBSD
- Как стать таким как Путин?
- Где лучше жить - в Димитровграде или в Ульяновске?
- Почему город Димитровград так называется?
- Что такое метамодерн?
- ВАЖНО! Временное ограничение движения автотранспортных средств в Димитровграде
- Тарифы на электроэнергию для майнеров предложено повысить
В разделе Апплеты имеется много разных мелких программ, которые можно добавить в док. Выберите одно из списка и нажмите кнопку Активировать. Выбранный апплет сдвинется в конец раздела окна и появится в доке. Для удаления апплета выберите его внизу и нажмите Деактивировать. Один из полезных апплетов – Stacks Applet, он может отображать содержимое каталога несколькими способами, включая стиль OS X. После добавления Stacks Applet, щелкните на нем правой кнопкой мыши и выберите Свойства [Preferences] для определения каталога, с которым он будет связан. Вы можете добавить в док сколько угодно таких апплетов.
Третий раздел, Launchers, предоставляет инструменты для добавления любого приложения из системы в док. Меню Приложений располагается на верхней панели, а в док можно поместить приложения, используемые наиболее часто. Чтобы добавить приложение, нажмите Добавить [Add], введите требуемую информацию, затем нажмите на кнопке-иконке. Если вы чего-то не знаете, выполните Система > Настройки > Главное меню [System > Preferences > Main Menu], найдите рассматриваемое приложение, щелкните на нем правой кнопкой мыши и выберите Свойства, чтобы увидеть требуемые значения. LXF
- Метамодернизм в позднем творчестве В.Г. Сорокина
- ЛитРПГ - последняя отрыжка постмодерна
- "Ричард III и семиотика"
- 3D-визуализация обложки Ridero создаем обложку книги при работе над самиздатом.
- Архитектура метамодерна - говоря о современном искусстве, невозможно не поговорить об архитектуре. В данной статье будет отмечено несколько интересных принципов, характерных для построек "новой волны", столь притягательных и скандальных.
- Литература
- Метамодерн
- Рокер-Прометей против изначального зла в «Песне про советскую милицию» Вени Дркина, Автор: Нина Ищенко, к.ф.н, член Союза Писателей ЛНР - перепубликация из журнала "Топос".
- Как избавиться от комаров? Лучшие типы ловушек.
- Что делать если роблокс вылетает на windows
- Что делать, если ребенок смотрит порно?
- Почему собака прыгает на людей при встрече?
- Какое масло лить в Задний дифференциал (мост) Visco diff 38434AA050
- О чем может рассказать хвост вашей кошки?
- Верветки
- Отчетность бюджетных учреждений при закупках по Закону № 223-ФЗ
- Срок исковой давности как правильно рассчитать
- Дмитрий Патрушев минсельхоз будет ли преемником Путина
- Кто такой Владислав Поздняков? Что такое "Мужское Государство" и почему его признали экстремистским в России?
- Как правильно выбрать машинное масло в Димитровграде?
- Как стать богатым и знаменитым в России?
- Почему фильм "Пипец" (Kick-Ass) стал популярен по всему миру?
- Как стать мудрецом?
- Как правильно установить FreeBSD
- Как стать таким как Путин?
- Где лучше жить - в Димитровграде или в Ульяновске?
- Почему город Димитровград так называется?
- Что такое метамодерн?
- ВАЖНО! Временное ограничение движения автотранспортных средств в Димитровграде
- Тарифы на электроэнергию для майнеров предложено повысить
Полный назад
Для обращения процесса, щелкните правой кнопкой мыши на доке и выберите Свойства [Preference]. Снимите галочку Запускать при старте, закройте окно, второй раз щелкните на доке и выберите Закрыть [Close].
Щелкните правой кнопкой мыши на верхней панели и выберите Новая панель [New Panel]. При этом автоматически добавится панель внизу экрана. Щелкните на ней правой кнопкой мыши и выберите Добавить на панель [Add to Panel]. Необходимо добавить переключатели окон [The Windows Selector] и рабочих столов [Desktop Switcher], кнопку Показать рабочий стол [Show Desktop] и, если необходимо, каталог Удаленное [Deleted Items].
Stellarium: Летим к звездам
- В Linux бездна астрономических пакетов; Stellarium – один из лучших.
- Метамодернизм в позднем творчестве В.Г. Сорокина
- ЛитРПГ - последняя отрыжка постмодерна
- "Ричард III и семиотика"
- 3D-визуализация обложки Ridero создаем обложку книги при работе над самиздатом.
- Архитектура метамодерна - говоря о современном искусстве, невозможно не поговорить об архитектуре. В данной статье будет отмечено несколько интересных принципов, характерных для построек "новой волны", столь притягательных и скандальных.
- Литература
- Метамодерн
- Рокер-Прометей против изначального зла в «Песне про советскую милицию» Вени Дркина, Автор: Нина Ищенко, к.ф.н, член Союза Писателей ЛНР - перепубликация из журнала "Топос".
- Как избавиться от комаров? Лучшие типы ловушек.
- Что делать если роблокс вылетает на windows
- Что делать, если ребенок смотрит порно?
- Почему собака прыгает на людей при встрече?
- Какое масло лить в Задний дифференциал (мост) Visco diff 38434AA050
- О чем может рассказать хвост вашей кошки?
- Верветки
- Отчетность бюджетных учреждений при закупках по Закону № 223-ФЗ
- Срок исковой давности как правильно рассчитать
- Дмитрий Патрушев минсельхоз будет ли преемником Путина
- Кто такой Владислав Поздняков? Что такое "Мужское Государство" и почему его признали экстремистским в России?
- Как правильно выбрать машинное масло в Димитровграде?
- Как стать богатым и знаменитым в России?
- Почему фильм "Пипец" (Kick-Ass) стал популярен по всему миру?
- Как стать мудрецом?
- Как правильно установить FreeBSD
- Как стать таким как Путин?
- Где лучше жить - в Димитровграде или в Ульяновске?
- Почему город Димитровград так называется?
- Что такое метамодерн?
- ВАЖНО! Временное ограничение движения автотранспортных средств в Димитровграде
- Тарифы на электроэнергию для майнеров предложено повысить
Объедините возрастающую мощность компьютеров с массой общедоступных сведений о звездах, и вот вам великолепное приложение для кабинетного астронома. Кроме весьма продвинутого дополнения Sky для Google Earth, в Linux имеется целый набор прекрасных приложений, которые помогают проникнуть в тайны звезд. На данном уроке мы установим Stellarium, настроим ваше местоположение, а затем исследуем пространство в поисках ближайших и самых отдаленных соседей в Галактике.
Stellarium (http://www.stellarium.org) – кросс-платформенный астрономический пакет, ставящий целью отображение неба с максимально возможной точностью. База данных пакета содержит информацию о 120000 звезд из каталога Гиппарха и множество фотографий, от планет и лун до туманностей. Предусмотрена масса так называемых «косметических» функций, улучшающих впечатление от работы с программой. На официальном сайте доступны версии для Windows, Mac и Linux, хотя Linux-редакция представлена только в виде исходных текстов. К счастью, в большинство дистрибутивов приложение доступно через пакетный менеджер. Последняя версия на сайте – 0.9.1, она же доступна в Ubuntu и OpenSUSE. После установки Stellarium должен появиться в разделе Обучение меню приложений, а если его там нет, для запуска нажмите Alt+F2 и введите Stellarium.
Я вижу отсюда мой дом…
- Метамодернизм в позднем творчестве В.Г. Сорокина
- ЛитРПГ - последняя отрыжка постмодерна
- "Ричард III и семиотика"
- 3D-визуализация обложки Ridero создаем обложку книги при работе над самиздатом.
- Архитектура метамодерна - говоря о современном искусстве, невозможно не поговорить об архитектуре. В данной статье будет отмечено несколько интересных принципов, характерных для построек "новой волны", столь притягательных и скандальных.
- Литература
- Метамодерн
- Рокер-Прометей против изначального зла в «Песне про советскую милицию» Вени Дркина, Автор: Нина Ищенко, к.ф.н, член Союза Писателей ЛНР - перепубликация из журнала "Топос".
- Как избавиться от комаров? Лучшие типы ловушек.
- Что делать если роблокс вылетает на windows
- Что делать, если ребенок смотрит порно?
- Почему собака прыгает на людей при встрече?
- Какое масло лить в Задний дифференциал (мост) Visco diff 38434AA050
- О чем может рассказать хвост вашей кошки?
- Верветки
- Отчетность бюджетных учреждений при закупках по Закону № 223-ФЗ
- Срок исковой давности как правильно рассчитать
- Дмитрий Патрушев минсельхоз будет ли преемником Путина
- Кто такой Владислав Поздняков? Что такое "Мужское Государство" и почему его признали экстремистским в России?
- Как правильно выбрать машинное масло в Димитровграде?
- Как стать богатым и знаменитым в России?
- Почему фильм "Пипец" (Kick-Ass) стал популярен по всему миру?
- Как стать мудрецом?
- Как правильно установить FreeBSD
- Как стать таким как Путин?
- Где лучше жить - в Димитровграде или в Ульяновске?
- Почему город Димитровград так называется?
- Что такое метамодерн?
- ВАЖНО! Временное ограничение движения автотранспортных средств в Димитровграде
- Тарифы на электроэнергию для майнеров предложено повысить
По умолчанию приложение запускается в полноэкранном режиме, создавая полное ощущение погружения. Для перемещения по ночному небу, щелкните и перетащите мышью, а колесико мыши используйте для масштабирования сцены. Объекты солнечной системы выделяются сплошным контуром; щелчок на таком объекте отобразит некоторые сведения о нем в левом верхнем углу экрана. При перемещении мыши вы увидите также точки компаса, обозначающие горизонт; помечены некоторые крупные звезды, навевающие воспоминания о долгих ночах, проведенных в полетах между Фомальгаутом и Барнардой для Федерации. В верхней части экрана показаны дата, время и текущее положение, справа – значение поля обзора (FOV) и число кадров в секунду (Frames Per Second – FPS).
У нижнего края располагается панель инструментов, необходимых для полноценного использования Stellarium. Главные настройки приложения можно увидеть, нажав иконку гаечного ключа. Первое и, наверное, самое важное – настроить программу на ваше местоположение. Это позволит убедиться, что вид из окна соответствует виду на экране компьютера.
Выберите вкладку Расположение и подведите мышь по карте к точке вашего дома. Используйте колесико мыши для прокрутки вперед и масштабирования карты на экране. По карте можно перемещаться при помощи мыши – заметьте, что по мере приближения проявляются названия городов [Увы, для России предусмотрено только два города: Москва и Санкт-Петербург. Впрочем, можно взять значения из KStars или воспользоваться атласом, – прим. пер.] – так что подберитесь вплотную к вашему текущему положению. Если у вас есть точная информация, то используйте стрелки вверх и вниз рядом со значением широты и долготы для определения местоположения. Используя соответствующие клавиши, можно также установить высоту точки обзора. Нажмите Сохранить местоположение и задайте имя. Это станет местоположением по умолчанию. Нажмите маленькую квадратную иконку в верхнем правом углу окна настройки (или вновь иконку гаечного ключа), чтобы закрыть диалог.
KStars
KStars, одно из ключевых приложений образовательного набора KDE, немного другой зверь по сравнению со Stellarium. KStars, похоже, имеет более информационный уклон и заполнен массой ссылок на дополнительные источники, такие как Wikipedia, каталоги звезд, различные банки изображений и сайт Студенты за исследования и разработки для Космоса (SEDS – Students for the Exploration and Development of Space) с дополнительной информацией. Большая часть из них доступна из контекстного меню правой кнопки.
Я отнюдь не хочу сказать, что результаты здесь менее красивы, просто упор сделан скорее на информации, чем на представлении,возможно, с намерением вынести кресло астронома из кабинета и поставить в ночном саду...
Шаг за шагом: Исследуем космос
- 1 Полным-полно звезд
- Панорамирование и масштабирование легко управляется мышью и вращением ее колесика. Приблизьтесь к объекту типа Юпитер и посмотрите, как он движется в пространстве. Выберите его щелчком мыши, нажмите пробел для центрирования на объекте и следуйте за ним в его небесном вояже. Отмените выделение и вернитесь к нормальному виду.
- 2 Поиск новых миров
- Выберите на панели инструментов иконку лупы для запуска данного окна поиска. По мере набора, приложение будет динамически выводить все, что соответствует указанному тексту: если вы введете «ga», то получите Gacrux и Ganymede; добавьте ‘n’, и останется только последний. Нажмите Enter, и вид отцентрируется на данном объекте и будет следовать за ним. [К сожалению, при поиске можно вводить только символы латиницы, поэтому объекты с переведенными названиями, типа Сатурн и т.д. вы найти не сможе те, – прим. пер.]
- 3 Космические чудеса
- В отличие от KStars, Stellarium не предлагает кучи ссылок на информацию об объекте. Однако в левом верхнем углу экрана вы найдете некоторые сведения, включая обычное и астрономическое имя объекта, звездную величину (насколько он яркий), тип и размер, а иногда расстояние до Земли.
- 4 Убираем Землю
- Конечно же, не все находится «на небе над головой», поскольку некоторые объекты попадают под горизонт. Чтобы увидеть их, просто отключите иконку Грунт (с деревом на ней), чтобы удалить Землю из поля зрения. Нажмите эту иконку вновь, чтобы все вернуть, и выберите пиктограмму Атмосфера (с кривой), чтобы добавить немного реализма.
- 5 Выложено звездами
- Люди всегда давали имена скоплениям звезд, и пусть очертания произвольны – они выглядят красиво. Используйте три иконки у левого края панели инструментов для прорисовки линий созвездий, названий и прекрасных изображений. Другие, потенциально более полезные, добавления – это азимутальная и экваториальные сетки, которым соответствуют следующие две иконки.
- 6 Снимайте небеса
- Обнаружив нечто прекрасное или захватывающее, сохраните это на диск при помощи Ctrl+S. Так создаются экранные снимки, которые записываются в домашний каталог. Другие полезные комбинации – клавиша L для ускорения времени и J для его замедления и обращения вспять. Клавиша 7 останавливает время вообще. LXF