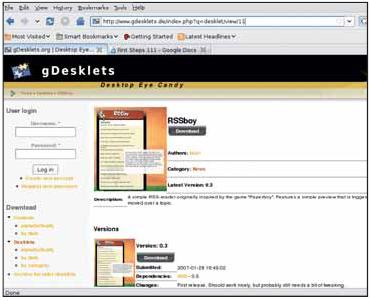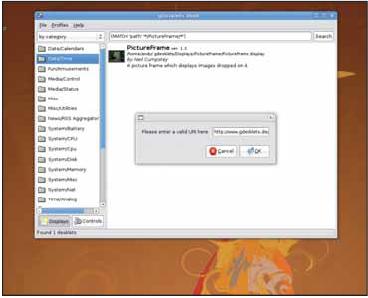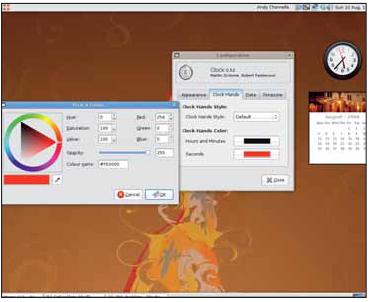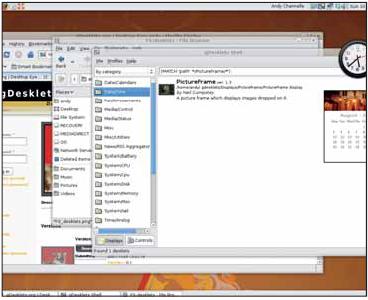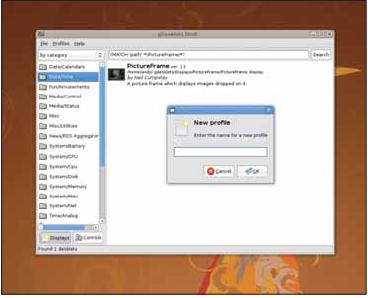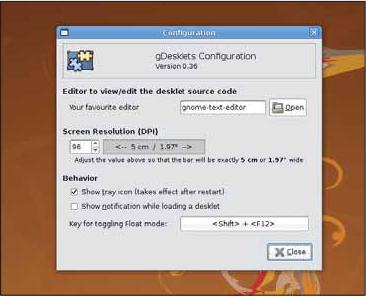LXF111:Gnome
|
|
|
- Первые шаги. Серия «Linux для новичков»
Содержание |
GDesklets: Ау, красавчики!
- Метамодернизм в позднем творчестве В.Г. Сорокина
- ЛитРПГ - последняя отрыжка постмодерна
- "Ричард III и семиотика"
- 3D-визуализация обложки Ridero создаем обложку книги при работе над самиздатом.
- Архитектура метамодерна - говоря о современном искусстве, невозможно не поговорить об архитектуре. В данной статье будет отмечено несколько интересных принципов, характерных для построек "новой волны", столь притягательных и скандальных.
- Литература
- Метамодерн
- Рокер-Прометей против изначального зла в «Песне про советскую милицию» Вени Дркина, Автор: Нина Ищенко, к.ф.н, член Союза Писателей ЛНР - перепубликация из журнала "Топос".
- Как избавиться от комаров? Лучшие типы ловушек.
- Что делать если роблокс вылетает на windows
- Что делать, если ребенок смотрит порно?
- Почему собака прыгает на людей при встрече?
- Какое масло лить в Задний дифференциал (мост) Visco diff 38434AA050
- О чем может рассказать хвост вашей кошки?
- Верветки
- Отчетность бюджетных учреждений при закупках по Закону № 223-ФЗ
- Срок исковой давности как правильно рассчитать
- Дмитрий Патрушев минсельхоз будет ли преемником Путина
- Кто такой Владислав Поздняков? Что такое "Мужское Государство" и почему его признали экстремистским в России?
- Как правильно выбрать машинное масло в Димитровграде?
- Как стать богатым и знаменитым в России?
- Почему фильм "Пипец" (Kick-Ass) стал популярен по всему миру?
- Как стать мудрецом?
- Как правильно установить FreeBSD
- Как стать таким как Путин?
- Где лучше жить - в Димитровграде или в Ульяновске?
- Почему город Димитровград так называется?
- Что такое метамодерн?
- ВАЖНО! Временное ограничение движения автотранспортных средств в Димитровграде
- Тарифы на электроэнергию для майнеров предложено повысить
Если вы использовали или видели Mac, то могли обратить внимание на панель Dashboard – быстрый, приятный способ отображения классных гаджетов. Хотя Apple Dashboard, наверное, наиболее узнаваемая форма настольных гаджетов, для Linux имеется ряд подобных решений, включая виджеты Google (мы рассматривали их в LXF109), Opera и KDE’шные плазмоиды. На данном уроке мы намереваемся установить GDesklets, родную для Gnome систему виджетов, и слегка ее заселить. Мы также кратко коснемся альтернативной системы под названием Screenlets, которая, согласно некоторым отчетам, работает лучше, если вы используете все крутые эффекты Compiz, предоставляемые теперь современными дистрибутивами. Однако мы не отметили проблем использования GDesklets с Compiz в Ubuntu. Мы протестировали его, используя OpenSUSE 11 и Ubuntu 8.04 (Hardy Heron). В первом пакет GDesklets доступен через Yast; пользователи других систем должны проверить свои менеджеры пакетов или взять двоичные файлы с сайта проекта (http://www.gdesklets.org). Пользователи Ubuntu могут выполнить
sudo apt-get install gdesklets gdesklets-data
В SUSE мы открыли Computer > Install Software [Компьютер > Установить программы] и выполнили поиск GDesklets. Отметив пакеты, мы выбрали Install [Установить], а затем Apply [Применить] и подождали завершения загрузки 4,6 МБ. По завершении всех операций нажимаем Computer > More Applications [Компьютер > Дополнительные приложения]. GDesklets должен появиться в разделе New Application [Новое приложение], а когда он уже не будет рассматриваться как новинка, то в Utilities [Утилиты]. В Ubuntu это будет Applications > Accessories [Приложения > Вспомогательные].
Последняя версия GDesklets отличается тем, что разработчики называют Плавающий режим [Float mode]: он позволяет настроить комбинацию клавиш (по умолчанию это Shift+F12) для вывода десклета поверх обычного рабочего стола. Для пользователей старых версий X.org в использовании этих функций имеется несколько нюансов, то есть десклеты выглядят не так хорошо, как должны. При щелчке на иконке GDesklets будет запущено приложение GDesklets Shell, используемое для добавления и удаления десклетов, и в системном лотке появится иконка GDesklets – в SUSE она размещается в правом нижнем углу, в Ubuntu в правом верхнем.
GDesklets Shell выглядит как обычное настольное приложение с меню вверху, панелью с набором папок слева и большой областью, отображающей список доступных десклетов (в зависимости от выбранной папки) справа. Десклеты объединены по сфере применения: например, раздел под названием Дата/Время содержит часы, а в Развлечения попадают всякие пустячки.
Приступим
На рабочий стол десклет добавляется двойным щелчком по нему. При этом десклет «прилипнет» к мыши, и его можно будет «уронить» в любом месте экрана. Поскольку эти апплеты разработаны как статичные, их перемещение – нечто большее, чем просто «перетащить и бросить». Для вывода слоя десклетов на передний план нажмите Shift+F12 – они будут размещены поверх всех текущих окон; а затем щелкните правой кнопкой мыши на желаемом десклете, выберите Move Desklet [Переместить десклет], чтобы загрузить его вновь, и перенесите его в любое место рабочего стола. Используйте Shift+F12 опять, чтобы перенести слой десклетов в самый низ.
Screenlets делает то же самое, но предлагает более тесную интеграцию с системой оформления Compiz Fusion. Последняя версия, 0.36, доступна на http://www.screenlets.org. Одним из главных отличий является то, что настроить Screenlets в качестве слоя рабочего стола для работы с Compiz намного проще, то есть отображение виджета может быть связано с комбинацией клавиш в самом Compiz и, что, наверное, более важно, он может быть по умолчанию скрытым.
Шаг за шагом: Разбираемся с GDesklets
- 1 Загрузите…
- Богатый выбор десклетов имеется на http://www.gdesklets.de. Это обыкновенные tar-архивы, и после их загрузки ваш дистрибутив, вероятно, предложит распаковать их. Не делайте этого; взамен сохраните их где-нибудь и в GDesklets Shell выполните File > Install Package… [Файл > Установить пакет...], а затем укажите скачанный архив. Новый десклет добавится в список, и его можно будет выбирать обычным способом.
- 2 … или установите из web
- Доступная альтернатива – установка нового десклета без предварительной загрузки. Вместо щелчка на ссылке сайта Download [Загрузить], щелкните правой кнопкой мыши и выберите Copy Link Location [Копировать ссылку]. Вернитесь в Shell, выполните File > Install Remote Package [Файл > Установить удаленный пакет] и вставьте URL в соответствующую строку. Нажмите OK, чтобы добавить его.
- 3 Настройка
- Хотя GDesklets Shell конфигурирует всю систему десклетов, каждый отдельные апплет также является настраиваемым. Например, для погоды можно указать часовой пояс и место расположения, а для RSS-читалки можно определить адрес ленты новостей. Для доступа к этим опциям щелкните правой кнопкой мыши на десклете и выберите Configure Desklet [Настроить десклет].
- 4 Вид
- По умолчанию десклеты находятся у нижней кромки экрана, так что остальные объекты закрывают их. Чтобы увидеть десклеты, нажмите Shift+F12 – тогда они всплывут на самый верх. Для редактирования десклетов не обязательно делать их «всплывающими», но иногда это помогает.
- 5 Профили
- Одной из действительно хороших функций являются Профили, позволяющие определять различные наборы виджетов, скажем, для дома и работы. Выбрав Profiles > Profile Name [Профили > Имя профиля], вы увидите только десклеты, соответствующие этому режиму работы. Создайте новый профиль при помощи Profiles > New Profile [Профили > Новый профиль] и добавьте соответствующие десклеты. Профили запоминают не только отображаемые десклеты, но также их расположение на рабочем столе.
- 6 Настройка приложения
- Для доступа к приложению настройки GDesklets, откройте терминал (или нажмите Alt+F2 для открытия диалога запуска) и введите gdesklets configuration. Здесь есть опции для отображения иконки в системном лотке и изменения разрешения экрана, а также настройка комбинации клавиш, активирующей плавающий режим. По умолчанию это Alt+F12, что может быть изменено путем щелчка на кнопке Float Mode и нажатия желаемых клавиш.
Двойная загрузка: Обновляем Vista
- Не готовы окончательно попрощаться с Microsoft? Энди Ченнел покажет, как заставить Linux и Vista работать бок о бок на одной машине.
- Метамодернизм в позднем творчестве В.Г. Сорокина
- ЛитРПГ - последняя отрыжка постмодерна
- "Ричард III и семиотика"
- 3D-визуализация обложки Ridero создаем обложку книги при работе над самиздатом.
- Архитектура метамодерна - говоря о современном искусстве, невозможно не поговорить об архитектуре. В данной статье будет отмечено несколько интересных принципов, характерных для построек "новой волны", столь притягательных и скандальных.
- Литература
- Метамодерн
- Рокер-Прометей против изначального зла в «Песне про советскую милицию» Вени Дркина, Автор: Нина Ищенко, к.ф.н, член Союза Писателей ЛНР - перепубликация из журнала "Топос".
- Как избавиться от комаров? Лучшие типы ловушек.
- Что делать если роблокс вылетает на windows
- Что делать, если ребенок смотрит порно?
- Почему собака прыгает на людей при встрече?
- Какое масло лить в Задний дифференциал (мост) Visco diff 38434AA050
- О чем может рассказать хвост вашей кошки?
- Верветки
- Отчетность бюджетных учреждений при закупках по Закону № 223-ФЗ
- Срок исковой давности как правильно рассчитать
- Дмитрий Патрушев минсельхоз будет ли преемником Путина
- Кто такой Владислав Поздняков? Что такое "Мужское Государство" и почему его признали экстремистским в России?
- Как правильно выбрать машинное масло в Димитровграде?
- Как стать богатым и знаменитым в России?
- Почему фильм "Пипец" (Kick-Ass) стал популярен по всему миру?
- Как стать мудрецом?
- Как правильно установить FreeBSD
- Как стать таким как Путин?
- Где лучше жить - в Димитровграде или в Ульяновске?
- Почему город Димитровград так называется?
- Что такое метамодерн?
- ВАЖНО! Временное ограничение движения автотранспортных средств в Димитровграде
- Тарифы на электроэнергию для майнеров предложено повысить
Если вы только что купили ПК с сияющим голубым логотипом Windows Vista, то этот учебник – для вас. Мы разобьем жесткий диск, уже содержащий Vista, и обновим его установкой свежего Ubuntu, так что компьютер будет иметь двойную загрузку. Двойная загрузка – это процесс, в котором две (или более) операционных системы могут быть добавлены на одну машину. При включении машины пользователь просто выбирает, какую ОС загружать, и она стартует как обычно. Хотя обе ОС размещаются на одном жестком диске, компьютер об этом не подозревает: одним из фундаментальных аспектов двойной загрузки является разбиение винчестера, что приводит созданию двух (и более) «дисков» из одного. Часто можно получить доступ к данным, скажем, к разделу Windows из Linux (или наоборот), то есть вы можете хранить все ваши MP3-файлы в одном разделе и иметь к ним доступ вне зависимости от работающей в данный момент ОС.
Прежде всего нам следует очистить на жестком диске пространство для Linux. Предыдущие версии Windows (98, XP) не содержали инструментов разбиения дисков [во многих дистрибутивах Windows присутствует утилита командной строки fdisk, предназначенная именно для этого. Кроме того, она есть на любой загрузочной дискете восстановления Winodws, – прим. пер.], поэтому установщики Linux весьма поднаторели в их «нарезании». Однако Vista имеет собственный инструмент разбиения, и он, как нашли некоторые пользователи, более устойчив в начале процесса. Перед тем, как приступить к выполнению любых операций вроде разбиения или освобождения места, следует сделать две вещи. Во-первых, определить метод восстановления любой ОС, которую вы можете случайно повредить, и во-вторых, сделать резервное копирование всех важных данных, потеря которых нежелательна. Держа в уме эти предупреждения, давайте приступим.
- Метамодернизм в позднем творчестве В.Г. Сорокина
- ЛитРПГ - последняя отрыжка постмодерна
- "Ричард III и семиотика"
- 3D-визуализация обложки Ridero создаем обложку книги при работе над самиздатом.
- Архитектура метамодерна - говоря о современном искусстве, невозможно не поговорить об архитектуре. В данной статье будет отмечено несколько интересных принципов, характерных для построек "новой волны", столь притягательных и скандальных.
- Литература
- Метамодерн
- Рокер-Прометей против изначального зла в «Песне про советскую милицию» Вени Дркина, Автор: Нина Ищенко, к.ф.н, член Союза Писателей ЛНР - перепубликация из журнала "Топос".
- Как избавиться от комаров? Лучшие типы ловушек.
- Что делать если роблокс вылетает на windows
- Что делать, если ребенок смотрит порно?
- Почему собака прыгает на людей при встрече?
- Какое масло лить в Задний дифференциал (мост) Visco diff 38434AA050
- О чем может рассказать хвост вашей кошки?
- Верветки
- Отчетность бюджетных учреждений при закупках по Закону № 223-ФЗ
- Срок исковой давности как правильно рассчитать
- Дмитрий Патрушев минсельхоз будет ли преемником Путина
- Кто такой Владислав Поздняков? Что такое "Мужское Государство" и почему его признали экстремистским в России?
- Как правильно выбрать машинное масло в Димитровграде?
- Как стать богатым и знаменитым в России?
- Почему фильм "Пипец" (Kick-Ass) стал популярен по всему миру?
- Как стать мудрецом?
- Как правильно установить FreeBSD
- Как стать таким как Путин?
- Где лучше жить - в Димитровграде или в Ульяновске?
- Почему город Димитровград так называется?
- Что такое метамодерн?
- ВАЖНО! Временное ограничение движения автотранспортных средств в Димитровграде
- Тарифы на электроэнергию для майнеров предложено повысить
Загрузите Vista и, в меню Пуск, щелкните правой кнопкой мыши на ярлыке Мой компьютер и выберите Управление. Запустится главное приложение администрирования системы; в нем вы сможете воспользоваться древовидным списком в левой панели для выбора Устройства хранения > Управление дисками. После короткой паузы главная панель этого окна отобразит схему разделов вашего компьютера, где каждый из них будет представлен отдельным блоком, который можно выбрать.
Выполните правый щелчок на разделе с меткой C:. Скорее всего, это будет самый большой раздел в системе, и иногда он может помечаться как OS. В появившемся меню выберите Shrink Volume [Уменьшить раздел]. Имеется пара ограничений, о которых вам следует знать перед изменением раздела Vista. Главное из них – то, что уменьшение раздела ограничено размещением некоторых непереносимых файлов Windows, таких как файл подкачки или области хранения теневых копий, так что доступное место может быть не так велико, как вы думаете. Есть способ обойти это, но он сложноват и выходит за рамки этого урока. Однако если вы начинаете установку с нуля, то большая часть диска должна быть доступна.
- Метамодернизм в позднем творчестве В.Г. Сорокина
- ЛитРПГ - последняя отрыжка постмодерна
- "Ричард III и семиотика"
- 3D-визуализация обложки Ridero создаем обложку книги при работе над самиздатом.
- Архитектура метамодерна - говоря о современном искусстве, невозможно не поговорить об архитектуре. В данной статье будет отмечено несколько интересных принципов, характерных для построек "новой волны", столь притягательных и скандальных.
- Литература
- Метамодерн
- Рокер-Прометей против изначального зла в «Песне про советскую милицию» Вени Дркина, Автор: Нина Ищенко, к.ф.н, член Союза Писателей ЛНР - перепубликация из журнала "Топос".
- Как избавиться от комаров? Лучшие типы ловушек.
- Что делать если роблокс вылетает на windows
- Что делать, если ребенок смотрит порно?
- Почему собака прыгает на людей при встрече?
- Какое масло лить в Задний дифференциал (мост) Visco diff 38434AA050
- О чем может рассказать хвост вашей кошки?
- Верветки
- Отчетность бюджетных учреждений при закупках по Закону № 223-ФЗ
- Срок исковой давности как правильно рассчитать
- Дмитрий Патрушев минсельхоз будет ли преемником Путина
- Кто такой Владислав Поздняков? Что такое "Мужское Государство" и почему его признали экстремистским в России?
- Как правильно выбрать машинное масло в Димитровграде?
- Как стать богатым и знаменитым в России?
- Почему фильм "Пипец" (Kick-Ass) стал популярен по всему миру?
- Как стать мудрецом?
- Как правильно установить FreeBSD
- Как стать таким как Путин?
- Где лучше жить - в Димитровграде или в Ульяновске?
- Почему город Димитровград так называется?
- Что такое метамодерн?
- ВАЖНО! Временное ограничение движения автотранспортных средств в Димитровграде
- Тарифы на электроэнергию для майнеров предложено повысить
Проверьте место на диске
Диалог усечения покажет объем доступного дискового пространства, возможный размер усечения, пространство для определения нового раздела и окончательный размер раздела C:. По умолчанию новый раздел займет все доступное пространство, но мы можем добавить новое значение, используя виджеты в виде стрелок вверх/вниз, или путем ввода числа в строке. Это значение должно выражаться в мегабайтах (МБ), так что 10,240 – это будет примерно 10 ГБ, а 20960 ближе к 20ГБ. В нашем примере мы остановились на 10 ГБ, потому что мы будем иметь дело с действительно объемной информацией – фотографии, видео и музыка – на разделах Windows.
В нашей новой тестовой системе изменение размера заняло около минуты и, к изумлению, не потребовало перезапуска по завершении! В результате получился новый раздел 10,2 ГБ, который Vista определила как неиспользуемое место. Если бы мы работали только в Windows, то сейчас его можно было бы преобразовать в раздел NTFS. Но мы добавляем Linux, так что пришло время выключить Vista и вставить CD с Ubuntu в привод новой машины. Вы можете, естественно, выбрать любой из массы дистрибутивов Linux, так что хорошо бы немного поискать и почитать об опыте других на подобном оборудовании перед тем, как выбрать идеальную для вас ОС.
- Метамодернизм в позднем творчестве В.Г. Сорокина
- ЛитРПГ - последняя отрыжка постмодерна
- "Ричард III и семиотика"
- 3D-визуализация обложки Ridero создаем обложку книги при работе над самиздатом.
- Архитектура метамодерна - говоря о современном искусстве, невозможно не поговорить об архитектуре. В данной статье будет отмечено несколько интересных принципов, характерных для построек "новой волны", столь притягательных и скандальных.
- Литература
- Метамодерн
- Рокер-Прометей против изначального зла в «Песне про советскую милицию» Вени Дркина, Автор: Нина Ищенко, к.ф.н, член Союза Писателей ЛНР - перепубликация из журнала "Топос".
- Как избавиться от комаров? Лучшие типы ловушек.
- Что делать если роблокс вылетает на windows
- Что делать, если ребенок смотрит порно?
- Почему собака прыгает на людей при встрече?
- Какое масло лить в Задний дифференциал (мост) Visco diff 38434AA050
- О чем может рассказать хвост вашей кошки?
- Верветки
- Отчетность бюджетных учреждений при закупках по Закону № 223-ФЗ
- Срок исковой давности как правильно рассчитать
- Дмитрий Патрушев минсельхоз будет ли преемником Путина
- Кто такой Владислав Поздняков? Что такое "Мужское Государство" и почему его признали экстремистским в России?
- Как правильно выбрать машинное масло в Димитровграде?
- Как стать богатым и знаменитым в России?
- Почему фильм "Пипец" (Kick-Ass) стал популярен по всему миру?
- Как стать мудрецом?
- Как правильно установить FreeBSD
- Как стать таким как Путин?
- Где лучше жить - в Димитровграде или в Ульяновске?
- Почему город Димитровград так называется?
- Что такое метамодерн?
- ВАЖНО! Временное ограничение движения автотранспортных средств в Димитровграде
- Тарифы на электроэнергию для майнеров предложено повысить
Наша новая машина оснащена удобной опцией вызова меню загрузки клавишей F12, так что для запуска Ubuntu мы нажимаем ее, а затем выбираем DVD-привод из предлагаемого списка. Если это не ваш случай, потребуется обратиться к вашей документации, чтобы выяснить, как поменять порядок загрузки. На некоторых машинах действует удержание клавиши C, а на других может потребоваться войти в настройки BIOS.
После загрузки Live-дистрибутива, перед тем как щелкнуть по кнопке Установить, мы можем проверить, что сеть, звук и видеокарта работают так, как требуется. Здесь пригодятся Live-дистрибутивы (и LXFDVD), потому что хорошее первое впечатление от того, как работает дистрибутив, можно получить, даже не дав ему притронуться к вашей системе.
Добавляем swap-раздел
Для запуска апплета установки, в Ubuntu дважды щелкаем на иконке Install, расположенной на рабочем столе, затем, до менеджера разделов, проходим экраны местоположения и настройки клавиатуры. В нем много опций, но мы выберем Manual [Вручную], поскольку раздел нас уже ждет. В менеджере разделов выберите доступный раздел и нажмите New Partition [Новый раздел]. Немного уменьшите размер этого раздела – оставив 512 МБ для подкачки – а затем выберите тип файловой системы (вероятно, лучше будет оставить стандартное назначение) и определите точку монтирования как / (он станет корневым разделом). Теперь выберите последний кусок свободного места, дважды щелкните на нем и установите пункт Использовать как в значение Раздел подкачки.
Создав разделы, можно переходить к обычной работе по установке, например, созданию пользователей, а затем, наконец, к копированию файлов. В нашем случае установка заняла около 15 минут (причем мы продолжали работать в Ubuntu), и после перезагрузки мы смогли выбирать между Ubuntu и Vista. После входа в новую систему Linux вы обнаружите в Nautilus или Konqueror различные разделы Windows Vista. В Ubuntu на нашей машине, к примеру, основной раздел Vista и вся информация на нем были доступны в Places > OS [Места > OS]. Открыв его, мы перемещались по файловой системе, открывали и сохраняли файлы и перемещали элементы как обычно. Несмотря на искушение остаться в Linux, ненадолго вернитесь в Vista, чтобы убедиться, что все работает как надо. Мы сделали это, а затем повторно перезагрузились в Vista после передачи нескольких мегабайт файлов из Linux в файловую систему Windows. Когда вы убедитесь, что все работает, вы можете выполнить более объемные переносы, с уверенностью, что все будет в порядке
- Метамодернизм в позднем творчестве В.Г. Сорокина
- ЛитРПГ - последняя отрыжка постмодерна
- "Ричард III и семиотика"
- 3D-визуализация обложки Ridero создаем обложку книги при работе над самиздатом.
- Архитектура метамодерна - говоря о современном искусстве, невозможно не поговорить об архитектуре. В данной статье будет отмечено несколько интересных принципов, характерных для построек "новой волны", столь притягательных и скандальных.
- Литература
- Метамодерн
- Рокер-Прометей против изначального зла в «Песне про советскую милицию» Вени Дркина, Автор: Нина Ищенко, к.ф.н, член Союза Писателей ЛНР - перепубликация из журнала "Топос".
- Как избавиться от комаров? Лучшие типы ловушек.
- Что делать если роблокс вылетает на windows
- Что делать, если ребенок смотрит порно?
- Почему собака прыгает на людей при встрече?
- Какое масло лить в Задний дифференциал (мост) Visco diff 38434AA050
- О чем может рассказать хвост вашей кошки?
- Верветки
- Отчетность бюджетных учреждений при закупках по Закону № 223-ФЗ
- Срок исковой давности как правильно рассчитать
- Дмитрий Патрушев минсельхоз будет ли преемником Путина
- Кто такой Владислав Поздняков? Что такое "Мужское Государство" и почему его признали экстремистским в России?
- Как правильно выбрать машинное масло в Димитровграде?
- Как стать богатым и знаменитым в России?
- Почему фильм "Пипец" (Kick-Ass) стал популярен по всему миру?
- Как стать мудрецом?
- Как правильно установить FreeBSD
- Как стать таким как Путин?
- Где лучше жить - в Димитровграде или в Ульяновске?
- Почему город Димитровград так называется?
- Что такое метамодерн?
- ВАЖНО! Временное ограничение движения автотранспортных средств в Димитровграде
- Тарифы на электроэнергию для майнеров предложено повысить
Не бойтесь!
- Метамодернизм в позднем творчестве В.Г. Сорокина
- ЛитРПГ - последняя отрыжка постмодерна
- "Ричард III и семиотика"
- 3D-визуализация обложки Ridero создаем обложку книги при работе над самиздатом.
- Архитектура метамодерна - говоря о современном искусстве, невозможно не поговорить об архитектуре. В данной статье будет отмечено несколько интересных принципов, характерных для построек "новой волны", столь притягательных и скандальных.
- Литература
- Метамодерн
- Рокер-Прометей против изначального зла в «Песне про советскую милицию» Вени Дркина, Автор: Нина Ищенко, к.ф.н, член Союза Писателей ЛНР - перепубликация из журнала "Топос".
- Как избавиться от комаров? Лучшие типы ловушек.
- Что делать если роблокс вылетает на windows
- Что делать, если ребенок смотрит порно?
- Почему собака прыгает на людей при встрече?
- Какое масло лить в Задний дифференциал (мост) Visco diff 38434AA050
- О чем может рассказать хвост вашей кошки?
- Верветки
- Отчетность бюджетных учреждений при закупках по Закону № 223-ФЗ
- Срок исковой давности как правильно рассчитать
- Дмитрий Патрушев минсельхоз будет ли преемником Путина
- Кто такой Владислав Поздняков? Что такое "Мужское Государство" и почему его признали экстремистским в России?
- Как правильно выбрать машинное масло в Димитровграде?
- Как стать богатым и знаменитым в России?
- Почему фильм "Пипец" (Kick-Ass) стал популярен по всему миру?
- Как стать мудрецом?
- Как правильно установить FreeBSD
- Как стать таким как Путин?
- Где лучше жить - в Димитровграде или в Ульяновске?
- Почему город Димитровград так называется?
- Что такое метамодерн?
- ВАЖНО! Временное ограничение движения автотранспортных средств в Димитровграде
- Тарифы на электроэнергию для майнеров предложено повысить
Процесс разбиения жесткого диска для Linux был чреват ужасом и опасностями – особенно страшно было остаться с полностью нерабочей машиной, на которой не грузятся ни Windows, ни Linux. Однако добавление удобной системы разбиения диска в Vista и продолжающиеся усилия разработчиков дистрибутивов в русле предотвращения потери данных в процессе установки принесли действительно реальные дивиденды, и вся работа становится гладкой и безопасной, как шелковые спортивные трусы, укрытые в форте Нокс.
Как отмечалось выше, процесс установки в параллель с Windows XP на этапе разбиения больше зависит от выбранного вами дистрибутива, потому что здесь нет «родного» встроенного в ОС инструмента. Вы, конечно, можете купить для этих целей приложение вроде Partition Magic, но в ходе сотен установок на Windows-компьютеры LXF пока так и не остался с полностью сломанной машиной. Однако это не означает, что такого не может случиться, поэтому чрезвычайно важно обеспечить наличие актуальной резервной копии всех данных, которые вы бы не хотели потерять. LXF
Не сжигайте мосты
Вы можете, конечно же, полностью очистить вашу новую машину и установить один лишь Linux. Это будет немного проще, но помните, что если вам понадобится доступ к любому Windows- приложению (особенно играм), придется воспользоваться приложениями на базе Wine, например, CrossOver, или сохранить раздел Windows для эпизодических загрузок.