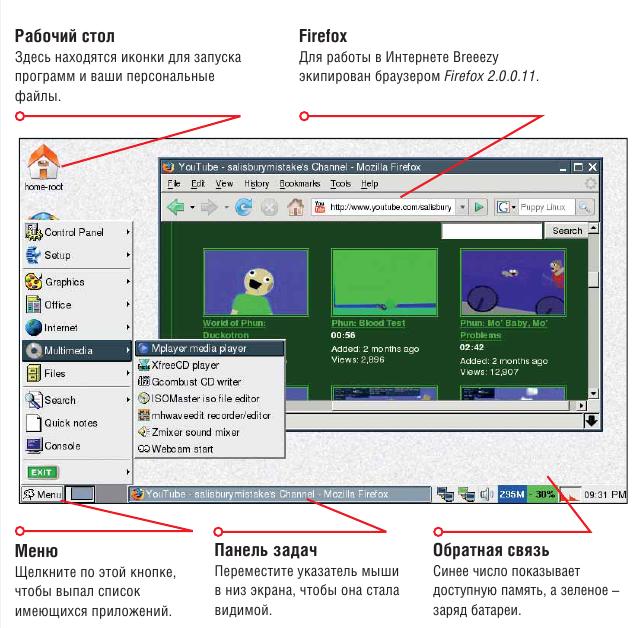LXF108:Eee
|
|
|
- Asus EeeEee PC Добавьте новую версию Linux и храните свои данные в безопасности
Содержание[убрать] |
Eee PC: Добавьте дистрибутивов
- Метамодернизм в позднем творчестве В.Г. Сорокина
- ЛитРПГ - последняя отрыжка постмодерна
- "Ричард III и семиотика"
- 3D-визуализация обложки Ridero создаем обложку книги при работе над самиздатом.
- Архитектура метамодерна - говоря о современном искусстве, невозможно не поговорить об архитектуре. В данной статье будет отмечено несколько интересных принципов, характерных для построек "новой волны", столь притягательных и скандальных.
- Литература
- Метамодерн
- Рокер-Прометей против изначального зла в «Песне про советскую милицию» Вени Дркина, Автор: Нина Ищенко, к.ф.н, член Союза Писателей ЛНР - перепубликация из журнала "Топос".
- Как избавиться от комаров? Лучшие типы ловушек.
- Что делать если роблокс вылетает на windows
- Что делать, если ребенок смотрит порно?
- Почему собака прыгает на людей при встрече?
- Какое масло лить в Задний дифференциал (мост) Visco diff 38434AA050
- О чем может рассказать хвост вашей кошки?
- Верветки
- Отчетность бюджетных учреждений при закупках по Закону № 223-ФЗ
- Срок исковой давности как правильно рассчитать
- Дмитрий Патрушев минсельхоз будет ли преемником Путина
- Кто такой Владислав Поздняков? Что такое "Мужское Государство" и почему его признали экстремистским в России?
- Как правильно выбрать машинное масло в Димитровграде?
- Как стать богатым и знаменитым в России?
- Почему фильм "Пипец" (Kick-Ass) стал популярен по всему миру?
- Как стать мудрецом?
- Как правильно установить FreeBSD
- Как стать таким как Путин?
- Где лучше жить - в Димитровграде или в Ульяновске?
- Почему город Димитровград так называется?
- Что такое метамодерн?
- ВАЖНО! Временное ограничение движения автотранспортных средств в Димитровграде
- Тарифы на электроэнергию для майнеров предложено повысить
- Метамодернизм в позднем творчестве В.Г. Сорокина
- ЛитРПГ - последняя отрыжка постмодерна
- "Ричард III и семиотика"
- 3D-визуализация обложки Ridero создаем обложку книги при работе над самиздатом.
- Архитектура метамодерна - говоря о современном искусстве, невозможно не поговорить об архитектуре. В данной статье будет отмечено несколько интересных принципов, характерных для построек "новой волны", столь притягательных и скандальных.
- Литература
- Метамодерн
- Рокер-Прометей против изначального зла в «Песне про советскую милицию» Вени Дркина, Автор: Нина Ищенко, к.ф.н, член Союза Писателей ЛНР - перепубликация из журнала "Топос".
- Как избавиться от комаров? Лучшие типы ловушек.
- Что делать если роблокс вылетает на windows
- Что делать, если ребенок смотрит порно?
- Почему собака прыгает на людей при встрече?
- Какое масло лить в Задний дифференциал (мост) Visco diff 38434AA050
- О чем может рассказать хвост вашей кошки?
- Верветки
- Отчетность бюджетных учреждений при закупках по Закону № 223-ФЗ
- Срок исковой давности как правильно рассчитать
- Дмитрий Патрушев минсельхоз будет ли преемником Путина
- Кто такой Владислав Поздняков? Что такое "Мужское Государство" и почему его признали экстремистским в России?
- Как правильно выбрать машинное масло в Димитровграде?
- Как стать богатым и знаменитым в России?
- Почему фильм "Пипец" (Kick-Ass) стал популярен по всему миру?
- Как стать мудрецом?
- Как правильно установить FreeBSD
- Как стать таким как Путин?
- Где лучше жить - в Димитровграде или в Ульяновске?
- Почему город Димитровград так называется?
- Что такое метамодерн?
- ВАЖНО! Временное ограничение движения автотранспортных средств в Димитровграде
- Тарифы на электроэнергию для майнеров предложено повысить
- Метамодернизм в позднем творчестве В.Г. Сорокина
- ЛитРПГ - последняя отрыжка постмодерна
- "Ричард III и семиотика"
- 3D-визуализация обложки Ridero создаем обложку книги при работе над самиздатом.
- Архитектура метамодерна - говоря о современном искусстве, невозможно не поговорить об архитектуре. В данной статье будет отмечено несколько интересных принципов, характерных для построек "новой волны", столь притягательных и скандальных.
- Литература
- Метамодерн
- Рокер-Прометей против изначального зла в «Песне про советскую милицию» Вени Дркина, Автор: Нина Ищенко, к.ф.н, член Союза Писателей ЛНР - перепубликация из журнала "Топос".
- Как избавиться от комаров? Лучшие типы ловушек.
- Что делать если роблокс вылетает на windows
- Что делать, если ребенок смотрит порно?
- Почему собака прыгает на людей при встрече?
- Какое масло лить в Задний дифференциал (мост) Visco diff 38434AA050
- О чем может рассказать хвост вашей кошки?
- Верветки
- Отчетность бюджетных учреждений при закупках по Закону № 223-ФЗ
- Срок исковой давности как правильно рассчитать
- Дмитрий Патрушев минсельхоз будет ли преемником Путина
- Кто такой Владислав Поздняков? Что такое "Мужское Государство" и почему его признали экстремистским в России?
- Как правильно выбрать машинное масло в Димитровграде?
- Как стать богатым и знаменитым в России?
- Почему фильм "Пипец" (Kick-Ass) стал популярен по всему миру?
- Как стать мудрецом?
- Как правильно установить FreeBSD
- Как стать таким как Путин?
- Где лучше жить - в Димитровграде или в Ульяновске?
- Почему город Димитровград так называется?
- Что такое метамодерн?
- ВАЖНО! Временное ограничение движения автотранспортных средств в Димитровграде
- Тарифы на электроэнергию для майнеров предложено повысить
- Часть 2: Ваш Eee не ограничен одним дистрибутивом. Майк Сондерс покажет, как установить другой вариант Linux и зарезервировать файлы.
Если вы прочитали тему номера в LXF106 и следовали уроку прошлого месяца, то уже достаточно освоились с механикой рабочего стола вашего Eee: мы добавляли новые приложения и подстраивали интерфейс. Но если вы только-только прикупили Eee и не видели предыдущих статей, не расстраивайтесь – данный урок самодостаточен, и проделывать описанные ранее изменения незачем.
Приятнее всего то, что можно не беспокоиться о повреждении настроек вашего Еее: чуть позже мы покажем, как сделать резервную копию каждого файла на вашей машине одним кавалерийским наскоком!
Дистрибутив на базе Xandros, которым Eee снабжается по умолчанию, превосходен для офисных работ и просмотра Интернета, и вы можете усилить его дополнительными пакетами из репозиториев Xandros. Но это не есть все и вся в Linux: как ни мал Eee, это полноценный ПК, и на нем способны запускаться и другие дистрибутивы. В некоторых случаях оборудование Eee потребует дополнительных драйверов, которые обычно не представлены в настольных системах, но к нашей радости, в мире есть достаточно дистрибутивов, подстроенных специально для Eee.
На этом уроке мы покажем, как установить на Eee дополнительную систему. Но зачем бы вам это понадобилось?
- Безопасность. Если Xandros не загрузится, вы сможете запустить второй дистрибутив и исправить это.
- Игры Удивительно, но Eee имеет мощность небольшой игровой приставки Windows, даже GTA: Vice City идет очень хорошо. Если вы захотите установить Windows как основную ОС, вы опять-таки сможете легко вернуться в Linux.
- Интерес Пробовать новые дистрибутивы и испытывать больше разновидностей Linux – всегда пленительный процесс.
Для урока вам потребуется SD-карта объемом не менее 512 MБ, которую вы сможете подключить к вашему Eee (слот с правой стороны). Они сейчас поразительно дешевы: 2-ГБ карту можно достать через Интернет за 10-15 долларов.
Часть 1 Добавление нового дистрибутива
Давайте уже начнем. Мы собираемся установить новый дистрибутив Linux на SD-карту, что даст вам возможность выбирать между им и Xandros. Мы возьмем Breeezy (http://tinyurl.com/2e36u6), специальную версию мини-дистрибутива Puppy Linux, подстроенную под оборудование Eee. Когда мы закончим, вы сможете вызвать загрузочное меню, где можно будет выбирать из Xandros с внутреннего накопителя или Breeezy с SD-карты. Нам предстоит немного поработать в командной строке – если это приводит вас в ужас, прочитайте руководство Новичку в Linux из раздела Справка на LXFDVD, и вы почувствуете себя намного уверенней.
Загрузите ваш Eee без вставленной SD-карты, и если у вас нет способа взять данные с LXFDVD (например, нет внешнего DVD-привода), соединитесь с Интернетом. Вот те файлы, что будут использованы:
- breeezy.zip
- syslinux-nomtools
Вы найдете их в разделе Distros/Breeezy на DVD или на http://www.linuxformat.ru/download/breeezy. В любом случае, сохраните эти файлы в ваш домашний каталог на Eee и следуйте нашим пошаговым инструкциям [Breeezy занимает 65 МБ. Если у вас дорогой трафик и нет внешнего DVD, просто скопируйте его на Eee через ПК, воспользовавшись USB-брелком, – прим.ред.].
Приготовьте SD-карту
Вставьте вашу SD-карту, и если появляется окно Removable Device, просто нажмите Cancel – нам не надо просматривать ее содержимое в файловом менеджере. Теперь откройте окно командной строки, нажав Ctrl+Alt+T. Введите ls для отображения содержимого вашего домашнего каталога, и, наряду с файлами breeezy.zip и syslinux-nomtools, которые были скопированы ранее, вы также должны увидеть каталог для SD-карты под именем MMC-CD.
Сначала нам нужно переформатировать SD-карту, чтобы она содержала файловую систему, пригодную для загрузки, под названием FAT16. (Сделайте резервные копии всех важных данных на вашей SD-карте – мы собираемся все там стереть!) Введите sudo bash, чтобы переключиться на пользователя root (администратора), затем введите эти команды:
umount /dev/sdb1 fdisk /dev/sdb
SD-карта отмонтируется (это даст нам неограниченный доступ к ней); затем запустится менеджер разбивки диска. В приглашении введите o, для создания пустой таблицы разделов. Затем введите n (новый раздел), потом p (первичный раздел) и 1 на следующем шаге. Тут вас попросят указать, какие цилиндры диска использовать – просто дважды нажмите Enter, чтобы принять умолчания. Наконец, введите p, чтобы посмотреть сведения о новом разделе.
- Метамодернизм в позднем творчестве В.Г. Сорокина
- ЛитРПГ - последняя отрыжка постмодерна
- "Ричард III и семиотика"
- 3D-визуализация обложки Ridero создаем обложку книги при работе над самиздатом.
- Архитектура метамодерна - говоря о современном искусстве, невозможно не поговорить об архитектуре. В данной статье будет отмечено несколько интересных принципов, характерных для построек "новой волны", столь притягательных и скандальных.
- Литература
- Метамодерн
- Рокер-Прометей против изначального зла в «Песне про советскую милицию» Вени Дркина, Автор: Нина Ищенко, к.ф.н, член Союза Писателей ЛНР - перепубликация из журнала "Топос".
- Как избавиться от комаров? Лучшие типы ловушек.
- Что делать если роблокс вылетает на windows
- Что делать, если ребенок смотрит порно?
- Почему собака прыгает на людей при встрече?
- Какое масло лить в Задний дифференциал (мост) Visco diff 38434AA050
- О чем может рассказать хвост вашей кошки?
- Верветки
- Отчетность бюджетных учреждений при закупках по Закону № 223-ФЗ
- Срок исковой давности как правильно рассчитать
- Дмитрий Патрушев минсельхоз будет ли преемником Путина
- Кто такой Владислав Поздняков? Что такое "Мужское Государство" и почему его признали экстремистским в России?
- Как правильно выбрать машинное масло в Димитровграде?
- Как стать богатым и знаменитым в России?
- Почему фильм "Пипец" (Kick-Ass) стал популярен по всему миру?
- Как стать мудрецом?
- Как правильно установить FreeBSD
- Как стать таким как Путин?
- Где лучше жить - в Димитровграде или в Ульяновске?
- Почему город Димитровград так называется?
- Что такое метамодерн?
- ВАЖНО! Временное ограничение движения автотранспортных средств в Димитровграде
- Тарифы на электроэнергию для майнеров предложено повысить
- Метамодернизм в позднем творчестве В.Г. Сорокина
- ЛитРПГ - последняя отрыжка постмодерна
- "Ричард III и семиотика"
- 3D-визуализация обложки Ridero создаем обложку книги при работе над самиздатом.
- Архитектура метамодерна - говоря о современном искусстве, невозможно не поговорить об архитектуре. В данной статье будет отмечено несколько интересных принципов, характерных для построек "новой волны", столь притягательных и скандальных.
- Литература
- Метамодерн
- Рокер-Прометей против изначального зла в «Песне про советскую милицию» Вени Дркина, Автор: Нина Ищенко, к.ф.н, член Союза Писателей ЛНР - перепубликация из журнала "Топос".
- Как избавиться от комаров? Лучшие типы ловушек.
- Что делать если роблокс вылетает на windows
- Что делать, если ребенок смотрит порно?
- Почему собака прыгает на людей при встрече?
- Какое масло лить в Задний дифференциал (мост) Visco diff 38434AA050
- О чем может рассказать хвост вашей кошки?
- Верветки
- Отчетность бюджетных учреждений при закупках по Закону № 223-ФЗ
- Срок исковой давности как правильно рассчитать
- Дмитрий Патрушев минсельхоз будет ли преемником Путина
- Кто такой Владислав Поздняков? Что такое "Мужское Государство" и почему его признали экстремистским в России?
- Как правильно выбрать машинное масло в Димитровграде?
- Как стать богатым и знаменитым в России?
- Почему фильм "Пипец" (Kick-Ass) стал популярен по всему миру?
- Как стать мудрецом?
- Как правильно установить FreeBSD
- Как стать таким как Путин?
- Где лучше жить - в Димитровграде или в Ульяновске?
- Почему город Димитровград так называется?
- Что такое метамодерн?
- ВАЖНО! Временное ограничение движения автотранспортных средств в Димитровграде
- Тарифы на электроэнергию для майнеров предложено повысить
Нам нужно сменить тип нового раздела на FAT16: введите t, и когда у вас спросят тип, ответьте e. Также нам нужно сделать раздел загрузочным: введите a (активировать), затем 1 на следующий вопрос. Теперь для отображения нового раздела можно ввести p еще раз, и ваш результат должен походить на снимок экрана. Наконец, введите w, чтобы записать изменения на SD-карту и выйти.
Для создания на ней новой файловой системы, введите
mkfs.vfat /dev/sdb1
Теперь наша SD-карта полностью готова, и можно добавлять файлы дистрибутива Breeezy. Введите exit, чтобы вернуться обратно в режим обычного пользователя.
Установка Breeezy
Вытащите SD-карту и вставьте ее, чтобы она примонтировалась снова. (Как и раньше, щелкните по Cancel при возникновении диалога менеджера устройств.) В командной строке введите:
cd MMC-SD/partition1/
Теперь мы находимся в главном каталоге SD-карты, и можем извлечь файлы Breeezy примерно так:
unzip ~/breeezy.zip
(Вы найдете символ ~, нажав Shift+ё.) Не волнуйтесь, если появились предупреждения «file attributes error» – это из-за того, что вы извлекаете файлы Linux на SD-карту, отформатированную под FAT16. Введите ls -lh, чтобы увидеть новые файлы Breeezy, как на экранном снимке.
Почти готово; осталось просто добавить загрузчик Syslinux. Введите cd (сам по себе), чтобы переместиться обратно в домашний каталог, а затем sudo bash, чтобы снова оказаться в режиме root. Теперь введите:
umount /dev/sdb1 chmod +x syslinux-nomtools ./syslinux-nomtools /dev/sdb1
Перезагрузите ваш Eee со вставленной SD-картой. В Asus’овском экране загрузки непрерывно жмите Esc, пока не попадете в загрузочное меню. Вы увидите два пункта: первый для Xandros, ОС внутреннего накопителя, а второй (CardReader SD0) для SD-карты с Breeezy.
Использование Breeezy
- Метамодернизм в позднем творчестве В.Г. Сорокина
- ЛитРПГ - последняя отрыжка постмодерна
- "Ричард III и семиотика"
- 3D-визуализация обложки Ridero создаем обложку книги при работе над самиздатом.
- Архитектура метамодерна - говоря о современном искусстве, невозможно не поговорить об архитектуре. В данной статье будет отмечено несколько интересных принципов, характерных для построек "новой волны", столь притягательных и скандальных.
- Литература
- Метамодерн
- Рокер-Прометей против изначального зла в «Песне про советскую милицию» Вени Дркина, Автор: Нина Ищенко, к.ф.н, член Союза Писателей ЛНР - перепубликация из журнала "Топос".
- Как избавиться от комаров? Лучшие типы ловушек.
- Что делать если роблокс вылетает на windows
- Что делать, если ребенок смотрит порно?
- Почему собака прыгает на людей при встрече?
- Какое масло лить в Задний дифференциал (мост) Visco diff 38434AA050
- О чем может рассказать хвост вашей кошки?
- Верветки
- Отчетность бюджетных учреждений при закупках по Закону № 223-ФЗ
- Срок исковой давности как правильно рассчитать
- Дмитрий Патрушев минсельхоз будет ли преемником Путина
- Кто такой Владислав Поздняков? Что такое "Мужское Государство" и почему его признали экстремистским в России?
- Как правильно выбрать машинное масло в Димитровграде?
- Как стать богатым и знаменитым в России?
- Почему фильм "Пипец" (Kick-Ass) стал популярен по всему миру?
- Как стать мудрецом?
- Как правильно установить FreeBSD
- Как стать таким как Путин?
- Где лучше жить - в Димитровграде или в Ульяновске?
- Почему город Димитровград так называется?
- Что такое метамодерн?
- ВАЖНО! Временное ограничение движения автотранспортных средств в Димитровграде
- Тарифы на электроэнергию для майнеров предложено повысить
Примерно минуту спустя вы прибудете на рабочий стол Breeezy, и услышите из колонок тявкающий звук (ведь Breeezy базируется на Puppy Linux, а puppy по-англ. «щенок»). Выскочит web-браузер Dillo, с советами и подсказками по использованию дистрибутива – ознакомьтесь с ними. Вы заметите, что сначала будет отсутствовать панель задач – переместите мышь вниз экрана, и она появится. Все это во многом похоже на IceWM: меню программ слева, виртуальные рабочие столы и панель задач внизу, а кое-какая статистика (память и батарея) – справа.
Щелкните по кнопке Menu, чтобы открылся главный список имеющихся приложений. Помните, что родительский дистрибутив для Breeezy, Puppy Linux, разрабатывался для старых машин (например, Pentium 166), и на значительно более мощной технике, такой как Eee, Breeezy просто летает. Программы в его составе очень быстры и легки – взгляните на графический редактор MTPaint из раздела Graphics и TextMaker в секции Office для работы с документами.
Для исследования Интернета Breeezy содержит два браузера: упомянутый выше Dillo и Firefox. Dillo очень быстрый, но не поддерживает многие web-функции – попытавшись использовать его для сайтов, нашпигованных JavaScript, вы недалеко уйдете. Для поиска в Google и блуждания в лабиринтах данных Википедии Dillo вполне годится, но для большинства задач стоит использовать Firefox.
Breeezy хорошо оснащен и по части мультимедиа: попробуйте MPlayer для воспроизведения многочисленных форматов видео и аудио и MHWaveEdit для записи звука с микрофонного входа. Чтобы настроить Breeezy, перейдите в меню Setup, а оттуда – в сеть через мастер Network. Соединение с wi-fi весьма просто – щелкните Wireless в главном окне настройки сети и Scan внизу для выбора сети. Все, что нужно будет вам далее – это щелкнуть по Use This Profile и Auto DHCP для соединения. Теперь запускайте Firefox.
Breeezy – отличный небольшой дистрибутив и хорошая альтернатива Xandros OS, стоящему по умолчанию. Если вы планируете установить на внутренний накопитель другой дистрибутив (а то и Windows, а может, она была там с самого начала?), вы все еще можете держать Linux под рукой, а точнее – Breeezy на вашей SD-карте. Вы даже можете добавить приложений посредством Menu > Setup > Full package manager, если вы в Сети. Чтобы выключить Breeezy, перейдите в меню Exit – вас попросят сохранить изменения.
Исследуем рабочий стол Breeezy
Часть 2 Создание резервных копий на Eee
Часто резервирование – это кропотливая работа, именно поэтому никто из нас не делает ее так часто, как следовало бы. Какие файлы следует сохранять? Следует ли резервировать скрипты загрузки? Хватит ли места на DVD-R? Флэш-память на Eee – 4 ГБ; конечно, не развернешься, зато вы сможете делать несколько резервных копий всего вашего Eee, не потребляя слишком много места. Каждая из них будет занимать не больше, чем 4 ГБ, а со сжатием – и того меньше.
Возможность делать несколько резервных копий очень удобна. Например, на нашем тестовом Eee мы сделали резервные копии для исходного дистрибутива Xandros, перенастроенной версии Xandros и установки Syllable (http://www.syllable.org). Когда вы оборудуете Eee всем, что душеньке угодно, с идеальным выбором программ и настроек, можете резервировать всю машину, на случай, если будущее обновление или установка приложения испортит дело. Это также означает, что можно смело пробовать другие дистрибутивы и ОС, восстанавливая Eee к первоначальному состоянию при желании вернуться к нормальному положению дел.
Мы сделаем это, создав точный клон – бит-в-бит – внутреннего флэш-накопителя Eee. Вместо того, чтобы соображать, какие файлы ОС нам нужны и как их разместить, просто скопируем все подряд в одну большую кучу. Вам потребуется какое-либо устройство хранения; на данном уроке мы используем внешний USB-диск, но если у вас есть USB-брелок с 4 ГБ или больше свободного места, это тоже сработает. Установите Breeezy, как написано в первой части урока, загрузите его и следуйте дальнейшим шагам.
Добавление внешнего накопителя
Breeezy не автомонтирует USB-накопители, но это нетрудно сделать вручную. Вставьте ваш жесткий диск или флэш-брелок и щелкните по кнопке Menu и Console, чтобы запустить окно командной строки. Затем введите
dmesg
Появится список сообщений ядра, большая часть которых нам не потребуется. Но взглянув на последние несколько строк, вы увидите информацию о накопителе, который только что подключили. Отыщите что-нибудь вроде этого:
SCSI device sdb: 78140160 512-byte hdwr sectors (40008 MB) sdb: Write Protect is off sdb: Mode Sense: 53 00 00 08
Вы увидите множество других строк, начинающихся с sdb, или, возможно, sdc, в зависимости от того, вставляли ли вы до этого другой накопитель – в качестве примера взгляните на снимок экрана. Самая важная строка сообщает нам, сколько разделов имеется на устройстве: она выглядит примерно так:
sdb: sdb1
(Обратите внимание на отступ в один пробел.) Отсюда мы сможем определить, что нашему внешнему накопителю присвоено имя устройства sdb, и он имеет один раздел под названием sdb1. Мы добавим резервную копию Eee на sdb1, но если у вас есть второй раздел, где больше места, можете использовать sdb2.
Монтирование накопителя
Теперь нам нужно примонтировать внешний диск к файловой системе, так что введите следующее:
mkdir /usb mount -t vfat /dev/sdb1 /usb cd /usb
Первая команда здесь создает новый каталог /usb, через который мы будем получать доступ к внешнему носителю, /usb. Вторая команда – обычная процедура монтирования: создание привязки устройства к каталогу. Обратите внимание, что вам надо будет поменять sdb1 на sdc1 или sdb2, в зависимости от полученных вами ранее результатов, и что эта команда годится для разделов, отформатированных в FAT, что обычно верно для внешних USB-устройств. Если вы переформатировали ваше устройство в Linux’овскую файловую систему ext2/3, можете опустить часть команды -t vfat, так как она будет распознаваться автоматически.
По последней команде делается переход в каталог /usb. Введите ls, и вы увидите список файлов на вашем внешнем накопителе (или ничего, если он был только что отформатирован!). Давайте создадим новый каталог для резервной копии Eee:
mkdir eee_backups cd eee_backups
Создание резервной копии
- Метамодернизм в позднем творчестве В.Г. Сорокина
- ЛитРПГ - последняя отрыжка постмодерна
- "Ричард III и семиотика"
- 3D-визуализация обложки Ridero создаем обложку книги при работе над самиздатом.
- Архитектура метамодерна - говоря о современном искусстве, невозможно не поговорить об архитектуре. В данной статье будет отмечено несколько интересных принципов, характерных для построек "новой волны", столь притягательных и скандальных.
- Литература
- Метамодерн
- Рокер-Прометей против изначального зла в «Песне про советскую милицию» Вени Дркина, Автор: Нина Ищенко, к.ф.н, член Союза Писателей ЛНР - перепубликация из журнала "Топос".
- Как избавиться от комаров? Лучшие типы ловушек.
- Что делать если роблокс вылетает на windows
- Что делать, если ребенок смотрит порно?
- Почему собака прыгает на людей при встрече?
- Какое масло лить в Задний дифференциал (мост) Visco diff 38434AA050
- О чем может рассказать хвост вашей кошки?
- Верветки
- Отчетность бюджетных учреждений при закупках по Закону № 223-ФЗ
- Срок исковой давности как правильно рассчитать
- Дмитрий Патрушев минсельхоз будет ли преемником Путина
- Кто такой Владислав Поздняков? Что такое "Мужское Государство" и почему его признали экстремистским в России?
- Как правильно выбрать машинное масло в Димитровграде?
- Как стать богатым и знаменитым в России?
- Почему фильм "Пипец" (Kick-Ass) стал популярен по всему миру?
- Как стать мудрецом?
- Как правильно установить FreeBSD
- Как стать таким как Путин?
- Где лучше жить - в Димитровграде или в Ульяновске?
- Почему город Димитровград так называется?
- Что такое метамодерн?
- ВАЖНО! Временное ограничение движения автотранспортных средств в Димитровграде
- Тарифы на электроэнергию для майнеров предложено повысить
Устройству, представляющему внутренний флэш-накопитель Eee, в Breeezy присваивается имя /dev/hdc. Вы можете убедиться в этом, введя dmesg | grep hdc и прочитав вывод, где показана информация о нем. Обратите внимание, что Breeezy использует американскую раскладку клавиатуры, так что символ канала посреди этой команде доступен нажатием Shift+\ (вверху справа от клавиши «твердый знак»).
Как упоминалось выше, мы собираемся сделать точный образ внутреннего накопителя Eee. Давайте заодно сожмем его, чтобы сэкономить место и дать некоторую защиту от повреждения данных. Вот команда, которая вам нужна:
dd if=/dev/hdc | gzip -c5 > my_eee.gz
Разберемся, что здесь происходит. dd – это утилита Unix для копирования и преобразования файлов, и нам необходимо задать ей имя входного файла (if). Как мы видели раньше, внутренний накопитель Eee соответствует /dev/hdc, и мы можем использовать это имя для его чтения.
Полученные dd данные передаются затем посредством канала (|) в утилиту gzip, чтобы добавить сжатие. Ключ -c5 говорит, какой требуется уровень сжатия – его можно повысить до 9, но скорость при этом сильно снизится, так что мы выбрали среднее значение, чтобы все прошло побыстрее. Затем символ > перенаправляет вывод в файл под именем my_eee.gz, и, конечно, вы можете поменять его на любое другое на ваше усмотрение. Процесс копирования может занять от 10 до 20 минут, в зависимости от того, сколько данных содержится на вашем Eee.
Вот и готово: текущая установка вашего Eee теперь безопасно хранится на внешнем устройстве. Введите cd / ; umount /usb, чтобы отмонтировать его, после чего диск можно отключить от машины.
Восстановление из резервной копии
Восстановление в точности противоположно Шагу 3: мы считываем сжатый файл и используем dd, чтобы послать вывод на внутренний накопитель Eee. Например, пусть мы хотим восстановить резервную копию с именем xandros.gz. Подключите ваше внешнее USB- устройство, откройте окно с командной строкой и примонтируйте его так же, как в предыдущих трех шагах. С помощью cd перейдите в каталог, где хранятся резервные копии Eee. Затем введите команду:
gunzip -c xandros.gz | dd of=/dev/hdc
Здесь мы использовали gunzip, чтобы разархивировать наш сжатый файл резервной копии, затем направили его по каналу в утилиту dd. На этот раз dd требует выходной файл (of), в качестве такового мы указали внутренний накопитель Eee, /dev/hdc. Учтите, что для завершения этой команде может потребоваться около часа – мигание индикатора накопителя будет постоянно напоминать вам, что он занят. Теперь вы умеете создавать резервные копии и делать восстановление из них, можете устанавливать другие дистрибутивы на внутренний накопитель Eee – так что держите настрой до следующего номера, когда выйдет полное руководство! LXF
Руководство для покупателя флэш-памяти
Флэш-память, как в виде SD-карт, так и USB-брелков, сильно разнится в цене. Несколько лет назад мы все жаждали дорогих устройств на 1 ГБ. Теперь же можно выбрать 4 ГБ, казавшиеся невероятными даже два года назад, менее чем за 20 долларов. Однако есть несколько вещей, о которых следует знать. Во-первых, флэш-память имеет ограниченный срок жизни: данные на нее можно записывать конечное число раз.
Как правило, производители заявляют, что память придет в негодность после примерно 10000 записей (сохранений файлов), что кажется очень большим числом, но типовая память «no-name» сбоит намного раньше. Если вы просто хотите поиграть с другими дистрибутивами Linux, возьмите простой флэш-брелок или карту памяти. Если вам нужно сохранять важные данные, лучше подойдет широко известный брэнд, вроде Kingston. Вы заплатите немного больше (обычно – на 10 долларов для для 4 ГБ SD-карты), но оно того стоит.
Во-вторых, некоторые люди сообщали о проблемах с SD-картами на 16 ГБ и больше. Многим пользователям они служат безукоризненно, но перед тратой посетите форумы на http://forum.eeeuser.com и поищите модель, которая вас заинтересовала, или же отправьте сообщение с просьбой совета.