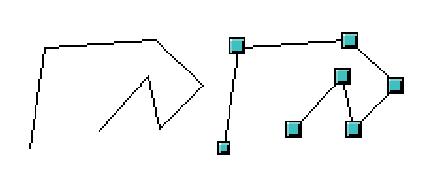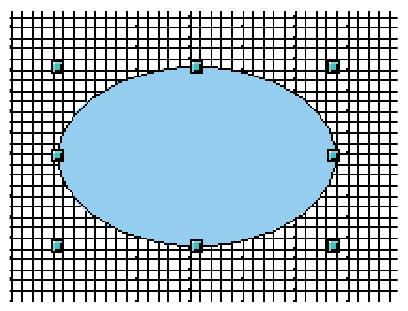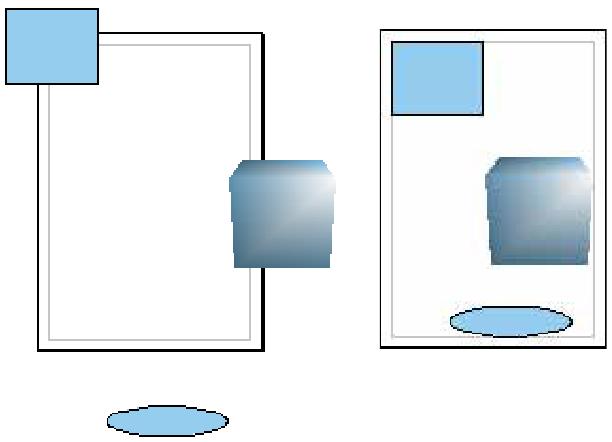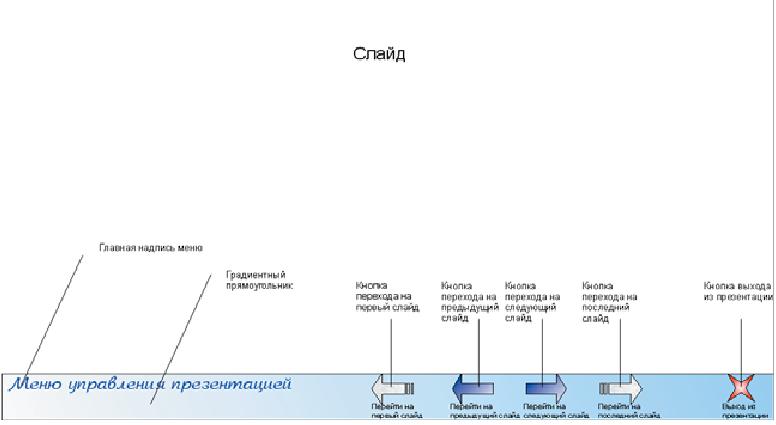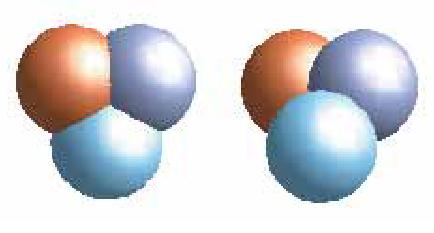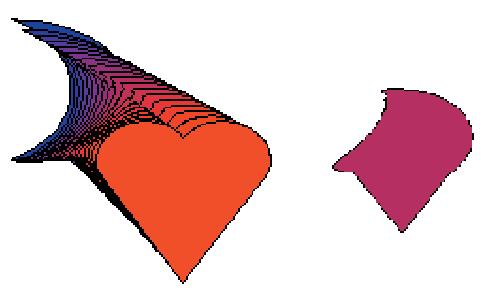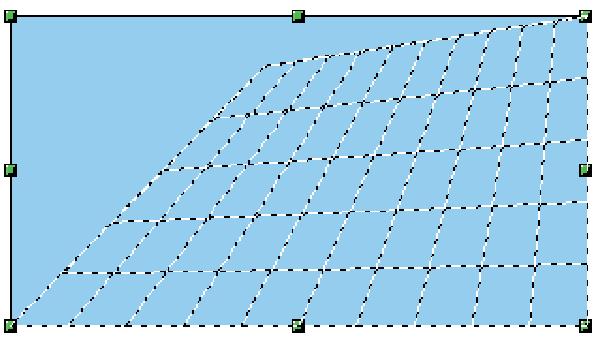LXF102:Draw и Impress
|
|
|
- Impress и Draw Советы, которые помогут вам работать с графикой в OpenOffice.org быстрее и эффективнее
Маленькие секреты большого дизайна
- Разлиновать чертежный лист? Создать титры или модель молекулы? Под музыку? Нет ничего проще, если знать, как. Роман Козодаев – знает.
Предлагаем вашему вниманию 11 рецептов работы, которые помогут вам пользоваться компонентами Draw и Impress из OpenOffice.org (да и всем пакетом в целом) эффективнее. Часть из них слабо освещена в официальной литературе, а часть не освещена вовсе. Все примеры проверены на практике и работоспособны в последней на данный момент версии OOo – 2.3.1.
Множественный выбор объекта для черчения
Как известно, чтобы выбрать какой-либо объект для черчения из панели инструментов Рисование, достаточно нажать на его пиктограмму всего один раз. Курсор мыши при этом будет показывать, что включен режим рисования; но после создания объекта вы снова перейдете в режим их выбора, и чтобы нарисовать такой же объект еще раз, вам придется снова нажать на его пиктограмму. Если же щелкнуть по пиктограмме не один, а два раза, то режим рисования выбранного объекта будет активен до тех пор, пока не будет нажата клавиша Escape.
Создание ломаной из отрезков
При черчении различных телекоммуникационных, механических и прочих схем часто возникает ситуация, когда нужно создать ломаную линию, состоящую из отдельных прямых (чтобы иметь возможность задать индивидуальные свойства каждому отрезку). Создавать такие схемы, совмещая между собой прямые линии – занятие долгое и трудоемкое. Но есть способ проще: сначала нарисовать ломаную, воспользовавшись инструментом Многоугольник из раскрывающегося списка Объекты кривых панели инструментов Рисование, а затем разбить ее на составляющие части с помощью команды главного меню Изменить > Разрыв. После этого ломаная линия перестает существовать как единый объект, и будет возможно управлять ее составляющими по отдельности:
Рис. 1. Исходная ломаная – и разбитая на части.
Точное позиционирование
Рисуя различные облака, домики, скалы и т.д., можно особо не задумываться об их размерах: главное – чтобы они хорошо вписались в общую композицию. Совсем другое дело – точное черчение, ведь от ошибки величиной всего лишь в пару миллиметров может зависеть очень многое. Вдруг в результате этой неточности будет неправильно рассчитано количество плитки на пол или вообще неверно спроектирована пристройка к дому?
Конечно, вводить размеры всех объектов вручную, с помощью диалогового окна Положение и размер – удовольствие ниже среднего. Пойдя этим путем, можно потратить столько времени, что, пожалуй, уже не захочется ни новой плитки на полу, ни пристройки...
Но есть путь намного более простой и удобной – изменение размеров (и не только) с помощью клавиатуры, а точнее – клавиш со стрелками.
Как известно, любой объект в Draw и Impress имеет несколько опорных точек, перемещая которые мышью, можно изменять его размер. При нажатии же клавиш со стрелками происходит не изменение размера, а перемещение объекта по чертежу. Чтобы изменять размер с помощью клавиш, необходимо сначала активировать опорные точки. Добиться этого можно, выделив объект и нажав сочетание клавиш Control+Tab. После этого одна из опорных точек (в большинстве случаев – верхняя левая) станет активной и примется как бы пульсировать.
Теперь, нажав на соответствующую клавишу со стрелкой, можно либо увеличить, либо уменьшить объект в соответствующую сторону. Для активации другой опорной точки нажимайте Control+Tab до тех пор, пока очередь не дойдет до нее. Необходимо отметить, что изменяться и перемещаться объект будет с шагом сетки, который задан в настройках (Сервис > Параметры > Draw > Сетка > Разрешение).
Работать с активными опорными точками полезно не только при изменении размера объекта, но также и при изменении его геометрии, когда объект управляется кривыми Безье. Даже более того – работать в режиме изменения геометрии возможно только с активными опорными точками, т.к. чувствительность к движению мыши в этом режиме выставлена сверхбольшая (одна секунда!), и точно изменять кривые Безье просто не в человеческих силах. В этом случае единственное спасение – управление с помощью клавиатуры.
Как уже было сказано, когда объект просто выделен, нажатие на одну из кнопок со стрелками лишь передвигает его на один шаг сетки. К сожалению, в Draw довольно-таки часто возникают ситуации, когда при работе объекты «слетают» с реальной сетки и начинают передвигаться по «мнимой».
Исправить такую ситуацию можно, передвигая объекты с зажатой клавишей Alt с шагом, который зависит от текущего масштаба: если масштаб мал (5%, 10% и т.д.), то объект будет перемещаться на шаг, гораздо больший, чем шаг сетки. Если масштаб велик (200%, 300% и т.д.), то объект будет перемещаться на шаг, гораздо меньший, чем шаг сетки.
Чертежная сетка из линий
Чертежная сетка Draw и Impress состоит из рядов точек, но некоторым людям намного удобнее, когда сетка представлена в виде горизонтальных и вертикальных линий.
Задать сетку из линий средствами OpenOffice.org невозможно, но вполне возможно создать ее самому, и кроме того, расположить ее не только на чертежном листе, но и за его пределами. Единственное ограничение – при изменении шага реальной сетки необходимо пересоздавать «пользовательскую». Алгоритм создания сетки из линий приведен ниже:
- Просматриваем текущее разрешение сетки в диалоговом окне настроек Draw и запоминаем его (для примера возьмем 0,1 см по горизонтали и вертикали).
- Переходим в режим фона (Главное меню > Вид > Фон).
- Если сетка не видна, проявляем ее из контекстного меню страницы (Сетка > Видимая сетка).
- Рисуем прямую линию от края до края по горизонтали и вертикали на чертежном листе и совмещаем ее с точками реальной сетки.
- С помощью дублирования Shift+F3 скопируем линии так, чтобы они заполнили все пространство чертежного листа, предварительно рассчитав, сколько понадобится таких линий, т.е. поделив ширину и высоту чертежного листа на шаг сетки. В настройках дублирования необходимо указать, чтобы смещение дублирования было равно шагу сетки.
- Убираем реальную сетку (Контекстное меню страницы > Сетка > Видимая сетка).
- Выходим из режима фона (Главное меню > Вид > Обычный).
После выполнения описанных выше действий пользовательская сетка будет выглядеть следующим образом:
Рис. 2. Сетка из линий.
Теперь при создании нового листа на нем автоматически будет появляться сетка, которая была нами создана. Это достигается благодаря тому, что сетка рисовалась в режиме фона.
Если необходимо, чтобы сетка была не только на чертежном листе, но и за его пределами, просто не ограничивайте ее вертикальные и горизонтальные линии.
Собираем все объекты на чертежном листе
Интересного эффекта можно добиться, если перетащить предпросмотр страницы из панели Страницы на главное поле чертежа. При этом создается копия текущего листа, но все объекты, которые исходно были за пространством чертежного листа, на новом оказываются в пределах его границ.
Рис. 3. Объекты на чертежном листе: до и после.
Эффект титров
В завершение практически любой презентации обязательно идет слайд с титрами, на котором отображаются благодарности, рассказывается о создании презентации, даются контактные данные и т.д. К сожалению, эффект титров, имеющийся в Impress, содержит ошибку, поэтому даже при установке очень маленькой скорости движения титры движутся чрезмерно быстро. Статус этой ошибки в Bugzilla – Later, т.е. решение ее в ближайшем (года этак 2-3-4...) будущем не планируется.
Исправить ситуацию для объектов пока не представляется возможным (по крайней мере, малыми силами), но для текста это вполне реально – достаточно воспользоваться анимированием.
Перво-наперво при создании титров необходимо нарисовать текстовый объект, по высоте превосходящий высоту слайда. Это позволит словам появляться из-за нижней границы, а не возникать сразу посередине слайда. Затем нужно ввести текст титров и установить его атрибуты – размер шрифта, цвет и т.д. После этого можно перейти к настройкам анимации, которые находятся на вкладке Анимация текст диалогового окна Текст, вызываемого из контекстного меню текстового блока при нажатии на пункт Текст.
Наилучшее отображение титров будет при выставлении следующих параметров:
- Эффекты анимации текста:
Эффект – непрерывно бегущая; Направление – вверх.
- Свойства:
Запуск изнутри – нет; Показывать текст при выходе – нет; Циклы анимации – бесконечно; Шаг – 1 пиксель; Задержка – автоматически.
Музыкальное сопровождение
Одним из самых огорчительных фактов в работе редактора презентаций является невозможность непрерывного автоматического сопровождения слайдов музыкой на протяжении всей демонстрации. Разработчики обещали исправить это в версии 2.3, но сделали все както очень «по-особенному», лишив нас возможности комбинировать прослушивание музыки и звуков с мелодиями на отдельных слайдах.
Предлагаемый ниже способ обхода этого прискорбного факта, конечно, не идеален, но действенен, хотя его почему-то мало кто использует.
В OpenOffice.org есть свой простенький мультимедиа-проигрыватель, обеспечивающий воспроизведение музыкальных файлов, не прибегая к помощи проигрывателя, установленного в системе – ведь зачастую нет возможности «полазать» по ней и открыть нужный файл.
Для сопровождения демонстрации музыкой необходимо запустить медиапроигрыватель (Главное меню > Сервис > Медиапроигрыватель) перед началом демонстрации и выбрать нужную мелодию.
При вставке звука и видео следует иметь в виду, что в файл *.odp вставляется лишь ссылка на файлы звука и видео, а сами они остаются там, где были, т.е. никакой интеграции видео и звука в структуру файла не происходит. Поэтому при показе презентации на другом компьютере звук и видео воспроизводиться не будут. Чтобы обойти это ограничение, нужно создать отдельную папку, разместить в ней файл презентации и файлы мультимедиа, а затем использовать относительные пути. При копировании презентации переносить нужно папку со всем содержимым, а не только ODP-файл. Тогда можно будет не волноваться, что созданная на одном компьютере презентация неправильно проигрывается на другом.
Меню управления презентацией
В Impress, как и в любом редакторе презентаций, есть возможность задавать «действия по щелчку мышью», т.е. определять, что произойдет, если кликнуть на каком-либо объекте. Это позволяет создавать интерактивные презентации, отвечающие на действия пользователя. Чтобы добавить к объекту действие, необходимо щелкнуть на нем правой клавишей мыши и в контекстном меню выбрать Действие по щелчку мыши. Один из примеров такой презентации мы сейчас рассмотрим.
Пусть необходимо создать простенькое меню управления презентацией со стандартными действиями: переходом между соседними слайдами, остановкой презентации и переходом на первый и последний слайды. Для этого прямо на слайде рисуются элементы меню. Их возможный внешний вид приведен на рисунке:
Рис. 4. Слайд с меню управления презентацией.
Фон – это простой прямоугольник, к которому применена градиентная заливка. Текстовые фразы («Меню управления презентацией», «Перейти на первый слайд» и т.д.) – это текстовые блоки с текстом, к которому применено форматирование, т.е. установлен цвет, шрифт и другие параметры.
Стрелки и крестик – это векторные объекты, которые были нарисованы с помощью панели инструментов Рисование из доступных примитивов. К ним была применена разная заливка, чтобы лучше разделить их и показать функции, которые они выполняют.
К стрелке «Перейти на первый слайд» было добавлено действие по щелчку мыши – Перейти к первому слайду, к стрелке «Перейти на предыдущий слайд» – действие Перейти на предыдущий слайд. Аналогично было сделано и для остальных кнопок.
Чтобы меню управления презентацией оказалось не на одном слайде, а автоматически появлялось на всех тех, что создаются в данной презентации, необходимо скопировать его в буфер обмена и, перейдя в режим Мастера слайдов (Главное меню > Вид > Мастер > Мастер слайдов), вставить на то же самое место. Создавать меню можно сразу в режиме Мастера слайдов, но это не очень удобно, так как в этом режиме на слайде появляется много другой информации, затрудняющей работу с объектами.
Приведенный выше пример – лишь простейшая реализация возможностей по созданию интерактивной презентации. Комбинируя функции Impress и Draw (меняя форму объекта, создавая анимированные изображения, используя анимированный текст и т.д.), а также макросы, можно осуществлять куда более сложные действия, чем описанные выше.
Трехмерная сцена
При создании художественных рисунков для украшения часто применяются трехмерные объекты и группы трехмерных объектов, но очень редко – трехмерные сцены. Просто потому, что очень мало кто о них знает. А ведь именно трехмерные сцены позволяют добиться эффектов, которые просто невозможно создать, используя обычную группировку и простые объекты.
Для перехода в режим построения трехмерной сцены необходимо создать любой трехмерный объект, щелкнуть на нем правой клавишей мыши и из появившегося контекстного меню выбрать Вход в группу. После этого можно будет работать именно со сценой, а не с отдельными объектами.
Если при обычной работе каждый 3D-объект находится на определенном уровне (один выше, другой ниже и т.д.), то при работе в сцене все объекты находятся на одном уровне; за счет этого стало возможным их пересечение друг с другом. Отметим, что 2D-объекты в трехмерной сцене использовать нельзя. К примеру, использование трехмерной сцены позволяет создать вот такую «молекулу», где «атомы» прикреплены друг к другу. Обратите внимание на ту же «молекулу» справа, которая выполнена не в виде трехмерной сцены, а в виде простой группы:
Рис. 5. Объекты в трехмерной сцене (слева) и сгруппированные объекты.
Анимированные объекты
Многие дизайнеры при оформлении работ пользуются двумя очень интересными инструментами Draw – морфингом и дублированием, но почему-то очень немногие сочетают эти инструменты с аниматором, который доступен в Impress. А ведь такое сочетание позволяет добиться потрясающе красивого результата! Напомним, что морфинг преобразует один объект в другой, а дублирование создает несколько копий исходного объекта. И морфинг, и дублирование поддаются настройке, позволяя менять параметры операций.
Проморфируем синюю луну в красное сердечко из панели инструментов Рисование в Draw и вставим результат в Impress. Так как результат морфинга всегда сгруппирован, сначала разгруппируем его, чтобы аниматор не вставил его как один объект в один кадр. Запустим аниматор (Вставить > Анимированное изображение) и добавим получившиеся изображения как разные кадры, нажав соответствующую кнопку (Принять объекты по одному, Группа анимации > Растровый объект). В результате получится анимированное изображение, которое показывает, как синяя луна переходит в красное сердечко. Чтобы изменение проходило более плавно, необходимо указать в настройках морфинга большее количество шагов. По умолчанию оно равно 16:
Рис. 6. Результат морфинга и анимированное изображение.
Если морфинг позволяет создавать превращение одного объекта в другой, то дублирование может создавать движущиеся объекты. Нарисуем 3D-куб и продублируем его (Правка > Дублировать или Shift+F3) со следующими настройками: число копий – 361, смещение по осям – 0 см, угол поворота – 1 градус, увеличение – 0, цвета по умолчанию. В результате мы получим 362 трехмерных куба, и каждый из них будет повернут относительно предыдущего на 1 градус. Анимировав эти объекты, мы получим эффект движения вокруг оси:
Рис. 7. Слева направо: Трехмерный куб, 362 копии куба, развернутые на 1 градус, анимированный куб.
Поиграв настройками дублирования и морфинга, можно получить куда более интересный результат, чем рассмотренный здесь. Также не стоит забывать, что анимации поддаются различные объекты, комбинируя которые, можно получить намного более захватывающие эффекты, чем те, что приведены выше, но для этого нужно иметь как минимум 1 ГБ оперативной памяти и мощный процессор.
Получившуюся анимацию можно сохранять не только в презентациях, но и в текстовых документах, таблицах, рисунках. Это помогает сделать их более красочными.
Compiz? Или все-таки Fusion?
Наверное, каждый, если не использует постоянно, то хотя бы пробовал включать трехмерные эффекты рабочего стола в современных дистрибутивах. Но многие ли знают, как работает, к примеру, функция изгибания окон, или – на чем она основана? А ведь увидеть основу эффекта можно в любимом офисном пакете!
Нарисуем обычный прямоугольник, выделим его, откроем пиктограмму-список Эффекты на панели инструментов Рисование и нажмемна кнопку-пиктограмму Искажение. Ответив согласием на предложение преобразовать объект в кривую, подведем указатель мыши к одной из опорных точек (он примет вид руки с вытянутым указательным пальцем) и потянем ее в сторону. Не правда ли, где-то вы это уже видели? LXF
Рис. 8. Векторная основа трехмерных эффектов.