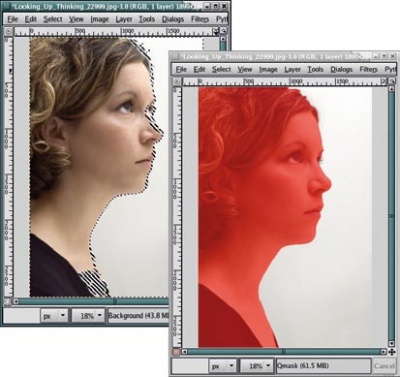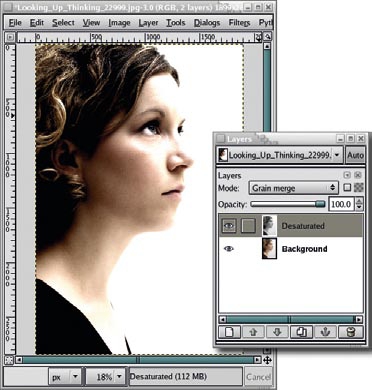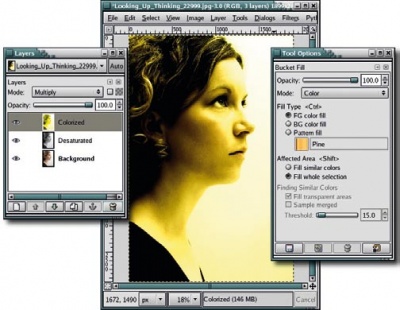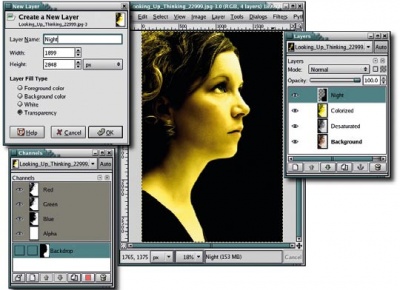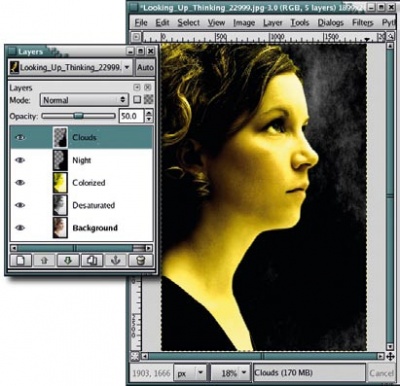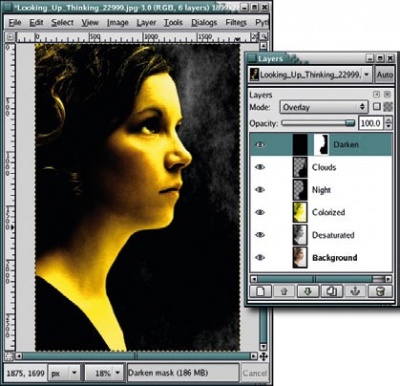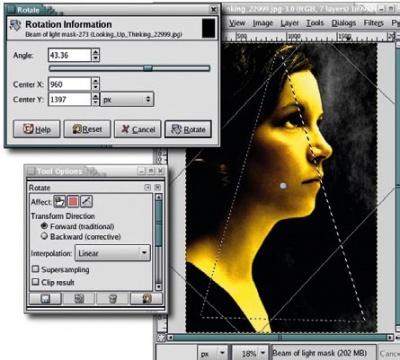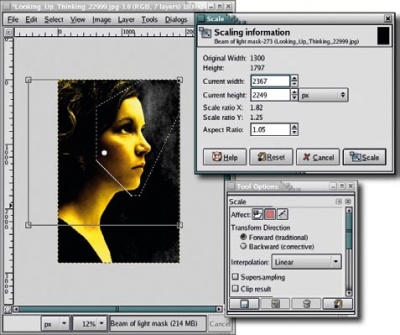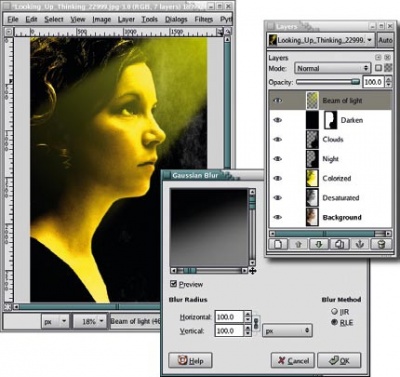LXF77:GIMP
|
|
|
- Метамодернизм в позднем творчестве В.Г. Сорокина
- ЛитРПГ - последняя отрыжка постмодерна
- "Ричард III и семиотика"
- 3D-визуализация обложки Ridero создаем обложку книги при работе над самиздатом.
- Архитектура метамодерна - говоря о современном искусстве, невозможно не поговорить об архитектуре. В данной статье будет отмечено несколько интересных принципов, характерных для построек "новой волны", столь притягательных и скандальных.
- Литература
- Метамодерн
- Рокер-Прометей против изначального зла в «Песне про советскую милицию» Вени Дркина, Автор: Нина Ищенко, к.ф.н, член Союза Писателей ЛНР - перепубликация из журнала "Топос".
- Как избавиться от комаров? Лучшие типы ловушек.
- Что делать если роблокс вылетает на windows
- Что делать, если ребенок смотрит порно?
- Почему собака прыгает на людей при встрече?
- Какое масло лить в Задний дифференциал (мост) Visco diff 38434AA050
- О чем может рассказать хвост вашей кошки?
- Верветки
- Отчетность бюджетных учреждений при закупках по Закону № 223-ФЗ
- Срок исковой давности как правильно рассчитать
- Дмитрий Патрушев минсельхоз будет ли преемником Путина
- Кто такой Владислав Поздняков? Что такое "Мужское Государство" и почему его признали экстремистским в России?
- Как правильно выбрать машинное масло в Димитровграде?
- Как стать богатым и знаменитым в России?
- Почему фильм "Пипец" (Kick-Ass) стал популярен по всему миру?
- Как стать мудрецом?
- Как правильно установить FreeBSD
- Как стать таким как Путин?
- Где лучше жить - в Димитровграде или в Ульяновске?
- Почему город Димитровград так называется?
- Что такое метамодерн?
- ВАЖНО! Временное ограничение движения автотранспортных средств в Димитровграде
- Тарифы на электроэнергию для майнеров предложено повысить
Содержание |
Gimp Световые эффекты
- «Моментальные маски» и слои Майкла Хэммела (Michael J Hammel) отучат ваших детей соваться на родительские вечеринки.
Я люблю кино. Кино – трогательно. Оно заставляет нас улыбаться, смеяться и плакать. Оно поднимает нас к таким эмоциональным вершинам, каких ни за что не достичь телевидению. Интересно, что точно такое же воздействие на нас оказывают наши подросшие дети (если вы сами, э-э, ребенок-подросток – теперь вы знаете, откуда берутся лучшие родительские чувства). Поэтому лучшей темы для нашего нынешнего урока по Gimp не придумаешь: выполним в виде киноафиши объявление о родительской вечеринке в местной средней школе.
Стиль афиши годится для анонса любого события, будь то школьный спектакль, пятничная тусовка в ближайшем баре или даже распродажа старья соседской семьей! Броская, впечатляющая афиша никого не оставит равнодушным, а тот, кому вы ее предназначили, просто не сможет пройти мимо. Киноафиша начинает рассказ, но не выдает, чем он кончится, она призывает к соучастию – а вам, конечно, подавай побольше соучастников, будь то обсуждение новейшего техно-триллера или угощение фирменным блюдом. В процессе урока мы с вами привнесем в нашу афишу элемент научной фантастики, символизирующий Первый Контакт между двумя мирами – родителей и школьников. Главная наша задача – добиться эффекта неземного свечения лиц школьников, свидетельствующего о встрече с Высшими Силами. Информацию о самом событии поместим внизу, наподобие титров фильма.
Для воспроизведения эффекта золотистого сияния свыше Gimp предусмотрел технику «моментальных масок», инструмент выборки контура и цветные слои. Поможет также галерея изображений. Постоянные читатели, наверное, заметили, что мой любимый сайт с картинками – http://BigStockPhoto.com. Отсюда можно загрузить отличное фото, с высоким разрешением, всего за $1. Я взял за основу фотографию юной девушки, с печатным размером 1900x2850 пикселей и разрешением 300 dpi. (Чтобы добыть именно эту фотографию, зайдите на страницу Photo Search cайта http://BigStockPhoto.com и возьмите картинку ID 22999.)
Отделение фона
Для начала поменяем цвет фона на черный: инструментом Fuzzy Select (Создание контура) отделим светлую часть изображения. Так как светлый фон практически однороден, инструмент легко, за пару щелчков мыши, выделит светлое пространство, лишь слегка прихватив лицо и декольте. Выборка конвертируется в «моментальную маску» с помощью кнопки в левом нижнем углу холста (на правом фото обведена кружком). «Моментальная маска» позволяет подчистить выборку мягкой кистью, черной или белой. Нажав ту же кнопку, вернитесь с маски на выборку, затем растушуйте выборку (Select > Feather, Выделение > Растушевка) на 10 пикселей. В предыдущих уроках я задавал гораздо меньшую растушевку, но сейчас мы работаем с размером печатного плаката.
Ослабление яркости
Теперь убавим красок в лице девушки. Сохраните выборку в канале (Select > Save To Channel, Выделение > Сохранить в канале), дав ей имя Backdrop (Запас). В окне холста отключите выборку, нажав Ctrl+Shift+A. Сохранение выборки в канале передает активность следующему каналу, поэтому щелкните на исходном слое в диалоговом окне слоев, чтобы снова его активировать. Дублируйте слой (Layer > Duplicate Layer, Слой > Создать копию слоя) и назовите его Desaturated (Бледный). Осветлите новый слой (Layers > Color-Desaturate, Слой > Осветление) и установите значение его режима Grain Merge (Убрать зернистость). Контрастность изображения усилится, чего и следует ожидать при свете, падающем на лицо девушки в ночи.
Добавим золотистый слой
Дублируйте Бледный слой и назовите дубликат Colorized (Цветной). Двойной щелчок в окне выбора цвета переднего плана (Foreground Color) на Панели инструментов откроет диалоговое окно. В текстовом поле введите значение FCFF00 (это золотисто-желтый цвет). Чтобы изменения вступили в силу, нажмите OK. Выберите в Панели инструментов Bucket Fill (Заливка), и в диалоговом окне этого инструмента установите режим «Цвет». Выделите весь слой (Select > All, Выделение > Выделить все), затем щелкните мышью на холсте для окраски слоя. Убедитесь, что режим данного слоя установлен как Multiply (Умножение). Это придаст лицу девушки золотистый оттенок и немного затенит изображение.
Затемнение фона
Активизируйте слой Цветной слой в диалоговом окне слоев, щелкнув по нему. Добавьте прозрачный слой (Layer > New, Слой > Новый слой) поверх стопки и назовите его Night (Ночь). Теперь вернем выборку из канала Запас, открыв диалоговое окно каналов (Dialogs > Channels, Диалоговые окна > Каналы), выделив нужный канал и нажав кнопку «Канал» справа внизу окна (на рисунке обведена кружком). Выделите слой «Ночь» в диалоговом окне слоев, чтобы сделать его активным. Увеличьте выборку на 3 пикселя (Выделение > Увеличить) и растушуйте ее (снова) на 10 пикселей. В окне изображения введите D, то есть назначьте черный цвет для фона, затем перетащите передний план на выборку.
Эффект дымки
Просто черный фон – это скучно, давайте немножко его задымим. Вот как это делается: добавим прозрачный слой под названием Clouds (Облака). Откроем фильтр Плазма (Filters > Render >Clouds > Plasma, Фильтры > Визуализация > Облака > Плазма), зададим турбулентность 2.6 и нажмем OK, чтобы применить изменения. Обесцветим слой (Layers > Color > Desaturate, Слой > Цвета > Обесцветить) для уменьшения количества видимого дыма. Дымка нужна в основном в правом верхнем углу изображения, и для ее перемещения нам может понадобиться инструмент Flip (Подтолкнуть).
Уберем лишний дым
Снова вызовите слой Запас. Убедитесь, что после его вызова слой Облака в диалоговом окне слоев выделен и активен. Инвертируйте выделение (Select > Invert, Выделение > Инвертировать) и растушуйте его на 10 пикселей, затем, нажав в холсте Ctrl+X, вырежьте выборку из облачного слоя. Если дымка чересчур яркая – уменьшите яркость слоя Облака, как показано на рисунке.
Затемнение лица
Хотя золотистый слой уже несколько затемнил лицо девушки, оно все еще светловато. Затемним его еще немного: добавим новый слой. Снова наберите D на холсте, чтобы установить цвет переднего плана в черный. Создав новый слой (Слой > Новый слой) и назвав его Darken (Тень), залейте его черным, перетащив на холст цвет переднего плана из Панели инструментов. Добавьте белую маску слоя (Слои > Маски > Добавить маску слоя). Еще раз вызовите сохраненную выборку Запас и растушуйте ее на 10 пикселей. Активируйте маску слоя Тень, выделив ее, затем залейте выборку черным. Задайте значение режима смешения слоев для слоя Тень как Overlay (Перекрытие) и очистите выборку (Ctrl+Shift+A).
Источник света
Настала очередь освещения. Для начала добавьте новый прозрачный слой сверху стопки и назовите его Beam of light (Луч света). Щелкните мышью в окне выбора цвета переднего плана и введите в текстовом поле значение FCFF00, мы уже использовали этот золотистый цвет. Нажмите OK, чтобы применить значение цвета. Теперь выберите инструмент Blend (Смешение) в Панели инструментов, и в диалоговом окне настройки инструмента установите значение градиента переднего плана как Transparent (Прозрачный). Проведите линию из правого верхнего угла холста через глаза девушки до тыльной стороны ее шеи. Теперь справа исходит желтое свечение, пока что не сфокусированное в луч.
Настройка светового луча
Добавьте черную маску к слою Луч света. Инструментом рисования контура из Панели инструментов создайте треугольник с тремя контрольными точками. Затем в окне настройки параметров инструмента конвертируйте контур в выборку, щелкнув Create Selection From Path (Создать выборку по контуру). В Панели инструментов выберите Rotate (Вращать), и в окне настройки параметров под заголовком Affect (Воздействовать на) нажмите кнопку Transform Selection (Преобразовать выборку), среднюю из трех кнопок вверху этого диалогового окна. Щелкните мышью на холсте и используйте ползунок настройки значения угла поворота в информационном окне для поворота контура выборки по часовой стрелке на угол примерно 45 градусов. Чтобы изменения вступили в силу, нажмите кнопку Вращать.
Корректировка выборки
В Панели инструментов выберите инструмент Move (Перемещение). Удерживая клавишу Alt (а может быть, заодно и Shift, в зависимости от настроек вашего рабочего стола Linux), переместите выборку вверх и вправо. С помощью инструмента Scale (Масштабирование) из Панели инструментов, перейдите в диалоговое окно настройки свойств инструмента и установите значение Воздействовать на в Преобразовать выборку; затем щелкните на холсте. Появится четырехугольная рамка области изменения масштаба. Зацепите нижнюю левую угловую точку и перетащите ее влево-вниз. Нажмите OK для применения изменений.
Направление светового луча
Работа близится к концу, но для ее завершения, при активной маске слоя «Луч света» в диалоговом окне слоев, н ажмите на холсте D и X для смены цвета переднего плана на белый. Выберите инструмент Смешение и установите значение градиента на Прозрачный передний план. Проведите линию через центр выборки от верхнего правого угла до нижнего левого, затем очистите выборку (Ctrl+Shift+A). Слегка размажьте маску (Filters > Blur > Gaussian Blur, Фильтры > Размывание > Гауссово Размывание) на 100 пикселей. Если вы считаете, что луч слишком велик, примените маску слоя (Слои > Маска > Применить маску слоя), вызовите инструменты Масштабирование или Perspective (Перспектива) и отрихтуйте луч вручную. Если он слишком яркий, приглушите яркость.
Завершение: текст
В Панели инструментов выберите инструмент Text (Текст) и измените цвет переднего плана на белый, как прежде. В окне настройки инструмента выберите подходящий шрифт (я взял XBAND Rough размером 140 пикселей для заголовка и Soutane Ultra-Light для информационной строки). Обе надписи расположите в правом нижнем углу холста. Тот же инструмент послужит для создания любых других текстовых элементов изображения. Черный фон позади белых букв сделает их хорошо читаемыми. Ну, вот и все!
Последнее замечание: когда вы уменьшите изображение с тем, чтобы увидеть его полностью, текст может исказиться. Чтобы увидеть постер в том виде, в котором он выйдет из печати, несколько раз подряд проведите операцию увеличения (View > Zoom In, Просмотр > Увеличение).