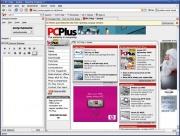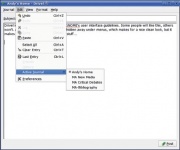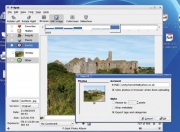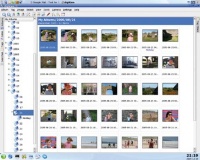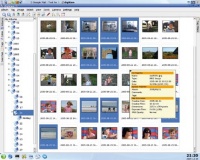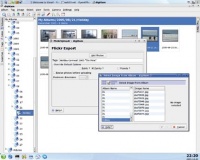LXF77:Web 2.0
|
|
|
Содержание |
Web 2.0 Новые инструменты Паутины
- Энди Ченнел (Andy Channelle) поможет взять все от блогов, фото-сайтов и прочего.
Всемирная сеть взрослеет, и на горизонте возникают новинки, способные изменить наше представление об Интернете. Новые технологии приносили увеличение скорости и надежности соединений и новые средства поиска, но пользовательская часть интерфейса оставалась на прежнем уровне: присмотритесь к вашему браузеру — и увидите, что он недалеко ушел от Mosaic, первого графического интернет-обозревателя, выпущенного в марте 1993 года Национальным центром суперкомпьютерных приложений (NCSA). Несмотря на всяческие улучшения, web-браузер по-прежнему в основном отображает HTML-страницы и запоминает историю посещений сайтов. Однако ситуация меняется. Разработчики экспериментируют с новыми возможностями, чтобы исполнить свое давнее обещание — сделать Интернет по-настоящему интерактивной средой.
Данное руководство посвящено интернет-приложениям нового поколения (так называемому Web 2.0), которые работают не на вашем компьютере, а удаленно. Это могут быть программы просмотра изображений, создания закладок, или просто публикации собственных мыслей на весь мир (или только для себя).
Конечно, каждый, кто пользуется Yahoo Mail, Hotmail или другими почтовыми службами, знаком с подобными приложениями уже много лет, но последние инновации в сетевых службах намного расширили их возможности. Лучшим подтверждением перспективности новинок служит тот факт, что гранды сетевого бизнеса сейчас активно скупают фирмы Web 2.0, как будто и не было кризиса дот-комов… Назло им, рассмотрим локальные программы для взаимодействия с новоявленными чудесами.
ЧАСТЬ 1 — СЕТЕВЫЕ БЛОГИ
Персональные web-страницы существуют давным-давно, но лишь с появлением служб типа Blogger и LiveJournal владельцы ПК получили простой способ довести свои идеи до всего мира — по крайней мере, компьютерного. Настройка учетной записи в этих службах (или им подобных, доступных через быстрый поиск) невероятно проста.
Однако нас интересуют инструменты, позволяющие добавлять записи в блоги (сетевые дневники) без обязательной регистрации на сайте. Самое простое решение — расширение Blog this для Firefox, работающее с сервисом Google Blogger. Расширение можно установить, выбрав в Firefox Инструменты > Расширения > Загрузить расширения, или скачав с https://addons.mozilla.org/extensions/ в разделе Blogging. Может понадобиться добавить адрес этого сайта в список разрешенных URL для того, чтобы Firefox мог устанавливать с него расширения (если вы еще ничего не загружали для Firefox). Сделать это можно с помощью желтой панели, появляющейся в верхней части окна браузера, когда вы пытаетесь что-либо установить из интернета.
Как следует из названия, Blog This идеально подходит, если вы хотите оставлять свои заметки на сайтах. Для запуска расширения, зайдите на страницу, нарывающуюся на комментарий, и дважды щелкните мышью по любому объекту, затем выберите соответствующий апплет. С его помощью вы можете авторизоваться, после чего появится новое окно с панелью инструментов и большим текстовым полем для ваших излияний. Панель инструментов содержит приличный набор средств форматирования текста и выпадающее меню с перечнем активных учетных записей; если вы одновременно поддерживаете связь с несколькими блогами под одним именем, здесь вы сможете выбрать, где поместить ваше сообщение. Написав послание, нажмите кнопку Publish, и ваш текст вместе со ссылкой на оригинальный материал сайта будет отослан на блог. Предусмотрена возможность сохранить комментарий как черновик и отредактировать его позднее. Для отмены комментария просто закройте его окно.
Копаем глубже
На LiveJournal нет эквивалента Blog This. Зато на основе Firefox/Mozilla существует отдельное приложение, которое сделает всю работу — Deepest Sender (http://deepestsender.mozdev.org/). Как и раньше, его можно установить в последнюю версию Firefox, но на этот раз оно будет доступно из меню Инструменты. Замечательная особенность программы — авторизовавшись в ней, вы сможете пользоваться полноценным клиентом LiveJournal. Пользователи могут обновлять свою музыку, выражать эмоции, размещать картинки, устанавливать логотип пользователя или сообщества и квалифицировать сообщения как публичные/приватные. Именно такого Интернет-приложения пользователи Firefox (а до этого — Mozilla и Netscape) ждали много лет. Как и в Blog This, здесь существует возможность выбрать, в какой именно журнал LiveJournal следует поместить вашу запись.
Для полной интеграции с браузером, встройте Deepest Sender в качестве боковой панели Firefox или Mozilla — и у вас всегда будет мгновенный доступ к журналам. Последняя версия программы может похвастаться значительным достижением — доступом к Blogger и WordPress (еще один блог-сервис). Чтобы добавить программу в левую часть окна браузера, выберить пункт меню Вид > Боковая панель > Deepest Sender. Если вы хотите ограничиться только одним инструментом ведения журнала, выбирайте этот.
Прямые рассылки
Очевидно, что для ведения сетевого журнала нужно сначала запустить web-браузер. Однако многие владельцы блог-служб располагают своими API — интерфейсами разработчика, с их помощью почти каждый может создать собственное приложение, способное размещать сообщения в Blogger и LiveJournal. Странно, что для KDE нет «родного» приложения или апплета для работы с первым, тогда как Kluje (и кто только придумывает эти имена?) неплохо сцепляется со вторым.
В противоположность KDE, рабочий стол GNOME располагает как минимум тремя программами (включая апплет для панели задач) прекрасно работающими с большинством популярных блог-сервисов. Я выбрал Drivel по двум причинам: во-первых, он включен во многие дистрибутивы и поддерживает Blogger, LiveJournal, Advogato и Movable Type; во-вторых, ради имени: лучше и не придумать для блог-клиента! (в переводе с английского, «drivel» — чушь, пустая болтовня, — прим.ред.) Правда, каждая опция упрятана разработчиком в отдельное меню, и к интерфейсу программы придется привыкать.
После запуска Drivel вы увидите разочаровывающе-пустое окно: строка меню, поле для указания темы и огромное пугающее пространство, ожидающее ввода вашего текста. Можете сразу ввести тему и набирать сообщение, но если вы возжелали стилевого оформления текста или просто хотите поместить текст в другой журнал, то придется покопаться в программе. Настройки шрифта, вставка ссылок и изображения находятся в меню Format, в то время как опция Acrive Journal (Текущий журнал), позволяющая выбрать, в какой из многочисленных блогов попадет ваше сообщение, расположена (по непонятной причине) в пункте Edit (Правка). В меню имеются разнообразные опции, включая проверку правописания и блог-монитор Technorati, который сообщит вам о каждом обновлении вашей записи. Интерфейс этой программы действительно стоит изучить.
- Метамодернизм в позднем творчестве В.Г. Сорокина
- ЛитРПГ - последняя отрыжка постмодерна
- "Ричард III и семиотика"
- 3D-визуализация обложки Ridero создаем обложку книги при работе над самиздатом.
- Архитектура метамодерна - говоря о современном искусстве, невозможно не поговорить об архитектуре. В данной статье будет отмечено несколько интересных принципов, характерных для построек "новой волны", столь притягательных и скандальных.
- Литература
- Метамодерн
- Рокер-Прометей против изначального зла в «Песне про советскую милицию» Вени Дркина, Автор: Нина Ищенко, к.ф.н, член Союза Писателей ЛНР - перепубликация из журнала "Топос".
- Как избавиться от комаров? Лучшие типы ловушек.
- Что делать если роблокс вылетает на windows
- Что делать, если ребенок смотрит порно?
- Почему собака прыгает на людей при встрече?
- Какое масло лить в Задний дифференциал (мост) Visco diff 38434AA050
- О чем может рассказать хвост вашей кошки?
- Верветки
- Отчетность бюджетных учреждений при закупках по Закону № 223-ФЗ
- Срок исковой давности как правильно рассчитать
- Дмитрий Патрушев минсельхоз будет ли преемником Путина
- Кто такой Владислав Поздняков? Что такое "Мужское Государство" и почему его признали экстремистским в России?
- Как правильно выбрать машинное масло в Димитровграде?
- Как стать богатым и знаменитым в России?
- Почему фильм "Пипец" (Kick-Ass) стал популярен по всему миру?
- Как стать мудрецом?
- Как правильно установить FreeBSD
- Как стать таким как Путин?
- Где лучше жить - в Димитровграде или в Ульяновске?
- Почему город Димитровград так называется?
- Что такое метамодерн?
- ВАЖНО! Временное ограничение движения автотранспортных средств в Димитровграде
- Тарифы на электроэнергию для майнеров предложено повысить
ЧАСТЬ 2 — ИЗУЧАЕМ FLICKR ПОДРОБНЕЕ
Картинка лучше описания, хоть бы и в тысячу слов, и если вы мыслите образами, то Flickr станет для вас хорошей альтернативой перенасыщенным текстом блогам. Как и на сайтах блогов, работа с Flickr начинается с настройки учетной записи. К счастью, фирма (ныне в собственности Yahoo) предлагает бесплатный хостинг на Flickr в размере 20 MБ в месяц. Большинство людей это устраивает, а если вы поддадитесь страсти фотографировать дорожные знаки, паучков и все на своем пути, подумайте о платной учетной записи «Pro», которая стоит 24.95$ в год.
Flickr выделяет пространство для фотографий каждому, причем можно устанавливать различные уровни доступа — например, разрешить смотреть семейные фото только членам вашей семьи. Программа также снабжает изображения «бирками», это удобно при поиске. Можете поискать, допустим, всевозможные виды Лондона, или всех пауков, или все фото Проекта Рая. Как я часто говорю в данном цикле статей, правильный результат можно получить, только заранее грамотно прокомментировав ваши фотографии.
Прочие функции Flickr включают слайд-шоу, коллективную фотосессию (можно посмотреть, как одно и то же событие, например, свадьба, сфотографировано разными людьми) и Organizr, позволяющий менять порядок снимков, вращать их и создавать альбомы, но пока не умеющий редактировать сами фотографии. Также, как с блогами (см. выше), в этом руководстве нас интересуют способы закачки фотографий на сайт, а не манипуляция изображениями, которые уже в сети.
Рассылка изображений по E-mail
Самый платформо-независимый способ закачки фотографий в интернет — пересылка файлов по электронной почте с помощью обычного почтового приложения.
Когда вы настроите учетную запись Flickr, у вас появится почтовый ящик типа вашеимя@photos.flickr.com. Отправленная по этому адресу фотография как по волшебству попадет в вашу коллекцию. Не забывайте, что новое изображение наследует стандартные настройки вашей учетной записи, поэтому мы кое-что исправим.
Сперва настроим права доступа. Кроме режима «Личные», когда фотографии можете увидеть только вы, имеются варианты «Семья», «Друзья» и «Публичные». Чтобы изменить права доступа для фотографий, необходимо отредактировать первую часть e-mail-адреса. Так, посланные по адресу вашеимя+friends@photos.flickr.com фотографии будут доступны для всех, кто входит в ваш список друзей на Flickr. Аналогично, адрес вашеимя+family@photos.flickr.com позволит смотреть фотографии членам вашей семьи. Для комбинации доступа друзья+семья воспользуйтесь параметром ff, а для личного доступа — private.
К посылаемому по электронной почте изображению можно прикрепить заголовок, описание и тэги. Название фотографии вставляется в тему письма, а описание — в качестве основного текста. Тэги задаются в любом из этих полей при помощи выражения «tags: имена_тэгов». Вы можете послать фотографию с вашего Linux-компьютера на учетную запись Flickr, отправив такое письмо:
- Кому: вашеимя+family@photos.flickr.com
- Тема: Мой новенький компьютер tags: Компьютер Linux Рождество
- Текст: Глазам не верю: муж подарил мне на Рождество новенький компьютер с Linux!
Вложите в письмо фотографию и отправьте его. Через некоторое время это фото попадет в ваш альбом.
С рабочего стола
Еще один удобный и платформо-независимый способ загрузки изображений в Интернет — воспользоваться Uploadr, фирменным инструментом Flickr. Он похож на мини-программы для прикрепления файлов к письмам, которыми пользуются при доступе к почтовому ящику через сетевой интерфейс, и очень прост в работе. Однако более элегантное решение — отправка фотографий из программы-каталогизатора, которую вы используете локально на своем компьютере. Важно, чтобы программа была универсальной, то есть позволяла бы списывать снимки с фотокамеры, редактировать их и затем пересылать в online-службу. Лучшими такими программами для Linux являются F-Spot и DigiKam. Первая основана на Mono и поэтому имеет много зависимостей, но зато входит в стандартный набор многих дистрибутивов. DigiKam — стабильная часть KDE и по идее доступна всюду.
Обе программы имеют свои сильные стороны (см. Сравнение в LXF73), но меня интересуют их возможности по комментированию снимков и загрузки их на Flickr. Начнем с F-Spot, где интеграция с Flickr была реализована с самых ранних версий. Изображениям в этой программе можно присвоить и свои тэги, и заранее созданные шаблоны, и в соответствии с ними упорядочить. Приятнее всего, что эти тэги понятны Flickr без редактирования, поэтому подписи и комментарии F-Spot можно напрямую экспортировать в сетевую службу. В F-Spot поддерживается распространенный способ выделения нескольких изображений: с помощью Shift — последовательно расположенных снимков, а с помощью Ctrl — произвольных. Выбрав нужные фотографии, воспользуйтесь опцией File > Export > Export to Flickr. Появится диалоговое окно, где можно настроить некоторые параметры перед собственно отправкой. Здесь вы можете при желании удалить метаданные снимков, включая фокуcное расстояние при съемке, дату, время и прочее, а также изменить размер фотографий и указать, надо ли конвертировать тэги F-Spot в формат Flickr. Если ваши тэги не вписываются в стандартные рубрики Flickr, будет создана новая рубрика. После этого остается лишь ввести ваше имя пользователя и нажать кнопку «Export».
Теперь займемся DigiKam, в настоящее время это самый функциональный фото-менеджер для KDE. Благодаря использованию расширений Kipi, программа неплохо справляется с экспортом в Flickr. Но, в отличие от F-Spot, программа не пытается использовать свою систему тэгов при работе с web-службами. Это означает, что в отдельных случаях вам придется присваивать тэги к одной и той же фотографии дважды. Однако этот недостаток искупается возможностью задавать правила доступа к загружаемым во Flickr фотографиям.
ЧАСТЬ 3 — ЗАГРУЗКА ЧЕРЕЗ DIGIKAM
Интерфейс DigiKam
Для тех, кто склонен использовать родные KDE-приложения, DigiKam предлагает лучшую комбинацию формы и содержания, и хотя он выглядит немного сложнее F-Spot, интеграция с Flickr здесь проста и понятна. Очевидно, конечно, что все функции Flickr обеспечиваются работой дополнительного расширения, а не собственным инструментарием программы, и поэтому у вас не получится выделить несколько изображений в главном окне DigiKam и тут же скинуть их в Интернет.
Собираем фотографии
Учитывая особенности экспорта файлов в DigiKam, для пересылки в Flickr проще всего выделить нужные фотографии и поместить их в новый альбом. Выберите Album > New Album и задайте альбому имя. Если вы уж очень пунктуальны, можете завести специальный альбом для «транзитных» снимков. Перетащите в созданный альбом фотографии обычным способом (копированием, а не перемещением). Потом выделите альбом.
Редактируем и размечаем
При открытии альбома с фотографиями DigiKam предлагает набор эффектов и инструментов редактирования. В режим редактирования изображение переходит, если дважды щелкнуть на нем в окне браузера; тут его можно подправить при помощи инструментов из меню. Чтобы присвоить изображению специфичный тэг DigiKam, щелкните по нему правой кнопкой мыши и выберите пункт Assign Tag > Add New Tag (или выберите готовый тэг). Здесь же можно изменить размер фотографии — я убедился, что так быстрее, чем через диалог экспорта: воспользуйтесь пунктом меню Transform > Resize и выберите требуемый размер изображения (включив флажок, отвечающий за пропорциональность масштабирования).
Контрольная проверка
Обеспечив все настройки, возвратитесь в браузер и, выделив альбом, выберите пункт меню Album > Export > Export To Flickr. Не забудьте, что задать тэги, настроить права доступа и отмасштабировать снимки нужно до их выделения. Теперь нажмите кнопку Add Photos и выделите все содержимое вашего альбома. Загрузка начнется после того, как вы нажмете OK; поэтому не спешите, проверьте все еще раз. Если вы впервые занялись загрузкой фотографий, то появится окно Konqueror с предложением создать свою учетную запись на Flickr.
- Метамодернизм в позднем творчестве В.Г. Сорокина
- ЛитРПГ - последняя отрыжка постмодерна
- "Ричард III и семиотика"
- 3D-визуализация обложки Ridero создаем обложку книги при работе над самиздатом.
- Архитектура метамодерна - говоря о современном искусстве, невозможно не поговорить об архитектуре. В данной статье будет отмечено несколько интересных принципов, характерных для построек "новой волны", столь притягательных и скандальных.
- Литература
- Метамодерн
- Рокер-Прометей против изначального зла в «Песне про советскую милицию» Вени Дркина, Автор: Нина Ищенко, к.ф.н, член Союза Писателей ЛНР - перепубликация из журнала "Топос".
- Как избавиться от комаров? Лучшие типы ловушек.
- Что делать если роблокс вылетает на windows
- Что делать, если ребенок смотрит порно?
- Почему собака прыгает на людей при встрече?
- Какое масло лить в Задний дифференциал (мост) Visco diff 38434AA050
- О чем может рассказать хвост вашей кошки?
- Верветки
- Отчетность бюджетных учреждений при закупках по Закону № 223-ФЗ
- Срок исковой давности как правильно рассчитать
- Дмитрий Патрушев минсельхоз будет ли преемником Путина
- Кто такой Владислав Поздняков? Что такое "Мужское Государство" и почему его признали экстремистским в России?
- Как правильно выбрать машинное масло в Димитровграде?
- Как стать богатым и знаменитым в России?
- Почему фильм "Пипец" (Kick-Ass) стал популярен по всему миру?
- Как стать мудрецом?
- Как правильно установить FreeBSD
- Как стать таким как Путин?
- Где лучше жить - в Димитровграде или в Ульяновске?
- Почему город Димитровград так называется?
- Что такое метамодерн?
- ВАЖНО! Временное ограничение движения автотранспортных средств в Димитровграде
- Тарифы на электроэнергию для майнеров предложено повысить